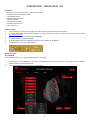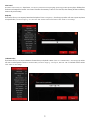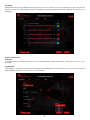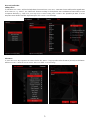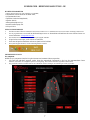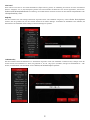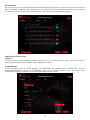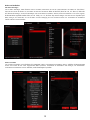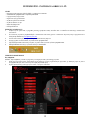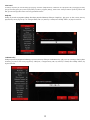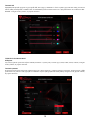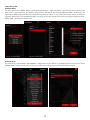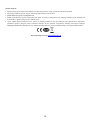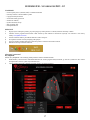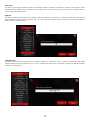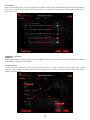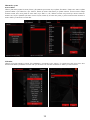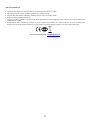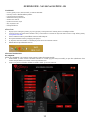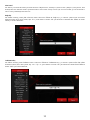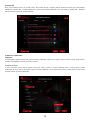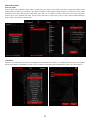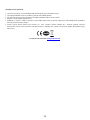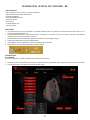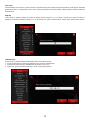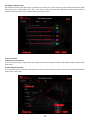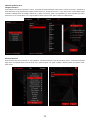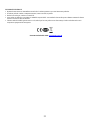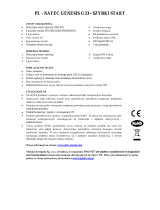1
GX58
EN - USER MANUAL
DE - BEDIENUNGSANLEITUNG
PL - INSTRUKCJA OBSŁUGI
CZ - NÁVOD K POUŽITÍ
SK - NÁVOD NA POUŽITIE
RO - MANUAL DE UTILIZARE

2
GENESIS GX58 – USER MANUAL - EN
FEATURES
- Precise optical sensor (AVAGO 3050L) with 4000 DPI resolution,
- Gaming software with profile/macro editor,
- 8 programmable buttons,
- Adjustable illumination modes,
- Polling rate 1000 Hz,
- Tracking speed: 83 inch/sec.
- Maximum acceleration: 30G
- Full Speed USB 2.0
INSTALLATION
1. Connect mouse to the USB port, for first time usage wait around 15 seconds until drivers will be installed.
2. To set the programmable buttons and DPI settings you need to download and install the latest software version from our website
www.genesis-zone.com,
3. Open the installation folder, double click the icon setup.exe.
4. Follow the instruction to install the program.
5. When the installation has been completed successfully the icon at taskbar will be displayed.
6. Double click the icon to pop up setting interface.
BASIC SETTINGS
Key assignment
Key assignment tab allows you to assign individual functions to each button.
1. Each button can be set individually by click on list of programmable buttons, after this action the pop-up window will show available
functions which can be selected by left click.
2. Select required function and click “SAVE” to save the settings.

3
Aim Control
This feature is also known as a “Snipe button”, it is allows to perform actions requiring high precision appreciated by FPS players. Holding down
the button with assigned the function "Aim Control" decreases the sensitivity of mice to level 500 DPI, after releasing the button sensitivity
returns to the previous setting.
Single Key
This function allows you to assign any button from the keyboard. Click on “Single key”, when the pop-up window will come out press any button
on keyboard which you want to assign e.g. “W”, then click “OK” to finish and close the window. Click “SAVE” to save settings.
Combination Key
This function allows you to assign combination of buttons from your keyboard or mouse. Click on “Combination Key”, when the pop-up window
will come out select required combination of buttons which you want to assign e.g. “Ctrl+Up+A”, then click “OK” to finish and close the window.
Click “SAVE” to save settings.

4
DPI settings
Gaming software allows you to predefine up to five DPI profiles, which can be switched “on the fly” using the DPI button. Each profile can be set
individually in “DPI” tab. In these settings you can also set backlight color, backlight mode and resolution 800 – 4000 DPI. Click “SAVE” to save
the settings.
ADVANCED SETTINGS
Polling Rate
To set polling rate select “Parameter” tab and choose one of 4 polling rate options (125Hz, 250Hz, 500 Hz, 1000 Hz), then click “Save” to save
the settings.
System settings
In this settings you can adjust mouse moving speed, scrolling speed and backlight effect. To set these functions go to “Parameter” tab and select
required speed for each function. Then Click “Save” to save the settings.

5
Macro and profile editor
Adding a macro
To add a macro click “Macro” tab, then click right button of mouse and select “New macro”. Enter name of macro and then select required macro
in box “Macro list”, e.g. “Macro1”, click “Start record” for macro recording. Use the keyboard to enter a combination of buttons which you want
to assign into this macro, e.g. “Shift+A+B”, click “Stop record” to finish recording. Enter a number in box “Specified cycle times” to set how
many times macro should be used after single button press. Click “SAVE” to save all settings.
Select macro
To select macro click “Key assignment” tab and then click on box “Macros”. In pop-up window select the name of previously recorded macro.
and then click “OK” to finish and close the window. Then Click “SAVE” to save the settings.

6
GENERAL INFORMATION
Non-authorized repairs or taking the device to pieces make the warranty void and may cause the product damage.
Do not use the product in low and high temperatures and in the dusty atmosphere.
Safe product, conforming to the EU requirements.
This product is made in accordance with RoHS European standard. The standard was issued in order to decrease the amount of the electronic
and electrical waste emitted into the atmosphere.
The WEEE symbol (the crossed-out wheeled bin) indicates that this product in not home waste. You protect the environment when you
recycle hazardous waste appropriately. In order to get detailed information about recycling this product please contact your retailer or a
local authority.
Visit our web site to get more information: www.genesis-zone.com

7
GENESIS GX58 – BEDIENUNGSANLEITUNG - DE
WICHTIGSTE PARAMETER
- präziser optischer Sensor mit einer Auflösung von 4000DPI,
- fortgeschrittene Software mit Profil und Makro editor,
- 8 programmierbare Tasten
- regulierbare Unterbeleuchtungsbetriebe,
- Signalrate 1000 Hz
- Arbeitsgeschwindigkeit: 83 ips
- maximale Beschleunigung: 30G
- Full Speed USB 2.
INSTALLATIONSVORGANG
1. Die Maus an einen USB-Port anschließen. Beim ersten Anschluss circa 15 Sekunden abwarten, bis die Treiber vollständig installiert sind.
2. Für die programmierbaren Tasten und der DPI-Einstellungen müssen Sie herunterladen und installieren die neuste Software-Version von
unserer Internetseite: www.genesis-zone.com.
3. Den Installationsordner öffnen und die Datei setup.exe doppelt anklicken.
4. Folgen Sie den Anweisungen, um die Software zu installieren.
5. Nach einer erfolgreichen Installation erscheint ein Symbol auf der Taskleiste.
6. Das Symbol doppelt anklicken, um das Einstellungsfenster zu öffnen.
GRUNDEINSTELLUNGEN
Key assignment
Mithilfe des „Key assignment“ kann der User jeder Maustaste eine bestimmte Funktion zugeordnen.
1. Jede Taste kann individuell eingestellt werden. Zuerst das entsprechende Tastensymbol in der Liste der programmierbaren Tasten
anklicken. Ein Fenster mit verfügbaren Optionen wird angezeigt, die mit linker Maustaste angewählt werden können.
2. Die gewünschte Funktion anwählen und mit der Schaltfläche "SAVE" bestätigen; die Einstellungen werden gespeichert.

8
Aim Control
Diese Funktion wird auch als eine Präzisionszielfunktion (Snipe Function) genannt, die Ausführung der Aktionen bei hoher erforderlichen
Präzision ermöglicht, was von den FPS-Spielern geschätzt wird. Durch Drücken und Halten der Taste mit der zugeordneten „Aim Control“
Funktion wird die Mausempfindlichkeit bis zur Auflösung von 500 DPI reduziert. Nach dem Loslassen der Taste kehrt die Empfindlichkeit zu der
vorherigen Einstellung zurück.
Single Key
Mit dieser Funktion kann eine beliebige Tastaturtaste zugeordnet werden. Die Schaltfläche "Single Key" zuerst anklicken: Ein Dialogfenster
erscheint, dann die gewählte Taste, die man zuordnen möchte auf der Tastatur betätigen. Anschließend die Schaltfläche "OK" anklicken, um
abzuschließen. Die Schaltfläche "SAVE" betätigen, um die Einstellungen zu speichern.
Combination Key
Mit dieser Funktion können Kombinationen von Tastaturtasten zugeordnet werden. Die Schaltfläche "Combination Key" betätigen. Wenn das
Fenster erscheint, die Kombination von Tasten, die gewünscht ist, wie z.B. "Strg+Up+A" auswählen, eintragen und anschließend auf "OK"
klicken, um abzuschließen. Die Schaltfläche "SAVE" anklicken, um die Einstellungen zu speichern

9
DPI-Einstellungen
Mit der Software können bis zu fünf DPI-Profile konfiguriert werden, die "laufend" mit der DPI-Taste umgeschaltet werden können. Jedes Profil
kann - je nach Bedarf - in dem Reiter "DPI" eingestellt werden. Hier können auch die Farbe und die Hintergrundbeleuchtung sowie Auflösung
800 - 4000 DPI eingestellt werden. Anschließend die Schaltfläche "SAVE" anklicken, um die Einstellungen zu speichern.
ERWEITERTE EINSTELLUNGEN
Polling rate
Für die Einstellung der Signalrate den Reiter "Parameter" wählen und eine von vier Optionen einstellen (125Hz, 250Hz, 500 Hz, 1000 Hz).
Anschließend die Schaltfläche "SAVE" anklicken, um die Einstellungen zu speichern.
Systemeinstellungen
In diesen Einstellungen kann die "Mouse sensitivity", die Geschwindigkeit des vertikalen Scrollens "Scrolling speed" sowie den
Hintergrundbeleuchtungseffekt einstellen. Zu den "Parameter" gehen, um diese Größen einzustellen und für jede Funktion eigene
Geschwindigkeit zu wählen. Anschließend "SAVE" anklicken, um die Einstellungen zu speichern

10
Makros- und Profileditor
Ein Makro hinzufügen
Um ein Makro hinzufügen, zuerst den Reiter "Macro" anwählen, dann klicken Sie mit der rechten Maustaste und wählen Sie "New Macro".
Geben Sie den Namen des Makros ein, und wählen Sie dann das erforderliche Makro in dem Feld „Macro list“ aus, z.B. "Macro1", klicken Sie
auf "Start record" betätigen, um mit dem Hinzufügen eines neuen Makros fortzufahren. Mit der Tastatur die Kombination von Tasten eingeben,
die diesem Makro zugeordnet werden sollten, wie z.B. "Einfg + A + B", die Taste "Stop record" betätigen. Eine Zahl im Feld "Specified cycle
times" eintragen, um einzustellen, wie oft das Makro nach der Betätigung der Taste wiederholt werden soll. Anschließend die Schaltfläche
"SAVE" anklicken um abzuschließen.
Makros auswählen
Um ein Makro auszuwählen, zuerst den Reiter "Key assignment" wählen, anschließend die Schaltfläche "Macros" anklicken. In dem angezeigten
Fenster einen Namen für das vorher aufgenommene Makro definieren, anschließend die Schaltfläche "OK" betätigen, um abzuschließen.
Anschließend die Schaltfläche "SAVE" anklicken, um die Einstellungen zu speichern

11
WICHTIGE HINWEISE
Die unerlaubte Zerlegung des Geräts führt zum Verlust der Garantieansprüche und kann Beschädigung verursachen.
Das Produkt nicht in heißer, kalter, verstaubter oder feuchter Umgebung einsetzen.
Diese Produkt ist auf Übereinstimmung mit den Anforderungen einer EU-Richtlinie.
Diese Produkt wird in Übereinstimmung mit der RoHS Direktive hergestellt. RoHS ist eine Richtlinie der EU mit dem Ziel gesundheits-
und umweltschädliche Substanzen in elektronischen Geräten zu reduzieren.
Das Symbol der durchgestrichenen Mülltonne bedeutet, dass dieses Produkt nicht mit dem unsortierten Hausmüll entsorgt werden darf – Sie
sind daher dazu verpflichtet, es an einer offiziell ausgewiesenen Sammelstelle für Elektrogeräte abzugeben. Informationen zu Sammelstellen
in Ihrer Nähe erhalten Sie bei örtlichen Behörden, Wertstoffhöfen oder dem Geschäft, in dem Sie dieses Produkt erworben haben. Die
separate Sammlung und Verwertung alter Elektrogeräte verhindert, dass darin enthaltene Stoffe die Gesundheit des Menschen und die
Umwelt gefährden.
Für weitere Informationen besuchen www.genesis-zone.com

12
GENESIS GX58 – INSTRUKCJA OBSŁUGI - PL
CECHY
- Precyzyjny sensor optyczny (AVAGO 3050L) o rozdzielczości 4000 DPI
- Zaawansowane oprogramowanie z edytorem profili/makr
- 8 programowalnych przycisków
- Regulowane tryby podświetlenia
- Szybkość raportowania 1000 Hz
- Szybkość śledzenia: 83 ips
- Maks. akceleracja: 30G
- Full Speed USB 2.0
INSTRUKCJA INSTALACJI
1. Podłącz mysz do portu USB, w przypadku pierwszego podłączenia należy zaczekać około 15 sekund aż do całkowitego zainstalowania
sterowników.
2. Do ustawienia przycisków programowalnych i rozdzielczości DPI należy pobrać i zainstalować najnowszą wersje oprogramowania z
naszej strony internetowej www.genesis-zone.com.
3. Otwórz folder instalacyjny i następnie kliknij dwukrotnie na ikonę setup.exe.
4. Postępuj zgodnie ze wskazówkami, aby zainstalować oprogramowanie.
5. Gdy instalacja zostanie zakończona pomyślnie, na pasku zadań wyświetli się ikona oprogramowania.
6. Kliknij dwukrotnie na ikonę by wyświetlić interfejs z ustawieniami.
USTAWIENIA PODSTAWOWE
Key assignment
Zakładka „Key assignment” pozwala na przypisanie poszczególnych funkcji do każdego przycisku.
1. Każdy przycisk można ustawić indywidualnie przez kliknięcie na liście programowalnych przycisków, po kliknięciu pojawi się okno z
dostępnymi funkcjami, które można wybrać lewym przyciskiem myszy.
2. Wybierz żądaną funkcję i kliknij przycisk "SAVE", aby zapisać ustawienia.

13
Aim Control
Ta funkcja nazywana jest również funkcją precyzyjnego celowania (Snipe Function), umożliwia ona wykonywanie akcji wymagających dużej
precyzji docenianej przez graczy FPS. Przytrzymanie przycisku z przypisaną funkcją „Aim Control” zmniejsza czułość myszki do poziomu 500
DPI, po zwolnieniu przycisku czułość wraca do poprzednich ustawień.
Single Key
Funkcja ta pozwala na przypisanie jednego dowolnego przycisku klawiatury. Kliknij na "Single key", gdy pojawi się okno, naciśnij dowolny
przycisk, który chcesz przypisać np. "W". Następnie kliknij "OK", aby zakończyć i zamknąć okno. Kliknij "SAVE", aby zapisać ustawienia.
Combination Key
Funkcja ta pozwala na przypisanie kombinacji przycisków klawiatury. Kliknij na "Combination Key", gdy pojawi się wyskakujące okno, wybierz
kombinację przycisków, które chcesz przypisać np. "Ctrl+Up+A", i następnie kliknij "OK", aby zakończyć i zamknąć okno. Kliknij "SAVE", aby
zapisać ustawienia.

14
Ustawienie DPI
Oprogramowanie pozwala przypisać do pięciu profili DPI, które mogą być zmieniane "w locie" za pomocy przycisku DPI. Każdy profil można
ustawić wedlug swoich potrzeb w zakładce "DPI". W ustawieniach tych można także ustawić kolor i tryb podświetlenia oraz rozdzielczość 800 -
4000 DPI . Następnie naciśnij "SAVE", aby zapisać ustawienia.
USTAWIENIA ZAAWANSOWANE
Polling Rate
Aby ustawić szybkość raportowania wybierz zakładkę "Parameter" i wybierz jedną z czterech opcji (125Hz, 250Hz, 500 Hz, 1000 Hz). Następnie
naciśnij "SAVE", aby zapisać ustawienia.
Ustawienia systemowe
W ustawieniach tych można dostosować prędkość ruchu myszy „Mouse sensitivity”, prędkość pionowego przewijania „Scrolling Speed” i efekty
podświetlenia. Aby ustawić te funkcje przejdź do "Parameter" i wybierz żądaną prędkość dla każdej funkcji. Następnie naciśnij przycisk "SAVE",
aby zapisać ustawienia.

15
Edytor makr i profili
Dodawania makra
Aby dodać makro wejdź w zakładkę "Macro" i naciśnij prawy przycisk myszy i wybierz „New macro”. Wpisz nazwę makra i następnie wybierz
żądane makro w polu „Macro list”, np. "Macro1", naciśnij przycisk "Start record", aby rozpocząć nagrywanie makra. Użyj klawiatury, aby
wprowadzić kombinację przycisków, które chcesz przypisać do tego makra, np. "Shift + A + B", naciśnij przycisk "Stop record", aby zakończyć
nagrywanie. Wpisz liczbę w polu "Specified cycle times", aby ustawić ile razy makro powinne być zastosowane po jednym naciśnięciu przycisku.
Kliknij "SAVE" , aby zakończyć i zamknąć okno.
Wybieranie makr
Aby wybrać makro, wejdź w zakładkę "Key assignment" a następnie kliknij na pole "Macros". W wyskakującym oknie wybierz nazwę wcześniej
nagranego makra a następnie naciśnij "OK", aby zakończyć i zamknąć okno. Następnie naciśnij "SAVE", aby zapisać ustawienia.

16
UWAGI OGÓLNE
Nieautoryzowane próby rozkręcania urządzenia powodują utratę gwarancji i mogą spowodować uszkodzenie produktu.
Nie używaj produktu w gorącym, zimnym, zakurzonym bądź zawilgoconym otoczeniu.
Produkt bezpieczny, zgodny z wymaganiami UE.
Produkt wyprodukowany zgodnie z europejską normą RoHS. Jej celem jest zmniejszenie ilości substancji niebezpiecznych, przenikających
do środowiska z odpadów elektrycznych i elektronicznych
Użycie symbolu WEEE (przekreślony kosz) oznacza, że niniejszy produkt nie może być traktowany jako odpad domowy. Zapewniając
prawidłową utylizację pomagasz chronić środowisko naturalne. W celu uzyskania szczegółowych informacji dotyczących recyklingu
niniejszego produktu należy skontaktować się z punktem sprzedaży detalicznej, w którym dokonano zakupu, lub organem władzy lokalnej.
Więcej informacji na stronie: www.genesis-zone.com

17
GENESIS GX58 – NÁVOD K POUŽITÍ - CZ
VLASTNOSTI
- Precizní optický senzor (AVAGO 3050L) s rozlišením 4000 DPI
- Pokročilý software s editorem maker a profilů
- 8 programovatelných tlačítek
- Nastavitelné režimy podsvícení
- Snímkování 1000 Hz
- Rychlost sledování: 83 ips
- Max. zrychlení: 30G
- Full Speed USB 2.0
INSTALACE
1. Připojte myš do USB portu počítače, při prvním připojení je třeba počkat asi 15 sekund, dokud se nainstalují ovladače .
2. Chcete-li nastavit programovatelná tlačítka a DPI rozlišení je třeba stáhnout a nainstalovat nejnovější verzi softwaru z naši webový
stránky www.genesis-zone.com.
3. Otevřete instalační složku a poté klikněte dvakrát na soubor setup.exe.
4. Pro úspěšnou instalaci softwaru postupujte podle pokynů.
5. Jestli byla instalace úspěšně dokončena, na hlavním panelu se zobrazí ikona herního softwaru.
6. Klikněte na ikonu pro zobrazení nastavení.
7.
ZÁKLADNÍ NASTAVENÍ
Key assignment
Záložka „Key assignment“ vám umožňuje přiřadit jednotlivé funkce ke každému tlačítku.
1. Každé tlačítko je možné nastavit individuálně kliknutím na seznam programovatelných tlačítek, po této akci vyskakovací okno zobrazí
dostupné funkce, které lze vybrat levým tlačítkem myši.
2. Vyberte požadovanou funkci a klikněte na tlačítko "SAVE" pro uložení nastavení.

18
Aim Control
Tato funkce je také známá jako funkce precizního zacílení "Snipe Function", umožňuje to provádět akce vyžadující vysokou přesnost, kterou
doceňují hráči FPS. Přidržení tlačítka s přirazenou funkcí "Aim Control" snižuje citlivost myši na úroveň 500 DPI, po uvolnění tlačítka se
citlivost vrátí k předchozímu nastavení.
Single Key
Tato funkce umožňuje přiřadit jedno libovolné tlačítko z klávesnice. Klikněte na " Single key", po zobrazení vyskakovacího okna stiskněte
libovolné tlačítko klávesnice, které chcete přiřadit, např. "W" a potom klikněte na tlačítko "OK" pro dokončení a uzavření okna. Klikněte na
tlačítko "SAVE" pro uložení nastavení.
Combination Key
Tato funkce umožňuje přiradit kombinaci kláves z klávesnice. Klikněte na "Combination Key", po zobrazení vyskakovacího okna vyberte
kombinaci tlačítek, které chcete přiřadit např. "Ctrl + Up +A", poté klikněte na tlačítko "OK" pro dokončení a uzavření okna. Klikněte na tlačítko
"SAVE" pro uložení nastavení.

19
Nastavení DPI
Herní software umožňuje nastavit až pět DPI profilů, které lze přepínat "za chodu" pomocí tlačítka DPI. Každý profil lze nastavit individuálně v
záložce "DPI". V těchto nastavení si můžete nastavit barvu podsvícení, režim podsvícení a rozlišení DPI 800 - 4000. Klikněte na tlačítko "SAVE"
pro uložení nastavení.
POKROČILÉ NASTAVENÍ
Polling Rate
Chcete-li nastavit rychlost snímkování, přejděte do záložky "Parameter" a pak zvolte jednu ze čtyř možností (125Hz, 250Hz, 500 Hz, 1000 Hz).
Potom klikněte na "SAVE" pro uložení nastavení.
Systémové nastavení
V těchto nastaveních můžete nastavit rychlost pohybu myši „Mouse sensitivity”, rychlost vertikálního posuvu „Scrolling Speed” a efekty
podsvícení. Chcete-li nastavit tyto funkce přejděte do záložky "Parameter" a zvolte požadovanou rychlost pro každou funkci. Pak klikněte na
"SAVE" pro uložení nastavení.

20
Editor maker i profilů
Dodávání maker
Chcete-li přidat makra přejdete do záložky "Macro", pak zmáčkněte pravé tlačítko myši a vyberte „New macro“. Zadejte název makra a vyberte
požadované makro v poli "Macro list", např. "Macro1", klikněte na tlačítko "Start record" pro spuštění nahrávání. Pomocí klávesnice zadejte
kombinaci tlačítek, které chcete přiřadit do tohoto makra, např. "Shift + A + B", klikněte na tlačítko "Stop record" pro ukončení nahrávání.
Zadáním čísla do pole "Specified cycle times" nastavíte smyčku, kolikrát by se makro mělo použit po jednom stisknutí tlačítka. Klikněte na
tlačítko "SAVE" pro dokončení a uzavření okna.
Volba maker
Chcete-li zvolit makro klikněte na tlačítko "Key assignment" a pak klikněte na box "Macros". Ve vyskakovacím okně vyberte název dříve
zaznamenaného makra a pak klikněte na tlačítko "OK" pro dokončení a uzavření okna. Pak klikněte na "SAVE" pro uložení nastavení.
Strona się ładuje...
Strona się ładuje...
Strona się ładuje...
Strona się ładuje...
Strona się ładuje...
Strona się ładuje...
Strona się ładuje...
Strona się ładuje...
Strona się ładuje...
Strona się ładuje...
Strona się ładuje...
-
 1
1
-
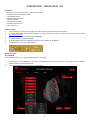 2
2
-
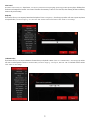 3
3
-
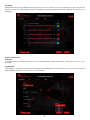 4
4
-
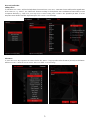 5
5
-
 6
6
-
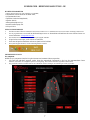 7
7
-
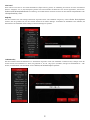 8
8
-
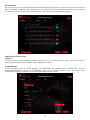 9
9
-
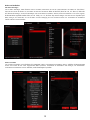 10
10
-
 11
11
-
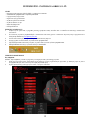 12
12
-
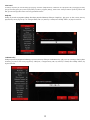 13
13
-
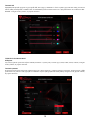 14
14
-
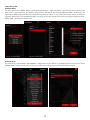 15
15
-
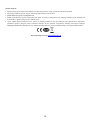 16
16
-
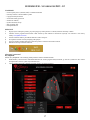 17
17
-
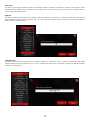 18
18
-
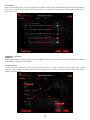 19
19
-
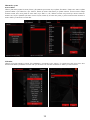 20
20
-
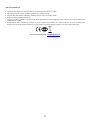 21
21
-
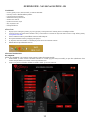 22
22
-
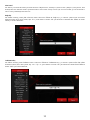 23
23
-
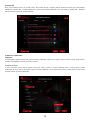 24
24
-
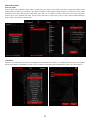 25
25
-
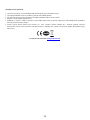 26
26
-
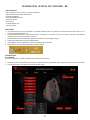 27
27
-
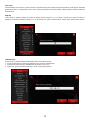 28
28
-
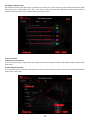 29
29
-
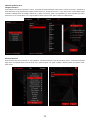 30
30
-
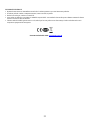 31
31
w innych językach
- Deutsch: Genesis GX58 Benutzerhandbuch
- slovenčina: Genesis GX58 Používateľská príručka
Powiązane artykuły
-
Genesis Krypton 500 Instrukcja obsługi
-
Genesis GX75 Quick Installation Manual
-
Genesis GX57 Quick Installation Manual
-
Genesis Xenon750 Quick Installation Manual
-
Genesis Xenon200 Quick Installation Manual
-
Genesis GV44 Instrukcja obsługi
-
Genesis GX88 Instrukcja obsługi
-
Genesis 800 Quick Installation Manual
-
Genesis Rhod 600 RGB Quick Installation Manual
-
Genesis RX85 RGB Quick Installation Manual
Inne dokumenty
-
Genius Ammox X1-400 Instrukcja obsługi
-
Tracer TRAMYS46085 Instrukcja obsługi
-
Yenkee YKB 3600US Instrukcja obsługi
-
Trust GXT 23 Instrukcja obsługi
-
KeepOut X9 instrukcja
-
KeepOut X7 instrukcja
-
Renkforce M618X Instrukcja obsługi
-
Trust GXT 31 Instrukcja obsługi
-
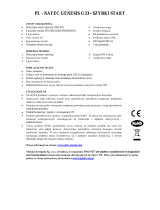 Natec Genesis G33 Quick Manual
Natec Genesis G33 Quick Manual
-
Natec GX55 Instrukcja obsługi