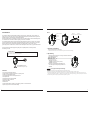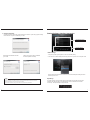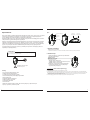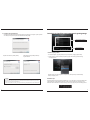The Genesis GX68 mouse designed specially for gaming users. With its help, winning will be yet
easier and more enjoyable. The mouse is equipped with the highest performance laser engine with
ultimate precision, no tracking lag, and highest resolution.
Another unique feature of this gaming mouse are the extra gaming buttons which will enable gamers
to create their own shortcuts to make the gaming even more comfortable.
The included gaming software tool provides an unique platform for gamers to record, read, and edit
gamers' desired scripts which include complicated keyboard and mouse commands. The recorded
Scripts or Macros can be saved and assigned to any gaming button of the mouse. The PC
gamer just presses certain button, and the mouse will response with the exact, programmed behavior.
This powerful function will help gamers getting rid of repeated practice, reducing burdens,
and having more fun.
1 2
Features:
Wheel light indicator
* 400 dpi : Light off
* 800 dpi : Green light on
* 1700 dpi : Blue light on (factory default)
* 3400 dpi : Red light on
1. Press the dpi switch button to change to different resolution.
2. The default dpi setting:
3.Users can change default dpi settings from
400~3400 dpi with the gaming software tool
included.
Tips
for In-play Sensitivity Switching
1. Try the default settings in practice games first before changing these settings.
2. Practice using the In-game dpi Increase/Decrease buttons on the mouse before engaging in serious combat.
3. In first-person shooter games, programming the mouse to use only two tracking sensitivities may work better than using three or more.
Use a smaller dpi tracking sensitivity (e.g., 400 dpi) for sniping and shooting, and a higher setting (e.g.,3400 dpi) for quicker movements.
4. Customize each game according to your specific sensitivity switching needs.
2. Dpi Setting
Introduction
1. Hardware Installation
Connect the Mouse to the USB port.
※ Users need to wait around 10~15 senceds for moving the cursor at the first time usage.
Mouse
Button 7
Tilt Wheel button
Dpi button
Button 6
This product complies with IEC 60825-1, Class I laser product. (for Laser mouse models only.)
Your product complies with FCC and CE rules.
Safety Notice
Please DO NOT direct the
laser beam at anyone's eyes.
● 9+1 buttons USB Gaming Mouse.
● Unique gaming software tool features for gaming users.
● Unique 7 programmable buttons.
● 16 bit ultra-data path for ultimate performance.
● Full speed USB.
● 400/800/1700/3400 dpi switchable.
● Tracking Speed: 30-inch/sec
● 6600 Frame Rate.
● Rubber side.
● Programmable buttons feature as both gaming buttons or Internet buttons.
● Stylish, ergonomic and comfortable shape.
Button 4
Forward button
Button 5
Backward button

Gaming Software Interface Instruction
1. The product provides 4 gaming buttons to users for functionality setting.
2. Move the cursor to Button Setting area and assign a function to any button from a drop-down menu
Button Settings
Computer will save all assigned button functions into mouse automatically after setting the function
from the drop-down menu.
The product provides 4 levels resolution switch, and the default is 400 (LED light off) /800 (Green
LED light) /1700 (Blue LED light) / 3400 (Red LED light). Users can define the own resolution
from 400 dpi ~ 3400 dpi and assign in the specific level.
Dpi Settings
Please assign the destination folder and
go to "Install".
Please "Close" window when the installation
has been completed successfully.
3 4
To avoid conflict, it is adviced to uninstall other mouse drivers before launching the gaming software.
The gaming software will auto-detect if the gaming mouse is plugged into the PC. After connecting to the PC, the
device photo will appear on the upper right corner of the software.
After successful installation, a gaming mouse software icon will appear on the system taskbar.
Note
Dpi Setting Window
Button Settings Window
3. Software Installation
CD-ROM will execute software auto-run after putting CD into the drive. System will pop-up the message
Please select the component to install then go to “Next”.

Instrukcja obsługi

Mysz Genesis GX68 to urządzenie zaprojektowane specjalnie na potrzeby graczy. Z jego pomocą, zwyciężanie
stanie się jeszcze łatwiejsze i przyjemniejsze. Mysz wyposażona jest w laser o najwyższej wydajności i
precyzji, działający bez opóźnień w śledzeniu i z ultrawysoką rozdzielczością.
Kolejną niezwykłą cechą tej myszy gamingowej są dodatkowe przyciski, które umożliwiają graczom tworzenie
własnych skrótów, by granie stało się jeszcze wygodniejsze.
Załączone oprogramowanie dostarcza zaawansowaną platformę do tworzenia, odczytywania i edycji skryptów
włączając w to skomplikowane komendy myszy i klawiatury. Utworzone skrypty, czy też makra mogą zostać
zapisane i przyporządkowane do dowolnego przycisku gamingowego myszy. Wystarczy, że gracz kliknie dany
przycisk, a mysz odpowie zachowaniem dokładnie takim, jakie zostało przez niego zaprogramowane.
Ta potężna funkcja pomoże graczom uporać się z powtarzalnymi czynnościami, zmniejszając wysiłek, a co
najważniejsze - zwiększając zabawę.
7 8
Cechy:
Wskaźnik na rolce
* 400 dpi : Brak światła
* 800 dpi : Włączone zielone światło
* 1700 dpi : Włączone niebieskie światło (ustawienie fabryczne)
* 3400 dpi : Włączone czerwone światło
1. Wciśnij przycisk dpi, by zmienić na inną rozdzielczość.
2. Domyślne ustawienie dpi:
3.Użytkownicy mogą zmienić domyślne ustawienia dpi
w zakresie 400-3400 dpi za pomocą dołączonego
oprogramowania gamingowego.
2. Ustawienia dpi
Wprowadzenie
1. Hardware Installation
※
Mysz
Przycisk 7
Przycisk rolki myszy
Przycisk Dpi
Przycisk 6
Ten produkt jest zgodny z IEC 60825-1, produkt laserowy Klasy I (tylko myszy z laserem)
Safety Notice
● Unikalne oprogramowanie dla graczy.
● 7 unikalnych, programowalnych przycisków.
● Przełącznik 400/800/1700/3400 dpi.
● Prędkość śledzenia: 30 cali/sek.
● Częstotliwość klatek 6600.
● Gumowane boki.
● Możliwość zaprogramowania przycisków, jako zarówno gamingowych, jak i internetowych.
● Stylowy, ergonmiczny i komfortowy kształt.
Przycisk 4
Przycisk Dalej
Przycisk 5
Przycisk Cofnij
Ten produkt jest zgodny z regułami FCC i CE.
NIE NALEŻY kierować wiązki
lasera w stronę oczu.
● 9+1 przycisków Gamingowej Myszy USB.
● 16-bitowa ultraszyna danych dla najlepszego działania.
● Pełna prędkość USB.
Podłącz mysz do portu USB.
Użytkownik musi poczekać ok. 10-15 sekund na możliwość poruszania kursorem przy pierwszym podłączaniu.
Wskazówka
zmiana czułości podczas gry
1. Spróbuj najpierw ustawień domyślnych przed jakąkolwiek ich zmianą.
2. Poćwicz korzystanie z przełącznika zwiększania/zmniejszania dpi myszy podczas gry przed zaangażowaniem się w poważniejszą walkę.
3. W strzelaninach z widokiem z perspektywy pierwszej osoby, zaprogramowanie myszy na korzystanie tylko z dwóch ustawień czułości może
zaowocować lepszymi wynikami niż w przypadku trzech lub więcej konfiguracji. Wybierz mniejszą czułość (np. 100 dpi) dla strzelania i
celowania oraz większą (np. 5700 dpi) dla szybszych ruchów
4. Dostosuj każdą grę zgodnie z Twoimi konkretnymi wymaganiami co do przełączania czułości.

Instrukcja do interfejsu oprogramowania gamingowego
1. Produkt udostępnia 4 przyciski gamingowe, którym użytkownicy mogą przypisać funkcje.
2. Przesuń kursor do obszaru ustawień przycisków i przypisz dowolnemu przyciskowi funkcję
z rozwijanego menu.
Ustawienia przycisków
Komputer zapisze wszystkie przypisane funkcje klawiszy automatycznie po ustawieniu danej
funkcji z rozwijanego menu.
Produkt posiada 4-stopniowy przełącznik rozdzielczości, z czego domyślnymi są 400 (brak światła) /800
(zielona dioda LED) /1700 (niebieska dioda LED) /3400 (czerwona dioda LED). Użytkownicy mogą
definiować własne rozdzielczości z zakresu 400 dpi - 3400 dpi i przypisywać je do konkretnego poziomu.
Ustawienia dpi
Wybierz folder docelowy i kliknij „Instaluj” Kliknij „Zamknij” kiedy instalacja zakończy
się powodzeniem.
9 10
W celu uniknięcia konfliktu, zalecane jest odinstalowanie innych sterowników myszy przed uruchomieniem programu.
Oprogramowanie automatycznie wykryje, czy mysz jest podłączona do komputera. Po podłączeniu, w górnym prawym
narożniku programu pojawi się zdjęcie urządzenia.
Po zakończonej powodzeniem instalacji, ikona oprogramowania myszy gamingowej pojawi się na pasku zadań systemu.
Uwaga
Okno ustawień dpi
Okno ustawień przycisków
3. Instalacja oprogramowania
CD-ROM uruchomi autoodtwarzanie oprogramowania po włożeniu płyty do napędu. System wyświetli
okno dialogowe. Wybierz komponent do zainstalowania i kliknij „Dalej”.
-
 1
1
-
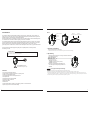 2
2
-
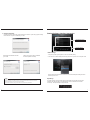 3
3
-
 4
4
-
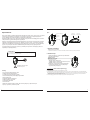 5
5
-
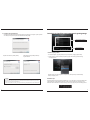 6
6