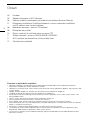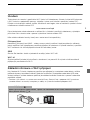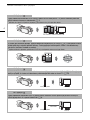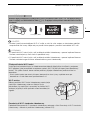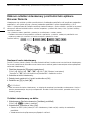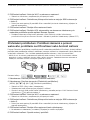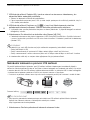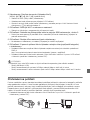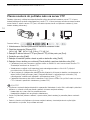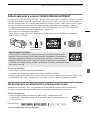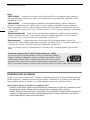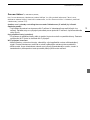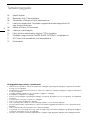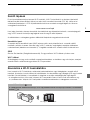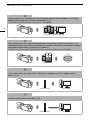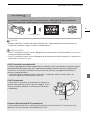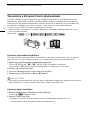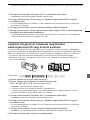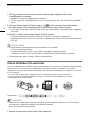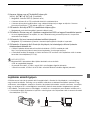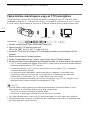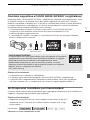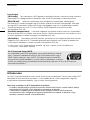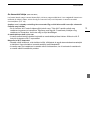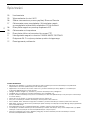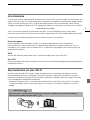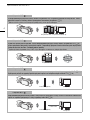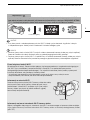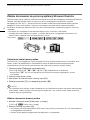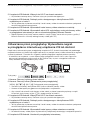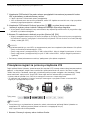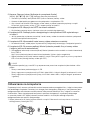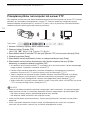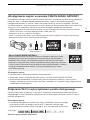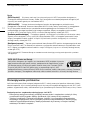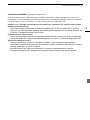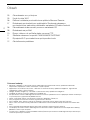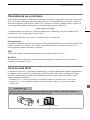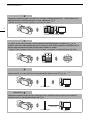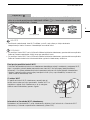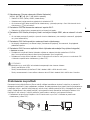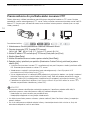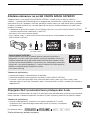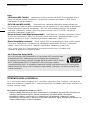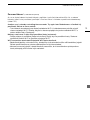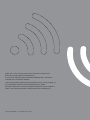CEL-SW4QA2M1
Průvodce základním nastavením Wi-Fi
Wi-Fi alapszintű beállítási útmutató
Podręcznik podstawowej konfiguracji połączeń Wi-Fi
Sprievodca základným nastavením Wi-Fi
CS
HU
PL
SK

2
Wi-Fi funkce
03 Úvodem
03 Základní informace o Wi-Fi připojení
06 Dálkové ovládání videokamery prostřednictvím aplikace Browser Remote
07 Přehrávání prohlížečem: Prohlížení záznamů s pomocí webového prohlížeče
na iOS zařízení nebo Android zařízení
08 Nahrávání záznamů s pomocí iOS zařízení
09 Přehrávání na počítači
10 Přenos souborů do počítače nebo na server FTP
11 Sdílení záznamů s pomocí CANON iMAGE GATEWAY
11 Wi-Fi připojení prostřednictvím přístupového bodu
12 Odstraňování problémů
Potvrzení o obchodních známkách
• Microsoft a Windows jsou obchodní známky nebo registrované obchodní známky společnosti Microsoft
Corporation ve Spojených státech nebo dalších zemích.
• App Store, iPad, iPhone, iPod, iTunes a Mac OS jsou ochranné známky společnosti Apple Inc. registrované v USA
a jiných zemích.
• Google, Android, Google Play, YouTube jsou ochranné známky společnosti Google Inc.
• Facebook je registrovaná ochranná známka společnosti Facebook, Inc.
• IOS je ochranná známka nebo registrovaná ochranná známka společnosti Cisco v USA a jiných zemích a její
použití podléhá licenci.
• Název a značky Twitter jsou ochranné známky společnosti Twitter, Inc.
• Wi-Fi je registrovaná ochranná známka asociace Wi-Fi Alliance.
• Wi-Fi Certified, WPA, WPA2 a logo Wi-Fi Certified jsou ochranné známky asociace Wi-Fi Alliance.
• Termín WPS používaný v nastavení videokamery, na displeji videokamery a v této příručce značí Wi-Fi Protected
Setup, tj. Chráněné nastavení Wi-Fi.
• Značka Wi-Fi Protected Setup Identifier Mark je značkou organizace Wi-Fi Alliance.
• JavaScript je ochranná známka nebo registrovaná ochranná známka společnosti Oracle Corporation, jejích
přidružených nebo dceřiných společností v USA a jiných zemích.
• Ostatní názvy a produkty výše neuvedené mohou být registrované obchodní známky nebo obchodní známky
příslušných vlastníků.
Obsah

Úvodem
3
Úvodem
Tento návod vás seznámí s používáním Wi-Fi funkcí vaší videokamery. Chcete-li získat bližší informace
k Wi-Fi funkcím a podrobnější postupy, stáhněte si plnou verzi Návodu k používání (soubor PDF).
Připojte se k následující webové stránce. Klikněte na zemi/region, kde se nacházíte, a podle instrukcí
na obrazovce stáhněte soubor PDF.
www.canon.com/icpd
Pokud bude tento návod odkazovat na určitou část v Návodu k používání videokamery, vyhledejte
příslušnou část v obsahu nebo s pomocí vyhledávací funkce souboru PDF.
Níže uvádíme základní termíny, které jsou v tomto textu často používány.
Přístupový bod
Bezdrátový přístupový bod (WAP – wireless access point) je zařízení, které bezdrátovým zařízením,
jako je například vaše videokamera, umožňuje připojení na kabelovou síť (včetně internetu) s použitím
Wi-Fi standardu. Ve většině případů to bude váš bezdrátový router.
SSID
Service Set Identifier. Jedná se jednoduše o veřejný název Wi-Fi sítě.
Wi-Fi síť
Skupina počítačů a/nebo jiných zařízení v domácnosti, na pracovišti či na jiném místě bezdrátově
připojených prostřednictvím Wi-Fi.
Základní informace o Wi-Fi připojení
Když budete Wi-Fi funkci videokamery používat pro připojení ke smartphonu nebo tabletu, můžete
pořízené záznamy bezdrátově ukládat, přehrávat a nahrávat. Smartphone nebo tablet (iOS nebo
Android zařízení
1
) můžete dokonce používat jako dálkové ovládání a nahrávat s pomocí webového
prohlížeče zařízení.
1
Termínem „iOS zařízení“ se v tomto textu označují iPhony, iPody a iPady s podporou Wi-Fi a termínem
„Android zařízení“ se označují smartphony a tablety se systémem Android a podporou Wi-Fi.
Wi-Fi připojení
Budete-li používat aplikaci Browser Remote, s pomocí iOS nebo Android zařízení můžete videokameru ovládat na
dálku a pořizovat záznamy (A 6).
iOS nebo Android zařízení

Základní informace o Wi-Fi připojení
4
Wi-Fi připojení
Připojte videokameru bezdrátově k iOS zařízení, Android zařízení nebo počítači
2
a s pomocí webového prohlížeče
zařízení zobrazte záznamy na videokameře (A 7).
2
Můžete také používat počítač připojený prostřednictvím přístupového bodu.
Wi-Fi připojení
Po stažení aplikace Movie Uploader
3
připojte videokameru bezdrátově k iOS zařízení (A 8), s jehož pomocí můžete
ukládat, přehrávat a nahrávat pořízené záznamy. Tento typ připojení můžete použít, chcete-li své videozáznamy
nahrávat na YouTube a Facebook na cestách.
3
Aplikace Movie Uploader společnosti PIXELA je k dispozici zdarma na App Store.
Wi-Fi připojení
Bezdrátově připojte videokameru k bezdrátovému routeru (přístupovému bodu) ve Wi-Fi síti (A 11). Toto připojení
použijte v případě, že chcete své videozáznamy ukládat do počítače nebo na server FTP (A 10).
Wi-Fi připojení
Připojte videokameru bezdrátově k síti a s pomocí funkce mediálního serveru přehrávejte pořízené záznamy na
zařízení připojeném k síti s pomocí kabelu LAN (A 9).
iOS zařízení, Android zařízení atd.
iOS zařízení
Přístupový bod Počítač
Přístupový bod
LAN kabel
Počítač

Základní informace o Wi-Fi připojení
5
DŮLEŽITÉ
• Budete-li používat nechráněnou Wi-Fi síť, může se stát, že vaše soubory a data budou prohlížet
neoprávněné třetí strany. Mějte tedy na paměti rizika spojená s použitím nechráněné Wi-Fi sítě.
POZNÁMKY
• Při používání Wi-Fi funkcí jiných, než je dálkové ovládání videokamery s pomocí aplikace Browser
Remote, neotvírejte kryt dvou slotů na paměťové karty.
• Při používání Wi-Fi funkcí jiných, než je dálkové ovládání videokamery s pomocí aplikace Browser
Remote, nebude fungovat funkce automatického vypnutí videokamery.
Wi-Fi připojení
Bezdrátově připojte videokameru k bezdrátovému routeru (přístupovému bodu) ve Wi-Fi síti. Toto připojení použijte,
chcete-li se připojit na CANON iMAGE GATEWAY (A 11). Po připojení můžete pořízená videa sdílet také na YouTube
a Facebooku.
Před používáním Wi-Fi funkcí
V závislosti na konkrétní funkci se videokamera bezdrátově připojí přímo k zařízení s podporou
Wi-Fi připojení, jako je například smartphone, nebo k Wi-Fi síti přes přístupový bod (bezdrátový
router)*. Po výběru funkce, kterou chcete používat, připojte videokameru podle instrukcí na
obrazovce.
* Různí výrobci mohou pro termín přístupový bod používat různé výrazy, například router pro
bezdrátovou síť LAN nebo router pro bezdrátovou síť.
Wi-Fi anténa
Během používání Wi-Fi funkcí videokamery nezakrývejte
zadní část videokamery rukou ani žádným jiným
předmětem. Na zadní části se nachází se nachází Wi-Fi
anténa a její přikrytí může způsobit rušení bezdrátových
signálů.
Poznámky k Wi-Fi standardu videokamery
Podrobné informace o Wi-Fi standardu videokamery naleznete v části Poznámky k Wi-Fi standardu
videokamery v Návodu k používání videokamery (soubor PDF).
Přístupový bod
Wi-Fi anténa

Dálkové ovládání videokamery prostřednictvím aplikace Browser Remote
6
Dálkové ovládání videokamery prostřednictvím aplikace
Browser Remote
Videokameru lze ovládat na dálku prostřednictvím Vzdáleného prohlížeče, což je aplikace webového
prohlížeče, k níž získáte přístup s pomocí webového prohlížeče* zařízen kompatibilních s Wi-Fi
sítěmi.** Aplikace Browser Remote umožňuje sledování obrazu v živém náhledu, spuštění a zastavení
záznamu a dálkové ovládání režimu snímání, expozice, vyvážení bílé, clony, zisku, rychlosti závěrky,
zaostření a zoomu.
* Je vyžadován webový prohlížeč s povoleným JavaScriptem a soubory cookie.
** Podrobné informace o kompatibilních zařízeních, operačních systémech, webových prohlížečích atd.
najdete na webových stránkách místního zastoupení společnosti Canon.
Nastavení hesla videokamery
Pro Wi-Fi funkce, které vyžadují iOS nebo Android zařízení, budete muset nastavit heslo videokamery.
Po prvním zadání hesla nebudete muset heslo znovu zadávat (pokud neresetujete nebo nepřepíšete
nastavení videokamery).
1Otevřete obrazovku [Připojení smartphonu].
[FUNC.] > [MENU] > p/s* > [Wi-Fi] > [Připojení smartphonu]
* Dotkněte se s pro funkce přehrávání prohlížečem a mediálního serveru.
2Dotkněte se hesla videokamery.
3 Zadejte heslo sestávající z 8 znaků a dotkněte se [OK].
4Dotkněte se [K] a poté [X].
POZNÁMKY
• Poté co nastavíte heslo videokamery, se toto heslo nezobrazí pro kontrolu na obrazovce. Heslo si
prosím poznamenejte, abyste je nezapomněli. Budete-li chtít heslo změnit, proveďte znovu výše
uvedený postup.
Ovládání videokamery na dálku
1Videokamera: Otevřete obrazovku [Vzdálený prohlížeč].
[FUNC.] > [„ Vzdálený prohlížeč]
2Videokamera: Dotkněte se volby [ON].
• Zobrazí se SSID (síťový název) a URL videokamery, které mají být zadány do webového
prohlížeče.
• Videokamera bude připravena pro připojení k zařízení.
Provozní režimy:
iOS nebo Android zařízení

Přehrávání prohlížečem: Prohlížení záznamů s pomocí webového prohlížeče na iOS zařízení nebo
Android zařízení
7
3 iOS/Android zařízení: Aktivujte Wi-Fi na obrazovce nastavení.
• Zobrazí se síťové názvy rozpoznaných přístupových bodů.
4 iOS/Android zařízení: Dotkněte se přístupového bodu se stejným SSID zobrazeným
vkroku 2.
• Pokud jste tento postup již prováděli dříve a nezměnili jste heslo videokamery, připojení se
provede automaticky.
5 iOS/Android zařízení: Zadejte dříve nastavené heslo.
6 iOS/Android zařízení: Zadáním URL zobrazeného na obrazovce videokamery do
webového prohlížeče spusťte aplikaci Browser Remote.
• Podrobné informace o této funkci naleznete v části Dálkové ovládání videokamery
prostřednictvím aplikace Browser Remote v Návodu k používání videokamery (soubor PDF).
Přehrávání prohlížečem: Prohlížení záznamů s pomocí
webového prohlížeče na iOS zařízení nebo Android zařízení
Funkce Přehrávání prohlížečem umožňuje použití webového prohlížeče iOS zařízení, Android zařízení,
počítače nebo podobného zařízení k zobrazení seznamu záznamů ve videokameře, jejich přehrávání
a také jejich stahování.* Tak si můžete pohodlně prohlížet záznamy, i když jste na cestách.
* Může se stát, že záznamy nebudete moci přehrávat nebo stahovat; závisí to na konkrétním zařízení,
operačním systému, prohlížeči, formátu videa a režimu záznamu. Podrobné informace naleznete na
webových stránkách místního zastoupení společnosti Canon.
1 Videokamera: Otevřete požadované indexové zobrazení.
2 Videokamera: Otevřete obrazovku [Přehrávání prohlížečem].
[MENU] > s > [Wi-Fi] > [Přehrávání prohlížečem]
• Zobrazí se SSID (síťový název) videokamery.
• Videokamera bude připravena pro připojení k zařízení.
• Chcete-li nastavit nebo změnit heslo videokamery, proveďte postup v části Nastavení hesla
videokamery (A 6) počínaje krokem 2.
3 iOS/Android zařízení: Aktivujte Wi-Fi na obrazovce nastavení.
• Zobrazí se síťové názvy rozpoznaných přístupových bodů.
4 iOS/Android zařízení: Dotkněte se přístupového bodu se stejným SSID zobrazeným
vkroku 2.
• Pokud jste tento postup již prováděli dříve a nezměnili jste heslo videokamery, připojení se
provede automaticky.
5 iOS/Android zařízení: Zadejte dříve nastavené heslo videokamery.
• Na obrazovce videokamery se zobrazí [Připojeno] a naváže se připojení.
6 iOS/Android zařízení: Spusťte webový prohlížeč.
Provozní režimy:
iOS zařízení, Android zařízení atd.

Nahrávání záznamů s pomocí iOS zařízení
8
7iOS/Android zařízení: Zadejte URL, které se zobrazí na obrazovce videokamery, do
adresního řádku webového prohlížeče.
• Zobrazí se obrazovka Přehrávání prohlížečem.
• Pokud nezměníte nastavení portu, URL je stále stejné, proto pro vás může být praktické, když si
URL uložíte jako záložku.
8iOS/Android zařízení: Dotykem na [6·] v horní levé části obrazovky otevřete
požadované indexové zobrazení. Dále se dotkněte požadovaného záznamu.
• V případě videa spusťte přehrávání dotykem na ikonu přehrávání. V případě fotografií se zobrazí
fotografický snímek.
9Videokamera: Po dokončení se dotkněte volby [Konec] > [OK].
• Podrobné informace o této funkci naleznete v části Přehrávání prohlížečem: Prohlížení záznamů
s pomocí webového prohlížeče na iOS nebo Android zařízení v Návodu k používání videokamery
(soubor PDF).
POZNÁMKY
• Následující typy scén MP4 budou na jiných zařízeních rozpoznány jako několik souborů.
- Scény přesahující 4 GB
- Scény zaznamenané při nastavení 35 Mbps nebo 8 Mbps a delší než 30 minut
- Scény zaznamenané v režimu záznamu jiném než 35 Mbps nebo 8 Mbps a delší než 1 hodina
• K videokameře může být ve stejnou dobu připojeno vždy jen jedno zařízení.
Nahrávání záznamů s pomocí iOS zařízení
Při použití aplikace Movie Uploader* pro iOS zařízení můžete videokameru bezdrátově připojit k
zařízení a nahrávat pořízená videa na YouTube a videa a fotografie na Facebook tak tehdy, kdy nejste
v dosahu domácí sítě. Na iOS zařízení můžete dokonce ukládat** a přehrávat MP4 videa a fotografie.
* Aplikace Movie Uploader společnosti PIXELA je k dispozici zdarma na App Store.
**
V závislosti na použitém zařízení nemusí být tato funkce k dispozici pro filmy MP4 nahrané v kvalitě 35 Mb/s.
CO ZKONTROLOVAT
• Před prvním provedením tohoto postupu nainstalujte na iOS zařízení aplikaci Movie Uploader.
Aplikaci lze stáhnout zdarma z následujících webových stránek.
http://appstore.com/movieuploader
1Videokamera: Otevřete požadované indexové zobrazení videa.
Provozní režimy:
iOS zařízení

Přehrávání na počítači
9
2 Videokamera: Otevřete obrazovku [Uploader filmů].
[MENU] > s > [Wi-Fi] > [Uploader filmů]
• Zobrazí se SSID (síťový název) videokamery.
• Videokamera bude připravena pro připojení k iOS zařízení.
• Chcete-li nastavit nebo změnit heslo videokamery, proveďte postup v části Nastavení hesla
videokamery (A 6) počínaje krokem 2.
3iOS zařízení: Aktivujte Wi-Fi na obrazovce nastavení.
• Zobrazí se síťové názvy rozpoznaných přístupových bodů.
4iOS zařízení: Dotkněte se přístupového bodu se stejným SSID zobrazeným v kroku 2.
• Pokud jste tento postup již prováděli dříve a nezměnili jste heslo videokamery, připojení se
provede automaticky.
5iOS zařízení: Zadejte dříve nastavené heslo videokamery.
• Na obrazovce videokamery se zobrazí [Připojeno] a naváže se připojení.
6iOS zařízení: S pomocí aplikace Movie Uploader nahrajte videa (popřípadě fotografie)
zvideokamery.
• Podrobné informace o aplikaci Movie Uploader najdete na webových stránkách společnosti
PIXELA.
http://www.pixela.co.jp/oem/canon/e/movieuploader/ (pouze v angličtině)
• Podrobné informace o této funkci naleznete v části Nahrávání záznamů s pomocí iOS zařízení
v Návodu k používání videokamery (soubor PDF).
POZNÁMKY
• Následující typy scén MP4 budou na jiných zařízeních rozpoznány jako několik souborů.
- Scény přesahující 4 GB
- Scény zaznamenané při nastavení 35 Mbps nebo 8 Mbps a delší než 30 minut
- Scény zaznamenané v režimu záznamu jiném než 35 Mbps nebo 8 Mbps a delší než 1 hodina
Přehrávání na počítači
Funkce mediálního serveru dovoluje bezdrátové prohlížení pořízených záznamů a fotografií z počítače
nebo podobného zařízení. K tomu budete potřebovat přístupový bod připojený k domácí síti a na
počítači nainstalovaný software, který umožňuje přehrávání videa a fotografií na mediálním serveru.
Doporučujeme, abyste počítač k přístupovému bodu připojili s pomocí běžně prodávaného LAN
kabelu. Viz rovněž návody k používání počítače, softwaru a přístupového bodu.
• Podrobné informace o této funkci naleznete v části Přehrávání na počítači v Návodu k používání
videokamery (soubor PDF).
Přístupový bod
LAN kabel
Počítač

Přenos souborů do počítače nebo na server FTP
10
Přenos souborů do počítače nebo na server FTP
Soubory (záznamy) můžete bezdrátově přenášet přímo do počítače nebo na server FTP. K tomu
budete potřebovat správně nakonfigurovaný server FTP. V rámci postupu ručního nastavení budete
muset zadat IP adresu serveru FTP, port, uživatelské jméno, heslo a cíl přenosu souboru (tj. kam
budou soubory přeneseny).
1Videokamera: Otevřete požadované indexové zobrazení videa.
2Otevřete obrazovku [Přenos FTP].
[MENU] > s > [Wi-Fi] > [Přenos FTP] > [OK]
3 Zadejte IP adresu serveru FTP pro [Server FTP] a číslo portu pro [Port].
4Dotkněte se volby [Další].
5 Zadejte uživatelské jméno a heslo a poté se dotkněte volby [Další].
6 Zadejte cílovou složku pro možnost [Cílová složka] a poté se dotkněte volby [OK].
• Požadovaný text pro číslo portu a cílovou složku se může lišit; závisí na nastavení serveru FTP.
Zkontrolujte nastavení na serveru FTP.
• Videokamera se připojí k přístupovému bodu nakonfigurovanému v části Wi-Fi připojení
prostřednictvím přístupového bodu (A 11).
• Pokud nejsou ve videokameře uložena žádná připojení k přístupovým bodům, na obrazovce se
objeví hlášení [Uložit přístupový bod]. Před pokračováním v tomto postupu stisknutím [OK]
nakonfigurujte a uložte nové připojení k přístupovému bodu (A 11).
• Podrobné informace o této funkci naleznete v části Přenos souborů do počítače nebo na server
FTP v Návodu k používání videokamery (soubor PDF).
DŮLEŽITÉ
• Při přenosu souborů dbejte následujících upozornění. Nebudete-li se jimi řídit, může dojít k přerušení
přenosu a v cílovém místě pro přenos souborů zůstanou neúplné soubory.
- Neotevírejte kryt dvou slotů na paměťovou kartu.
- Neodpojujte napájení ani nevypínejte videokameru.
• Dojde-li k přerušení přenosu souborů, vyberte volbu [Nové soubory] a proveďte přenos souborů
znovu.
• Pokud v cílovém místě přenosu zůstanou neúplné soubory, zkontrolujte obsah a před jejich
odstraněním se ujistěte, že je můžete odstranit.
Provozní režimy:
Přístupový bod
Počítač

Sdílení záznamů s pomocí CANON iMAGE GATEWAY
11
Sdílení záznamů s pomocí CANON iMAGE GATEWAY
Po registraci na CANON iMAGE GATEWAY* budete mít přístup k různým webovým službám**. Budete
moci nahrávat videa a fotografie do online alb, sdílet alba na Twitteru, nahrávat videa na Facebook a
YouTube, posílat odkazy na svá online alba přátelům a blízkým e-mailem a dělat spoustu dalších jiných
věcí! Abyste mohli tuto funkci používat, budete potřebovat přístupový bod připojený k internetu.
• Podrobné informace o této funkci naleznete v části Sdílení záznamů s pomocí CANON iMAGE
GATEWAY v Návodu k používání videokamery (soubor PDF).
* Dostupnost se liší podle konkrétních oblastí.
** Výraz „webové služby“ používaný v tomto textu označuje různé internetové služby, které podporuje
CANON iMAGE GATEWAY.
Obecné požadavky
• Nainstalujte na počítači aplikaci CameraWindow.
• Proveďte bezplatnou online registraci na CANON iMAGE GATEWAY.
• Mějte připraveno relevantní nastavení účtu (uživatelské jméno, heslo atd.) pro všechny služby, které
chcete použít (YouTube, Facebook atd.). Dostupné služby se mohou lišit podle zemí/regionů.
Wi-Fi připojení prostřednictvím přístupového bodu
Videokameru lze připojit k Wi-Fi síti prostřednictvím bezdrátového routeru (přístupového bodu)
a kamera si dokonce pamatuje nastavení pro čtyři poslední používané přístupové body.
Obecné požadavky
• Správně nakonfigurovaný router, který používá Wi-Fi protokol používaný
videokamerou, disponuje certifikací Wi-Fi (je na něm logo uvedené napravo) a je
ve vaší domácí síti.
Vyberte požadovaný způsob připojení.
Provozní režimy:
Bezdrátový router
(přístupový bod)
CANON iMAGE GATEWAY
CANON iMAGE GATEWAY je webový portál, který vlastníkům kvalifikovaných
produktů Canon poskytuje různé služby pro práci s fotografiemi. Po provedení
volné online registrace můžete tyto webové služby používat, vytvářet online
fotoalba a dělat řadu jiných věcí. Informace týkající se registrace a země/regiony,
v nichž lze tuto službu využívat, najdete na webových stránkách společnosti Canon.
www.canon.com/cig

Odstraňování problémů
12
Volby
* WPS, což je zkratka pro Wi-Fi Protected Setup, je standard, který usnadňuje připojení k přístupovému
bodu.
Odstraňování problémů
Pokud se vám nedaří uskutečnit Wi-Fi připojení, zkontrolujte následující. Při řešení problémů použijte
rovněž informace v návodech k používání jiných zařízení s podporou Wi-Fi připojení, která používáte.
Pokud problém přetrvává, obraťte se na svého prodejce nebo servisní středisko Canon.
Nelze navázat spojení se zařízením s podporou Wi-Fi.
- Efektivní komunikační rozsah mezi videokamerou a zařízením se může lišit v závislosti na síle
bezdrátového signálu. Zkuste používat videokameru umístěnou blíže k zařízení.
- Mobilní telefony, mikrovlnné trouby, chladničky a jiné spotřebiče umístěné mezi bezdrátovým
routerem a videokamerou mohou rušit bezdrátový signál. Zkuste videokameru používat na
místě vzdálenějším od takovýchto spotřebičů.
[WPS: Tlačítko]* Jednoduše stiskněte a přidržte tlačítko WPS na přístupovém bodu a poté se
dotkněte obrazovky videokamery. Jedná se o nejjednodušší způsob připojení, používáte-li router
kompatibilní s WPS.
[WPS: Kód PIN]* Vyvolejte konfigurační obrazovku přístupového bodu s pomocí webového
prohlížeče. Videokamera vám nabídne kód PIN, který zadáte do prohlížeče. Budete potřebovat
router kompatibilní s WPS a k němu připojený počítač nebo jiné zařízení. Podrobné informace viz
včásti Chráněné nastavení Wi-Fi (Wi-Fi Protected Setup – WPS) v Návodu k používání videokamery
(soubor PDF).
[Hledat přístupový bod] Podle instrukcí na obrazovce videokamery vyberete přístupový bod ze
seznamu detekovaných SSID a poté zadáte své heslo. Podrobné informace viz v části Hledání
přístupových bodů v Návodu k používání videokamery (soubor PDF).
[Ruční nastavení] V případě této volby ručně zadáte SSID přístupového bodu, heslo a jiná
nastavení sítě. Tato metoda je doporučena pokročilým uživatelům Wi-Fi sítí. Podrobné informace viz
v části Ruční nastavení v Návodu k používání videokamery (soubor PDF).
Chráněné nastavení Wi-Fi (Wi-Fi Protected Setup – WPS)
Je-li váš přístupový bod kompatibilní s WPS (je na něm logo uvedené
napravo), připojení videokamery k němu může být velmi snadné. S WPS
můžete použít metodu [WPS: Tlačítko] nebo [WPS: Kód PIN] (viz popis v
předchozí části). Pokud se vám nedaří úspěšně připojit videokameru s pomocí
WPS, zkuste použít metodu s volbou [Hledat přístupový bod]. Viz rovněž návod k používání routeru.

Odstraňování problémů
13
Seznam hlášení
Když se na obrazovce videokamery zobrazí hlášení, viz níže uvedené informace. Pokud se na
obrazovce zobrazí hlášení, které není uvedeno níže, viz část Seznam hlášení v Návodu k používání
videokamery (soubor PDF).
Another user is already controlling the camcorder./Videokameru již ovládá jiný uživatel.
Opakujte později.
- Toto hlášení se zobrazí na obrazovce Wi-Fi zařízení. K videokameře se snaží připojit více
zařízení. Zajistěte, aby se o připojení pokoušelo pouze jedno Wi-Fi zařízení, a poté se dotkněte
volby Znovu.
Kryt paměťové karty je otevřený
-Při přístupu do paměťové karty došlo k otevření krytu dvou slotů na paměťové karty. Zastavte
používanou Wi-Fi funkci a ukončete Wi-Fi připojení.
Wi-Fi připojení ukončeno
- Mobilní telefony, mikrovlnné trouby, chladničky a jiné spotřebiče mohou rušit bezdrátový
signál. Zkuste videokameru používat na místě vzdálenějším od takovýchto spotřebičů.
-Může se stát, že se videokamera nebude moci připojit k bezdrátovému routeru, bude-li k
bezdrátovému přístupovému bodu provádět přístup příliš mnoho zařízení.
(v abecedním pořadí)

2
Wi-Fi funkciók
03 Kezdő lépések
03 Bevezetés a Wi-Fi használatába
06 Távvezérlés a Böngésző távoli alkalmazással
07 Lejátszás böngészővel: Felvételek megtekintése webböngészővel iOS
vagy Android eszközön
08 Videók feltöltése iOS eszközzel
09 Lejátszás számítógépen
10 Fájlok átvitele számítógépre vagy az FTP-kiszolgálóra
11 Felvételek megosztása a CANON iMAGE GATEWAY szolgáltatással
11 Wi-Fi kapcsolat hozzáférési pont használatával
12 Hibakeresés
Védjegyekkel kapcsolatos nyilatkozatok
• A Microsoft és a Windows a Microsoft Corporation védjegyei vagy bejegyzett védjegyei az Egyesült Államokban
és/vagy más országokban.
• Az App Store, iPad, iPhone, iPod, iTunes és a Mac OS az Apple Inc. bejegyzett védjegyei az Egyesült Államokban
és más országokban.
• A Google, Android, Google Play és a YouTube a Google Inc. védjegyei.
• A Facebook a Facebook, Inc. védjegye.
• Az IOS a Cisco védjegye vagy bejegyzett védjegye az Egyesült Államokban és más országokban, és engedéllyel
használjuk.
• A Twitter név és márkajegy a Twitter, Inc. védjegyei.
• A Wi-Fi a Wi-Fi Alliance bejegyzett védjegye.
• A Wi-Fi Certified, WPA, WPA2, és a Wi-Fi Certified embléma a Wi-Fi Alliance védjegyei.
• A kamera beállításaiban, kijelzéseiben és a jelen útmutatóban megjelenő WPS betűszó a Wi-Fi Protected Setup
rövidítése.
• A Wi-Fi Protected Setup azonosítójel a Wi-Fi Alliance védjegye.
• A JavaScript az Oracle Corporation vagy annak részlegei vagy leányvállalatai védjegye vagy bejegyzett védjegye
az Egyesült Államokban és más országokban.
•
A fel nem sorolt nevek és termékek megnevezései a megfelelő cégek bejegyzett védjegyei, illetve védjegyei lehetnek
.
Tartalomjegyzék

Kezdő lépések
3
Kezdő lépések
Ez az útmutató bemutatja a kamera Wi-Fi funkcióit. A Wi-Fi funkciókról és a részletes lépésekről
elérhető további információkért töltse le a teljes körű használati útmutatót (PDF fájl). Keresse fel
a következő webhelyet. A PDF fájl letöltéséhez kattintson az adott országra/régióra, és kövesse
a megjelenő utasításokat.
www.canon.com/icpd
Ha a jelen útmutató a kamera használati útmutatójának egy fejezetére hivatkozik, a tartalomjegyzék
vagy a PDF keresési funkciója segítségével keresse meg az adott fejezetet.
Az alábbiakban a szövegben gyakran előforduló kifejezések magyarázata olvasható.
Hozzáférési pont
A vezeték nélküli hozzáférési pont (WAP) olyan eszköz, amely lehetővé teszi a vezeték nélküli
eszközök, például a kamera számára, hogy a Wi-Fi szabvány segítségével vezetékes hálózathoz
csatlakozzanak (beleértve az internetet is). A legtöbb esetben ez a vezeték nélküli útválasztó lesz.
SSID
Service Set Identifier (Szolgáltatásazonosító). Ez egyszerűen a Wi-Fi hálózat nyilvános neve.
Wi-Fi hálózat
Számítógépek és/vagy más eszközök csoportja otthonában, az irodában vagy más helyen, amelyek
vezeték nélkül csatlakoznak egymáshoz Wi-Fi kapcsolattal.
Bevezetés a Wi-Fi használatába
Ha a kamerát a Wi-Fi funkcióval csatlakoztatja okostelefonhoz vagy táblagéphez, vezeték nélkül
mentheti, játszhatja vissza és töltheti fel a felvételeket. Az okostelefon vagy táblagép (iOS vagy Android
készülék
1
) távirányítóként is használható és rögzíthet az eszköz webböngészője segítségével.
1
A szövegben használt „iOS eszköz” kifejezés Wi-Fi-kompatibilis iPhone, iPod és iPads készülékekre, míg
az „Android eszköz” kifejezés Wi-Fi-kompatibilis Android okostelefonokra és táblagépekre vonatkozik.
Wi-Fi csatlakozás
Ha a Böngésző távoli alkalmazást használja, az iOS vagy Android eszközzel távirányíthatja a kamerát, és felvételeket
készíthet (A 6).
iOS vagy Android eszköz

Bevezetés a Wi-Fi használatába
4
Wi-Fi csatlakozás
A kamerát vezeték nélkül csatlakoztathatja az iOS vagy Android eszközhöz vagy számítógéphez
2
, és a készülék
webböngészőjével megtekintheti a kamerán lévő felvételeket (A7).
2
Használhat hozzáférési ponthoz csatlakoztatott számítógépet is.
Wi-Fi csatlakozás
A Movie Uploader alkalmazás
3
letöltése után vezeték nélkül csatlakoztathatja a kamerát iOS eszközhöz (A 8)
a felvételek mentéséhez, lejátszásához és feltöltéséhez. Ezt a csatlakozási típust akkor is használhatja, ha felvételeit
menet közben szeretné feltölteni a YouTube-ra és a Facebook-ra.
3
A PIXELA által készített Movie Uploader alkalmazás ingyenesen elérhető az App Store-ban.
Wi-Fi csatlakozás
Csatlakoztassa a kamerát vezeték nélkül egy vezeték nélküli útválasztóhoz (hozzáférési ponthoz) Wi-Fi hálózaton
(A11). Akkor használja ezt a kapcsolatot, ha a felvételeket számítógépre vagy FTP-kiszolgálóra szeretné
menteni (A 10).
Wi-Fi csatlakozás
Vezeték nélkül csatlakoztassa a kamerát a hálózatra, használja a médiaszerver funkciót, és játssza le a felvételeit
a hálózatra kapcsolt eszközön LAN-kábellel (A 9).
iOS eszköz, Android eszköz stb.
iOS eszköz
Hozzáférési pont
Számítógép
Hozzáférési pont
LAN-kábel
Számítógép

Bevezetés a Wi-Fi használatába
5
FONTOS
• Védelem nélküli Wi-Fi hálózat használata lehetővé teszi, hogy illetéktelen külső felek láthassák
a fájlokat és adatokat. Legyen tisztában a kockázatokkal.
MEGJEGYZÉSEK
• Ha Wi-Fi funkciókat használ, kivéve a Böngésző távoli alkalmazással való távvezérlést, ne nyissa ki
a dupla memóriakártya-fedelet.
• Ha Wi-Fi funkciókat használ, kivéve a Böngésző távoli alkalmazással való távvezérlést, az automatikus
kikapcsolás funkció le lesz tiltva.
Wi-Fi csatlakozás
Csatlakoztassa a kamerát vezeték nélkül egy vezeték nélküli útválasztóhoz (hozzáférési ponthoz) Wi-Fi hálózaton.
Akkor használja ezt a csatlakozási típust, ha csatlakozni szeretne a CANON iMAGE GATEWAY szolgáltatáshoz
(A11). Ezzel lehetővé válik a videók megosztása a YouTube-on és a Facebook-on is.
A Wi-Fi funkciók használata előtt
A funkció segítségével a kamera vezeték nélkül csatlakozik a Wi-Fi kompatibilis eszközhöz, például
okostelefonhoz közvetlenül vagy Wi-Fi hálózathoz hozzáférési ponton keresztül (vezeték nélküli
útválasztó)*. A használni kívánt funkció kiválasztása után kövesse a megjelenő utasításokat a
kamera csatlakoztatásához.
* A gyártótól függően a hozzáférési pont eltérő néven is szerepelhet, például vezeték nélküli LAN
útválasztó vagy vezeték nélküli hálózati útválasztó.
A Wi-Fi antennáról
A kamera Wi-Fi funkcióinak használatakor ne takarja el a
kamera hátsó oldalát a kezével vagy más tárggyal. A Wi-Fi
antenna a hátulján található, és az eltakarása zavarhatja
a rádiójeleket.
A kamera által használt Wi-Fi szabványról
A kamera által használt Wi-Fi szabványról lásd A kamera által használt Wi-Fi szabványról című
fejezetet a kamera használati útmutatójában (PDF fájl).
Hozzáférési pont
Wi-Fi antenna

Távvezérlés a Böngésző távoli alkalmazással
6
Távvezérlés a Böngésző távoli alkalmazással
A kamera a Böngésző távoli programmal, egy böngésző alkalmazással* vezérelhető, amely Wi-Fi
hálózatokkal** kompatibilis eszközök webböngészőiben érhető el. A Böngésző távoli alkalmazás
lehetővé teszi a kép ellenőrzését élőképen, a felvétel elindítását és leállítását, illetve a felvételi mód,
az expozíció, a fehéregyensúly, rekesz, erősítés, záridő, fókusz és zoom távoli vezérlését.
* JavaScript-et és cookie-kat támogató webböngésző szükséges.
** További részletek a kompatibilis eszközökről, operációs rendszerekről, webböngészőkről stb. a helyi
Canon honlapon találhatók.
A kamera jelszavának beállítása
iOS vagy Android eszközt igénylő Wi-Fi funkciókhoz be kell állítani a kamera jelszavát. Ha egyszer
beírta a jelszót, nem kell újra beírni (kivéve, ha visszaállítja, vagy felülírja a kamera beállításait).
1 Nyissa meg az [Okostelefon csatlakozás] képernyőt.
[FUNC.] > [MENU] > p/s* > [WiFi] > [Okostelefon csatlakozás]
* Érintse meg a s gombot a Lejátszás böngészővel és a Médiaszerver funkciókhoz.
2 Érintse meg a kamera jelszavát.
3 Írja be a 8 karakteres jelszót, majd érintse meg az [OK]-t.
4Érintse meg a [K] pontot, majd az [X ] elemet.
MEGJEGYZÉSEK
• A kamera jelszavának beállítása után nem jelenik meg többet a képernyőn. Jegyezze fel a jelszavát,
hogy ne felejtse el. A jelszó módosításához hajtsa végre a fenti eljárást újra.
A kamera távoli vezérlése
1 Kamera: Nyissa meg a [Böngésző távoli] képernyőt.
[FUNC.] > [„ Böngésző távoli]
2 Kamera: Érintse meg: [ON].
• Megjelenik a kamera SSID-je (hálózati neve) és a böngészőbe beírandó URL-cím.
• A kamera készen áll az eszközhöz történő csatlakoztatásra.
Üzemmódok:
iOS vagy Android eszköz

Lejátszás böngészővel: Felvételek megtekintése webböngészővel iOS vagy Android eszközön
7
3 iOS vagy Android eszköz: Aktiválja a Wi-Fi-t a beállítások képernyőjén.
• Megjelennek az észlelt hozzáférési pontok hálózati nevei.
4 iOS vagy Android eszköz: Érintse meg a 2. lépésben megjelenített SSID-vel egyező
hozzáférési pontot.
• Ha már végrehajtotta ezt az eljárást, és nem változtatta meg a kamera jelszavát, a kapcsolat
automatikusan létrejön.
5 iOS vagy Android eszköz: Írja be a kamera korábban beállított jelszavát.
6 iOS vagy Android eszköz: Írja be a kamera képernyőjén megjelenő URL-címet a böngészőbe
a Böngésző távoli alkalmazás elindításához.
• A funkcióról további részleteket a Távvezérlés a Böngésző távoli alkalmazással című fejezetben
talál a kamera használati útmutatójában (PDF fájl).
Lejátszás böngészővel: Felvételek megtekintése
webböngészővel iOS vagy Android eszközön
A Lejátszás böngészővel funkció segítségével az iOS eszközön, Android eszközön, számítógépen
vagy hasonló eszközön futó webböngészővel megjelenítheti a kamerán lévő felvételeket, lejátszhatja
őket és le is töltheti őket.* Ez lehetővé teszi, hogy a felvételeket megtekintse akkor is, ha úton van.
* Az eszköztől, operációs rendszertől, böngészőtől, filmformátumtól és felvételi módtól függően
előfordulhat, hogy egyes felvételek nem játszhatók le és nem tölthetők le. Részletekért látogasson el
a helyi Canon weboldalra.
1 Kamera: Nyissa meg a kívánt index képernyőt.
2 Kamera: Nyissa meg a [Lejátszás böngészővel] képernyőt.
[MENU] > s > [WiFi] > [Lejátszás böngészővel]
• Megjelenik a kamera SSID-je (hálózati neve).
• A kamera készen áll az eszközhöz történő csatlakoztatásra.
• A kamera jelszavának beállításához vagy módosításához hajtsa végre az eljárást A kamera
jelszavának beállítása (A 6) fejezet szerint a 2. lépéstől.
3 iOS vagy Android eszköz: Aktiválja a Wi-Fi-t a beállítások képernyőjén.
• Megjelennek az észlelt hozzáférési pontok hálózati nevei.
4 iOS vagy Android eszköz: Érintse meg a 2. lépésben megjelenített SSID-vel egyező
hozzáférési pontot.
• Ha már végrehajtotta ezt az eljárást, és nem változtatta meg a kamera jelszavát, a kapcsolat
automatikusan létrejön.
5 iOS vagy Android eszköz: Írja be a kamera korábban beállított jelszavát.
• Megjelenik a [Csatlakoztatva] üzenet a kamera képernyőjén és létrejön a kapcsolat.
6 iOS vagy Android eszköz: Indítsa el a webböngészőt.
Üzemmódok:
iOS eszköz, Android eszköz, stb.

Videók feltöltése iOS eszközzel
8
7 iOS vagy Android eszköz: Írja be a kamera képernyőjén megjelenő URL-címet
a webböngésző címsorába.
• Megjelenik a Lejátszás böngészővel képernyője.
• Ha nem módosítja a portbeállításokat, az URL mindig ugyanaz lesz, így érdemes könyvjelzőben
tárolni.
8 iOS vagy Android eszköz: Érintse meg az [6·] ikont a képernyő bal felső részén,
és nyissa meg a kívánt indexképernyőt. Ezután érintse meg a kívánt felvételt.
• Film esetén érintse meg a lejátszás ikont a lejátszás elkezdéséhez. Fényképek esetén megjelenik
a fénykép.
9 Kamera: A végén érintse meg a [Vége] > [OK] gombot.
• A funkcióról további részleteket a Lejátszás böngészővel: Felvételek megtekintése
webböngészővel iOS vagy Android eszközön fejezetben talál a kamera használati útmutatójában
(PDF fájl).
MEGJEGYZÉSEK
• A következő MP4 jeleneteket több fájlként érzékelik más eszközök.
- 4 GB-ot meghaladó jelenetek
- 30 percnél hosszabb, 35 Mb/s vagy 8 Mb/s minőségben rögzített jelenetek
- 1 óránál hosszabb, 35 Mb/s-tól és 8 Mb/s-tól eltérő felvételi módban rögzített jelenetek
• A kamerához egyszerre csak egy eszköz csatlakoztatható.
Videók feltöltése iOS eszközzel
Az iOS eszközökhöz készült Movie Uploader alkalmazással* a kamera az eszközhöz csatlakoztatható
vezeték nélkül, és a filmek akkor is feltölthetők a YouTube-ra, illetve a fényképek és a videók a
Facebook-ra, ha távol van az otthoni hálózattól. MP4 filmeket és fényképeket is menthet** és játszhat
le iOS eszközről.
* A PIXELA által készített Movie Uploader alkalmazás ingyenesen elérhető az App Store-ban.
**A használt eszköztől függően előfordulhat, hogy ez a funkció nem áll rendelkezésre a 35 Mb/s
sebességgel felvett MP4 filmekhez.
ELLENŐRIZNI
• Mielőtt először végrehajtja ezt a lépést, telepítse a Movie Uploader alkalmazást az iOS eszközre.
Az alkalmazás ingyenesen letölthető a következő webhelyről.
http://appstore.com/movieuploader
1 Kamera: Nyissa meg a kívánt videó index képernyőt.
Üzemmódok:
iOS eszköz
Strona się ładuje...
Strona się ładuje...
Strona się ładuje...
Strona się ładuje...
Strona się ładuje...
Strona się ładuje...
Strona się ładuje...
Strona się ładuje...
Strona się ładuje...
Strona się ładuje...
Strona się ładuje...
Strona się ładuje...
Strona się ładuje...
Strona się ładuje...
Strona się ładuje...
Strona się ładuje...
Strona się ładuje...
Strona się ładuje...
Strona się ładuje...
Strona się ładuje...
Strona się ładuje...
Strona się ładuje...
Strona się ładuje...
Strona się ładuje...
Strona się ładuje...
Strona się ładuje...
Strona się ładuje...
-
 1
1
-
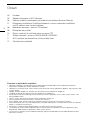 2
2
-
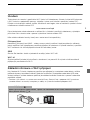 3
3
-
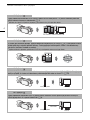 4
4
-
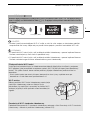 5
5
-
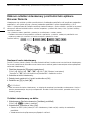 6
6
-
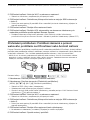 7
7
-
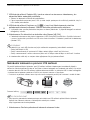 8
8
-
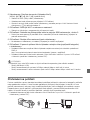 9
9
-
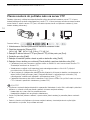 10
10
-
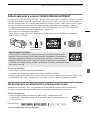 11
11
-
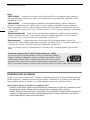 12
12
-
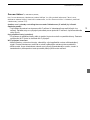 13
13
-
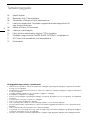 14
14
-
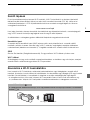 15
15
-
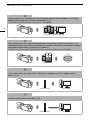 16
16
-
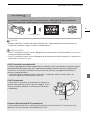 17
17
-
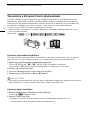 18
18
-
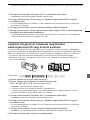 19
19
-
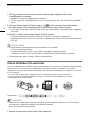 20
20
-
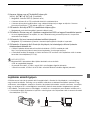 21
21
-
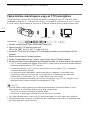 22
22
-
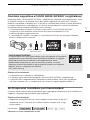 23
23
-
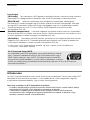 24
24
-
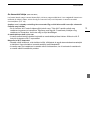 25
25
-
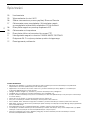 26
26
-
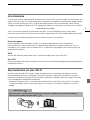 27
27
-
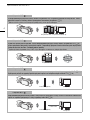 28
28
-
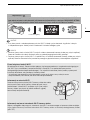 29
29
-
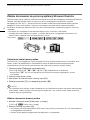 30
30
-
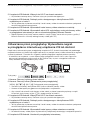 31
31
-
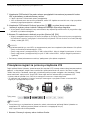 32
32
-
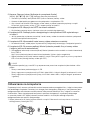 33
33
-
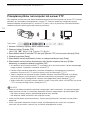 34
34
-
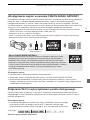 35
35
-
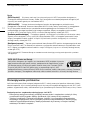 36
36
-
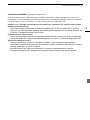 37
37
-
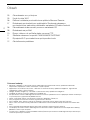 38
38
-
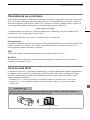 39
39
-
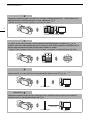 40
40
-
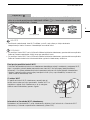 41
41
-
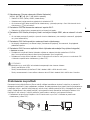 42
42
-
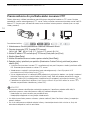 43
43
-
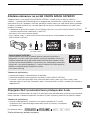 44
44
-
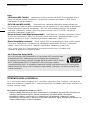 45
45
-
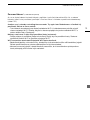 46
46
-
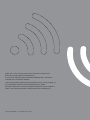 47
47