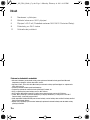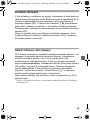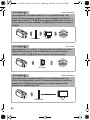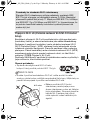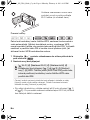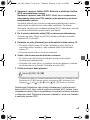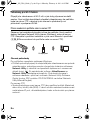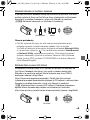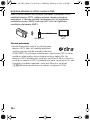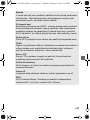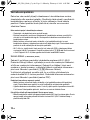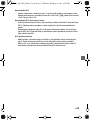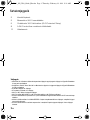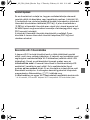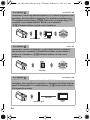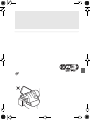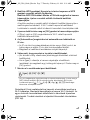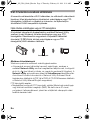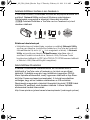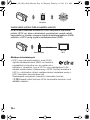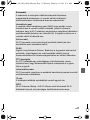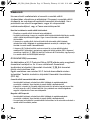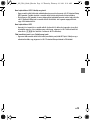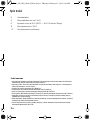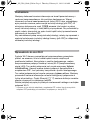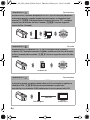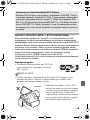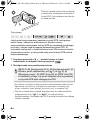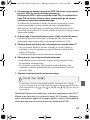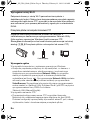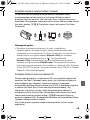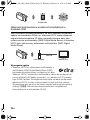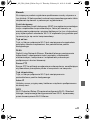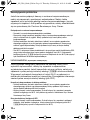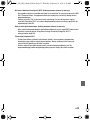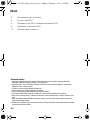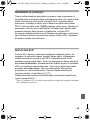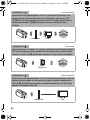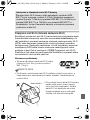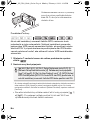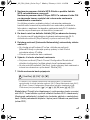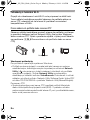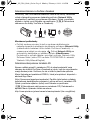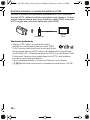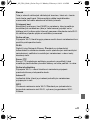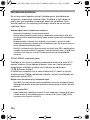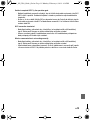CEL-ST1JA2M0
VYTIŠTĚNO V EU / AZ EU-BAN NYOMTATVA /
WYDRUKOWANO W UE / VYTLAČENÉ V EÚ
Kontaktní údaje vašeho místního zastoupení společnosti Canon
naleznete na zadním přebalu Návodu k používání videokamery.
A helyi Canon képviselet elérhetőségei a kamera Használati
útmutatójának hátoldalán olvashatók.
Dane kontaktowe lokalnego oddziału firmy Canon można znaleźć
w Instrukcji obsługi kamery.
Kontakt na miestnu pobočku Canon nájdete na zadnom prebale
Návodu na používanie videokamery.
Průvodce základním nastavením Wi-Fi
CS
HU
PL
SK
© CANON INC. 2012
Wi-Fi alapszintű beállítási útmutató
Podręcznik podstawowej konfiguracji
połączeń Wi-Fi
Sprievodca základným nastavením Wi-Fi

2
Obsah
3 Seznámení s přístrojem
3 Základní informace o Wi-Fi připojení
5 Připojení k Wi-Fi síti (Chráněné nastavení Wi-Fi/Wi-Fi Protected Setup)
8 Požadavky pro Wi-Fi funkce
12 Odstraňování problémů
Potvrzení o obchodních známkách
• Microsoft a Windows jsou obchodní známky nebo registrované obchodní známky společnosti Microsoft
Corporation ve Spojených státech nebo dalších zemích.
• App Store, iPhone, iTunes, Mac OS a Macintosh jsou ochranné známky společnosti Apple Inc. registrované v
USA a jiných zemích.
• YouTube je obchodní známka společnosti Google Inc.
• Facebook je registrovaná ochranná známka společnosti Facebook, Inc.
• Wi-Fi je registrovaná ochranná známka asociace Wi-Fi Alliance.
• Wi-Fi Certified, WPA, WPA2 a logo Wi-Fi Certified jsou ochranné známky asociace Wi-Fi Alliance.
• Termín „WPS“ používaný v nastavení videokamery, na displeji videokamery a v této příručce značí Wi-Fi
Protected Setup, tj. Chráněné nastavení Wi-Fi.
• DLNA, logo DLNA a DLNA CERTIFIED jsou ochranné známky, servisní známky nebo certifikační známky sdružení
Digital Living Network Alliance.
• Ostatní názvy a produkty výše neuvedené mohou být registrované obchodní známky nebo obchodní známky
příslušných vlastníků.
D162_SG_Wifi_Guide_Csy.fm Page 2 Monday, February 6, 2012 4:05 PM

3
Seznámení s přístrojem
V této příručce je vysvětleno, jak připojit videokameru k bezdrátovému
routeru nebo přístupovému bodu. Bližší informace o pokročilých Wi-Fi
funkcích a podrobnější postupy naleznete v plné verzi Návodu k
používání (soubor PDF). V této příručce značkou ; označujeme
název části v Návodu k používání, v níž najdete potřebné informace.
Příslušnou část vyhledejte s pomocí obsahu nebo prohledávací funkce
souboru PDF.
Pokyny k instalaci plné verze Návodu k používání naleznete v části
Instalace Návodu k používání videokamery (soubor PDF) v dodaném
Stručném návodu k používání.
Základní informace o Wi-Fi připojení
Wi-Fi funkce videokamery umožňují bezdrátové odesílání souborů, což
znamená, že nemusíte používat nepraktické kabely. Videokameru
můžete bezdrátově připojit k Wi-Fi síti (bezdrátová síť LAN)
prostřednictvím přístupového bodu. Tento typ připojení se obecně
nazývá režim infrastruktury. Videokameru však lze také připojit přímo k
iOS zařízení* bez použití přístupového bodu. Tento typ připojení se
nazývá režim ad hoc. V této příručce je vysvětleno, jak nastavit
připojení v režimu infrastruktury. V části Slovník (A 11) naleznete
definice termínů často používaných v tomto textu.
Dále uvádíme příklady, pro jaké účely využití se jednotlivé typy Wi-Fi
připojení hodí.
* Termín „iOS zařízení“ používaný v tomto textu hromadně označuje iOS zařízení s
podporou Wi-Fi.
D162_SG_Wifi_Guide_Csy.fm Page 3 Monday, February 6, 2012 4:05 PM

4
Wi-Fi připojení
Režim infrastruktury
Připojte videokameru k přístupovému bodu ve Wi-Fi síti (vysvětlení postupu v této
příručce). Toto připojení použijte v případě, že chcete své videozáznamy ukládat do
počítače nebo na server FTP (
;
Přenos souborů do počítače nebo na server FTP)
a poté je nahrávat na YouTube a Facebook (
;
Nahrávání záznamů na YouTube a
Facebook).
Wi-Fi připojení
Režim ad hoc
Připojte videokameru k iOS zařízení (
;
Nahrávání filmů s pomocí iOS zařízení).
Připojení tohoto typu použijte, chcete-li své videozáznamy nahrávat na YouTube a
Facebook na cestách (
;
Nahrávání záznamů na YouTube a Facebook).
Wi-Fi připojení
Režim infrastruktury
Připojte videokameru k přístupovému bodu ve Wi-Fi síti (vysvětlení postupu v této
příručce). Toto připojení použijte, chcete-li své videozáznamy přehrávat na televizoru s
podporou DLNA (
;
Bezdrátové přehrávání na zařízení s podporou DLNA)
připojeného k síti s pomocí kabelu LAN.
Přístupový bod
Počítač
iOS zařízení
Přístupový bod
LAN kabel
HDTV
D162_SG_Wifi_Guide_Csy.fm Page 4 Monday, February 6, 2012 4:05 PM

5
Připojení k Wi-Fi síti (Chráněné nastavení Wi-Fi/Wi-Fi Protected
Setup)
Bezdrátové připojení k Wi-Fi síti prostřednictvím přístupového bodu
(bezdrátový router) je obecně označováno jako režim infrastruktury.
Podporuje-li používaný bezdrátový router chráněné nastavení Wi-Fi
(Wi-Fi Protected Setup – WPS), nastavení bude jednoduché a bude
vyžadovat minimální konfiguraci. Proveďte nastavení dále uvedeným
postupem. Pokud bezdrátový router chráněné nastavení Wi-Fi (WPS)
nepodporuje nebo chcete provést nastavení ručně, viz část Ruční
nastavení (; Připojení k Wi-Fi síti).
Používejte také návod k používání k bezdrátovému routeru a příručky k
jiným zařízením, která budete používat.
Obecné požadavky
• Správně nakonfigurovaná Wi-Fi síť nebo
hotspot, který používá protokol 802.11b/g/n.
POINTS TO CHECK
• Budete-li používat nechráněnou Wi-Fi síť, může se stát, že vaše
soubory a data budou prohlížet neoprávněné třetí strany. Mějte tedy na
paměti rizika spojená s použitím nechráněné Wi-Fi sítě.
• Během používání Wi-Fi funkcí
videokamery nezakrývejte pravou
stranu videokamery rukou ani žádným
jiným předmětem. Na pravé straně se
nachází Wi-Fi anténa a její přikrytí
může způsobit rušení bezdrátových
signálů.
Poznámky ke standardu Wi-Fi videokamery
Standard Wi-Fi videokamery splňuje požadavky protokolu IEEE
802.11b/g/n a funguje ve frekvenčním pásmu 2,4 GHz. Maximální
přenosová rychlost dat je tedy 11 Mbps pro IEEE 802.11b, 54 Mbps
pro IEEE 802.11g a 150 Mbps pro IEEE 802.11n. Upozorňujeme, že
se jedná o teoretické hodnoty a skutečné rychlosti přenosu dat
mohou být jiné.
Wi-Fi anténa
D162_SG_Wifi_Guide_Csy.fm Page 5 Monday, February 6, 2012 4:05 PM

6
Umístěte videokameru na stůl nebo
podobný povrch a poté používejte
Wi-Fi funkce (viz obrázek vlevo).
Provozní režimy:
Pokud má bezdrátový router tlačítko WPS, nastavení bude snadné a
zcela automatické. Některé bezdrátové routery s podporou WPS
nemají speciální tlačítko, ale namísto toho používají kód PIN. V případě
nastavení s použitím kódu PIN si budete muset předem zjistit, jak
aktivovat funkci WPS bezdrátového routeru.
1 Stisknutím T nastavte videokameru do režimu přehrávání a
poté stiskněte .
2 Nastavte nový bod připojení.
* Chcete-li změnit nastavení stávajícího bodu připojení, dotkněte se volby
[Upravit] a poté ručně změňte nastavení. Chcete-li nastavení odstranit,
dotkněte se volby [Odstranit] a poté [Ano].
• Pro režim infrastruktury můžete nastavit až tři body připojení ([ 1]
až [ 3]). Po provedení nastavení můžete stejnou Wi-Fi síť používat
bez žádných dalších nastavení.
[Wi-Fi]
>
[Nastavení Wi-Fi]
>
[Nastavení sítě]
>
Požadovaný bod připojení ([ 1] až [ 3])
>
[Nastavit
nový]*
>
[WPS: Tlačítko] nebo [WPS: Kód PIN] podle toho,
zda má používaný bezdrátový router tlačítko WPS nebo
používá kód PIN.
D162_SG_Wifi_Guide_Csy.fm Page 6 Monday, February 6, 2012 4:05 PM

7
3 Nastavení s pomocí tlačítka WPS: Stiskněte a přidržujte tlačítko
WPS na bezdrátovém routeru.
Nastavení s pomocí kódu PIN WPS : Poté, co se na obrazovce
videokamery objeví kód PIN, zadejte jej do obrazovky nastavení
bezdrátového routeru.
Ve většině případů se k obrazovce nastavení bezdrátového routeru
získá přístup prostřednictvím webového prohlížeče. Podrobné
informace, jak aktivovat chráněné nastavení Wi-Fi, naleznete v návodu
k používání příslušného bezdrátového prohlížeče.
4 Do 2 minut se dotkněte volby [OK] na obrazovce videokamery.
Dotykem na volbu [Stop] a poté [OK] můžete probíhající chráněné
nastavení Wi-Fi přerušit.
5 Dotkněte se volby [Automat.] pro automatické získání adresy IP.
• Chcete-li přiřadit adresu IP ručně, dotkněte se volby [Ruční] a
proveďte postup uvedený v níže uvedené části Ruční přiřazení
adresy IP .
• Objeví se obrazovka pro kontrolu nastavení.
6 Zvolte, zda chcete provést kontrolu nastavení.
• Po dotyku na volbu [Kontrola stávající konfigurace] můžete
zkontrolovat nastavení sítě.
• Dotknete-li se volby [Ano], provede se kontrola nastavení a zobrazí
se obrazovka pro potvrzení. Dotkněte se volby [OK].
7 Uložte nastavení bodu připojení.
* Po dotyku na volbu [OK] můžete zkontrolovat nastavení sítě. Dotkněte se volby
[Nastavení Wi-Fi] > [Kontrola stávající konfigurace] > Požadovaný bod
připojení ([ 1] až [ 3]) > [Î] nebo [Í] > [K] třikrát po ukončení.
Gratulujeme! Podařilo se vám připojit videokameru k přístupovému
bodu na Wi-Fi síti. Nyní můžete využívat praktické Wi-Fi funkce, které
videokamera nabízí. Obecné požadavky pro jednotlivé funkce uvádíme
v následující části. Podrobné informace naleznete v plné verzi Návodu
k používání (soubor PDF).
[Ano] > [OK]* > [X]
D162_SG_Wifi_Guide_Csy.fm Page 7 Monday, February 6, 2012 4:05 PM

8
Požadavky pro Wi-Fi funkce
Připojili jste videokameru k Wi-Fi síti, a jste tedy připraveni na další
postup. Nyní můžete bezdrátově přenášet videozáznamy do počítače
nebo na server FTP, nahrávat je na internet a přehrávat je na
přehrávači s podporou DLNA.
Přenos souborů do počítače nebo na server FTP
Záznamy lze bezdrátově přenášet přímo do počítače, který používá
dodaný software Network Utility (pouze Windows), nebo na server
FTP. Kompletní vysvětlení naleznete v plné verzi Návodu k používání
(; Přenos souborů do počítače nebo na server FTP).
Obecné požadavky
Pro počítače s operačním systémem Windows:
• Počítač správně připojený do stejné sítě jako videokamera a se správně
nainstalovaným, nakonfigurovaným a fungujícím dodaným softwarem
Network Utility (v závislosti na operačním systému se v oznamovací
oblasti objeví ). Po nainstalování softwaru VideoBrowser se
Network Utility nainstaluje automaticky. Podrobné informace k
softwaru naleznete v příručce k softwaru ,Network Utility Software
Guide‘ (soubor PDF na disku CD-ROM PIXELA ve složce \Network
Utility\Manual\English).
Pro servery FTP:
• Správně nakofingurovaný server FTP, jako například počítač Macintosh
nebo síťový úložný disk (NAS). V rámci ručního nastavení budete muset
zadat adresu IP, port, uživatelské jméno, heslo a cílové místo pro přenos
souborů.
Přístupový bod
D162_SG_Wifi_Guide_Csy.fm Page 8 Monday, February 6, 2012 4:05 PM

9
Nahrávání záznamů na YouTube a Facebook
S pomocí softwaru Network Utility spuštěného na počítači Windows
můžete nahrávat filmy na YouTube a filmy a fotografie na Facebook.
Kompletní vysvětlení naleznete v plné verzi Návodu k používání
(; Nahrávání záznamů na YouTube a Facebook).
Obecné požadavky
• Počítač správně připojený do sítě a se správně nainstalovaným,
nakonfigurovaným (včetně nastavení vašeho účtu na portálu
YouTube a Facebook) a fungujícím dodaným softwarem Network Utility
(v oznamovací oblasti je ). Po nainstalování softwaru VideoBrowser
se Network Utility nainstaluje automaticky. Podrobné informace k
softwaru naleznete v příručce k softwaru ,Network Utility Software
Guide‘ (soubor PDF na disku CD-ROM PIXELA ve složce \Network
Utility\Manual\English).
Nahrávání filmů s pomocí iOS zařízení
Videokameru můžete připojit k iOS zařízení a nahrávat své záznamy na
YouTube a Facebook také tehdy, kdy nejste v dosahu domácí sítě.
Stáhněte si a používejte aplikaci Movie Uploader app firmy PIXELA,
dostupnou zdarma na App Store
(http://itunes.com/apps/movieuploader). Použití této funkce bude
vyžadovat provedení bezdrátového připojení k iOS zařízení v režimu ad hoc.
Kompletní vysvětlení naleznete v plné verzi Návodu k používání
(
;
Nahrávání filmů s pomocí iOS zařízení
). Podrobné informace o
aplikaci Movie Uploader app najdete na internetových stránkách
http://www.pixela.co.jp/oem/canon/e/movieuploader/ (pouze v angličtině).
Přístupový bod
Počítač
iOS zařízení
D162_SG_Wifi_Guide_Csy.fm Page 9 Monday, February 6, 2012 4:05 PM

10
Bezdrátové přehrávání na zařízení s podporou DLNA
Máte-li do své domácí sítě připojený přehrávač s podporou DLNA,
například televizor HDTV, můžete pořízené záznamy přehrávat
bezdrátově. V takovém případě videokamera plní roli digitálního
mediálního serveru (DMS) a televizor HDTV plní roli digitálního
mediálního přehrávače (DMP).
Obecné požadavky
• Správně nakonfigurovaný a do sítě připojený
televizor HDTV nebo jiný mediální přehrávač
certifikovaný jako digitální mediální přehrávač
DLNA (DMP). Pro propojení videokamery s televizorem HDTV či jiným
mediálním přehrávačem doporučujeme používat kabel LAN. Na
televizoru HDTV hledejte logo označující certifikaci DLNA a v návodu k
používání k televizoru HDTV vyhledejte informace, jak jej připojit do sítě.
Kompletní vysvětlení naleznete v plné verzi Návodu k používání
(; Bezdrátové přehrávání na zařízení s podporou DLNA).
Přístupový bod
LAN kabel
HDTV
D162_SG_Wifi_Guide_Csy.fm Page 10 Monday, February 6, 2012 4:05 PM

11
Slovník
V tomto slovníku jsou vysvětleny základní termíny často používané v
této kapitole. Také dokumentace k bezdrátovému routeru může
obsahovat slovník, do něhož můžete nahlížet.
Přístupový bod
Bezdrátový přístupový bod (WAP – wireless access point) je zařízení,
které bezdrátovým zařízením, jako je například vaše videokamera,
umožňuje připojení na kabelovou síť (včetně internetu) s použitím
Wi-Fi standardu. Ve většině případů to bude váš bezdrátový router.
Režim ad hoc
Přímé Wi-Fi propojení dvou zařízení bez použití přístupového bodu.
DLNA
Digital Living Network Alliance. Standard pro snadnou komunikaci a
sdílení obsahu mezi spotřebitelskými elektronickými zařízeními,
počítači a mobilními zařízeními v rámci domácí sítě.
Server FTP
Server FTP je aplikace fungující na počítači, která uživatelům
umožňuje přenos souborů do/z počítače.
Režim infrastruktury
Wi-Fi připojení, při němž jsou zařízení propojená prostřednictvím
přístupového bodu.
Adresa IP
Jedinečné číslo přiřazené každému zařízení připojenému na síť.
WPS
Wi-Fi Protected Setup. Standard pro snadné a zabezpečené
nastavení Wi-Fi sítí, který vytvořila Wi-Fi Alliance.
D162_SG_Wifi_Guide_Csy.fm Page 11 Monday, February 6, 2012 4:05 PM

12
Odstraňování problémů
Pokud se vám nedaří připojit videokameru k bezdrátovému routeru,
zkontrolujte níže uvedené položky. Používejte také návod k používání k
bezdrátovému routeru a příručky k jiným zařízením, která budete
používat. Pokud problém bude přetrvávat, obraťte se na servisní
středisko Canon.
Nelze navázat spojení s bezdrátovým routerem.
- Zkontrolujte, zda bezdrátový router správně funguje.
- Efektivní komunikační rozsah mezi videokamerou a bezdrátovým routerem se může lišit v
závislosti na síle bezdrátového signálu. Zkuste používat videokameru umístěnou blíže k
bezdrátovému routeru.
- Mobilní telefony, mikrovlnné trouby, chladničky a jiné spotřebiče nalézající se mezi
bezdrátovým routerem a videokamerou mohou rušit bezdrátový signál. Zkuste videokameru
používat na místě vzdálenějším od takovýchto spotřebičů.
- Wi-Fi sítě s tzv. stealth funkcí, které nevysílají své jméno sítě (SSID), videokamera během
nastavování sítě Wi-Fi nerozpozná. Proveďte nastavení ručně (; oddíl Ruční nastavení
v části Připojení k Wi-Fi síti) nebo vypněte stealth funkci bezdrátového routeru.
Seznam hlášení
Zobrazí-li se během provádění chráněného nastavení Wi-Fi (Wi-Fi
Protected Setup) hlášení, vyhledejte je mezi níže uvedenými hlášeními,
a řiďte se uvedenými informacemi. Zobrazí-li se hlášení, které není
uvedeno v tomto seznamu, vyhledejte hlášení a potřebné informace v
plné verzi Návodu k používání (; Seznam hlášení).
V některých případech se může stát, že s určitým příslušenstvím
nebude možné Wi-Fi funkce používat. Podrobné informace naleznete v
plné verzi Návodu k používání (soubor PDF).
Bezdrátová komunikace nepracuje správně
- Mobilní telefony, mikrovlnné trouby, chladničky a jiné spotřebiče mohou rušit bezdrátový
signál. Zkuste videokameru používat na místě vzdálenějším od takovýchto spotřebičů.
- Vypněte videokameru a bezdrátový router. Za chvíli je opět zapněte a proveďte nastavení Wi-
Fi sítě znovu. Pokud problém přetrvává, obraťte se na servisní středisko Canon.
Bylo zjištěno několik přístupových bodů. Zkuste operaci znovu.
- Několik bezdrátových routerů (přístupových bodů) odesílá WPS signál ve stejnou dobu. Zkuste
operaci později znovu nebo proveďte chráněné nastavení Wi-Fi (Wi-Fi Protected Setup) s
použitím volby kódu PIN.
(v abecedním pořadí)
D162_SG_Wifi_Guide_Csy.fm Page 12 Monday, February 6, 2012 4:05 PM

13
Nelze dokončit WPS.
- Vypněte videokameru a bezdrátový router. Za chvíli je opět zapněte a zkuste operaci znovu.
Pokud problém přetrvává, proveďte nastavení Wi-Fi sítě ručně (; oddíl Ruční nastavení
v části Připojení k Wi-Fi síti).
Nelze dokončit WPS. Zkuste operaci znovu.
- U některých bezdrátových routerů je třeba stisknout a přidržet tlačítko Wi-Fi Protected Setup
(WPS). Podrobné informace najdete v návodu k používání k příslušnému bezdrátovému
routeru.
- Nezapomeňte se dotknout volby [OK] na obrazovce videokamery během 2 minut aktivace
signálu WPS (Wi-Fi Protected Setup) na bezdrátovém routeru provedené stisknutím tlačítka
nebo zadáním kódu PIN.
Wi-Fi připojení ukončeno
- Mobilní telefony, mikrovlnné trouby, chladničky a jiné spotřebiče mohou rušit bezdrátový
signál. Zkuste videokameru používat na místě vzdálenějším od takovýchto spotřebičů.
- Může se stát, že se videokamera nebude moci připojit k bezdrátovému routeru, bude-li k
bezdrátovému přístupovému bodu provádět přístup příliš mnoho zařízení.
D162_SG_Wifi_Guide_Csy.fm Page 13 Monday, February 6, 2012 4:05 PM

2
Tartalomjegyzék
3 Kezdeti lépések
3 Bevezetés a Wi-Fi használatába
5 Csatlakozás Wi-Fi hálózathoz (Wi-Fi Protected Setup)
8 A Wi-Fi funkciókra vonatkozó előfeltételek
12 Hibakeresés
Védjegyek
• A Microsoft és a Windows a Microsoft Corporation védjegyei vagy bejegyzett védjegyei az Egyesült Államokban
és/vagy más országokban.
• Az App Store, iPhone, iTunes, Mac OS és a Macintosh az Apple Inc. bejegyzett védjegyei az Egyesült Államokban
és más országokban.
• A YouTube a Google Inc védjegye.
• A Facebook a Facebook, Inc védjegye.
• A Wi-Fi a Wi-Fi Alliance bejegyzett védjegye.
• A Wi-Fi Certified, WPA, WPA2, és a Wi-Fi Certified embléma a Wi-Fi Alliance védjegyei.
• A kamera beállításaiban, kijelzéseiben és a jelen útmutatóban megjelenő WPS betűszó a Wi-Fi Protected Setup
rövdítése.
• A DLNA, a DLNA embléma és a DLNA CERTIFIED a Digital Living Network Alliance védjegyei, szolgáltatási jegyei
vagy tanúsítványjegyei.
• A fel nem sorolt nevek és termékek megnevezései a megfelelő cégek bejegyzett védjegyei, illetve védjegyei
lehetnek.
D162_SG_Wifi_Guide_Hun.fm Page 2 Thursday, February 23, 2012 9:31 AM

3
Kezdeti lépések
Ez az útmutató azt mutatja be, hogyan csatlakoztathatja a kamerát
vezeték nélküli útválasztóhoz vagy hozzáférési ponthoz. A bővített Wi-
Fi funkciókról és a részletes lépésekről további információk a teljeskörű
Használati útmutatóban találhatók (PDF fájl). A jelen útmutatóban a
; jel a Használati útmutató azon részét jelzi, ahová lapoznia kell.
Az adott fejezet megkereséséhez használja a tartalomjegyzéket vagy a
PDF keresési funkcióját.
A teljeskörű Használati útmutató telepítéséről a mellékelt Gyors
útmutató A kamera Használati útmutató telepítése (PDF fájl) című
részében olvashat.
Bevezetés a Wi-Fi használatába
A kamera Wi-Fi funkciói lehetővé teszik a fájlok átküldését vezeték
nélkül, ezért nincs szükség kábelekre. A kamerát egy hozzáférési pont
segítségével csatlakoztathatja Wi-Fi hálózathoz (vezeték nélküli LAN
hálózathoz). Ennek a csatlakoztatási típusnak gyakori neve az
infrastruktúra mód. A kamerát közvetlenül is csatlakoztathatja iOS
eszközhöz* hozzáférési pont nélkül. Ezt a csatlakoztatási típust
gyakran ad hoc módnak hívják. Ez az útmutató az infrastruktúra mód
használatát mutatja be. A szövegben használt gyakoribb kifejezések
magyarázata a Szószedetben (A 11) található meg.
A következőkben az egyes Wi-Fi kapcsolatok használatát részletezzük.
* Az itt használt „iOS eszköz” kifejezés Wi-Fi-kompatibilis iOS eszközöket jelent.
D162_SG_Wifi_Guide_Hun.fm Page 3 Thursday, February 23, 2012 9:31 AM

4
WiFi kapcsolat
Infrastruktúra mód
Csatlakoztassa a kamerát egy hozzáférési ponthoz a Wi-Fi hálózaton (magyarázat a jelen
útmutatóban). Akkor használja ezt a kapcsolatot, ha a felvételeket számítógépre vagy
FTP-kiszolgálóra szeretné menteni (
;
Fájlok átvitele számítógépre vagy az FTP-
kiszolgálóra), majd a videókat feltölteni a YouTube-ra és a Facebook-ra
(
;
Felvételek feltöltése a YouTube-ra és a Facebook-ra).
WiFi kapcsolat
Ad hoc mód
Csatlakoztassa a kamerát iOS eszközhöz (
;
Videók feltöltése iOS eszközzel).
Akkor használja ezt a kapcsolatot, ha felvételeit menet közben szeretné feltölteni a
YouTube-ra és a Facebook-ra (
;
Felvételek feltöltése a YouTube-ra és a
Facebook-ra).
WiFi kapcsolat
Infrastruktúra mód
Csatlakoztassa a kamerát egy hozzáférési ponthoz a Wi-Fi hálózaton (magyarázat a jelen
útmutatóban). Akkor használja ezt a kapcsolatot, ha a felvételeket LAN-kábellel hálózatba
kapcsolt DLNA-kompatibilis TV-n szeretné lejátszani (
;
Vezeték nélküli lejátszás
DLNA-kompatibilis eszközön).
Hozzáférési pont
Számítógép
iOS eszköz
Hozzáférési pont
LAN-kábel
HDTV
D162_SG_Wifi_Guide_Hun.fm Page 4 Thursday, February 23, 2012 9:31 AM


7
3 Beállítás WPS gombbal: Nyomja le és tartsa lenyomva a WPS
gombot a vezeték nélküli útválasztón.
Beállítás WPS PIN-kóddal: Miután a PIN-kód megjelenik a kamera
képernyőjén, írja be a vezeték nélküli útválasztó beállítási
képernyőjén.
A legtöbb esetben a vezeték nélküli útválasztó beállítási képernyője a
webböngészővel elérhető. A Wi-Fi védett kapcsolat beállításáról
továbbiakat a vezeték nélküli útválasztó használati útmutatójában talál.
4 2 percen belül érintse meg az [OK] gombot a kamera képernyőjén.
A [Stop], majd az [OK] megérintésével a Wi-Fi védett kapcsolat
beállítása félbeszakítható.
5 Az [Automatikus] megérintésével automatikusan lekérhető az
IP-cím.
• Az IP-cím kézi hozzárendeléséhez érintse meg a [Kézi] pontot, és
hajtsa végre az alábbi IP-cím kézi hozzárendelése eljárást.
• Megjelenik a beállítások tesztelésére szolgáló képernyő.
6 Válassza ki, hogy szeretné-e tesztelni a beállításokat.
• [Az aktuális konfig. ellenőrzése] lehetőséggel áttekintheti a hálózati
beállításokat.
• Ha az [Igen]-t választja, a kamera végrehajtja a beállítások
tesztelését, és megjelenik egy jóváhagyási képernyő. Érintse meg az
[OK] gombot.
7 Mentse el a csatlakozási pont beállításait.
* Az [OK] megérintése után áttekintheti a hálózati beállításokat. Érintse meg a
[WiFi hálózat beállítás] > [Az aktuális konfig. ellenőrzése] > A kívánt
csatlakozási pont ([ 1] - [ 3]) > [Î] vagy [Í] > [K] lehetőséget
háromszor a befejezés után.
Gratulálunk! Ezzel csatlakoztatta a kamerát a hozzáférési ponthoz a
Wi-Fi hálózaton. Mostantól használhatja a kamera Wi-Fi funkcióit. Az
egyes funkciók használatának előfeltételeit a következő fejezetben
részletezzük. További részletek a teljeskörű Használati útmutatóban
(PDF fájl).
[Igen] > [OK]* > [X]
D162_SG_Wifi_Guide_Hun.fm Page 7 Thursday, February 23, 2012 9:31 AM

8
A Wi-Fi funkciókra vonatkozó előfeltételek
A kamerát csatlakoztatta a Wi-Fi hálózathoz, és előkészült a következő
lépéshez. Most átmásolhatja a felvételeket számítógépre vagy FTP-
kiszolgálóra, feltöltheti a videókat az internetre, és lejátszhatja a
felvételeket DLNA-kompatibilis lejátszón.
Fájlok átvitele számítógépre vagy az FTP-kiszolgálóra
A felvételek közvetlenül átmásolhatók a mellékelt Network Utility
szoftvert (csak Windows) futtató számítógépre vagy egy FTP-
kiszolgálóra. Részletesebb magyarázat a teljeskörű Használati
útmutató (; Fájlok átvitele számítógépre vagy az FTP-
kiszolgálóra) című részében található.
Általános követelmények
Windows operációs rendszerű számítógépek esetén:
• A kamerával azonos hálózatba kapcsolt számítógép, amelyen a
mellékelt Network Utility szoftver megfelelően telepítve van, konfigurált
és fut (a ikon látható a tálcán, az operációs rendszertől függően). A
Network Utility automatikusan települ a VideoBrowser telepítése után.
A szoftverről további információk a ,Network Utility Software Guide’
kiadványban találhatók (a PDF fájl a PIXELA CD-ROM lemezen található
a \Network Utility\Manual\English mappában).
FTP-kiszolgálók esetén:
• Megfelelően konfigurált FTP-kiszolgáló, például Macintosh számítógép
vagy hálózati csatolású meghajtó (NAS). Be kell írnia az IP-címet,
portszámot, felhasználónevet, jelszót és a fájlátviteli célmappát a kézi
beállítás keretein belül.
Hozzáférési pont
D162_SG_Wifi_Guide_Hun.fm Page 8 Thursday, February 23, 2012 9:31 AM

9
Felvételek feltöltése a YouTube-ra és a Facebook-ra
A YouTube-ra filmek, a Facebook-ra filmek és fényképek tölthetők fel a
mellékelt Network Utility szoftverrel Windows számítógépen.
Részletesebb magyarázat a teljeskörű Használati útmutató
(; Felvételek feltöltése a YouTube-ra és a Facebook-ra) című
részében található.
Általános követelmények
• Hálózatba kapcsolt számítógép, amelyen a mellékelt Network Utility
szoftver van telepítve, konfigurálva (beleértve a YouTube és Facebook
fiókbeállításokat is) és fut (a ikon megjelenik a tálcán). A Network
Utility automatikusan települ a VideoBrowser telepítése után. A
szoftverről további információk a ,Network Utility Software Guide’
kiadványban találhatók (a PDF fájl a PIXELA CD-ROM lemezen található
a \Network Utility\Manual\English mappában).
Videók feltöltése iOS eszközzel
A kamera iOS eszközhöz csatlakoztatható, és a felvételek akkor is
feltölthetők a YouTube-ra és a Facebook-ra, ha távol van az otthoni
hálózattól. Győződjön meg róla, hogy letöltötte és használja a PIXELA
Movie Uploader alkalmazását, amely ingyenesen letölthető az App Store-
ból (http://itunes.com/apps/movieuploader). A funkció használatához
szükséges, hogy ad hoc módban csatlakozzon az iOS eszközhöz.
Részletesebb magyarázat a teljeskörű Használati útmutató (
;
Videók
feltöltése iOS eszközzel
) című részében található. A Movie Uploader
alkalmazásról további információk:
http://www.pixela.co.jp/oem/canon/e/movieuploader/ (csak angol nyelven).
Hozzáférési pont Számítógép
D162_SG_Wifi_Guide_Hun.fm Page 9 Thursday, February 23, 2012 9:31 AM
Strona się ładuje...
Strona się ładuje...
Strona się ładuje...
Strona się ładuje...
Strona się ładuje...
Strona się ładuje...
Strona się ładuje...
Strona się ładuje...
Strona się ładuje...
Strona się ładuje...
Strona się ładuje...
Strona się ładuje...
Strona się ładuje...
Strona się ładuje...
Strona się ładuje...
Strona się ładuje...
Strona się ładuje...
Strona się ładuje...
Strona się ładuje...
Strona się ładuje...
Strona się ładuje...
Strona się ładuje...
Strona się ładuje...
Strona się ładuje...
Strona się ładuje...
Strona się ładuje...
Strona się ładuje...
Strona się ładuje...
Strona się ładuje...
-
 1
1
-
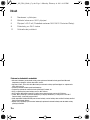 2
2
-
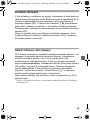 3
3
-
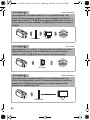 4
4
-
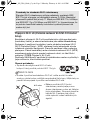 5
5
-
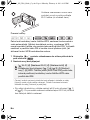 6
6
-
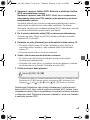 7
7
-
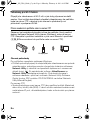 8
8
-
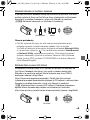 9
9
-
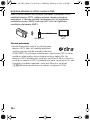 10
10
-
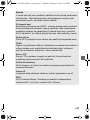 11
11
-
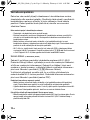 12
12
-
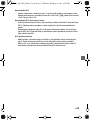 13
13
-
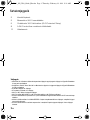 14
14
-
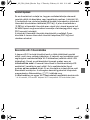 15
15
-
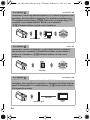 16
16
-
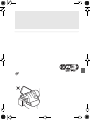 17
17
-
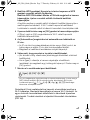 18
18
-
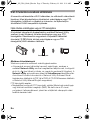 19
19
-
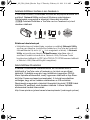 20
20
-
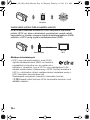 21
21
-
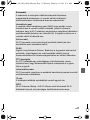 22
22
-
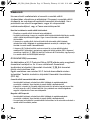 23
23
-
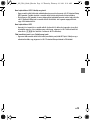 24
24
-
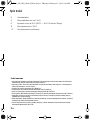 25
25
-
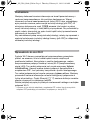 26
26
-
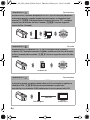 27
27
-
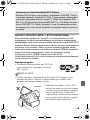 28
28
-
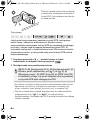 29
29
-
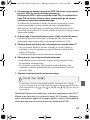 30
30
-
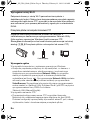 31
31
-
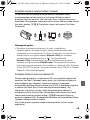 32
32
-
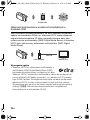 33
33
-
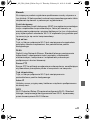 34
34
-
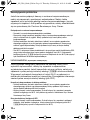 35
35
-
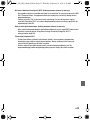 36
36
-
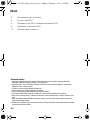 37
37
-
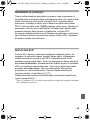 38
38
-
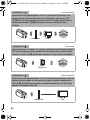 39
39
-
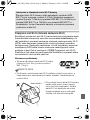 40
40
-
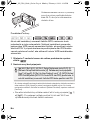 41
41
-
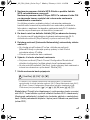 42
42
-
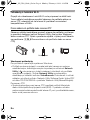 43
43
-
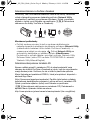 44
44
-
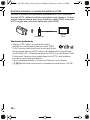 45
45
-
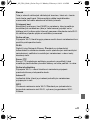 46
46
-
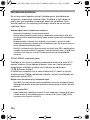 47
47
-
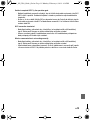 48
48
-
 49
49
Canon LEGRIA HF M52 Instrukcja obsługi
- Typ
- Instrukcja obsługi
- Niniejsza instrukcja jest również odpowiednia dla
w innych językach
- slovenčina: Canon LEGRIA HF M52 Používateľská príručka