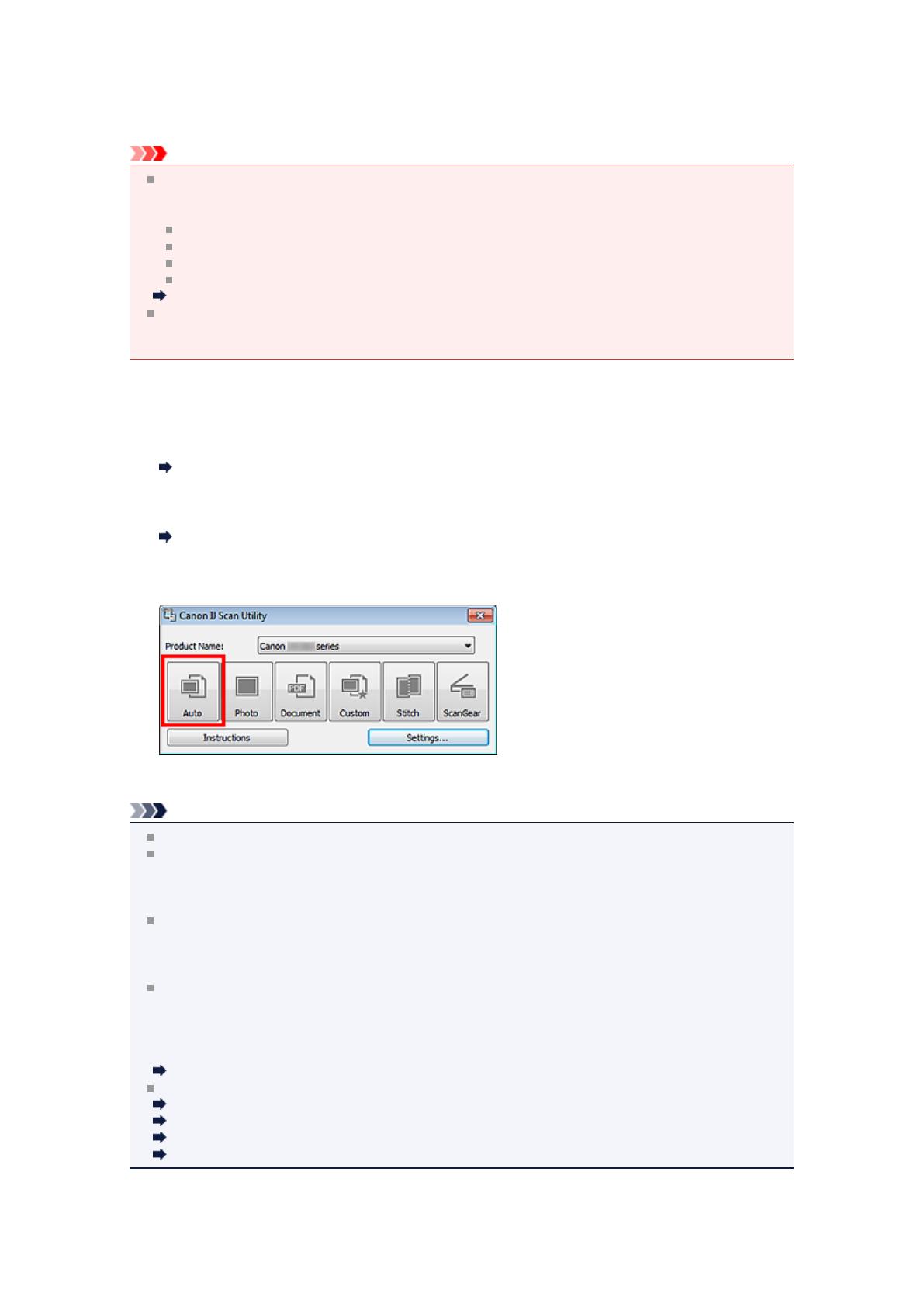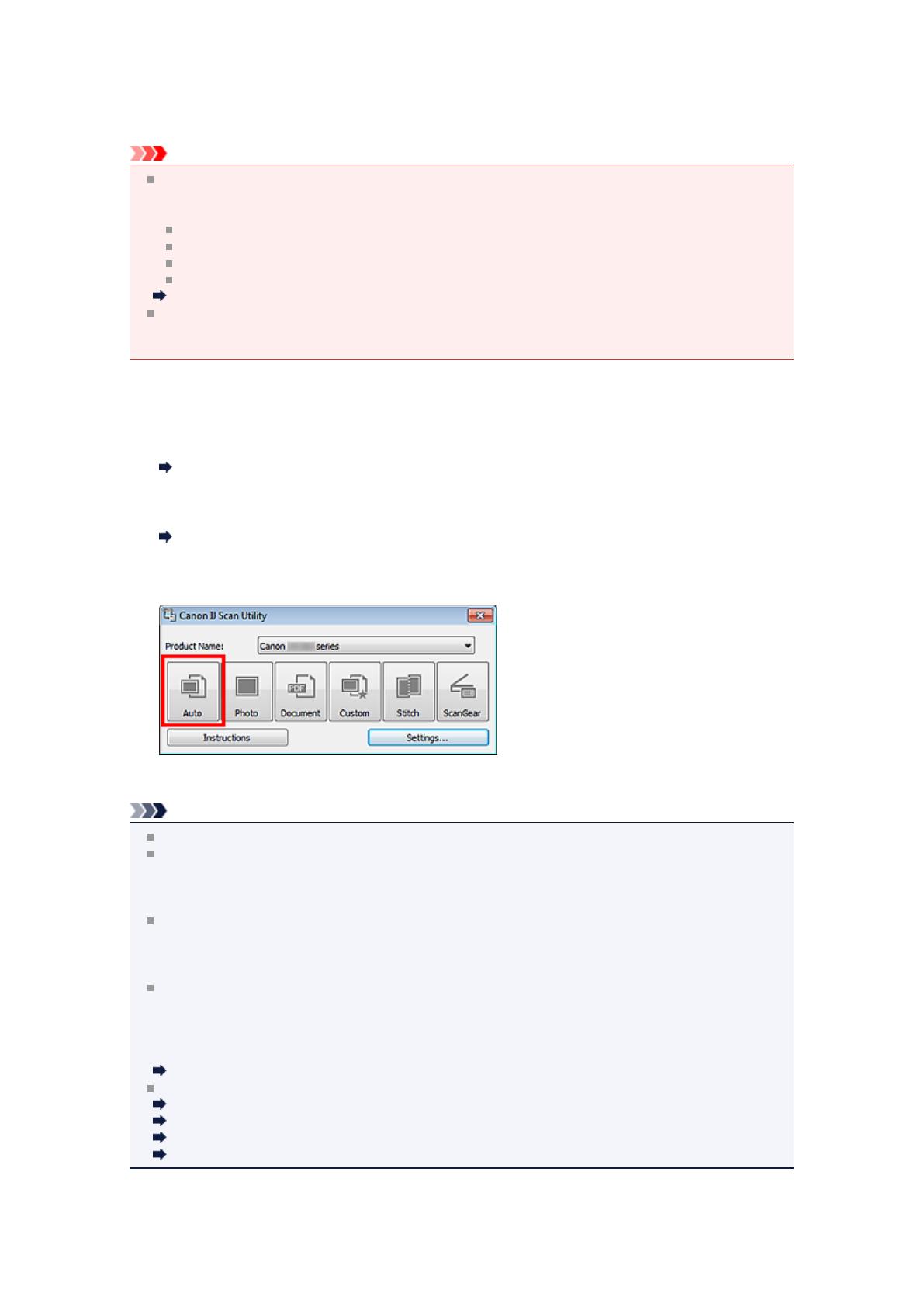
Łatwe skanowanie z funkcją Automatyczne skanowanie
Skanowanie jest łatwiejsze dzięki automatycznemu wykrywaniu typu elementu.
Ważne
Poniższe rodzaje przedmiotów mogą być skanowane nieprawidłowo. W takim przypadku dopasuj
ramki przycinania (obszary skanowania) w widoku całego obrazu, uruchom program ScanGear
(sterownik skanera) i ponownie zeskanuj dokument.
Fotografie o białawym tle
Obrazy lub dokumenty wydrukowane na białym papierze, rękopisy, wizytówki itp.
Cienkie przedmioty
Grube przedmioty
Dopasowywanie ramek przycinania (program IJ Scan Utility)
W przypadku skanowania dwóch lub więcej dokumentów za pośrednictwem podajnika ADF
(Automatycznego podajnika dokumentów) należy umieszczać w nim dokumenty tego samego
rozmiaru.
1.
Upewnij się, że skaner lub drukarka mają włączone zasilanie.
2.
Umieść przedmioty na płycie szklanej lub w podajniku ADF skanera lub drukarki.
Umieszczanie przedmiotów (w przypadku skanowania z komputera)
3. Uruchom program IJ Scan Utility.
Uruchamianie programu IJ Scan Utility
4. Kliknij przycisk Automat. (Auto).
Rozpocznie się skanowanie.
Uwaga
Aby anulować skanowanie, kliknij przycisk Anuluj (Cancel).
Aby wprowadzić odpowiednie korekty w zależności od rodzaju przedmiotu, kliknij przycisk
Ustawienia (Settings...), a następnie w oknie dialogowym Ustawienia (Automatyczne skanowanie)
(Settings (Auto Scan)) zaznacz pole wyboru Zastosuj rekomendowaną korektę obrazu (Apply
recommended image correction).
Aby automatycznie skanować obie strony dokumentów, kliknij przycisk Ustawienia (Settings...), a
następnie w oknie dialogowym Ustawienia (Automatyczne skanowanie) (Settings (Auto Scan))
zaznacz pole wyboru Skanuj dokument dwustronnie przy korzystaniu z automatycznego
podajnika dokumentów (ADF) (Scan both sides when scanning from the ADF).
Zeskanowane obrazy są zapisywane w folderze wskazanym za pomocą opcji Zapisz w (Save in) w
oknie dialogowym Ustawienia (Automatyczne skanowanie) (Settings (Auto Scan)) wyświetlanym
po kliknięciu przycisku Ustawienia (Settings...). W oknie dialogowym Ustawienia (Automatyczne
skanowanie) (Settings (Auto Scan)) można też wprowadzać zaawansowane ustawienia
skanowania.
Okno dialogowe Ustawienia (Automatyczne skanowanie)
W celu skanowania po określeniu rodzaju przedmiotu zapoznaj się z podanymi niżej tematami.
Skanowanie fotografii
Skanowanie dokumentów
Skanowanie z ulubionymi ustawieniami
Skanowanie wielu dokumentów naraz za pomocą ADF (Automatycznego podajnika dokumentów)
9