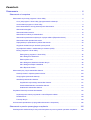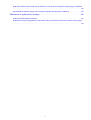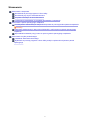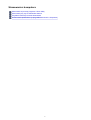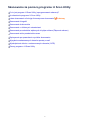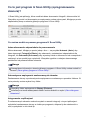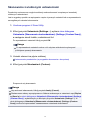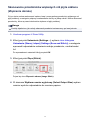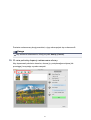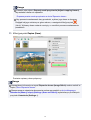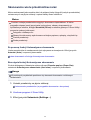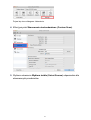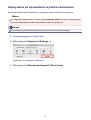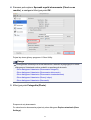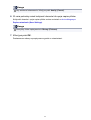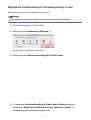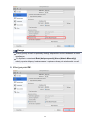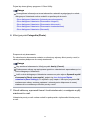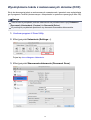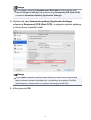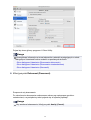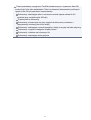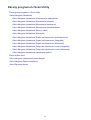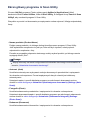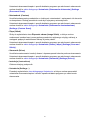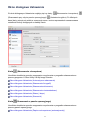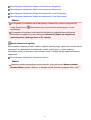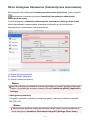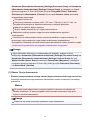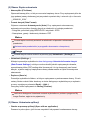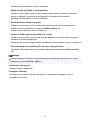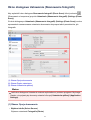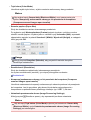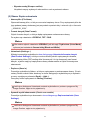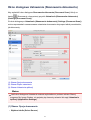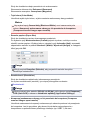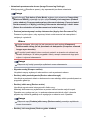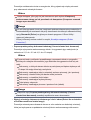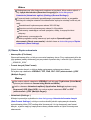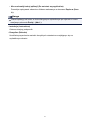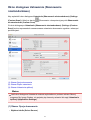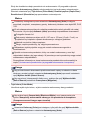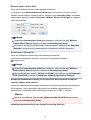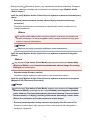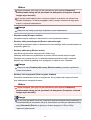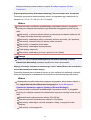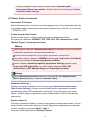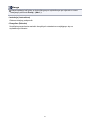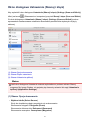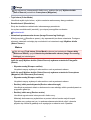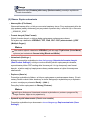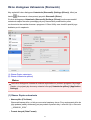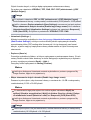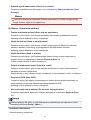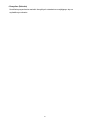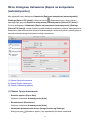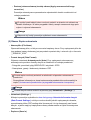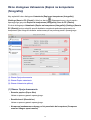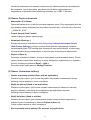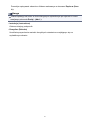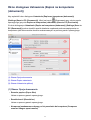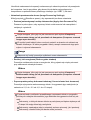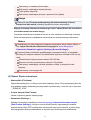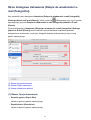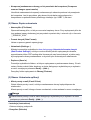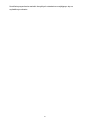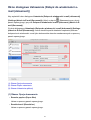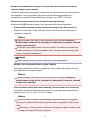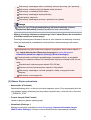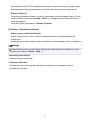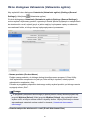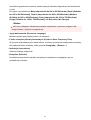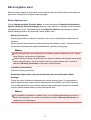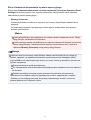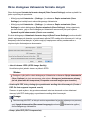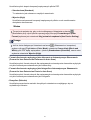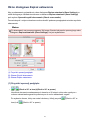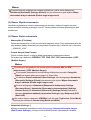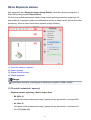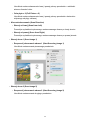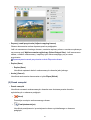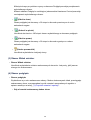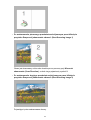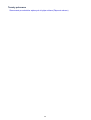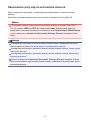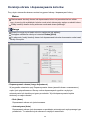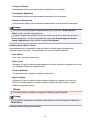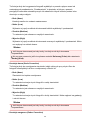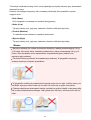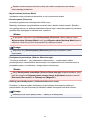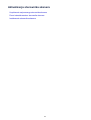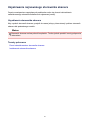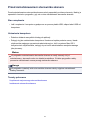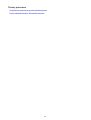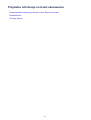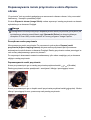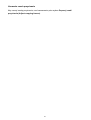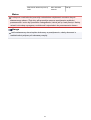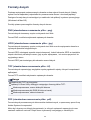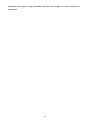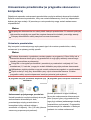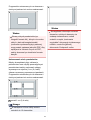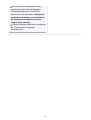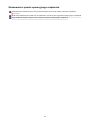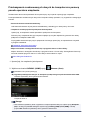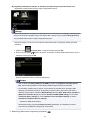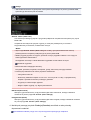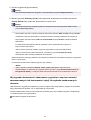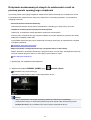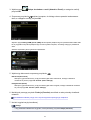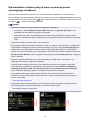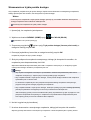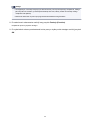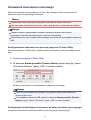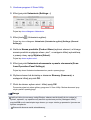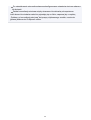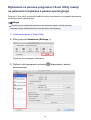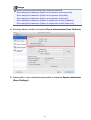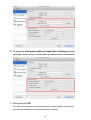MG5500 series
Podręcznik online
Skanowanie
polski (Polish)

Zawartość
Skanowanie. . . . . . . . . . . . . . . . . . . . . . . . . . . . . . . . . . . . . . . . . . . . . . . . . . . . . . 4
Skanowanie z komputera. . . . . . . . . . . . . . . . . . . . . . . . . . . . . . . . . . . . . . . . . . . . . . . . . . . 5
Skanowanie za pomocą programu IJ Scan Utility. . . . . . . . . . . . . . . . . . . . . . . . . . . . . . . . . . . . . . . . . . . 6
Co to jest program IJ Scan Utility (oprogramowanie skanera)?. . . . . . . . . . . . . . . . . . . . . . . . . . . . 7
Uruchamianie programu IJ Scan Utility. . . . . . . . . . . . . . . . . . . . . . . . . . . . . . . . . . . . . . . . . . . . . . . 9
Łatwe skanowanie z funkcją Automatyczne skanowanie. . . . . . . . . . . . . . . . . . . . . . . . . . . . . . . . 10
Skanowanie fotografii. . . . . . . . . . . . . . . . . . . . . . . . . . . . . . . . . . . . . . . . . . . . . . . . . . . . . . . . . . . 12
Skanowanie dokumentów. . . . . . . . . . . . . . . . . . . . . . . . . . . . . . . . . . . . . . . . . . . . . . . . . . . . . . . . 13
Skanowanie z ulubionymi ustawieniami. . . . . . . . . . . . . . . . . . . . . . . . . . . . . . . . . . . . . . . . . . . . . 14
Skanowanie przedmiotów większych niż płyta szklana (Złączenie obrazu). . . . . . . . . . . . . . . . . . 15
Skanowanie wielu przedmiotów naraz. . . . . . . . . . . . . . . . . . . . . . . . . . . . . . . . . . . . . . . . . . . . . . . 20
Zapisywanie po sprawdzeniu wyników skanowania. . . . . . . . . . . . . . . . . . . . . . . . . . . . . . . . . . . . 24
Wysyłanie zeskanowanych obrazów pocztą e-mail. . . . . . . . . . . . . . . . . . . . . . . . . . . . . . . . . . . . . 27
Wyodrębnianie tekstu z zeskanowanych obrazów (OCR). . . . . . . . . . . . . . . . . . . . . . . . . . . . . . . . 30
Ekrany programu IJ Scan Utility. . . . . . . . . . . . . . . . . . . . . . . . . . . . . . . . . . . . . . . . . . . . . . . . . . . 34
Ekran główny programu IJ Scan Utility. . . . . . . . . . . . . . . . . . . . . . . . . . . . . . . . . . . . . . . . . . 35
Okno dialogowe Ustawienia. . . . . . . . . . . . . . . . . . . . . . . . . . . . . . . . . . . . . . . . . . . . . . . . . . 37
Ekran wyboru sieci. . . . . . . . . . . . . . . . . . . . . . . . . . . . . . . . . . . . . . . . . . . . . . . . . . . . . . . . . . 90
Okno dialogowe Ustawienia formatu danych. . . . . . . . . . . . . . . . . . . . . . . . . . . . . . . . . . . . . . 92
Okno dialogowe Zapisz ustawienia. . . . . . . . . . . . . . . . . . . . . . . . . . . . . . . . . . . . . . . . . . . . . 94
Okno Złączenie obrazu. . . . . . . . . . . . . . . . . . . . . . . . . . . . . . . . . . . . . . . . . . . . . . . . . . . . . . 97
Skanowanie przy użyciu sterownika skanera. . . . . . . . . . . . . . . . . . . . . . . . . . . . . . . . . . . . . . . . . . . . 103
Korekcja obrazu i dopasowywanie kolorów. . . . . . . . . . . . . . . . . . . . . . . . . . . . . . . . . . . . . . . . . . 104
Uwagi ogólne (sterownik skanera). . . . . . . . . . . . . . . . . . . . . . . . . . . . . . . . . . . . . . . . . . . . . . . . . 109
Aktualizacja sterownika skanera. . . . . . . . . . . . . . . . . . . . . . . . . . . . . . . . . . . . . . . . . . . . . . . . . . 110
Uzyskiwanie najnowszego sterownika skanera. . . . . . . . . . . . . . . . . . . . . . . . . . . . . . . . . . . 111
Przed zainstalowaniem sterownika skanera. . . . . . . . . . . . . . . . . . . . . . . . . . . . . . . . . . . . . 112
Instalowanie sterownika skanera. . . . . . . . . . . . . . . . . . . . . . . . . . . . . . . . . . . . . . . . . . . . . . 113
Przydatne informacje na temat skanowania. . . . . . . . . . . . . . . . . . . . . . . . . . . . . . . . . . . . . . . . . . . . . 115
Dopasowywanie ramek przycinania w oknie Złączenie obrazu. . . . . . . . . . . . . . . . . . . . . . . . . . . 116
Rozdzielczość. . . . . . . . . . . . . . . . . . . . . . . . . . . . . . . . . . . . . . . . . . . . . . . . . . . . . . . . . . . . . . . . 118
Formaty danych. . . . . . . . . . . . . . . . . . . . . . . . . . . . . . . . . . . . . . . . . . . . . . . . . . . . . . . . . . . . . . . 120
Umieszczanie przedmiotów (w przypadku skanowania z komputera). . . . . . . . . . . . . . . . . . . . . . . . . . 122
Skanowanie z panelu operacyjnego urządzenia. . . . . . . . . . . . . . . . . . . . . . . . . . . . . . . 125
Przekazywanie zeskanowanych danych do komputera za pomocą panelu operatora urządzenia. . . . 126
2

Dołączanie zeskanowanych danych do wiadomości e-mail za pomocą panelu operacyjnego urządzenia.
. . . . . . . . . . . . . . . . . . . . . . . . . . . . . . . . . . . . . . . . . . . . . . . . . . . . . . . . . . . . . . . . . . . . . . . . . . . . . . . . 130
Wprowadzanie ustawień pozycji menu za pomocą panelu operacyjnego urządzenia. . . . . . . . . . . . . 133
Skanowanie w trybie punktu dostępu. . . . . . . . . . . . . . . . . . . . . . . . . . . . . . . . . . . . . . . . 135
Ustawienia skanowania sieciowego. . . . . . . . . . . . . . . . . . . . . . . . . . . . . . . . . . . . . . . . . . . . . . . . . . . . 137
Wybieranie za pomocą programu IJ Scan Utility reakcji na polecenia inicjowane z panelu operacyjnego.
. . . . . . . . . . . . . . . . . . . . . . . . . . . . . . . . . . . . . . . . . . . . . . . . . . . . . . . . . . . . . . . . . . . . . . . . . . . . . . . . 140
3

Skanowanie
Skanowanie z komputera
Skanowanie za pomocą programu IJ Scan Utility
Skanowanie przy użyciu sterownika skanera
Przydatne informacje na temat skanowania
Umieszczanie przedmiotów (w przypadku skanowania z komputera)
Skanowanie z panelu operacyjnego urządzenia
Przekazywanie zeskanowanych danych do komputera za pomocą panelu operatora urządzenia
Podstawy
Dołączanie zeskanowanych danych do wiadomości e-mail za pomocą panelu operacyjnego
urządzenia
Wprowadzanie ustawień pozycji menu za pomocą panelu operacyjnego urządzenia
Skanowanie w trybie punktu dostępu
Ustawienia skanowania sieciowego
Wybieranie za pomocą programu IJ Scan Utility reakcji na polecenia inicjowane z panelu
operacyjnego
4

Skanowanie z ulubionymi ustawieniami
Przedmioty umieszczone na płycie szklanej można skanować z zapisanymi wcześniej
ulubionymi ustawieniami.
Jest to wygodny sposób na zapisywanie często używanych ustawień lub na wprowadzanie
szczegółowych ustawień skanowania.
1. Uruchom program IJ Scan Utility.
2. Kliknij przycisk Ustawienia (Settings...), wybierz okno dialogowe
Ustawienia (Skanowanie niestandardowe) (Settings (Custom Scan)),
a następnie określ źródło, rozdzielczość itd.
Po wprowadzeniu ustawień kliknij przycisk OK.
Uwaga
Po wprowadzeniu ustawień można z ich użyciem wielokrotnie wykonywać
późniejsze operacje skanowania.
3. Umieść element na płycie szklanej.
Umieszczanie przedmiotów (w przypadku skanowania z komputera)
4. Kliknij przycisk Niestandard. (Custom).
Rozpocznie się skanowanie.
Uwaga
Aby anulować skanowanie, kliknij przycisk Anuluj (Cancel).
Zeskanowane obrazy są zapisywane w folderze wskazanym w ustawieniu opcji Zapisz
w (Save in) w oknie dialogowym Ustawienia (Skanowanie niestandardowe) (Settings
(Custom Scan)), wyświetlanym po kliknięciu przycisku Ustawienia (Settings...). W
oknie dialogowym Ustawienia (Skanowanie niestandardowe) (Settings (Custom
Scan)) można też wprowadzać zaawansowane ustawienia skanowania.
14

Skanowanie przedmiotów większych niż płyta szklana
(Złączenie obrazu)
W tym oknie można zeskanować osobno lewą i prawą połowę przedmiotu większego od
płyty szklanej, a następnie połączyć zeskanowane obrazy w jedną całość. Można skanować
przedmioty, które są nawet dwukrotnie większe od płyty szklanej.
Uwaga
Poniżej objaśniono, jak należy skanować przedmiot umieszczony po lewej stronie.
1. Uruchom program IJ Scan Utility.
2. Kliknij przycisk Ustawienia (Settings...), wybierz okno dialogowe
Ustawienia (Skanuj i złącz) (Settings (Scan and Stitch)), a następnie
wprowadź odpowiednie ustawienia rodzaju przedmiotu, rozdzielczości
itd.
Po wprowadzeniu ustawień kliknij przycisk OK.
3. Kliknij przycisk Złącz (Stitch).
Pojawi się okno Złączenie obrazu (Image Stitch).
4. W obszarze Wybierz rozmiar wyjściowy (Select Output Size) wybierz
rozmiar wydruku odpowiednio do rozmiaru papieru.
15

Zostanie zeskanowany drugi przedmiot, a jego obraz pojawi się w obszarze 2.
Uwaga
Aby anulować skanowanie, kliknij przycisk Anuluj (Cancel).
10. W razie potrzeby dopasuj zeskanowane obrazy.
Aby dopasować położenie obrazów, obracaj je, powiększaj/pomniejszaj lub
przeciągaj, korzystając z paska narzędzi.
18

Uwaga
Zaznacz pole wyboru Dopasuj ramki przycinania (Adjust cropping frames),
aby wskazać obszar do zapisania.
Dopasowywanie ramek przycinania w oknie Złączenie obrazu
Aby ponownie zeskanować dany przedmiot, wybierz jego obraz w obszarze
Podgląd lub jego miniaturę na górze ekranu, a następnie kliknij przycisk
(Usuń). Wybrany obraz zostanie usunięty, co umożliwi ponowne zeskanowanie
przedmiotu.
11. Kliknij przycisk Zapisz (Save).
Zostanie zapisany obraz połączony.
Uwaga
Szczegółowe informacje na temat Złączenie obrazu (Image Stitch) można znaleźć w
części „Okno Złączenie obrazu”.
Zaawansowane ustawienia skanowania można wprowadzić w oknie dialogowym
Ustawienia (Skanuj i złącz) (Settings (Scan and Stitch)) wyświetlanym po kliknięciu
przycisku Ustawienia (Settings...).
19

Skanowanie wielu przedmiotów naraz
Można zeskanować jednocześnie dwie lub większą liczbę fotografii (małych przedmiotów)
umieszczonych na płycie szklanej i zapisać każdy obraz oddzielnie.
Ważne
Poniższe rodzaje przedmiotów mogą być skanowane nieprawidłowo. W takim
przypadku dopasuj ramki przycinania (pola wyboru, obszary skanowania) na
wyświetlonym ekranie, klikając Sterownik (Driver) na ekranie głównym IJ Scan Utility i
ponownie zeskanuj dokument.
Fotografie o białawym tle
Obrazy lub dokumenty wydrukowane na białym papierze, rękopisy, wizytówki itp.
Cienkie przedmioty
Grube przedmioty
Za pomocą funkcji Automatyczne skanowanie
Liczba przedmiotów do zeskanowania jest wykrywana automatycznie. Kliknij przycisk
Automat. (Auto) i rozpocznij skanowanie.
Łatwe skanowanie z funkcją Automatyczne skanowanie
Bez użycia funkcji Automatyczne skanowanie
W oknie dialogowym Ustawienia wybierz dla opcji Rozmiar papieru (Paper Size)
ustawienie Automatyczne skanowanie (Auto scan) i rozpocznij skanowanie.
Uwaga
W poniższych przykładach posłużono się ekranami skanowania z ulubionymi
ustawieniami.
1. Umieść przedmioty na płycie szklanej.
Umieszczanie przedmiotów (w przypadku skanowania z komputera)
2. Uruchom program IJ Scan Utility.
3. Kliknij przycisk Ustawienia (Settings...).
20

Pojawi się okno dialogowe Ustawienia.
4. Kliknij przycisk Skanowanie niestandardowe (Custom Scan).
5. Wybierz ustawienie Wybierz źródło (Select Source) odpowiednie dla
skanowanych przedmiotów.
21

Zapisywanie po sprawdzeniu wyników skanowania
Można sprawdzić wyniki skanowania, a następnie zapisać obrazy na komputerze.
Ważne
W przypadku skanowania z użyciem funkcji Automat. (Auto) lub panelu operacyjnego
nie można sprawdzać wyników skanowania przed ich zapisaniem.
Uwaga
W poniższych przykładach posłużono się ekranami skanowania fotografii.
1. Uruchom program IJ Scan Utility.
2. Kliknij przycisk Ustawienia (Settings...).
Pojawi się okno dialogowe Ustawienia.
3. Kliknij przycisk Skanowanie fotografii (Photo Scan).
24

4. Zaznacz pole wyboru Sprawdź wyniki skanowania (Check scan
results), a następnie kliknij przycisk OK.
Pojawi się ekran główny programu IJ Scan Utility.
Uwaga
Szczegółowe informacje na temat elementów ustawień występujących w oknie
dialogowym Ustawienia można znaleźć na poniższych stronach.
Okno dialogowe Ustawienia (Skanowanie fotografii)
Okno dialogowe Ustawienia (Skanowania dokumentu)
Okno dialogowe Ustawienia (Skanowanie niestandardowe)
Okno dialogowe Ustawienia (Skanuj i złącz)
Okno dialogowe Ustawienia (Sterownik)
5. Kliknij przycisk Fotografia (Photo).
Rozpocznie się skanowanie.
Po zakończeniu skanowania pojawi się okno dialogowe Zapisz ustawienia (Save
Settings).
25

Uwaga
Aby anulować skanowanie, kliknij przycisk Anuluj (Cancel).
6. W razie potrzeby zmień kolejność obrazów lub opcje zapisu plików.
Kolejność obrazów i opcje zapisu plików można zmieniać w oknie dialogowym
Zapisz ustawienia (Save Settings).
Uwaga
Domyślny folder zapisywania to Obrazy (Pictures).
7. Kliknij przycisk OK.
Zeskanowane obrazy są zapisywane zgodnie z ustawieniami.
26

Wysyłanie zeskanowanych obrazów pocztą e-mail
Zeskanowane obrazy można wysyłać pocztą e-mail.
Uwaga
W poniższych przykładach posłużono się ekranami skanowania fotografii.
1. Uruchom program IJ Scan Utility.
2. Kliknij przycisk Ustawienia (Settings...).
Pojawi się okno dialogowe Ustawienia.
3. Kliknij przycisk Skanowanie fotografii (Photo Scan).
4. W obszarze Ustawienia aplikacji (Application Settings) wybierz
ustawienie Dołącz do wiadomości e-mail (Attach to e-mail), a
następnie wybierz klienta poczty e-mail.
27

Uwaga
Klienty poczty e-mail na potrzeby obsługi załączników można dodawać w menu
rozwijanym.
Po wybraniu ustawienia Brak (dołącz ręcznie) (None (Attach Manually))
należy ręcznie dołączyć zeskanowane i zapisane obrazy do wiadomości e-mail.
5. Kliknij przycisk OK.
28

Pojawi się ekran główny programu IJ Scan Utility.
Uwaga
Szczegółowe informacje na temat elementów ustawień występujących w oknie
dialogowym Ustawienia można znaleźć na poniższych stronach.
Okno dialogowe Ustawienia (Automatyczne skanowanie)
Okno dialogowe Ustawienia (Skanowanie fotografii)
Okno dialogowe Ustawienia (Skanowania dokumentu)
Okno dialogowe Ustawienia (Skanowanie niestandardowe)
Okno dialogowe Ustawienia (Sterownik)
6. Kliknij przycisk Fotografia (Photo).
Rozpocznie się skanowanie.
Po zakończeniu skanowania zostanie uruchomiony wybrany klient poczty e-mail, a
obrazy zostaną dołączone do nowej wiadomości.
Uwaga
Aby anulować skanowanie, kliknij przycisk Anuluj (Cancel).
Zeskanowane obrazy są zapisywane zgodnie z ustawieniami wprowadzonymi w
oknie dialogowym Ustawienia.
Jeśli w oknie dialogowym Ustawienia zaznaczono pole wyboru Sprawdź wyniki
skanowania (Check scan results), pojawi się okno dialogowe Zapisz
ustawienia (Save Settings). Po wybraniu opcji zapisu i kliknięciu przycisku OK
zeskanowane obrazy zostaną zapisane i automatycznie dołączone do nowej
wiadomości we wskazanym kliencie poczty e-mail.
7. Określ odbiorcę, wprowadź temat i treść wiadomości, a następnie wyślij
wiadomość e-mail.
Ustawienia poczty e-mail można znaleźć w podręczniku użytkownika klienta poczty
e-mail.
29

Wyodrębnianie tekstu z zeskanowanych obrazów (OCR)
Służy do skanowania tekstu w zeskanowanych czasopismach i gazetach oraz wyświetlania
go w programie TextEdit (dostarczanym z komputerami z systemem operacyjnym Mac OS).
Uwaga
Tekst można wyodrębniać podczas skanowania za pośrednictwem opcji Dokument
(Document), Niestandard. (Custom) lub Sterownik (Driver).
W poniższych przykładach posłużono się ekranami skanowania dokumentów.
1. Uruchom program IJ Scan Utility.
2. Kliknij przycisk Ustawienia (Settings...).
Pojawi się okno dialogowe Ustawienia.
3. Kliknij przycisk Skanowania dokumentu (Document Scan).
30
Strona się ładuje...
Strona się ładuje...
Strona się ładuje...
Strona się ładuje...
Strona się ładuje...
Strona się ładuje...
Strona się ładuje...
Strona się ładuje...
Strona się ładuje...
Strona się ładuje...
Strona się ładuje...
Strona się ładuje...
Strona się ładuje...
Strona się ładuje...
Strona się ładuje...
Strona się ładuje...
Strona się ładuje...
Strona się ładuje...
Strona się ładuje...
Strona się ładuje...
Strona się ładuje...
Strona się ładuje...
Strona się ładuje...
Strona się ładuje...
Strona się ładuje...
Strona się ładuje...
Strona się ładuje...
Strona się ładuje...
Strona się ładuje...
Strona się ładuje...
Strona się ładuje...
Strona się ładuje...
Strona się ładuje...
Strona się ładuje...
Strona się ładuje...
Strona się ładuje...
Strona się ładuje...
Strona się ładuje...
Strona się ładuje...
Strona się ładuje...
Strona się ładuje...
Strona się ładuje...
Strona się ładuje...
Strona się ładuje...
Strona się ładuje...
Strona się ładuje...
Strona się ładuje...
Strona się ładuje...
Strona się ładuje...
Strona się ładuje...
Strona się ładuje...
Strona się ładuje...
Strona się ładuje...
Strona się ładuje...
Strona się ładuje...
Strona się ładuje...
Strona się ładuje...
Strona się ładuje...
Strona się ładuje...
Strona się ładuje...
Strona się ładuje...
Strona się ładuje...
Strona się ładuje...
Strona się ładuje...
Strona się ładuje...
Strona się ładuje...
Strona się ładuje...
Strona się ładuje...
Strona się ładuje...
Strona się ładuje...
Strona się ładuje...
Strona się ładuje...
Strona się ładuje...
Strona się ładuje...
Strona się ładuje...
Strona się ładuje...
Strona się ładuje...
Strona się ładuje...
Strona się ładuje...
Strona się ładuje...
Strona się ładuje...
Strona się ładuje...
Strona się ładuje...
Strona się ładuje...
Strona się ładuje...
Strona się ładuje...
Strona się ładuje...
Strona się ładuje...
Strona się ładuje...
Strona się ładuje...
Strona się ładuje...
Strona się ładuje...
Strona się ładuje...
Strona się ładuje...
Strona się ładuje...
Strona się ładuje...
Strona się ładuje...
Strona się ładuje...
Strona się ładuje...
Strona się ładuje...
Strona się ładuje...
Strona się ładuje...
Strona się ładuje...
Strona się ładuje...
Strona się ładuje...
Strona się ładuje...
Strona się ładuje...
Strona się ładuje...
Strona się ładuje...
Strona się ładuje...
Strona się ładuje...
Strona się ładuje...
-
 1
1
-
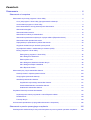 2
2
-
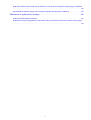 3
3
-
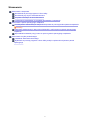 4
4
-
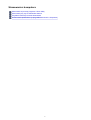 5
5
-
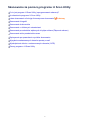 6
6
-
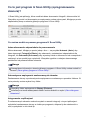 7
7
-
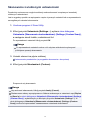 8
8
-
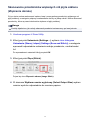 9
9
-
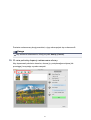 10
10
-
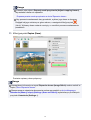 11
11
-
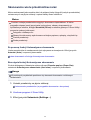 12
12
-
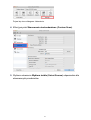 13
13
-
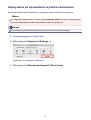 14
14
-
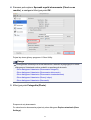 15
15
-
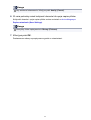 16
16
-
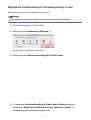 17
17
-
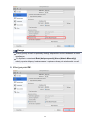 18
18
-
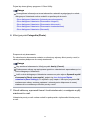 19
19
-
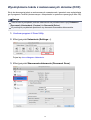 20
20
-
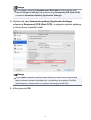 21
21
-
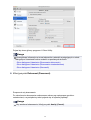 22
22
-
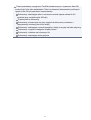 23
23
-
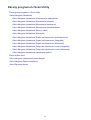 24
24
-
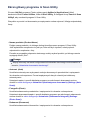 25
25
-
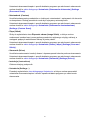 26
26
-
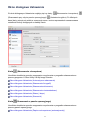 27
27
-
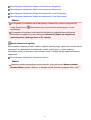 28
28
-
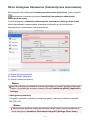 29
29
-
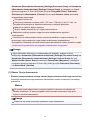 30
30
-
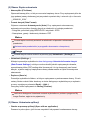 31
31
-
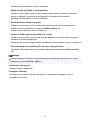 32
32
-
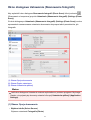 33
33
-
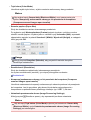 34
34
-
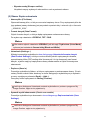 35
35
-
 36
36
-
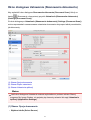 37
37
-
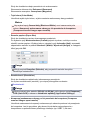 38
38
-
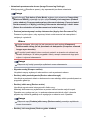 39
39
-
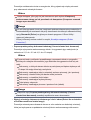 40
40
-
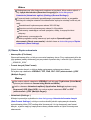 41
41
-
 42
42
-
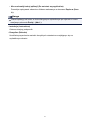 43
43
-
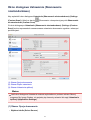 44
44
-
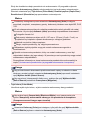 45
45
-
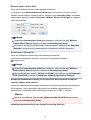 46
46
-
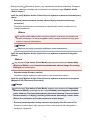 47
47
-
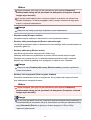 48
48
-
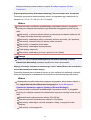 49
49
-
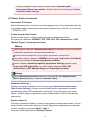 50
50
-
 51
51
-
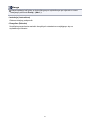 52
52
-
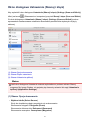 53
53
-
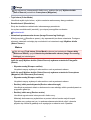 54
54
-
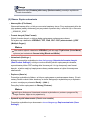 55
55
-
 56
56
-
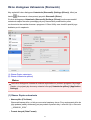 57
57
-
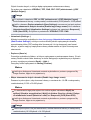 58
58
-
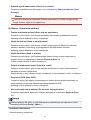 59
59
-
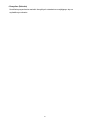 60
60
-
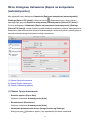 61
61
-
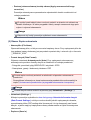 62
62
-
 63
63
-
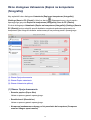 64
64
-
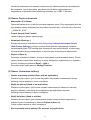 65
65
-
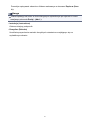 66
66
-
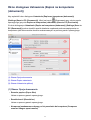 67
67
-
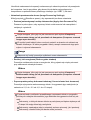 68
68
-
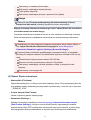 69
69
-
 70
70
-
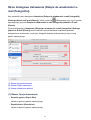 71
71
-
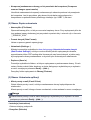 72
72
-
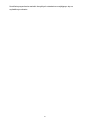 73
73
-
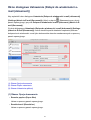 74
74
-
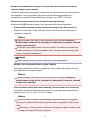 75
75
-
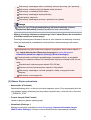 76
76
-
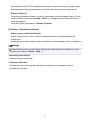 77
77
-
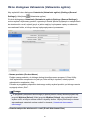 78
78
-
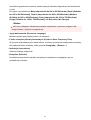 79
79
-
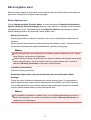 80
80
-
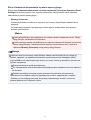 81
81
-
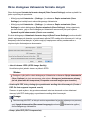 82
82
-
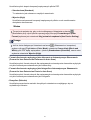 83
83
-
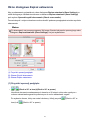 84
84
-
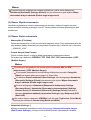 85
85
-
 86
86
-
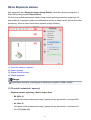 87
87
-
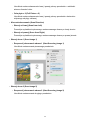 88
88
-
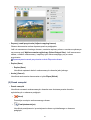 89
89
-
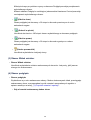 90
90
-
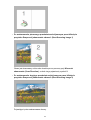 91
91
-
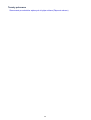 92
92
-
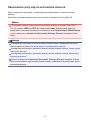 93
93
-
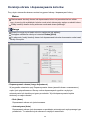 94
94
-
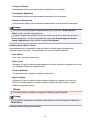 95
95
-
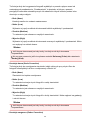 96
96
-
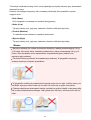 97
97
-
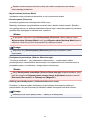 98
98
-
 99
99
-
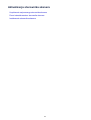 100
100
-
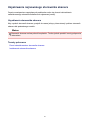 101
101
-
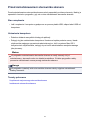 102
102
-
 103
103
-
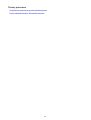 104
104
-
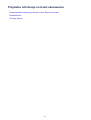 105
105
-
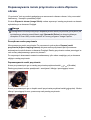 106
106
-
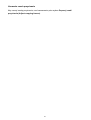 107
107
-
 108
108
-
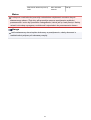 109
109
-
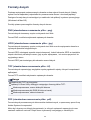 110
110
-
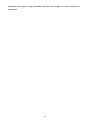 111
111
-
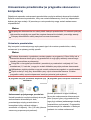 112
112
-
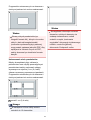 113
113
-
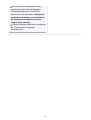 114
114
-
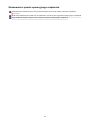 115
115
-
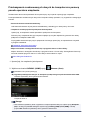 116
116
-
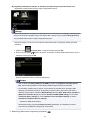 117
117
-
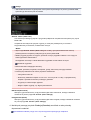 118
118
-
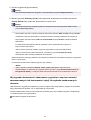 119
119
-
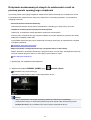 120
120
-
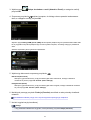 121
121
-
 122
122
-
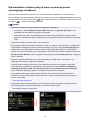 123
123
-
 124
124
-
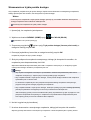 125
125
-
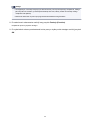 126
126
-
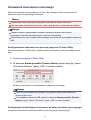 127
127
-
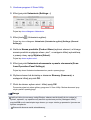 128
128
-
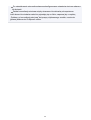 129
129
-
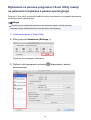 130
130
-
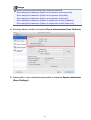 131
131
-
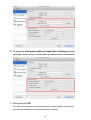 132
132
Powiązane artykuły
-
Canon PIXMA MG2540 Instrukcja obsługi
-
Canon PIXMA MG7150 Instrukcja obsługi
-
Canon PIXMA MG5540 Instrukcja obsługi
-
Canon PIXMA MG7150 Instrukcja obsługi
-
Canon PIXMA MG6450 Instrukcja obsługi
-
Canon PIXMA MX395 Instrukcja obsługi
-
Canon CanoScan LiDE 220 Instrukcja obsługi
-
Canon PIXMA MX725 Instrukcja obsługi
-
Canon PIXMA MX455 Instrukcja obsługi
-
Canon CanoScan LiDE 120 Instrukcja obsługi