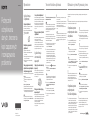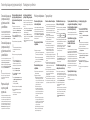Printed in China
© 2012 Sony Corporation
Wprowadzenie
Wyświetlenie bieżącego stanu wykonania procedury
może nieco potrwać.
Nie wysuwaj ani nie odłączaj nośnika podczas tworzenia
Nośników odzyskiwania , ponieważ proces ten może się
wówczas zakończyć niepowodzeniem.
Nośniki odzyskiwania przechowuj w bezpiecznym
miejscu.
Utworzenie Nośników odzyskiwania z użyciem napędu
flash USB może okazać się niemożliwe w zależności od
zastosowanego napędu. Więcej informacji można znaleźć
w pliku pomocy dołączonym do oprogramowania
VAIO Care.
Odzyskiwanie systemu
z wykorzystaniem obszaru
odzyskiwania
1
Naciśnij przycisk ASSIST, gdy komputer jest
wyłączony, w celu uruchomienia aplikacji
VAIO Care — Pogotowie Systemu.
Jeśli pojawi się okno wyboru języka, wybierz
odpowiedni język i kliknij przycisk OK.
2
Kliknij opcję Uruchom kreatora odzyskiwania.
Aby wykonać niestandardowe odzyskiwanie,
wybierz opcję Narzędzia i kliknij przycisk Uruchom
zaawansowanego kreatora odzyskiwania.
3
Postępuj zgodnie z instrukcjami wyświetlanymi
na ekranie.
Aby korzystać z funkcji szyfrowania danych na dysku
twardym, wyłącz funkcję Rapid Wake, wykonując
niestandardowe odzyskiwanie, aby uniknąć
pozostawienia niezaszyfrowanych danych na dysku.
(Dotyczy tylko Serii Z i Serii T)
Odzyskiwanie systemu
z wykorzystaniem
Nośników odzyskiwania
1
Jeśli odzyskiwanie systemu z wykorzystaniem
Nośników odzyskiwania (z użyciem dysków
optycznych) odbywa się w przypadku modelu bez
wbudowanego napędu optycznego, podłącz
zewnętrzny napęd optyczny (niebędący częścią
zestawu) lub stację dokującą z wbudowanym
napędem optycznym (stanowiącą część niektórych
zestawów) do komputera oraz do źródła zasilania
prądem przemiennym.
Tworzenie Nośników odzyskiwania Odtwarzanie systemu z Przywracania systemu
Jeśli komputer ma port USB zgodny ze standardem
USB 2.0, podłącz do tego portu urządzenie USB.
2
Włóż dysk odzyskiwania do napędu dysków
optycznych lub podłącz napęd flash USB do portu
USB w komputerze, gdy działa on w normalnym
trybie.
Jeśli komputer ma port USB zgodny ze standardem
USB 2.0, podłącz do tego portu urządzenie USB.
3
Wyłącz komputer i włącz go ponownie.
4
W przypadku korzystania z zewnętrznego napędu
dysków optycznych lub z napędu flash USB
kilkakrotnie naciśnij klawisz F11, zanim zniknie logo
VAIO.
Pojawi się okno Menedżer rozruchu systemu
Windows.
5
Za pomocą klawiszy lub wybierz pozycję
Start VAIO Care Rescue, a następnie naciśnij
klawisz Enter.
Jeśli pojawi się okno wyboru języka, wybierz
odpowiedni język i kliknij przycisk OK.
6
Wybierz opcję Uruchom kreatora odzyskiwania.
Aby wykonać niestandardowe odzyskiwanie,
wybierz opcję Narzędzia i kliknij przycisk Uruchom
zaawansowanego kreatora odzyskiwania.
7
Postępuj zgodnie z instrukcjami wyświetlanymi
na ekranie.
Aby korzystać z funkcji szyfrowania danych na dysku
twardym, wyłącz funkcję Rapid Wake, wykonując
niestandardowe odzyskiwanie, aby uniknąć
pozostawienia niezaszyfrowanych danych na dysku.
(Dotyczy tylko Serii Z i Serii T)
Aby przywrócić komputer do pierwotnego stanu fabrycznego, wykonaj jedną z wymienionych dalej procedur
odzyskiwania.
Odzyskanie systemu komputera spowoduje usunięcie wszystkich danych przechowywanych na wbudowanym
dysku twardym lub dysku półprzewodnikowym.
Ogólne informacje
o odzyskiwaniu
Czym jest odzyskiwanie?
Odzyskiwanie to proces przywracania komputera
do pierwotnego stanu fabrycznego.
Dostępne są dwie opcje odzyskiwania systemu:
z Nośników odzyskiwania,
z obszaru odzyskiwania.
Kiedy trzeba przeprowadzić
odzyskiwanie?
Gdy komputer działa niestabilnie.
Gdy komputer został zainfekowany wirusem
komputerowym.
Gdy występują problemy z działaniem komputera,
których nie można rozwiązać.
Gdy dysk C: komputera został przez pomyłkę
sformatowany.
Jakiego oprogramowania należy
używać do konserwacji komputera
i odzyskiwania jego systemu?
Należy korzystać z wymienionego niżej oprogramowania.
VAIO Care
Tworzenie Nośników odzyskiwania
Sprawdzanie stanu sprzętowych elementów
komputera
VAIO Care — Pogotowie Systemu
Odzyskiwanie (tworzenie kopii zapasowej) danych
Odtwarzanie systemu z Przywracania systemu
Usuwanie wszystkich danych na wbudowanym dysku
twardym lub dysku półprzewodnikowym (SSD)
Więcej informacji można znaleźć w pliku pomocy
dostarczonym z oprogramowaniem VAIO Care i VAIO
Care — Pogotowie Systemu.
Co to jest obszar odzyskiwania?
Obszar odzyskiwania, znajdujący się na wbudowanym
dysku twardym lub dysku półprzewodnikowym, zawiera
dane niezbędne do odzyskania systemu i aplikacji.
Danych z tego obszaru nie można modyfikować ani
usuwać w zwykły sposób, jednak w sprzedaży jest
dostępne specjalne oprogramowanie, które służy
do tego celu.
Dlaczego warto utworzyć Nośniki
odzyskiwania?
Nośniki odzyskiwania pozwalają przywrócić komputer
do pierwotnego stanu fabrycznego.
Jeśli system Windows się nie uruchamia lub gdy
usunięto obszar odzyskiwania, system można
odtworzyć, korzystając z Nośników odzyskiwania.
Nośniki odzyskiwania warto utworzyć niezwłocznie
po przygotowaniu komputera do pracy.
Ogólne informacje
o tworzeniu kopii
zapasowych
Czym jest proces tworzenia kopii
zapasowej?
Tworzenie kopii zapasowej polega na skopiowaniu
danych znajdujących się na wbudowanym dysku
twardym lub dysku półprzewodnikowym i zapisaniu
ich w innym miejscu.
Dlaczego warto utworzyć kopię
zapasową danych?
Dane znajdujące się na wbudowanym dysku twardym
lub dysku półprzewodnikowym mogą ulec zniszczeniu
w wyniku nieprzewidzianych zdarzeń lub w efekcie
działania wirusów. Aby odzyskać utracone dane,
potrzebna jest kopia zapasowa.
Kopię zapasową danych najlepiej jest tworzyć w miarę
często i regularnie.
Jako Nośników odzyskiwania nie można użyć dysków
DVD-RAM, CD-R ani CD-RW.
Jako Nośników odzyskiwania można używać dysków
optycznych i napędów flash USB. Zaleca się jednak
stosowanie dysków optycznych, np. DVD-R ze względu
na możliwość przypadkowego usunięcia danych
z napędu flash USB.
Liczba niezbędnych dysków, rodzaje nośników
możliwych do użycia i wymagana pojemność napędu
flash USB zostaną podane na ekranie podczas procesu
tworzenia Nośników odzyskiwania.
1
Podłącz komputer do Internetu, a następnie pobierz
i zainstaluj najnowsze aktualizacje za pomocą
oprogramowania VAIO Update.
2
Jeśli tworzenie Nośników odzyskiwania (z użyciem
dysków optycznych) odbywa się w przypadku
modelu bez wbudowanego napędu optycznego,
podłącz zewnętrzny napęd optyczny (niebędący
częścią zestawu) lub stację dokującą z wbudowanym
napędem optycznym (stanowiącą część niektórych
zestawów) do komputera oraz do źródła zasilania
prądem przemiennym.
3
Kliknij kolejno opcje Start , Wszystkie programy
i VAIO Care.
Jeśli pojawi się okno Kontrola konta użytkownika,
kliknij przycisk Tak.
Jeśli jesteś zalogowany(-a) na komputerze jako zwykły
użytkownik, może się pojawić monit o wprowadzenie
identyfikatora i hasła administratora.
4
Kliknij kolejno opcje Narzędzia zaawansowane,
Przywracanie i odzyskiwanie i Utwórz dyski
odzyskiwania.
5
Przeczytaj uważnie instrukcje wyświetlane
na ekranie, a następnie kliknij przycisk Dalej.
6
Postępuj zgodnie z instrukcjami wyświetlanymi
na ekranie.
4-426-911-21 (1)
Podręcznik
odzyskiwania
danych, tworzenia
kopii zapasowych
i rozwiązywania
problemów
Przewróć na drugą stronę.

Nie można odzyskać systemu
z obszaru odzyskiwania
Jeśli obszar odzyskiwania zmodyfikowano za pomocą
oprogramowania, zainstalowano system operacyjny
inny niż fabryczny albo sformatowano wbudowany
dysk twardy lub dysk półprzewodnikowy przy użyciu
aplikacji innej niż VAIO Care — Pogotowie Systemu,
system komputera należy odzyskać za pomocą
Nośników odzyskiwania.
Nie można utworzyć Nośników
odzyskiwania
Wypróbuj poniższe rozwiązania:
1
Uruchom ponownie komputer. Następnie spróbuj
ponownie utworzyć Nośniki odzyskiwania.
2
Pobierz i zainstaluj najnowsze aktualizacje
za pomocą oprogramowania VAIO Update.
Wypróbuj inny niezawodny nośnik.
Nie można dokończyć procesu
odzyskiwania
Odłącz od komputera wszystkie niepotrzebne
urządzenia zewnętrzne.
Wypróbuj poniższe rozwiązania:
Sprawdź stan Nośników odzyskiwania. Jeśli
korzystasz z dysków optycznych, sprawdź,
czy nie są one brudne lub uszkodzone. Jeśli dyski
nie są czyste, wyczyść je i spróbuj ponownie
odzyskać system komputera.
Jeśli nie można odzyskać systemu
z wykorzystaniem obszaru odzyskiwania,
uruchom ponownie komputer i jeszcze raz
spróbuj odzyskać system z wykorzystaniem
obszaru odzyskiwania lub użyj Nośników
odzyskiwania.
Jeśli nie można odzyskać systemu z użyciem
dysku optycznego USB lub dysku flash USB,
podłącz dysk do innego portu USB w komputerze,
a następnie wyłącz komputer i ponownie
spróbuj odzyskać system.
Jeśli problem nadal występuje, w celu uzyskania
dalszej pomocy odwiedź internetową witrynę
pomocy technicznej VAIO Support.
Nie można uruchomić komputera
Jeśli używasz komputera po raz pierwszy, upewnij
się, że jest on podłączony do źródła zasilania prądem
przemiennym. W chwili dostawy przycisk zasilania
lub przełącznik zasilania jest wyłączony, dopóki
komputer nie zostanie podłączony do źródła zasilania
prądem przemiennym.
Upewnij się, że komputer został prawidłowo
podłączony do źródła zasilania, jest włączony
i świeci się wskaźnik zasilania.
Upewnij się, że akumulator jest prawidłowo
zainstalowany i naładowany.
Odłącz wszystkie podłączone urządzenia USB,
a następnie uruchom ponownie komputer.
Usuń wszelkie dodatkowe moduły pamięci
zainstalowane od daty zakupu komputera,
a następnie ponownie uruchom komputer.
Jeśli komputer jest podłączony do listwy zasilania lub
zasilacza awaryjnego (UPS), upewnij się, że listwa
lub zasilacz są podłączone do źródła zasilania i są
włączone.
Odłącz kabel zasilania lub zasilacz i wyjmij akumulator.
Odczekaj 3–5 minut. Ponownie zainstaluj akumulator,
podłącz kabel zasilania lub zasilacz sieciowy,
a następnie włącz komputer.
Kondensacja pary wodnej może spowodować awarię
komputera. Jeśli istnieje ryzyko wystąpienia
kondensacji, nie używaj komputera przez
przynajmniej godzinę.
Sprawdź, czy używasz dostarczonego w komplecie
kabla zasilania lub zasilacza sieciowego firmy Sony.
Jeśli korzystasz z monitora zewnętrznego, upewnij
się, że jest włączony i podłączony do źródła zasilania.
Pojawia się komunikat z informacją
o niezgodności lub nieprawidłowej
instalacji akumulatora, a komputer
przechodzi w tryb hibernacji
Zobacz odpowiedzi dotyczące tematu „Wskaźnik
ładowania szybko miga, a komputer nie uruchamia się”.
System Windows nie przyjmuje
mojego hasła i wyświetla
komunikat: Enter Onetime
Password
Jeśli wprowadzisz nieprawidłowe hasło startowe trzy
razy z rzędu, pojawi się komunikat Enter Onetime
Password, a system Windows nie zostanie uruchomiony.
Naciśnij i przytrzymaj przycisk zasilania (lub przesuń
i przytrzymaj włącznik zasilania) przez ponad cztery
sekundy, aby sprawdzić, czy zgaśnie wskaźnik zasilania.
Odczekaj od 10 do 15 sekund, a następnie ponownie
włącz komputer i wprowadź prawidłowe hasło.
Wielkość liter hasła ma znaczenie, dlatego przed
wprowadzeniem bieżącego hasła należy sprawdzić
wielkość jego liter.
Nie pamiętam hasła startowego
Jeśli nie pamiętasz hasła startowego, skontaktuj się
z centrum obsługi klienta lub centrum serwisowym
firmy Sony.
Za tę usługę pobrana zostanie opłata.
Wskaźnik zasilania świeci się na
zielono, ale ekran jest pusty
Kilkakrotnie naciśnij kombinację klawiszy Alt+F4,
aby zamknąć okno aplikacji. Mógł wystąpić błąd
aplikacji.
Naciśnij kombinację klawiszy Ctrl+Alt+Delete
i kliknij strzałkę
obok przycisku Zamknij ,
a następnie wybierz opcję
Uruchom ponownie.
Naciśnij i przytrzymaj przycisk zasilania (lub przesuń
i przytrzymaj włącznik zasilania) przez ponad cztery
sekundy, aby wyłączyć komputer.
Odłącz kabel zasilania lub zasilacz i odczekaj około
pięciu minut, nie podłączając go ponownie.
Następnie podłącz kabel zasilania lub zasilacz
i ponownie włącz komputer.
Wyłączenie komputera przy użyciu kombinacji
klawiszy Ctrl+Alt+Delete, włącznika zasilania lub
przycisku zasilania może spowodować utratę
niezapisanych danych.
Wskaźnik ładowania szybko miga,
a komputer nie uruchamia się
Może to wynikać z nieprawidłowej instalacji
akumulatora. Aby rozwiązać ten problem, wyłącz
komputer i wyjmij akumulator. Następnie ponownie
zainstaluj akumulator w komputerze. Szczegółowe
informacje na ten temat można znaleźć
w ekranowym Podręczniku użytkownika.
Jeśli problem nadal występuje, oznacza to,
że zainstalowany akumulator nie jest zgodny
z komputerem.
Wyjmij akumulator i skontaktuj się z autoryzowanym
centrum obsługi klienta lub centrum serwisowym
firmy Sony. Informacje kontaktowe najbliższego
agenta lub centrum obsługi znajdują się
w
Podręczniku użytkownika wyświetlanym
na ekranie.
Tworzenie kopii zapasowej i przywracanie danych
Typowe problemyTworzenie kopii zapasowej
i przywracanie danych,
gdy można uruchomić
system Windows
Jeśli uruchomienie systemu Windows jest możliwe,
można utworzyć kopię zapasową i przywrócić dane
przy użyciu funkcji systemu Windows. W tym celu
kliknij kolejno opcje Start, Panel sterowania, System
i zabezpieczenia i Kopia zapasowa/Przywracanie.
Tworzenie kopii zapasową
i przywracanie danych,
gdy nie można uruchomić
systemu Windows
Jeśli uruchomienie systemu Windows nie jest możliwe,
kopię zapasową danych należy utworzyć za pomocą
aplikacji VAIO Care — Pogotowie Systemu.
Aby przywrócić pliki, których kopię zapasową utworzono
za pomocą aplikacji VAIO Care — Pogotowie Systemu,
należy użyć aplikacji VAIO Data Restore Tool.
Jeśli komputer ma port USB zgodny ze standardem
USB 2.0, podłącz do tego portu urządzenie USB,
z którego korzystasz, w celu tworzenia kopii
zapasowej danych.
Przywracanie danych
za pomocą punktu
przywracania
Punkt przywracania umożliwia przywrócenie plików
systemu komputera do stanu, w jakim znajdowały się
one podczas tworzenia punktu przywracania. Punkt
przywracania jest zwykle tworzony automatycznie, np.
podczas instalowania sterownika. Zaleca się jednak
ręczne utworzenie punktu przywracania za pomocą
Panel sterowania przed instalacją jakiegokolwiek
oprogramowania lub sterownika na komputerze.
Przywracanie plików systemowych
przy użyciu punktu przywracania,
gdy nie można uruchomić systemu
Windows
1
Wykonaj czynności 1–4 opisane w części
„Odzyskiwanie systemu z wykorzystaniem Nośników
odzyskiwania” w sekcji Odtwarzanie systemu
z Przywracania systemu na przedniej stronie.
2
Za pomocą klawiszy lub wybierz pozycję
Napraw system Windows 7, a następnie naciśnij
klawisz Enter.
3
Wybierz układ klawiatury i kliknij przycisk Dalej.
Jeśli nie jest wybrany właściwy układ klawiatury,
poprawne wpisanie hasła może okazać się
niemożliwe.
4
Wybierz system operacyjny i kliknij przycisk Dalej.
Wykonaj kopię zapasową plików za pomocą
oprogramowania Ratowanie danych, jeśli pliki
te zostały zmienione po wykonaniu ich kopii
zapasowej za pomocą funkcji systemu Windows.
5
Kliknij przycisk Przywracanie systemu.
Pojawi się okno Przywracanie systemu.
6
W oknie Odzyskiwanie kliknij opcję Otwórz
przywracanie systemu.
7
Jeśli w oknie Przywracanie systemu widoczna jest
opcja Wybierz inny punkt przywracania, wybierz
ją i kliknij przycisk Dalej.
Jeśli nie, kliknij przycisk Dalej.
8
Wybierz punkt przywracania i kliknij przycisk Dalej.
9
Kliknij przycisk Zakończ, aby potwierdzić punkt
przywracania.
Uruchom ponownie komputer, gdy pojawi się
odpowiedni komunikat.
Rozwiązywanie problemów
Problemy z odzyskiwaniem
Gdy występują jakiekolwiek
problemy z obsługą komputera
Wypróbuj poniższe rozwiązania przed zwróceniem się
bezpośrednio do centrum obsługi klienta, centrum
serwisowego lub lokalnego sprzedawcy produktów
firmy Sony.
Przeczytaj informacje o rozwiązywaniu problemów
w tej sekcji lub w Podręczniku użytkownika
wyświetlanym na ekranie.
Naciśnij przycisk ASSIST, gdy komputer jest
włączony, w celu uruchomienia aplikacji VAIO Care
i wykonaj konieczne czynności.
Odwiedź internetową witrynę pomocy technicznej
VAIO Support.
Jak utworzyć partycję dysku
twardego?
1
Kliknij kolejno opcje Start, Panel sterowania,
System i zabezpieczenia i Utwórz i sformatuj
partycje dysku twardego w obszarze Narzędzia
administracyjne.
Jeśli pojawi się okno Kontrola konta użytkownika,
kliknij przycisk Tak.
Jeśli jesteś zalogowany(-a) na komputerze jako zwykły
użytkownik, może się pojawić monit o wprowadzenie
identyfikatora i hasła administratora.
2
Kliknij prawym przyciskiem myszy dysk C: i wybierz
opcję Zmniejsz wolumin.
3
Wprowadź rozmiar partycji, którą chcesz utworzyć,
w polu Wprowadź ilość miejsca do zmniejszenia
(w MB) i kliknij opcję Zmniejsz.
4
Kliknij prawym przyciskiem myszy opcję
Nieprzydzielone i wybierz pozycję Nowy wolumin
prosty….
5
Postępuj zgodnie z instrukcjami wyświetlanymi na
ekranie.
-
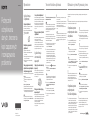 1
1
-
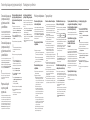 2
2