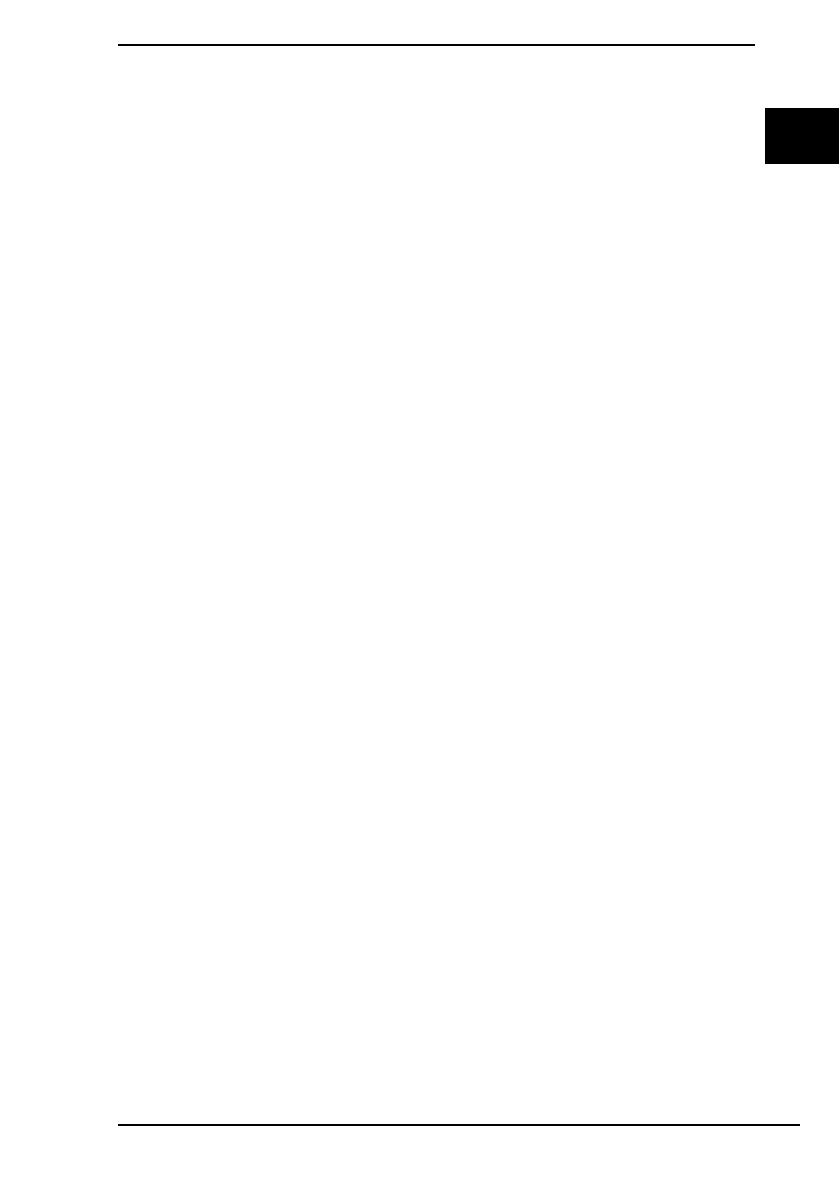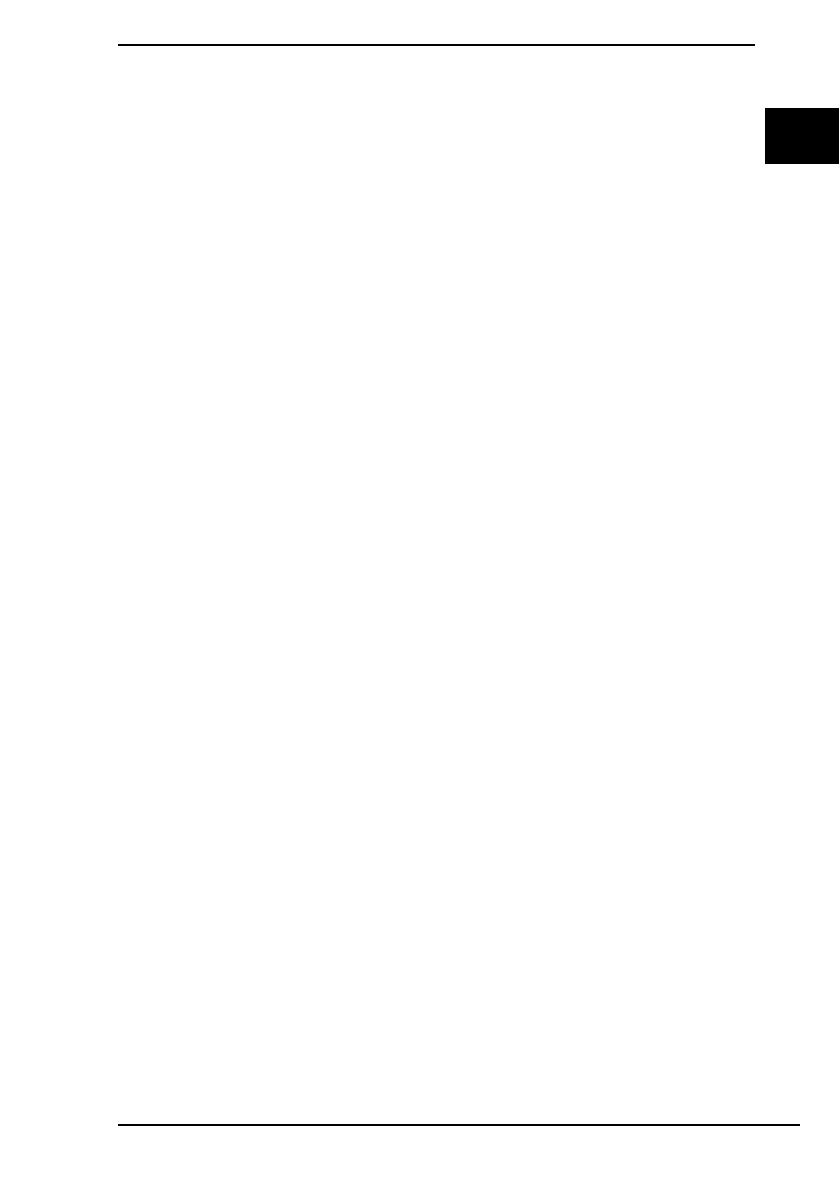
9
PL
Odzyskiwanie systemu, gdy nie można uruchomić
systemu Windows
Jeśli system Windows nie może zostać uruchomiony, jego instalację można odtworzyć
z dysków odzyskiwania po awarii lub z partycji odzyskiwania.
Partycja odzyskiwania, znajdująca się na wbudowanym urządzeniu pamięci masowej,
zawiera dane niezbędne do odtworzenia systemu.
Odtworzenie systemu z partycji odzyskiwania przebiega szybciej niż przy użyciu
dysków odzyskiwania po awarii.
Jak odzyskać system komputera z wykorzystaniem dysków
odzyskiwania po awarii
1 Przy włączonym komputerze włóż do napędu dysk odzyskiwania po awarii,
wyłącz komputer, a następnie włącz go ponownie.
W przypadku korzystania z zewnętrznego napędu optycznego (niebędącego
częścią zestawu) uruchom ponownie komputer i gdy pojawi się logo VAIO,
naciśnij kilkakrotnie klawisz F11.
Zostanie wyświetlone okno Menedżer rozruchu systemu Windows.
2 Naciśnij klawisz M lub m, aby wybrać opcję Start VAIO Recovery Center
(Uruchom Centrum odzyskiwania VAIO), a następnie naciśnij klawisz Enter.
3 Wybierz opcje Restore C: Drive (Odzyskaj dysk C) lub Restore Complete
System (Odzyskaj cały system) i kliknij przycisk Start.
4 Przeczytaj informacje dotyczące oprogramowania i funkcji do rozwiązywania
problemów. Jeśli zostały wypróbowane już wszystkie metody, wybierz opcję
Skip (Pomiń) i kliknij przycisk Dalej.
5 Jeśli pojawią się ostrzeżenia, przeczytaj je dokładnie, zaznacz pole wyboru
I understand (Rozumiem) i kliknij przycisk Start.
6 Postępuj zgodnie z instrukcjami wyświetlanymi na ekranie.
Jak odzyskać system komputera z partycji odzyskiwania
1 Włącz komputer.
2 Po wyświetleniu logo VAIO naciśnij klawisz F10.
Jeśli zostanie wyświetlone okno Edit Boot Options (Edycja opcji uruchamiania),
naciśnij klawisz Enter.
3 Wybierz opcje Restore C: Drive (Odzyskaj dysk C) lub Restore Complete
System (Odzyskaj cały system) i kliknij przycisk Start.
4 Przeczytaj informacje dotyczące oprogramowania i funkcji do rozwiązywania
problemów. Jeśli zostały wypróbowane już wszystkie metody, wybierz opcję
Skip (Pomiń) i kliknij przycisk Dalej.
5 Jeśli pojawią się ostrzeżenia, przeczytaj je dokładnie, zaznacz pole wyboru
I understand (Rozumiem) i kliknij przycisk Start.
6 Postępuj zgodnie z instrukcjami wyświetlanymi na ekranie.