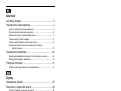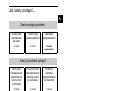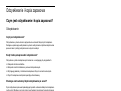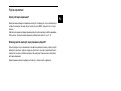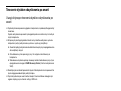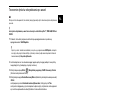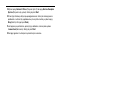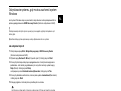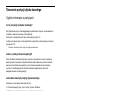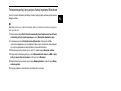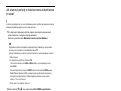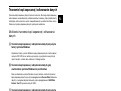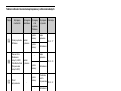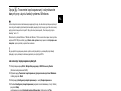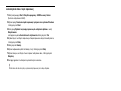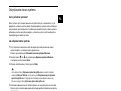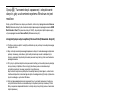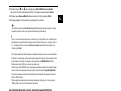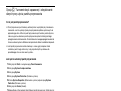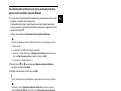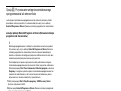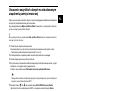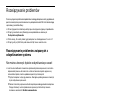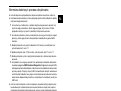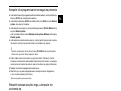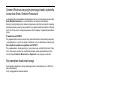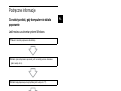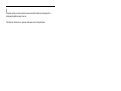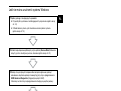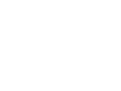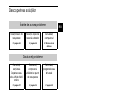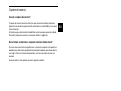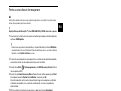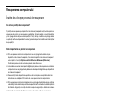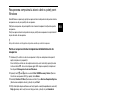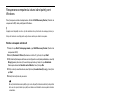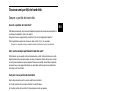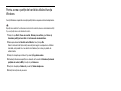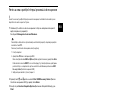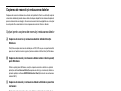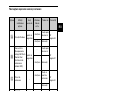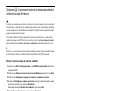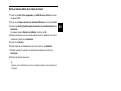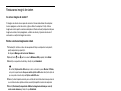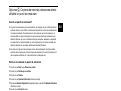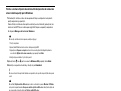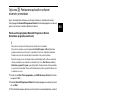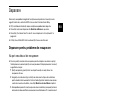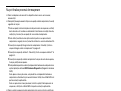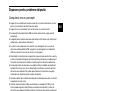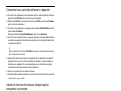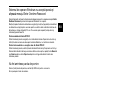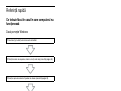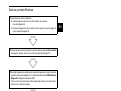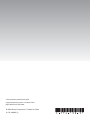Podręcznik odzyskiwania
danych i rozwiązywania problemów
Ghid de recuperare şi depanare
Od razu po instalacji utwórz dyski
odzyskiwania po awarii.
Creaţi discurile de recuperare imediat
după configurare.

2
Jak należy postąpić..................................................................... 3
Odzyskiwanie i kopia zapasowa ................................................. 4
Czym jest odzyskiwanie i kopia zapasowa? .......................................................4
Tworzenie dysków odzyskiwania po awarii ........................................................6
Odtwarzanie systemu z dysków odzyskiwania...................................................8
Tworzenie partycji dysku twardego ..................................................................12
Tworzenie kopii zapasowej i odtwarzanie danych ............................................15
Usuwanie wszystkich danych na wbudowanym urządzeniu
pamięci masowej ......................................................................................25
Rozwiązywanie problemów....................................................... 26
Rozwiązywanie problemów związanych z odzyskiwaniem systemu................26
Rozwiązywanie typowych problemów ..............................................................28
Podręczne informacje................................................................ 31
Co należy zrobić, gdy komputer nie działa poprawnie .....................................31
Descoperirea soluţiilor............................................................... 35
Recuperare şi copiere de rezervă.............................................. 36
Ce este recuperarea şi copierea de rezervă? ...................................................36
Crearea discurilor de recuperare ......................................................................38
Recuperarea computerului................................................................................40
Crearea unei partiţii de hard disk ......................................................................43
Copierea de rezervă şi restaurarea datelor.......................................................46
Ştergerea tuturor datelor de pe dispozitivul de stocare încorporat ..................56
Depanare................................................................................... 57
Depanare pentru probleme de recuperare........................................................57
Depanare pentru probleme obişnuite ...............................................................59
Referinţă rapidă......................................................................... 62
Ce trebuie făcut în cazul în care computerul nu funcţionează..........................62
Spis treści
Cuprins

3
PL
Jak należy postąpić...
Zanim wystąpią problemy
Utwórz dyski
odzyskiwania
po awarii
Utwórz kopię
zapasową danych
Zaktualizuj
oprogramowanie
1 str. 6 1 str. 15 1 Szybkie
wprowadzenie
Kiedy już problem wystąpił
Patrz punkt
Rozwiązywanie
problemów lub
witryna VAIO
w Internecie
Przywróć system
na komputerze za
pomocą punktu
przywracania
Ponownie
zainstaluj
oprogramowanie
lub sterowniki
1 str. 26 1 str. 22 1 str. 24
Jeśli problemu nie można usunąć
Odtwórz system z dysków
odzyskiwania
Odzyskaj dane z kopii
zapasowej
1 str. 9 lub str. 11 1 str. 18
Utwórz partycję dysku
twardego
Usuń wszystkie dane
1 str. 12 1 str. 25

4
Odzyskiwanie i kopia zapasowa
Czym jest odzyskiwanie i kopia zapasowa?
Odzyskiwanie
Czym jest odzyskiwanie?
Odzyskiwanie systemu oznacza przywrócenie ustawień fabrycznych komputera.
Dostępne są dwie opcje odzyskiwania systemu: odzyskiwanie z dysków odzyskiwania
po awarii oraz z partycji odzyskiwania na dysku twardym.
Kiedy trzeba przeprowadzić odzyskiwanie?
Odzyskanie systemu komputera jest konieczne w następujących przypadkach:
❑ Komputer działa niestabilnie.
❑ Komputer został zainfekowany wirusem komputerowym.
❑ Występują problemy z działaniem komputera, których nie można rozwiązać.
❑ Dysk C komputera został przez pomyłkę sformatowany.
Dlaczego warto utworzyć dyski odzyskiwania po awarii?
Dyski odzyskiwania po awarii pozwalają przywrócić ustawienia fabryczne komputera.
Jeśli system Windows nie może zostać uruchomiony lub gdy partycja odzyskiwania
została usunięta, system można odtworzyć przy użyciu dysków odzyskiwania po awarii.
Dyski odzyskiwania po awarii warto utworzyć od razu po przygotowaniu komputera
do pracy.
Patrz sekcja „Tworzenie dysków odzyskiwania po awarii” na str. 6.
Do czego służy VAIO Recovery Center (Centrum odzyskiwania VAIO)?
Aplikacja VAIO Recovery Center (Centrum odzyskiwania VAIO) udostępnia różne
funkcje odzyskiwania systemu i tworzenia kopii zapasowych, opisane w tym
podręczniku.
❑ Tworzenie dysków odzyskiwania po awarii
❑ Tworzenie kopii zapasowej danych
❑ Odzyskiwanie danych z kopii zapasowej
❑ Odzyskiwanie systemu komputera po awarii
❑ Sprawdzanie stanu sprzętowych elementów komputera
❑ Usuwanie wszystkich danych na wbudowanym urządzeniu pamięci masowej

5
PL
Kopia zapasowa
Czym jest kopia zapasowa?
Kopia zapasowa polega na skopiowaniu danych znajdujących się na wbudowanym
urządzeniu pamięci masowej (dysk twardy lub dysk SSD) i zapisaniu ich w innym
miejscu.
Zależnie od celu operacji kopię zapasową danych można wykonać na kilka sposobów.
Patrz sekcja „Tworzenie kopii zapasowej i odtwarzanie danych” na str. 15.
Dlaczego warto utworzyć kopię zapasową danych?
Dane znajdujące się na wbudowanym urządzeniu pamięci masowej, między innymi
dokumenty tekstowe i zdjęcia, mogą ulec zniszczeniu w wyniku nieprzewidzianych
zdarzeń lub w wyniku działania wirusów. Aby odzyskać utracone dane, potrzebna
jest kopia zapasowa.
Kopię zapasową danych najlepiej jest tworzyć w miarę często i regularnie.

6
Tworzenie dysków odzyskiwania po awarii
Uwagi dotyczące tworzenia dysków odzyskiwania po
awarii
❑ Dyski odzyskiwania po awarii są zgodne z komputerem, za pomocą którego zostały
utworzone.
Dysków odzyskiwania po awarii z jednego komputera nie można użyć na żadnym
innym komputerze.
❑ W opisanych poniżej przypadkach może nie być możliwe odzyskanie systemu
komputera z partycji odzyskiwania systemu w wyniku jej modyfikacji.
❑ Zawartość partycji odzyskiwania została zmieniona przy użyciu oprogramowania
do modyfikacji danych.
❑ Zainstalowano system operacyjny inny niż wstępnie zainstalowany na
komputerze.
❑ Wbudowane urządzenie pamięci masowej zostało sformatowane przy użyciu
oprogramowania innego niż VAIO Recovery Center (Centrum odzyskiwania
VAIO).
❑ Nie dotykaj ani nie zabrudź powierzchni dysku. Odciski palców i kurz na powierzchni
dysku mogą powodować błędy odczytu/zapisu.
❑ Dyski odzyskiwania po awarii można zakupić. Dane kontaktowe danego kraju/
regionu znajdują się na stronach witryny VAIO-Link.

7
PL
Tworzenie dysków odzyskiwania po awarii
W czynności 6 można sprawdzić, ile nośników i jakiego typu należy użyć do utworzenia dysków odzyskiwania
po awarii.
Jako dysków odzyskiwania po awarii nie można użyć nośników Blu-ray Disc™, DVD-RAM, CD-R ani
CD-RW.
1 Pobierz i zainstaluj najnowsze aktualizacje oprogramowania za pomocą
oprogramowania VAIO Update.
Aby móc pobrać i zainstalować aktualizacje za pomocą oprogramowania
VAIO Update
, komputer
musi być podłączony do Internetu. Więcej informacji na temat podłączania komputera do Internetu
zawiera ekranowy
Podręcznik użytkownika
.
2 Jeśli komputer nie ma wbudowanego napędu optycznego, podłącz zewnętrzny
napęd optyczny (niebędący częścią zestawu).
3 Kliknij kolejno opcje Start , Wszystkie programy i VAIO Recovery Center
(Centrum odzyskiwania VAIO).
4 Kliknij kolejno opcje Create Recovery Discs (Utwórz dyski odzyskiwania po awarii)
i Start.
Jeśli pojawi się okno Kontrola konta użytkownika, kliknij przycisk Tak.
Jeśli jesteś zalogowany(-a) na komputerze jako zwykły użytkownik, może pojawić
się monit o wprowadzenie identyfikatora i hasła administratora.
5 Przeczytaj uważnie instrukcje wyświetlane na ekranie, a następnie kliknij przycisk
Dalej.
6 Wybierz dysk, który ma zostać użyty.
7 Postępuj zgodnie z instrukcjami wyświetlanymi na ekranie.
8 Po utworzeniu dysków odzyskiwania po awarii postępuj zgodnie z instrukcjami
wyświetlanymi na ekranie, by zapisać nazwy dysków na ich etykietach przy użyciu
pisaka z miękką końcówką.
Wyświetlenie bieżącego stanu wykonania procedury może nieco potrwać.
Nie naciskaj przycisku wysuwania dysku na napędzie optycznym podczas tworzenia dysku
odzyskiwania, ponieważ proces ten może zakończyć się niepowodzeniem.
Dyski odzyskiwania po awarii przechowuj w bezpiecznym miejscu.

8
Odtwarzanie systemu z dysków odzyskiwania
Przed rozpoczęciem procesu odzyskiwania
Co to jest partycja odzyskiwania po awarii?
Partycja odzyskiwania po awarii, znajdująca się na wbudowanym urządzeniu pamięci
masowej, zawiera dane niezbędne do odzyskania systemu i aplikacji. Danych na tej
partycji nie można modyfikować ani usuwać zwykłym sposobem. Jest to jednak
możliwe przy użyciu komercyjnego oprogramowania do modyfikowania informacji na
partycji.
Ważne informacji dotyczące odzyskiwania systemu
❑ Odzyskanie systemu po awarii spowoduje usunięcie wszystkich danych na
wbudowanym urządzeniu pamięci masowej, nawet jeśli jego zawartość jest
zaszyfrowana przy użyciu funkcji Szyfrowania dysków funkcją BitLocker
w systemie Windows (BitLocker). Proces odzyskiwania po awarii może zająć
kilka godzin.
❑ W przypadku modeli z czytnikiem odcisków palców odzyskanie systemu po awarii
spowoduje skasowanie wszystkich szablonów odcisków palców przechowywanych
na wbudowanym urządzeniu pamięci masowej.
❑ Przed rozpoczęciem procesu odzyskiwania odłącz od komputera wszystkie
urządzenia peryferyjne z wyjątkiem zasilacza sieciowego i przewodu zasilania.
❑ Odzyskanie systemu spowoduje usunięcie wszystkich danych na wybranym dysku
i przywrócenie jego zawartości do ustawień fabrycznych. Upewnij się, że masz
kopię zapasową ważnych danych.
❑ Pamiętaj, by przeprowadzić odzyskiwanie zarówno systemu, jak i aplikacji.
Komputer może działać niestabilnie, jeśli aplikacje nie zostaną odzyskane.
❑ Jeśli zostało ustawione hasło do ochrony danych, procesu odzyskiwania nie można
rozpocząć bez podania tego hasła. Zapisz hasło, aby go nie zapomnieć.
Jeśli nie pamiętasz hasła i nie możesz rozpocząć procesu odzyskiwania po awarii,
skontaktuj się z VAIO-Link, aby je zresetować. Za tę usługę pobrana zostanie opłata.
Uwagi dotyczące oprogramowania
❑ Przy odzyskiwaniu systemu po awarii przywracane są tylko aplikacje wstępnie
zainstalowane (z wyjątkiem niektórych aplikacji). Aplikacje zainstalowane
samodzielnie lub dane utworzone po zakupie komputera nie zostaną odzyskane.
❑ Przy odzyskiwaniu systemu po awarii nie jest możliwe odzyskanie jedynie samego
systemu operacyjnego Windows.
❑ Niektóre wstępnie zainstalowane aplikacje mają opcję odinstalowywania lub
instalowania.
Aplikacje instalowane lub odinstalowane przy użyciu takich opcji mogą działać
nieprawidłowo.
❑ Instalowanie aplikacji do modyfikowania rozmiarów partycji może uniemożliwić
odzyskanie systemu lub utworzenie dysku odzyskiwania po awarii.

9
PL
Odzyskiwanie systemu, gdy nie można uruchomić
systemu Windows
Jeśli system Windows nie może zostać uruchomiony, jego instalację można odtworzyć
z dysków odzyskiwania po awarii lub z partycji odzyskiwania.
Partycja odzyskiwania, znajdująca się na wbudowanym urządzeniu pamięci masowej,
zawiera dane niezbędne do odtworzenia systemu.
Odtworzenie systemu z partycji odzyskiwania przebiega szybciej niż przy użyciu
dysków odzyskiwania po awarii.
Wyświetlenie bieżącego stanu wykonania procedury odzyskiwania może nieco potrwać.
Jak odzyskać system komputera z wykorzystaniem dysków
odzyskiwania po awarii
1 Przy włączonym komputerze włóż do napędu dysk odzyskiwania po awarii,
wyłącz komputer, a następnie włącz go ponownie.
W przypadku korzystania z zewnętrznego napędu optycznego (niebędącego
częścią zestawu) uruchom ponownie komputer i gdy pojawi się logo VAIO,
naciśnij kilkakrotnie klawisz F11.
Zostanie wyświetlone okno Menedżer rozruchu systemu Windows.
2 Naciśnij klawisz M lub m, aby wybrać opcję Start VAIO Recovery Center
(Uruchom Centrum odzyskiwania VAIO), a następnie naciśnij klawisz Enter.
3 Wybierz opcję Restore C: Drive (Przywróć dysk C) lub opcję Restore Complete
System (Przywróć cały system) i kliknij przycisk Start.
4 Przeczytaj informacje dotyczące oprogramowania i funkcji do rozwiązywania
problemów. Jeśli zostały wypróbowane już wszystkie metody, wybierz opcję Skip
(Pomiń) i kliknij przycisk Dalej.
5 Jeśli pojawią się ostrzeżenia, przeczytaj je dokładnie, zaznacz pole wyboru
I understand (Rozumiem) i kliknij przycisk Start.
6 Postępuj zgodnie z instrukcjami wyświetlanymi na ekranie.
Jak odzyskać system komputera z partycji odzyskiwania
1 Włącz komputer.
2 Po wyświetleniu logo VAIO naciśnij klawisz F10.
Jeśli zostanie wyświetlone okno Edit Boot Options (Edycja opcji uruchamiania),
naciśnij klawisz Enter.
W modelach wyposażonych w przycisk
ASSIST
można uruchomić aplikację
VAIO Recovery
Center
(Centrum odzyskiwania VAIO), naciskając ten przycisk, gdy komputer jest wyłączony
lub znajduje się w trybie hibernacji. W takim przypadku wykonywanie opisanych wyżej czynności
1 i 2 nie jest konieczne.

10
3 Wybierz opcję Restore C: Drive (Przywróć dysk C) lub opcję Restore Complete
System (Przywróć cały system) i kliknij przycisk Start.
4 Przeczytaj informacje dotyczące oprogramowania i funkcji do rozwiązywania
problemów. Jeśli zostały wypróbowane już wszystkie metody, wybierz opcję
Skip (Pomiń) i kliknij przycisk Dalej.
5 Jeśli pojawią się ostrzeżenia, przeczytaj je dokładnie, zaznacz pole wyboru
I understand (Rozumiem) i kliknij przycisk Start.
6 Postępuj zgodnie z instrukcjami wyświetlanymi na ekranie.

11
PL
Odzyskiwanie systemu, gdy można uruchomić system
Windows
Jeśli system Windows daje się uruchomić, odzyskiwanie można przeprowadzić za
pomocą oprogramowania VAIO Recovery Center (Centrum odzyskiwania VAIO).
Przed wykonaniem poniższych czynności upewnij się, że w napędzie optycznym komputera nie jest
włożony dysk.
Wyświetlenie bieżącego stanu wykonania procedury odzyskiwania może nieco potrwać.
Jak odzyskać dysk C
1 Kliknij kolejno opcje Start, Wszystkie programy i VAIO Recovery Center
(Centrum odzyskiwania VAIO).
2 Wybierz opcję Restore C: Drive (Przywróć dysk C) i kliknij przycisk Start.
3 Przeczytaj informacje dotyczące oprogramowania i funkcji do rozwiązywania
problemów. Jeśli zostały wypróbowane już wszystkie metody, wybierz opcję
Skip (Pomiń) i kliknij przycisk Dalej.
Jeśli pojawi się okno Kontrola konta użytkownika, kliknij przycisk Tak.
4 Przeczytaj dokładnie ostrzeżenia, zaznacz pole wyboru I understand (Rozumiem)
i kliknij przycisk Start.
5 Postępuj zgodnie z instrukcjami wyświetlanymi na ekranie.
Jeśli zmieniono rozmiary partycji i utworzono partycję inną niż C, dane na tej partycji pozostaną
nietknięte nawet po przywróceniu systemu.
Aby dowiedzieć się, jak utworzyć partycję dysku twardego, patrz sekcja „Tworzenie partycji dysku
twardego” na str. 12.
Jak odzyskać cały system komputera
1 Kliknij kolejno opcje Start, Wszystkie programy i VAIO Recovery Center
(Centrum odzyskiwania VAIO).
2 Wybierz opcję Restore Complete System (Przywróć cały system) i kliknij przycisk
Start.
3 Przeczytaj informacje dotyczące oprogramowania i funkcji do rozwiązywania
problemów. Jeśli zostały wypróbowane już wszystkie metody, wybierz opcję
Skip (Pomiń) i kliknij przycisk Dalej.
4 Jeśli zostały utworzone dyski odzyskiwania po awarii, wybierz opcję Skip (Pomiń)
i kliknij przycisk Dalej.
W przeciwnym razie utwórz dyski odzyskiwania po awarii (patrz sekcja „Tworzenie
dysków odzyskiwania po awarii” na str. 6).
Jeśli pojawi się okno Kontrola konta użytkownika, kliknij przycisk Tak.
5 Postępuj zgodnie z instrukcjami wyświetlanymi na ekranie.

12
Tworzenie partycji dysku twardego
Ogólne informacje o partycjach
Co to jest partycja dysku twardego?
Partycjonowanie dysku twardego polega na podzieleniu miejsca na wbudowanym
urządzeniu pamięci masowej na kilka partycji.
Domyślnie w komputerze jest tylko jedna partycja (dysk C)*.
Jednak cały obszar dysku można podzielić na przykład na dwie partycje, widziane
jako dyski C i D.
* W zależności od modelu dysk D może być już skonfigurowany fabrycznie.
Jakie są zalety stosowania partycji?
Kiedy zachodzi potrzeba odzyskania systemu na komputerze, nowo utworzoną
partycję można wykorzystać do przechowania kopii zapasowej ważnych danych,
ponieważ zawartość nowej partycji nie jest kasowana podczas odzyskiwania
systemu. Ponadto pozwala to bardziej efektywnie organizować dane lub
oprogramowanie na każdej partycji.
Jak można utworzyć partycję dysku twardego
Dostępne są dwie opcje tworzenia partycji:
❑ Tworzenie partycji przy użyciu funkcji systemu Windows.
❑ Tworzenie partycji podczas procesu odzyskiwania po awarii.
Jeśli zmniejszysz rozmiar partycji C, tworzenie dysków odzyskiwania po awarii lub sam proces
odzyskiwania może zakończyć się niepowodzeniem z powodu zbyt małej ilości wolnego miejsca na
wbudowanym urządzeniu pamięci masowej.

13
PL
Tworzenie partycji przy użyciu funkcji systemu Windows
Funkcje systemu Windows pozwalają utworzyć partycję bez potrzeby odzyskiwania
całego systemu.
Maksymalna ilość miejsca, o jaką można zmniejszyć dysk C, jest określona przez system operacyjny i nie
wolno jej przekroczyć.
1 Kliknij kolejno opcje Start, Panel sterowania, System i bezpieczeństwo i Utwórz
i sformatuj partycje dysku twardego w sekcji Narzędzia administracyjne.
2 Jeśli pojawi się okno Kontrola konta użytkownika, kliknij przycisk Tak.
Jeśli jesteś zalogowany(-a) na komputerze jako zwykły użytkownik, może pojawić
się monit o wprowadzenie identyfikatora i hasła administratora.
3 Kliknij prawym przyciskiem myszy dysk C i wybierz opcję Zmniejsz rozmiar.
4 Podaj rozmiar tworzonej partycji w polu Wprowadź ilość miejsca w MB, o jaką
partycja ma zostać zmniejszona i kliknij przycisk Zmniejsz.
5 Kliknij prawym przyciskiem myszy opcję Nieprzydzielone i wybierz opcję Nowy
wolumin prosty.
6 Postępuj zgodnie z instrukcjami wyświetlanymi na ekranie.

14
Jak utworzyć partycję w trakcie procesu odzyskiwania
po awarii
Jeśli utworzysz partycję w trakcie procesu odzyskiwania po awarii, wszystkie dane zapisane wcześniej na
wbudowanym urządzeniu pamięci masowej zostaną skasowane.
1 Przy włączonym komputerze włóż do napędu dysk odzyskiwania po awarii,
wyłącz komputer, a następnie włącz go ponownie.
Zostanie wyświetlone okno Menedżer rozruchu systemu Windows.
W przypadku korzystania z zewnętrznego napędu optycznego (niebędącego częścią zestawu)
uruchom ponownie komputer i naciśnij kilkakrotnie klawisz
F11
.
Jeśli dyski odzyskiwania po awarii nie zostały jeszcze utworzone, wykonaj następujące czynności:
1 Włącz komputer.
2 Po wyświetleniu logo VAIO naciśnij klawisz
F10
.
Jeśli zostanie wyświetlone okno
Edit Boot Options
(Edycja opcji uruchamiania), naciśnij
klawisz
Enter
.
W modelach wyposażonych w przycisk
ASSIST
można uruchomić aplikację
VAIO Recovery
Center
(Centrum odzyskiwania VAIO), naciskając ten przycisk, gdy komputer jest wyłączony
lub znajduje się w trybie hibernacji. W takim przypadku wykonywanie opisanych wyżej
czynności 1 i 2 nie jest konieczne.
3 Pomiń czynność 2 i przejdź do czynności 3.
2 Naciśnij klawisz M lub m, aby wybrać opcję Start VAIO Recovery Center
(Uruchom Centrum odzyskiwania VAIO), a następnie naciśnij klawisz Enter.
3 Kliknij opcję Restore Complete System (Przywróć cały system), a następnie
kliknij przycisk Start.
4 Wybierz opcję Skip (Pomiń) i kliknij przycisk Dalej.
Postępuj zgodnie z instrukcjami wyświetlanymi na ekranie, aż zostanie wyświetlone
okno służące do podziału wbudowanego urządzenia pamięci masowej.
Kiedy pojawi się komunikat
Do you want to keep the factory default C: drive size?
(Czy chcesz
zachować domyślny rozmiar dysku C?), kliknij przycisk
Nie
.
5 Wybierz opcję Customized drive size (Niestandardowy rozmiar dysku) z listy
rozwijanej Divide your hard disk’s storage space into C and D drives (Podziel
przestrzeń dysku twardego na dyski C i D).
6 Wpisz wybrany rozmiar dysku C i kliknij przycisk Dalej.
7 Postępuj zgodnie z instrukcjami wyświetlanymi na ekranie.

15
PL
Tworzenie kopii zapasowej i odtwarzanie danych
Tworzenie kopii zapasowej danych ma duże znaczenie. Nie mając kopii zapasowej,
dane zapisane na wbudowanym urządzeniu pamięci masowej, takie jak dokumenty
lub zdjęcia, można utracić w wyniku niespodziewanych wydarzeń lub ataku wirusa.
Zaleca się, by kopię zapasową danych wykonywać codziennie.
Możliwości tworzenia kopii zapasowej i odtwarzania
danych
A Tworzenie kopii zapasowej i odzyskiwanie danych przy użyciu
funkcji systemu Windows
Za pomocą funkcji systemie Windows kopię zapasową danych można zapisać
na dysku CD, DVD lub na nośniku wymiennym, na przykład na zewnętrznym
dysku twardym, a także dane odtworzyć z takiego nośnika.
B Tworzenie kopii zapasowej i odzyskiwanie danych, gdy
uruchomienie systemu Windows nie jest możliwe
Kiedy uruchomienie systemu Windows nie jest możliwe, można też utworzyć
kopię zapasową danych przy użyciu oprogramowania Rescue Data (Ratowanie
danych), a następnie odzyskać dane przy użyciu oprogramowania VAIO Data
Restore Tool (Przywracanie danych VAIO).
C Tworzenie kopii zapasowej i odzyskiwanie danych przy użyciu
punktu przywracania
Punkt przywracania to zapis chwilowego stanu plików systemowych na
komputerze w określonym momencie.
Jeśli system przestanie działać stabilnie, na przykład po zainstalowaniu nowego
oprogramowania, można przywrócić stan komputera do stanu z punktu
przywracania, nie tracąc przy tym danych.
System Windows tworzy punkty przywracania automatycznie.
Zaleca się jednak, by punkty przywracania tworzyć ręcznie przed każdą instalacją oprogramowania
lub sterownika na komputerze.
D Przywracanie wstępnie zainstalowanego oprogramowania lub
sterowników
Jeśli wstępnie zainstalowane oprogramowanie lub sterowniki przestaną działać
prawidłowo, można przywrócić ich ustawienia fabryczne przy użyciu programu
Reinstall Programs or Drivers (Ponowna instalacja programów lub sterowników).

16
Tabela możliwości tworzenia kopii zapasowej i odtwarzania danych
Opcja Wymagany
mechanizm
Wymagania
dodatkowe
Wymagany
stan
systemu
Windows
Wymagana
czynność
Instrukcje
A
Funkcja systemu
Windows
Nośniki
wymienne
System
sprawny
Kopia
zapasowa
1 str. 17
System
sprawny
Odtworzenie
B
Rescue Data
(Ratowanie
danych) i VAIO
Data Restore Tool
(Przywracanie
danych VAIO)
Nośniki
wymienne
-
Kopia
zapasowa
1 str. 20
System
sprawny
Odtworzenie
C
Punkt
przywracania
-
System
sprawny
Utworzenie
punktu
przywracania
1 str. 22
-Odtworzenie
D
Reinstall
Programs or
Drivers (Ponowna
instalacja
programów lub
sterowników)
-
System
sprawny
Ponowna
instalacja
1 str. 24

17
PL
Opcja A: Tworzenie kopii zapasowej i odzyskiwanie
danych przy użyciu funkcji systemu Windows
Jeśli w komputerze nie ma zainstalowanego napędu optycznego, do utworzenia kopii zapasowej danych
konieczny jest zewnętrzny dysk twardy lub zewnętrzny napęd optyczny. Inną opcją jest utworzenie nowej
partycji przez zmianę wielkości dysku C. Więcej informacji zawiera punkt „Tworzenie partycji dysku
twardego” na str. 12.
W modelach z systemem Windows 7 Ultimate lub Windows 7 Professional można zapisać obraz systemu
na dyskach DVD. W tym celu kliknij opcję
Utwórz obraz systemu
w lewym panelu okna
Kopia zapasowa
komputera
i wykonuj instrukcje wyświetlane na ekranie.
Aby sporządzić kopię zapasową obrazu systemu, należy zaopatrzyć się w zewnętrzny dysk twardy
(niebędący częścią zestawu) sformatowany uprzednio jako dysk typu NTFS.
Jak utworzyć kopię zapasową danych
1 Kliknij kolejno opcje Start, Wszystkie programy i VAIO Recovery Center
(Centrum odzyskiwania VAIO).
2 Wybierz opcję Tworzenie kopii zapasowej i przywracanie systemu Windows
i kliknij przycisk Start.
3 Kliknij opcję Konfiguracja kopii zapasowej w sekcji Kopia zapasowa.
4 W oknie Konfiguracja kopii zapasowej wybierz nośnik docelowy z listy i kliknij
przycisk Dalej.
Jeśli pojawi się okno Kontrola konta użytkownika, kliknij przycisk Tak.
5 Wybierz opcję Pozwól mi wybrać i kliknij przycisk Dalej.
6 Zaznacz pola wyboru elementów do uwzględnienia w kopii zapasowej i kliknij
przycisk Dalej.
Aby utworzyć kopię zapasową obrazu systemu, zaznacz odpowiednie pole wyboru.
7 W oknie Przegląd ustawień kopii zapasowej kliknij przycisk Zapisz ustawienia
i wykonaj kopię zapasową.
8 Postępuj zgodnie z instrukcjami wyświetlanymi na ekranie.

18
Jak odzyskać dane z kopii zapasowej
1 Kliknij kolejno opcje Start, Wszystkie programy i VAIO Recovery Center
(Centrum odzyskiwania VAIO).
2 Wybierz opcję Tworzenie kopii zapasowej i przywracanie systemu Windows
i kliknij przycisk Start.
3 Kliknij opcję Wybierz inną kopię zapasową do odzyskania plików w sekcji
Odzyskiwanie.
Jeśli pojawi się okno Kontrola konta użytkownika, kliknij przycisk Tak.
4 Wybierz dysk, na którym zapisana jest kopia zapasowa danych do odzyskania,
i kliknij przycisk Dalej.
5 Kliknij przycisk Szukaj.
6 Wybierz odpowiednie pliki lub foldery z listy i kliknij przycisk Dalej.
7 Wybierz miejsce, w którym chcesz zapisać odzyskane dane, i kliknij przycisk
Odzyskaj.
8 Postępuj zgodnie z instrukcjami wyświetlanymi na ekranie.
Pliki zmienione lub utworzone już po wykonaniu kopii zapasowej nie zostaną odzyskane.

19
PL
Odzyskiwanie obrazu systemu
Co to jest obraz systemu?
Obraz systemu jest to kopia zapasowa wszystkich danych w komputerze, w tym
programów, ustawień systemu i plików. Za pomocą obrazu systemu można odtworzyć
całą zawartość dysku komputera. Po odtworzeniu zawartości dysku z obrazu systemu
odtworzone zostaną wszystkie programy, ustawienia systemu i pliki według stanu
zapamiętanego w obrazie systemu.
Jak odzyskać obraz systemu
1 Przy włączonym komputerze włóż do napędu dysk odzyskiwania po awarii,
wyłącz komputer, a następnie włącz go ponownie.
Zostanie wyświetlone okno Menedżer rozruchu systemu Windows.
2 Naciśnij klawisz M lub m, aby wybrać opcję Naprawa systemu Windows,
a następnie naciśnij klawisz Enter.
3 Wybierz układ klawiatury i kliknij przycisk Dalej.
Jeśli korzystasz z funkcji
Szyfrowanie dysków funkcją BitLocker
w modelach z systemem
operacyjnym
Windows 7 Ultimate
, może pojawić się okno
Odzyskiwanie danych szyfrowania
dysków
funkcją BitLocker
. Postępuj zgodnie z instrukcjami wyświetlanymi na ekranie, aby
tymczasowo wyłączyć funkcję
Szyfrowanie dysków funkcją BitLocker
.
4 Jeśli kopia zapasowa danych została zapisana na zewnętrznym dysku twardym
lub przy użyciu zewnętrznego napędu optycznego, podłącz urządzenie zewnętrzne
do komputera.
5 Wybierz opcję Odzyskaj komputer z utworzonego wcześniej obrazu systemu
i kliknij przycisk Dalej.
6 Wybierz opcję Wybierz obraz systemu i kliknij przycisk Dalej.
7 Wybierz miejsce, w którym została zapisana kopia zapasowa, i kliknij przycisk Dalej.
8 Wybierz obraz systemu, który chcesz odzyskać, i kliknij przycisk Dalej.
9 Wybierz opcję Formatuj i partycjonuj dyski i kliknij przycisk Dalej.
10 Postępuj zgodnie z instrukcjami wyświetlanymi na ekranie.
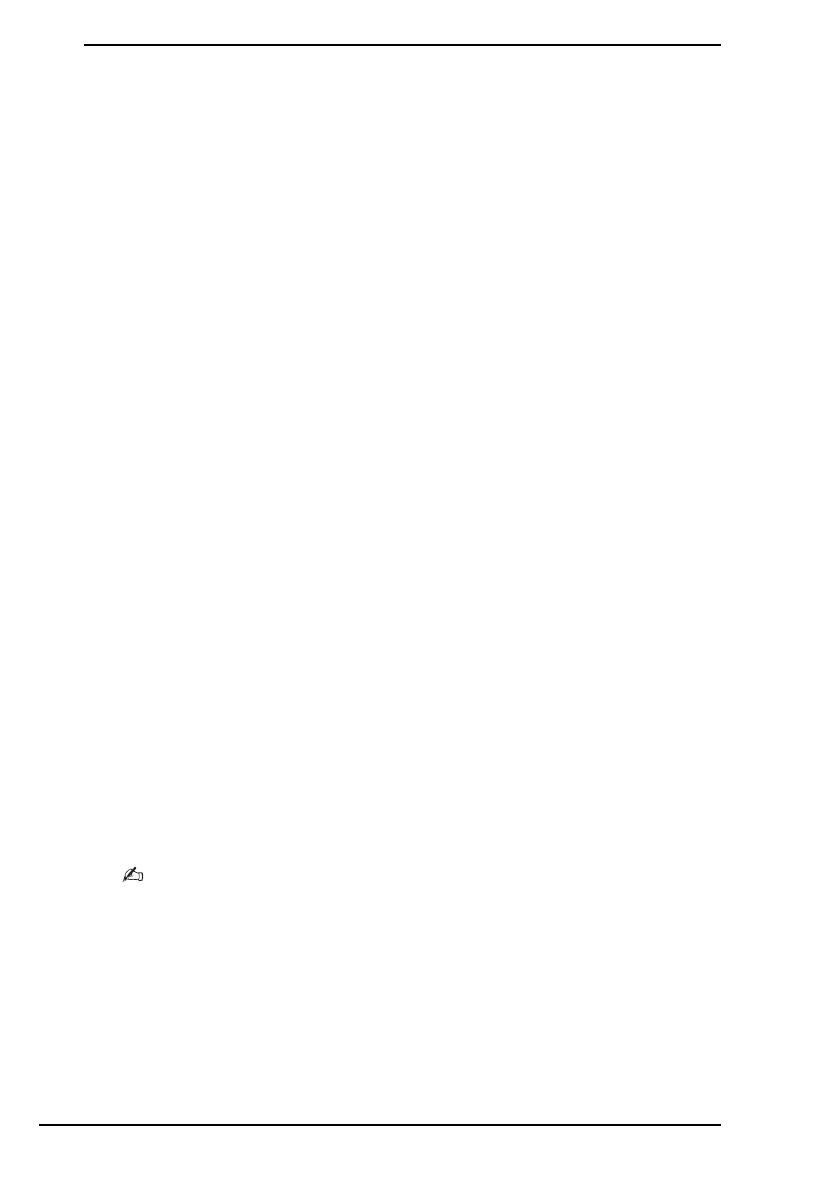
20
Opcja B: Tworzenie kopii zapasowej i odzyskiwanie
danych, gdy uruchomienie systemu Windows nie jest
możliwe
Kiedy system Windows nie daje się uruchomić, można użyć oprogramowania Rescue
Data (Ratowanie danych) do utworzenia kopii zapasowej oraz oprogramowania VAIO
Data Restore Tool (Przywracanie danych VAIO), aby odzyskać pliki zapisane przy
użyciu oprogramowania Rescue Data (Ratowanie danych).
Uwagi dotyczące użycia aplikacji Rescue Data (Ratowanie danych)
❑ Traktuj wyszukane pliki z należytą ostrożnością, aby uniknąć nieautoryzowanego
dostępu do nich.
❑ Aby uniknąć nieautoryzowanego kopiowania danych z wbudowanego urządzenia
pamięci masowej, przechowuj dyski odzyskiwania po awarii w bezpiecznym
miejscu, ponieważ dyski odzyskiwania po awarii wystarczą już do uruchomienia
oprogramowania.
❑ Przy użyciu dysków odzyskiwania po awarii możliwy jest nieautoryzowany dostęp
do wyszukanych plików, które nie były przechowywane na wbudowanym
urządzeniu pamięci masowej w postaci zaszyfrowanej.
Aby ochronić wyszukane pliki przed nieautoryzowanym dostępem, ustaw hasło
startowe komputera, hasło dostępu do dysku twardego lub użyj funkcji szyfrowania
dysku twardego w systemie Windows.
❑ Użycie tego oprogramowania nie gwarantuje, że w kopii zapasowej znajdą się
wszystkie dane zawarte na wbudowanym urządzeniu pamięci masowej. Firma
Sony nie ponosi odpowiedzialności za utratę danych wynikłą z procesu tworzenia
kopii zapasowej.
❑ Przed użyciem tego oprogramowania wyłącz funkcję szyfrowania dysku twardego
w systemie Windows.
❑ Używając tego oprogramowania, koniecznie zasilaj komputer za pomocą kabla
zasilania lub zasilacza sieciowego.
Jak uratować dane
1 Przy włączonym komputerze włóż do napędu dysk odzyskiwania po awarii, wyłącz
komputer, a następnie włącz go ponownie.
Zostanie wyświetlone okno Menedżer rozruchu systemu Windows.
Jeśli dyski odzyskiwania po awarii nie zostały jeszcze utworzone, wykonaj następujące czynności:
1 Włącz komputer.
2 Po wyświetleniu logo VAIO naciśnij klawisz
F10
.
Jeśli zostanie wyświetlone okno
Edit Boot Options
(Edycja opcji uruchamiania), naciśnij klawisz
Enter
.
W modelach wyposażonych w przycisk
ASSIST
można uruchomić aplikację
VAIO Recovery Center
(Centrum odzyskiwania VAIO), naciskając ten przycisk, gdy komputer jest wyłączony lub znajduje
się w trybie hibernacji. W takim przypadku wykonywanie opisanych wyżej czynności 1 i 2 nie jest
konieczne.
3 Pomiń czynność 2 i przejdź do czynności 3.
Strona się ładuje...
Strona się ładuje...
Strona się ładuje...
Strona się ładuje...
Strona się ładuje...
Strona się ładuje...
Strona się ładuje...
Strona się ładuje...
Strona się ładuje...
Strona się ładuje...
Strona się ładuje...
Strona się ładuje...
Strona się ładuje...
Strona się ładuje...
Strona się ładuje...
Strona się ładuje...
Strona się ładuje...
Strona się ładuje...
Strona się ładuje...
Strona się ładuje...
Strona się ładuje...
Strona się ładuje...
Strona się ładuje...
Strona się ładuje...
Strona się ładuje...
Strona się ładuje...
Strona się ładuje...
Strona się ładuje...
Strona się ładuje...
Strona się ładuje...
Strona się ładuje...
Strona się ładuje...
Strona się ładuje...
Strona się ładuje...
Strona się ładuje...
Strona się ładuje...
Strona się ładuje...
Strona się ładuje...
Strona się ładuje...
Strona się ładuje...
Strona się ładuje...
Strona się ładuje...
Strona się ładuje...
Strona się ładuje...
-
 1
1
-
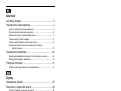 2
2
-
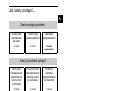 3
3
-
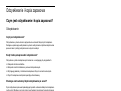 4
4
-
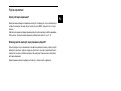 5
5
-
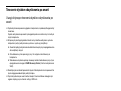 6
6
-
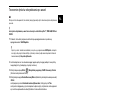 7
7
-
 8
8
-
 9
9
-
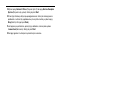 10
10
-
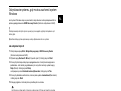 11
11
-
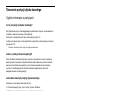 12
12
-
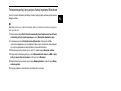 13
13
-
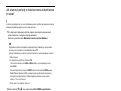 14
14
-
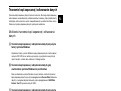 15
15
-
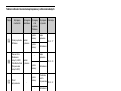 16
16
-
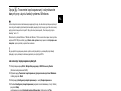 17
17
-
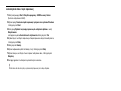 18
18
-
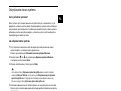 19
19
-
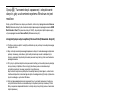 20
20
-
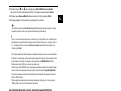 21
21
-
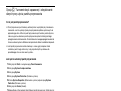 22
22
-
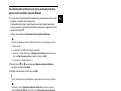 23
23
-
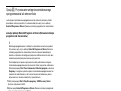 24
24
-
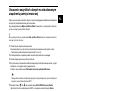 25
25
-
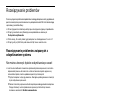 26
26
-
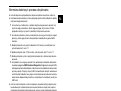 27
27
-
 28
28
-
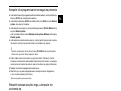 29
29
-
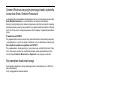 30
30
-
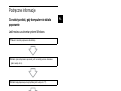 31
31
-
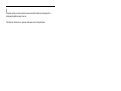 32
32
-
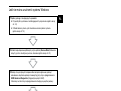 33
33
-
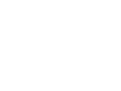 34
34
-
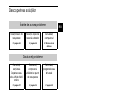 35
35
-
 36
36
-
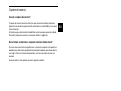 37
37
-
 38
38
-
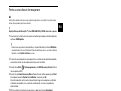 39
39
-
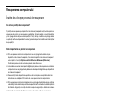 40
40
-
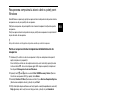 41
41
-
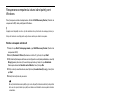 42
42
-
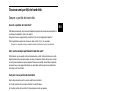 43
43
-
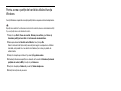 44
44
-
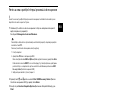 45
45
-
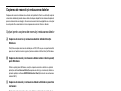 46
46
-
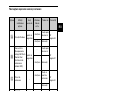 47
47
-
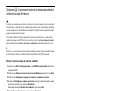 48
48
-
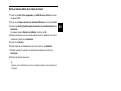 49
49
-
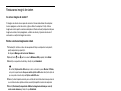 50
50
-
 51
51
-
 52
52
-
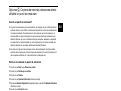 53
53
-
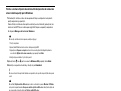 54
54
-
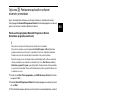 55
55
-
 56
56
-
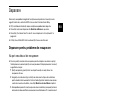 57
57
-
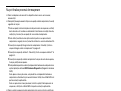 58
58
-
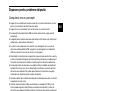 59
59
-
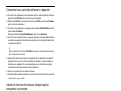 60
60
-
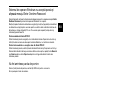 61
61
-
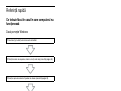 62
62
-
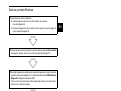 63
63
-
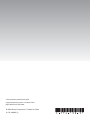 64
64