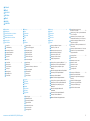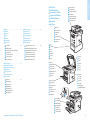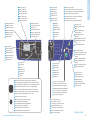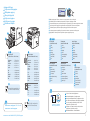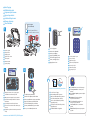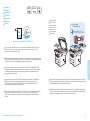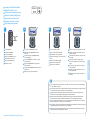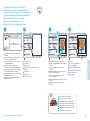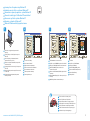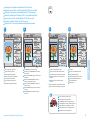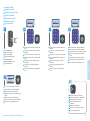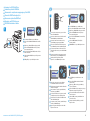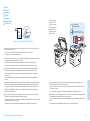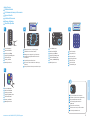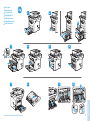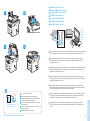700N00229 Rev A
© 2012 Xerox Corporation. All Rights Reserved. XEROX® and XEROX and Design®
are trademarks of Xerox Corporation in the United States and/or other countries.
www.xerox.com/msds (U.S./Canada)
www.xerox.com/environment_europe
www.xerox.com/office/businessresourcecenter
www.xerox.com/office/
WC3315_WC3325support
www.xerox.com/office/
WC3315_WC3325support
• Printer drivers and utilities
• User manuals and instructions
• Online Support Assistant
• Safety specifications (in User Guide)
EN
www.xerox.com/msds (U.S./Canada)
www.xerox.com/environment_europe
More Information
Další informace
Więcej informacji
További információk
Ďalšie informácie
Dodatne informacije
Daha Fazla Bilgi
CS
PL
HU
SK
HR
TU
EN
SK
HR
CS
PL
HU
• Ovladače tiskárny a obslužné programy
• Uživatelské příručky a pokyny
• Online Support Assistant (Asistent on-line podpory)
• Bezpečnostní předpisy (v Uživatelské příručce)
• Sterowniki drukarki i programy narzędziowe
• Podręczniki użytkownika i instrukcje
• Online Support Assistant (Asystent pomocy online)
• Specyfikacje bezpieczeństwa (w Przewodniku
użytkownika)
• A nyomtató illesztő- és segédprogramjai
• Felhasználói kézikönyvek és útmutatók
• Online Support Assistant (Online támogatás)
• Biztonsági előírások (a Felhasználói útmutatóban)
• Ovládače a pomocné programy k tlačiarni
• Návody na používanie a pokyny
• Online Support Assistant (Asistent podpory online)
• Bezpečnostné špecifikácie (v User Guide
(Používateľskej príručke))
• Upravljački i uslužni programi za pisač
• Korisnički priručnici i upute
• Pomoćnik za online podršku
• Sigurnosne značajke (u User Guide (Korisničkom
priručniku))
• Yazıcı sürücüleri ve yardımcı programları
• Kullanım kılavuzları ve yönergeler
• Online Support Assistant (Çevrimiçi Destek
Yardımcısı)
• Güvenlik belirtimleri (Kullanım Kılavuzu'nda )
TU
Material Safety Data Sheets
Material Safety Data Sheets (bezpečnostní
specifikace materiálu)
Material Safety Data Sheets (Karty danych o
bezpieczeństwie materiałów)
Material Safety Data Sheets (Anyagbiztonsági
adatlapok)
Bezpečnostné karty údajov
Sigurnosno-tehnički listovi
Material Safety Data Sheets (Malzeme güvenliği veri
sayfaları)
www.xerox.com/office/
businessresourcecenter
Templates, tips, and tutorials
Šablony, tipy a výukové programy
Szablony, porady i samouczki
Sablonok, tippek és bemutatók
Šablóny, tipy a príklady
Predlošci, savjeti i vodiči
Şablonlar, ipuçları ve öğreticiler
EN
CS
PL
HU
SK
HR
TU
EN
CS
PL
HU
SK
HR
TU
Xerox
®
WorkCentre
®
3315/3325
Quick Use Guide
Petit guide d'utilisation
Xerox WorkCentre 3315/3325
Black and White Multifunction Printer
Imprimante multifonctions noir et blanc
English
EN
CS
PL
HU
SK
Čeština
Polski
Magyar
Slovensky
Hrvatski
Türkçe
Stručný návod k použití
Skrócona instrukcja obsługi
Gyorsútmutató
Stručný návod na použitie
Vodič za brzu uporabu
Hızlı Kullanım Kılavuzu
HR
TU

2
www.xerox.com/office/WC3315_WC3325support
Printer Basics ............................................................... 3
Základy tisku
Podstawowe informacje o drukarce
A nyomtató bemutatása
Základné informácie o tlačiarni
Osnove pisača
Yazıcı Temelleri
Printing......................................................................... 5
Tisk
Drukowanie
Nyomtatás
Tlač
Ispis
Yazdırma
Printer Tour...................................................................3
Prohlídka tiskárny
Przewodnik po drukarce
A nyomtató áttekintése
Prehliadka tlačiarne
Opis pisača
Yazıcı Turu
Control Panel................................................................4
Ovládací panel
Panel sterowania
Vezérlőpult
Ovládací panel
Upravljačka ploča
Kontrol Paneli
Supported Papers ........................................................5
Podporované druhy papíru
Obsługiwane papiery
Támogatott papírok
Podporované papiere
Podržane vrste papira
Desteklenen Kağıtlar
CS
PL
HU
SK
HR
TU
EN
Basic Printing .............................................................. 6
Základní tisk
Podstawowe informacje o drukowaniu
Egyszerű nyomtatás
Jednoduchá tlač
Osnovni ispis
Temel Yazdırma
Copying.........................................................................7
Kopírování
Kopiowanie
Másolás
Kopírovanie
Kopiranje
Kopyalama
Basic Copying..............................................................7
Základní kopírování
Kopiowanie podstawowe
Egyszerű másolás
Jednoduché kopírovanie
Osnovno kopiranje
Temel Kopyalama
Scanning.......................................................................8
Snímání
Skanowanie
Szkennelés
Skenovanie
Skeniranje
Tarama
Scanning to a Network Computer............................9
Snímání do počítače v síti
Skanowanie na komputer sieciowy
Szkennelés hálózati számítógépre
Skenovanie do počítača v sieti
Skeniranje na mrežno računalo
Bir ağ bilgisayarına tarama
Scanning from a computer using Windows 7.......10
Snímání pomocí počítače se systémem Windows 7
Skanowanie za pomocą komputera - system
Windows 7
Szkennelés számítógépről a Windows 7 használatával
Skenovanie z počítača v systéme Windows 7
Skeniranje s računala s Windows 7
Windows 7 kullanan bir bilgisayardan tarama
Scanning from a computer using Windows XP....11
Snímání pomocí počítače se systémem Windows XP
Skanowanie za pomocą komputera - system
Windows XP
Szkennelés számítógépről a Windows XP
használatával
Skenovanie z počítača v systéme Windows XP
Skeniranje s računala s Windows XP
Windows XP kullanan bir bilgisayardan tarama
Scanning from a computer using
Macintosh 10.3 and later....................................... 12
Snímání pomocí počítače se systémem Macintosh
10.3 nebo novějším
Skanowanie za pomocą komputera - system
komputera Macintosh w wersji 10.3 lub nowszej
Szkennelés számítógépről a Macintosh 10.3-as
vagy újabb verziójával
Skenovanie z počítača v systéme Macintosh 10.3
alebo novšom
Skeniranje s računala s Macintosh 10.3 ili novijim
Macintosh 10.3 veya sonrasını kullanan bir
bilgisayardan tarama
Scanning to Email ....................................................13
Snímání do e-mailu
Skanowanie na adres e-mail
Szkennelés e-mailbe
Skenovanie do e-mailu
Skeniranje u e-poštu
E-postaya tarama
Scanning to a USB flash Drive............................... 14
Snímání na jednotku USB flash
Skanowanie do urządzenia magazynującego
flash USB
Szkennelés USB flash meghajtóra
Skenovanie na jednotku USB flash
Skeniranje na USB Flash pogon
USB Flash Sürücüsüne tarama
EN
CS
PL
HU
SK
HR
TU
Contents
Obsah
Spis treści
Tartalom
Obsah
Sadržaj
İçindekiler
EN
CS
PL
HU
SK
HR
TU
EN
CS
PL
HU
SK
HR
TU
EN
CS
PL
HU
SK
HR
TU
EN
CS
PL
HU
SK
HR
TU
EN
CS
PL
HU
SK
HR
TU
EN
CS
PL
HU
SK
HR
TU
EN
CS
PL
HU
SK
HR
TU
EN
CS
PL
HU
SK
HR
TU
EN
CS
PL
HU
SK
HR
TU
EN
CS
PL
HU
SK
HR
TU
EN
CS
PL
HU
SK
HR
TU
EN
CS
PL
HU
SK
HR
TU
EN
CS
PL
HU
SK
HR
TU
EN
CS
PL
HU
SK
HR
TU

3
www.xerox.com/office/WC3315_WC3325support
Printer Basics
Document Feeder
Podavač předloh
Podajnik dokumentów
Dokuadagoló
Podávač dokumentov
Uvlakač dokumenata
Doküman Besleyici
Main Tray
Hlavní zásobník
Główna taca
Főtálca
Hlavný zásobník
Osnovna ladica
Ana Kaset
Scanner
Skener
Skaner
Szkenner
Skener
Skener
Tarayıcı
Exit Tray
Výstupní přihrádka
Taca wyjściowa
Kimeneti tálca
Výstupný zásobník
Izlazna ladica
Çıkış Kaseti
Bypass Tray
Ruční podavač
Taca priorytetowa
Kézitálca
Vonkajší zásobník
Dodatna ladica
Baypas Kaseti
Print Cartridge
Tisková kazeta
Wkład drukujący
Nyomtatókazetta
Tlačová kazeta
Spremnik s tintom
Yazdırma Kartuşu
USB Port
Port USB
Port USB
USB-port
Port USB
USB priključak
USB Bağlantı Noktası
Tray 2
Zásobník 2
Taca 2
2. tálca
Zásobník 2
Ladica 2
Kaset 2
Printer Tour
Prohlídka tiskárny
Przewodnik po drukarce
A nyomtató áttekintése
Prehliadka tlačiarne
Opis pisača
Yazıcı Turu
Faxing..........................................................................15
Faxování
Faksowanie
Faxolás
Faxovanie
Slanje telefaksa
Faks İşlemleri
Troubleshooting ........................................................17
Odstraňování problémů
Rozwiązywanie problemów
Hibaelhárítás
Riešenie problémov
Otklanjanje poteškoća
Sorun Giderme
Paper Jams.................................................................17
Zaseknutý papír
Zacięcia papieru
Papírelakadások
Zaseknuté papiere
Zaglavljivanje papira
Kağıt Sıkışmaları
More Information.....................................................18
Další informace
Więcej informacji
További információk
Ďalšie informácie
Dodatne informacije
Daha Fazla Bilgi
Basic Faxing...............................................................16
Základní faxování
Podstawowe informacje o faksowaniu
Egyszerű faxolás
Jednoduché faxovanie
Osnovno faksiranje
Temel Faks İşlemleri
CentreWare Internet Services................................18
Služby CentreWare Internet Services
Usługi CentreWare Internet Services
CentreWare Internet Services
Internetové služby CentreWare
CentreWare internetske usluge
CentreWare Internet Services
EN
CS
PL
HU
SK
HR
TU
EN
CS
PL
HU
SK
HR
TU
EN
CS
PL
HU
SK
HR
TU
EN
CS
PL
HU
SK
HR
TU
EN
CS
PL
HU
SK
HR
TU
EN
CS
PL
HU
SK
HR
TU
CS
PL
HU
SK
HR
TU
EN
EN
CS
PL
HU
SK
HR
TU
EN
CS
PL
HU
SK
HR
TU
EN
CS
PL
HU
SK
HR
TU
EN
CS
PL
HU
SK
HR
TU
EN
CS
PL
HU
SK
HR
TU
EN
CS
PL
HU
SK
HR
TU
EN
CS
PL
HU
SK
HR
TU
EN
CS
PL
HU
SK
HR
TU

4
www.xerox.com/office/WC3315_WC3325support
Printer Basics
OK
1 2 3
4 5 6
7 8 9
*
0 # C
ABC
@ / . ’
& + - _ ,
DEF
JKLGHI MNO
TUVPQRS WXYZ
CA
OK
Arrow buttons scroll up, down, forward, and back through the menus
Tlačítka se šipkami k posouvání v nabídkách nahoru, dolů, dopředu a dozadu
Przyciski strzałki służą do przewijania w górę, w dół, do przodu i do tyłu w menu
Nyílgombok a menük közötti felfelé-, lefelé-, előre- és hátragörgetéshez
Šípkami sa možno pohybovať v ponukách nahor, nadol, dopredu a dozadu
Gumbi sa strelicama za listanje gore, dolje te naprijed i natrag kroz izbornike
Ok tuşları menülerde yukarı, aşağı kaydırır ve ileri, geri gider
EN
CS
PL
HU
SK
HR
OK button accepts the menu selection
Tlačítko OK k potvrzení vybrané položky v nabídce
Przycisk OK akceptuje wybór opcji w menu
OK gomb a kiválasztott menüpont jóváhagyásához
Tlačidlom OK sa potvrdzuje výber ponuky
Gumbom OK prihvaća se odabir u izborniku
Tamam (OK) düğmesi menü seçimini kabul eder
EN
CS
PL
HU
SK
HR
TU
TU
Goes up one level in the menu
Přechod v nabídce o úroveň výše
Przechodzi w górę o jeden poziom w menu
Egy szinttel feljebb lépés a menüben
Prechod v ponuke o jednu úroveň vyššie
Pomak za jednu razinu u izborniku naviše
Menüde bir düzey yukarı çıkar
EN
CS
PL
HU
SK
HR
TU
Select paper tray
Volba zásobníku papíru
Wybór tacy papieru
Papírtálca kiválasztása
Výber zásobníka papiera
Odabir ladice za papir
Kağıt kasetini seçin
EN
CS
PL
HU
SK
HR
TU
Job layout
Rozvržení úlohy
Układ pracy
Munka elrendezése
Rozvrhnutie úlohy
Izgled zadatka
İş düzeni
EN
CS
PL
HU
SK
HR
TU
Active and saved jobs
Aktivní a uložené úlohy
Aktywne i zapisane prace
Aktív és mentett munkák
Aktívne a uložené úlohy
Aktivni i spremljeni zadaci
Etkin ve kaydedilmiş işler
EN
CS
PL
HU
SK
HR
TU
Settings and information
Nastavení a informace
Ustawienia i informacje
Beállítások és információk
Nastavenie a informácie
Postavke i informacije
Ayarlar ve Bilgiler
EN
CS
PL
HU
SK
HR
TU
Enter the system menus
Zobrazení nabídek systému
Menu systemu
Belépés a rendszermenükbe
Vstup do systémových ponúk
Otvaranje izbornika sustava
Sistem menülerine girin
EN
CS
PL
HU
SK
HR
TU
Access address book
Zobrazení adresáře
Książka adresowa
A címjegyzék elérése
Prístup do adresára
Pristupanje imeniku
Adres defterine erişin
EN
CS
PL
HU
SK
HR
TU
Redial a fax, or enter a pause
Opakované vytáčení faxového čísla nebo vložení pauzy
Ponowne wybieranie numeru faksu lub wprowadzanie pauzy
Fax újratárcsázása vagy szünet beiktatása
Opätovné vytočenie faxového čísla alebo zadanie pauzy
Ponovno biranje faksa ili unos pauze
Faks numarasını yeniden arayın veya duraklama girin
EN
CS
PL
HU
SK
HR
TU
Power Saver on, off
Zapínání a vypínání úsporného
režimu
Włączanie i wyłączanie trybu
oszczędzania energii
Energiatakarékos mód be- és
kikapcsolása
Zapnutie/vypnutie šetriča energie
Uključivanje/isključivanje štednje
energije
Güç Tasarrufu açma, kapatma
EN
CS
PL
HU
SK
HR
TU
Clear all changed settings
Vymazání všech změněných nastavení
Usuwanie wszystkich zmienionych
ustawień
Összes módosított beállítás törlése
Vymazanie všetkých zmenených
nastavení
Brisanje svih promijenjenih postavki
Değiştirilen tüm ayarları silin
EN
CS
PL
HU
SK
HR
TU
Cancel the current job
Zrušení aktuální úlohy
Anulowanie bieżącej pracy
Aktuális munka törlése
Zrušenie aktuálnej úlohy
Otkazivanje trenutačnog zadatka
Geçerli işi iptal edin
EN
CS
PL
HU
SK
HR
TU
Clear a character
Vymazání znaku
Usuwanie znaku
Karakter törlése
Vymazanie znaku
Brisanje znaka
Karakter silin
EN
CS
PL
HU
SK
HR
TU
Interrupt or resume the current job
Přerušení nebo obnovení aktuální úlohy
Przerywanie lub wznawianie bieżącej pracy
Aktuális munka megszakítása vagy folytatása
Prerušenie alebo obnovenie aktuálnej úlohy
Prekid ili nastavljanje trenutačnog zadatka
Geçerli işi kesin veya sürdürün
*
EN
CS
PL
HU
SK
HR
TU
Manual dial
Ruční vytáčení
Wybieranie ręczne
Manuális tárcsázás
Ručné vytáčanie
Ručno biranje
Elle arama
EN
CS
PL
HU
SK
HR
TU
*3325DN/ 3325 DNI

5
www.xerox.com/office/WC3315_WC3325support
Printing
www.xerox.com/paper (U.S./Canada)
www.xerox.com/europaper
60–70 g/m
2
(16 lb.–18 lb. Bond)
1 2 3
Thin
Tenký
Cienki
Vékony
Thin (Tenký)
Thin (Tanki)
İnce
EN
CS
PL
HU
SK
HR
TU
70–90 g/m
2
(18 lb.–24 lb. Bond)
Plain
Obyčejný
Zwykły
Sima
Plain (Obyčajný)
Plain (Obični)
Düz
EN
CS
PL
HU
SK
HR
TU
105–120 g/m
2
(28 lb.–32 lb. Bond)
Bond
Kancelářský
Dokumentowy
Levélpapír
Bond (Kancelársky)
Bond
Bond
EN
CS
PL
HU
SK
HR
TU
120–163 g/m
2
(32 lb. Bond–60 lb. Cover)
Cardstock
Tvrdý papír
Karton
Kartonkészlet
Cardstock (Výkres)
Cardstock (Karton)
Kart Stoğu
EN
CS
PL
HU
SK
HR
TU
90–105 g/m
2
(24 lb.–28 lb. Bond)
Thick
Silný
Gruby
Vastag
Thick (Hrubý)
Thick (Debeli)
Kalın
EN
CS
PL
HU
SK
HR
TU
3
60–163 g/m
2
(16 lb. Bond – 60 lb. Cover)
Executive..................7.25 x 10.5 in.
Letter.........................8.5 x 11.0 in.
US Folio.....................8.5 x 13.0 in.
Oficio.........................8.5 x 13.5 in.
Legal..........................8.5 x 14.0 in.
A6...............................105 x 148 mm
A5...............................148 x 210 mm
ISO B5.......................176 x 250 mm
JIS B5 ........................182 x 257 mm
A4...............................210 x 297 mm
1 2
1
60–220 g/m
2
(16 lb. Bond–80 lb. Cover)
Postcard....................4.0 x 6.0 in.
Executive..................7.25 x 10.5 in.
Letter.........................8.5 x 11.0 in.
US Folio.....................8.5 x 13.0 in.
Oficio.........................8.5 x 13.5 in.
Legal..........................8.5 x 14.0 in.
A6...............................105 x 148 mm
A5...............................148 x 210 mm
ISO B5.......................176 x 250 mm
JIS B5 ........................182 x 257 mm
A4...............................210 x 297 mm
Monarch...................3.9 x 7.5 in.
#10.............................4.12 x 9.5 in.
DL ...............................110 x 220 mm
C6 ...............................114 x 162 mm
C5 ...............................162 x 229 mm
3
WW
LL
3
WW
LL
163–220 g/m
2
(60 lb.–80 lb. Cover)
3
Thicker
Silnější
Grubszy
Vastagabb
Thicker (Hrubší)
Thicker (Deblji)
Daha Kalın
EN
CS
PL
HU
SK
HR
TU
OK
www.xerox.com/office/
WC3315_WC3325docs
1
2
Supported Papers
Podporované druhy papíru
Obsługiwane papiery
Támogatott papírok
Podporované papiere
Podržane vrste papira
Desteklenen Kağıtlar
CS
PL
HU
SK
HR
TU
EN
When loading paper: Confirm or select the correct type and size on the control panel.
Při vkládání papíru na ovládacím panelu potvrďte nebo vyberte správný typ a formát.
Podczas ładowania papieru: potwierdzenie lub wybór odpowiedniego typu i rozmiaru na panelu sterowania
Papír behelyezésekor: hagyja jóvá vagy válassza ki a megfelelő típust és méretet a vezérlőpulton
Pri vkladaní papiera potvrďte alebo vyberte správny typ a veľkosť na ovládacom paneli
Pri ulaganju papira na upravljačkoj ploči potvrdite ili odaberite ispravnu vrstu i veličinu papira
Kağıt yüklerken: Kontrol panelinde doğru türü ve boyutu onaylayın veya seçin
EN
CS
PL
HU
SK
HR
TU
W: 104.6–215.9 mm (4.12–8.5 in.)
L: 148.3–355.6 mm (5.84–14 in.)
W: 76.2–215.9 mm (3–8.5 in.)
L: 127–355.6 mm (5–14 in.)
See: User Guide > Media Specifications
Viz Uživatelská příručka > Specifikace médií
Patrz: Przewodnik użytkownika > Specyfikacje nośników
Lásd: Felhasználói útmutató > Másolóanyag-specifikációk
Pozri: User guide (Používateľská príručka) > Media
Specifications (Špecifikácie médií)
Pogledajte: User Guide (Korisnički priručnik) > Media
Specifications (Specifikacije medija)
Bkz: Kullanım Kılavuzu > Ortam Belirtimleri
EN
CS
PL
HU
SK
HR
TU

6
www.xerox.com/office/WC3315_WC3325support
Printing
OK
3
Windows
Mac
www.xerox.com/office/WC3315_WC3325docs
1 2
1 2
LGL / A4 / LTR
Basic Printing
Základní tisk
Podstawowe informacje o drukowaniu
Egyszerű nyomtatás
Jednoduchá tlač
Osnovni ispis
Temel yazdırma
CS
PL
HU
SK
HR
TU
EN
See: User Guide > Getting Started > Loading
Paper
Viz Uživatelská příručka > Začínáme >
Vkládání papíru
Patrz: Przewodnik użytkownika >
Wprowadzenie > Ładowanie papieru
Lásd: Felhasználói útmutató > Első lépések >
Papír betöltése
Pozri: User Guide (Používateľská príručka) >
Getting Started (Začíname) > Loading Paper
(Vkladanie papiera)
Pogledajte: User Guide (Korisnički priručnik) >
Getting Started (Početak) > Loading Paper
(Umetanje papira)
Bkz: Kullanım Kılavuzu > Başlangıç > Kağıt
Yükleme
EN
CS
PL
HU
SK
HR
TU
EN
CS
PL
HU
SK
HR
TU
Confirm or change size and type settings. When printing,
select printing options in the print driver.
Potvrďte nebo změňte nastavení formátu a typu. Při
tisku vyberte volby tisku v ovladači tiskárny.
Potwierdź lub zmień ustawienia rozmiaru i typu. Podczas
drukowania wybierz opcje drukowania w sterowniku
drukarki.
Hagyja jóvá vagy módosítsa a méret és a típus
beállításait. Nyomtatáskor a nyomtató-
illesztőprogramban válassza ki a nyomtatási
beállításokat.
Potvrďte alebo zmeňte nastavenie veľkosti a typu. Keď
tlačíte, vyberte možnosti tlače v ovládači tlačiarne.
Potvrdite ili izmijenite postavke veličine i vrste. Prije
ispisa, u upravljačkom programu pisača odaberite
mogućnosti ispisa.
Boyutu ve tür ayarlarını onaylayın veya değiştirin.
Yazdırırken, yazıcı sürücüsünde yazdırma seçeneklerini
seçin.

7
www.xerox.com/office/WC3315_WC3325support
Copying
60–120 g/m
2
(16–32 lb. Bond)
X: 210–216 mm (8.25–8.5 in.)
Y: 279.4–355.6 mm (11.0–14.0 in.)
Y
X
1
2
4
5
3
1 2 3
4 5 6
7 8 9
0 #
ABC
@ / . ’
& + - _ ,
DEF
JKLGHI MNO
TUVPQRS WXYZ
OK
CA
www.xerox.com/office/WC3315_WC3325docs
OK
Basic Copying
Základní kopírování
Kopiowanie podstawowe
Egyszerű nyomtatás
Jednoduché kopírovanie
Osnovno kopiranje
Temel Yazdırma
CS
PL
HU
SK
HR
TU
EN
Load the original
Vložte předlohu
Załaduj oryginał
Helyezze be az eredetit
Vložte originál
Umetnite izvornik
Orijinali yükleyin
EN
CS
PL
HU
SK
HR
TU
PL
HU
CS
SK
HR
TU
EN
Navigate the menus to select copying options
V nabídkách zvolte možnosti kopírování
Nawiguj w menu, aby wybrać opcje kopiowania
A menük között navigálva válassza ki a másolási
beállításokat
V ponukách vyberte možnosti kopírovania
Krećite se kroz izbornike kako biste odabrali opcije
kopiranja
Kopyalama seçeneklerini belirlemek için menülerde
dolaşın
Press Back, then the Start button
Stiskněte tlačítko Zpět a pak tlačítko Start
Naciśnij przycisk Wstecz, następnie przycisk Start
Nyomja meg a Vissza, majd a Start gombot
Stlačte tlačidlo Back (Späť) a potom Start
Pritisnite gumb Back (Natrag) te potom Start
Geri'ye, sonra da Start düğmesine basın
EN
CS
PL
HU
SK
HR
TU
See: User Guide > Copying
Viz Uživatelská příručka > Kopírování
Patrz: Przewodnik użytkownika > Kopiowanie
Lásd: Felhasználói útmutató > Másolás
Pozri: User Guide (Používateľská príručka) >
Copying (Kopírovanie)
Pogledajte: User Guide (Korisnički priručnik) >
Copying (Kopiranje)
Bkz: Kullanım Kılavuzu > Kopyalama
EN
CS
PL
HU
SK
HR
TU
Press the Copy button
Stiskněte tlačítko Kopírování
Naciśnij przycisk Kopiuj
Nyomja meg a Másolás gombot
Stlačte tlačidlo Copy (Kopírovať)
Pritisnite gumb Copy (Kopiraj)
Kopya düğmesine basın
EN
CS
PL
HU
SK
HR
TU
Select the number of copies
Zvolte počet kopií
Wybierz liczbę kopii
Válassza ki a példányszámot
Vyberte počet kópií
Odaberite broj kopija
Kopya sayısını seçin
EN
CS
PL
HU
SK
HR
TU
PL
HU
CS
SK
HR
TU
EN
The Clear All button restores default settings.
Tlačítkem Vymazat vše lze obnovit výchozí
nastavení.
Przycisk Wyczyść wszystko przywraca domyślne
ustawienia
A Mindent töröl gomb visszaállítja az
alapértelmezett beállításokat
Tlačidlom Clear All (Vymazať všetko) sa
obnovia predvolené nastavenia
Gumb Clear All (Izbriši sve) vraća zadane
postavke
Tümünü Temizle düğmesi varsayılan ayarları
geri yükler

8
www.xerox.com/office/WC3315_WC3325support
Scanning
Ethernet
USB
WiFi
www.xerox.com/office/WC3315_WC3325docs
60–120 g/m
2
(16–32 lb. Bond)
X: 210–216 mm (8.25–8.5 in.)
Y: 279.4–355.6 mm (11.0–14.0 in.)
Y
X
You can scan images with a USB connection or over a network. The WorkCentre 3325 DNI also supports a
wireless connection. You can start the scan at your computer or at the printer control panel. To set up
scanning, see the System Administrator Guide.
EN
Scanning
Snímání
Skanowanie
Szkennelés
Skenovanie
Skeniranje
Tarama
CS
PL
HU
SK
HR
TU
EN
Loading the original
Vkládání předlohy
Ładowanie oryginału
Az eredeti behelyezése
Vkladanie originálu
Umetanje izvornika
Orijinali yükleme
EN
CS
PL
HU
SK
HR
TU
PL
CS
HU
Můžete snímat obrazy prostřednictvím rozhraní USB nebo sítě. Tiskárna WorkCentre 3325 DNI podporuje také
bezdrátové připojení. Snímání můžete spustit z počítače nebo z ovládacího panelu tiskárny. Pokyny k nastavení
snímání najdete v příručce System Administrator Guide (Příručka správce systému).
Możesz skanować obrazy, korzystając z połączenia USB lub sieciowego. Urządzenie WorkCentre 3325 DNI
obsługuje także połączenie bezprzewodowe. Możesz rozpocząć skanowanie za pomocą komputera lub panelu
sterowania drukarki. Aby skonfigurować skanowanie, zajrzyj do publikacji System Administrator Guide
(Podręcznik administratora systemu).
Môžete skenovať obrázky prostredníctvom pripojenia cez USB alebo po sieti. Centrum WorkCentre 3325 DNI
podporuje aj bezdrôtové pripojenie. Skenovanie možno spustiť z počítača alebo z ovládacieho panelu
tlačiarne. Nastavenie skenovania je opísané v dokumente System Administrator Guide (Príručka správcu
systému).
A képeket USB-kapcsolaton vagy hálózaton keresztül is beszkennelheti. A WorkCentre 3325 DNI vezeték
nélküli kapcsolatot is támogat. A szkennelést kezdeményezheti a számítógépről vagy a nyomtató
vezérlőpaneléről. A szkennelési funkció beállításához tekintse meg a System Administrator Guide
(Rendszeradminisztrátori útmutató) című dokumentációt.
Možete skenirati slike putem USB veze ili preko mreže. WorkCentre 3325 DNI podržava i bežično povezivanje.
Skeniranje možete pokrenuti preko računala ili upravljačke ploče pisača. Za postavljanje skeniranja pogledajte
System Administrator Guide (Vodič za administratora sustava).
Bir USB bağlantısıyla veya ağ üzerinden resim tarayabilirsiniz. WorkCentre 3325 DNI kablosuz bağlantıyı da
destekler. Taramayı bilgisayarınızdan veya yazıcının kontrol panelinden başlatabilirsiniz. Tarama ayarlarını
yapmak için System Administrator Guide'a (Sistem Yöneticisi Kılavuzu) bakın.
HR
SK
TU

9
www.xerox.com/office/WC3315_WC3325support
Scanning
1
2
3 4
Ethernet
WiFi
OK
OK
OK
EN
CS
PL
HU
SK
HR
TU
Scanning to a Network Computer
Snímání do počítače v síti
Skanowanie na komputer sieciowy
Szkennelés hálózati számítógépre
Skenovanie do počítača v sieti
Skeniranje na mrežno računalo
Bir ağ bilgisayarına tarama
CS
PL
HU
SK
HR
TU
EN
Press the Scan button
Stiskněte tlačítko Snímání
Naciśnij przycisk Skanuj
Nyomja meg a Szkennelés gombot
Stlačte tlačidlo Scan (Skenovať)
Pritisnite gumb Scan (Skeniraj)
Tara düğmesine basın
EN
CS
PL
HU
SK
HR
TU
Scroll to the select Network PC, press OK
Přejděte na položku Síťový počítač a stiskněte
tlačítko OK
Przewiń, aby wybrać opcję Komputer sieciowy,
naciśnij przycisk OK
Görgessen a Hálózati PC lehetőséghez, és nyomja
meg az OK gombot
Vyberte možnosť Network PC (Sieťový počítač) a
stlačte tlačidlo OK
Listanjem odaberite Network PC (Mrežno računalo) i
pritisnite OK
Ağ PC'si seçeneğine gidin ve OK'ı tıklatın
Select the computer, press OK
Vyberte počítač a stiskněte tlačítko OK
Wybierz komputer, naciśnij przycisk OK
Válassza ki a számítógépet, és nyomja meg az OK
gombot
Vyberte počítač a stlačte tlačidlo OK
Odaberite računalo i pritisnite OK
Bilgisayarı seçin ve OK'ı tıklatın
PL
HU
CS
SK
HR
TU
EN
Confirm or change settings as prompted, press OK
Potvrďte nebo změňte nastavení podle pokynů a
stiskněte tlačítko OK
Potwierdź lub zmień ustawienia, następnie naciśnij
przycisk OK
Az üzenetnek megfelelően hagyja jóvá vagy
módosítsa a beállításokat, és nyomja meg az OK
gombot
Potvrďte alebo zmeňte nastavenie podľa výzvy a
stlačte tlačidlo OK
Potvrdite ili izmijenite postavke kada se od vas to
zatraži i pritisnite OK
İstendiğinde ayarları onaylayın veya değiştirin ve
OK'a basın
EN
CS
PL
HU
SK
HR
TU
EN
CS
PL
HU
SK
HR
TU
Use the easy Printer Manager application to set up a Windows computer. Use the Xerox Scan and Fax Manager
to set up a Macintosh computer.
Ke snadnému nastavení počítače se systémem Windows použijte program Printer Manager. K nastavení počítače
se systémem Macintosh použijte program Xerox Scan and Fax Manager.
Użyj łatwej w obsłudze aplikacji Printer Manager, aby skonfigurować komputer z systemem Windows. Użyj
aplikacji Xerox Scan and Fax Manager, aby skonfigurować komputer Macintosh.
Windows rendszert futtató számítógép beállításához használja az egyszerű Printer Manager alkalmazást.
Macintosh rendszerű számítógép beállításához használja a Xerox Scan and Fax Manager alkalmazást.
Počítač so systémom Windows nastavte pomocou jednoduchej aplikácie Printer Manager. Počítač so systémom
Macintosh nastavte pomocou aplikácií Xerox Scan a Fax Manager.
Za postavljanje računala sa sustavom Windows uporabite aplikaciju Printer Manager. Za postavljanje računala sa
sustavom Macintosh uporabite aplikacije Xerox Scan i Fax Manager.
Bir Windows bilgisayarı ayarlamak için basit Yazıcı Yöneticisi uygulamasını kullanın. Bir Macintosh bilgisayarı
ayarlamak için Xerox Scan and Fax Manager'ı kullanın.

10
www.xerox.com/office/WC3315_WC3325support
Scanning
USB
1 2 3 4
3.1
3.2
Scanning from a Computer using Windows 7
Snímání pomocí počítače se systémem Windows 7
Skanowanie za pomocą komputera - system Windows 7
Szkennelés számítógépről a Windows 7 használatával
Skenovanie z počítača v systéme Windows 7
Skeniranje s računala s Windows 7
Windows 7 kullanan bir bilgisayardan tarama
CS
PL
HU
SK
HR
TU
EN
PL
HU
CS
SK
HR
TU
EN
Launch Windows Fax and Scan application, click
New Scan
Spusťte v systému Windows nástroj Fax a skener a
klepněte na položku Nové skenování
Uruchom aplikację Windows Fax and Scan, kliknij
pozycję Nowe skanowanie
Indítsa el a Windows faxoló és képolvasó
alkalmazást, és kattintson az Új beolvasás gombra
Spustite aplikáciu Windows Fax and Scan a kliknite
na položku New Scan (Nové skenovanie)
Pokrenite aplikaciju Windows Fax and Scan i kliknite
New Scan (Novo skeniranje)
Windows Faks ve Tarama uygulamasını başlatın ve
Yeni Tarama'yı tıklatın
Confirm the scanner
Potvrďte skener
Potwierdź skaner
Ellenőrizze, hogy a megfelelő szkenner van-e
kiválasztva
Potvrďte skener
Potvrdite skener
Tarayıcıyı onaylayın
EN
CS
PL
HU
SK
HR
TU
PL
HU
CS
SK
HR
TU
EN
Click Preview, and confirm or change settings
Klepněte na položku Náhled a potvrďte nebo změňte
nastavení
Kliknij przycisk Podgląd i potwierdź lub zmień
ustawienia
Kattintson a Próba lehetőségre, majd hagyja jóvá
vagy módosítsa a beállításokat
Kliknite na tlačidlo Preview (Ukážka) a potvrďte
alebo zmeňte nastavenie
Kliknite Preview (Pretpregled) i potvrdite ili izmijenite
postavke
Önizleme'yi tıklatın ve ayarları onaylayın veya
değiştirin
Click Scan
Klepněte na položku Skenovat
Kliknij przycisk Skanuj
Kattintson a Képolvasás gombra
Kliknite na tlačidlo Scan (Skenovať)
Kliknite Scan (Skeniraj)
Tara'yı tıklatın
EN
CS
PL
HU
SK
HR
TU
EN
CS
PL
HU
SK
HR
TU
The document feeder cannot preview
Podavač předloh neumožňuje náhled
Podajnik dokumentów nie obsługuje podglądu
A dokuadagolóval nem lehet próbanézetet készíteni
Podávač dokumentov nedokáže vytvoriť ukážku
Uvlakač dokumenata ne može izvršiti pretpregled
Doküman besleyici önizleme yapamıyor

11
www.xerox.com/office/WC3315_WC3325support
Scanning
USB
1 2
3 4
3.1
3.2
Scanning from a Computer using Windows XP
Snímání pomocí počítače se systémem Windows XP
Skanowanie za pomocą komputera - system Windows XP
Szkennelés számítógépről a Windows XP használatával
Skenovanie z počítača v systéme Windows XP
Skeniranje s računala s Windows XP
Windows XP kullanan bir bilgisayardan tarama
CS
PL
HU
SK
HR
TU
EN
PL
HU
CS
SK
HR
TU
EN
Launch the scan application (import method
may vary)
Spusťte aplikaci pro snímání (způsob importu se
může lišit)
Uruchom aplikację do skanowania (metoda
importowania może się różnić)
Indítsa el a szkennelő alkalmazást (az importálási
módszerek eltérőek)
Spustite aplikáciu na skenovanie (spôsob importu sa
môže líšiť)
Pokrenite aplikaciju za skeniranje (način uvoza može
se razlikovati)
Tarama uygulamasını başlatın (alma yöntemi
farklılık gösterebilir)
Select the scan settings
Zvolte nastavení snímání
Wybierz ustawienia skanowania
Válassza ki a szkennelési beállításokat
Vyberte nastavenia skenovania
Odaberite postavke skeniranja
Tarama ayarlarını seçin
EN
CS
PL
HU
SK
HR
TU
Click Preview and select the scan area
Klepněte na položku Náhled a vyberte oblast snímání
Kliknij przycisk Podgląd i zaznacz obszar skanowania
Kattintson a Minta gombra, és válassza ki a
szkennelendő területet
Kliknite na tlačidlo Preview (Ukážka) a vyberte oblasť
skenovania
Kliknite Preview (Pretpregled) i odaberite područje za
skeniranje
Önizleme'yi tıklatın ve tarama alanını seçin
EN
CS
PL
HU
SK
HR
TU
Click Scan
Klepněte na položku Skenovat
Kliknij przycisk Skanuj
Kattintson a Képolvasás gombra
Kliknite na tlačidlo Scan (Skenovať)
Kliknite Scan (Skeniraj)
Tara'yı tıklatın
EN
CS
PL
HU
SK
HR
TU
EN
CS
PL
HU
SK
HR
TU
The document feeder cannot preview
Podavač předloh neumožňuje náhled
Podajnik dokumentów nie obsługuje podglądu
A dokuadagolóval nem lehet próbanézetet készíteni
Podávač dokumentov nedokáže vytvoriť ukážku
Uvlakač dokumenata ne može izvršiti pretpregled
Doküman besleyici önizleme yapamıyor

12
www.xerox.com/office/WC3315_WC3325support
Scanning
USB
1 2
2.1
2.2
3 4
Scanning from a Computer using Macintosh 10.3 and later
Snímání pomocí počítače se systémem Macintosh 10.3 nebo novějším
Skanowanie z komputera z systemem Macintosh 10.3 lub nowszym
Szkennelés számítógépről a Macintosh 10.3-ös vagy újabb verziójával
Skenovanie z počítača v systéme Macintosh 10.3 alebo novšom
Skeniranje s računala s Macintosh 10.3 ili novijim
Macintosh 10.3 veya sonrasını kullanan bir bilgisayardan tarama
CS
PL
HU
SK
HR
TU
EN
Launch Image Capture application
Spusťte aplikaci Image Capture
Uruchom aplikację Image Capture
Indítsa el az Image Capture alkalmazást
Spustite aplikáciu Image Capture
Pokrenite aplikaciju Image Capture
Image Capture uygulamasını başlatın
EN
CS
PL
HU
SK
HR
TU
Click Overview, and select the scan area
Klepněte na položku Overview (Přehled) a vyberte
oblast snímání
Kliknij przycisk Overview (Przegląd) i zaznacz obszar
skanowania
Kattintson az Overview (Áttekintés) gombra, és
válassza ki a szkennelendő területet
Kliknite na tlačidlo Overview (Prehľad) a vyberte
oblasť skenovania
Kliknite Overview (Pregled) i odaberite područje za
skeniranje
Genel Görünüm seçeneğini tıklatın ve tarama
alanını seçin
EN
CS
PL
HU
SK
HR
TU
Confirm or change other scan settings
Potvrďte nebo změňte další nastavení snímání
Potwierdź lub zmień inne ustawienia skanowania
Hagyja jóvá vagy módosítsa a többi szkennelési
beállítást
Potvrďte alebo zmeňte ostatné nastavenia
skenovania
Potvrdite ili izmijenite druge postavke skeniranja
Diğer tarama ayarlarını onaylayın veya değiştirin
EN
CS
PL
HU
SK
HR
TU
Click Scan
Klepněte na položku Scan (Skenovat)
Kliknij przycisk Scan (Skanuj)
Kattintson a Scan (Szkennelés) gombra
Kliknite na tlačidlo Scan (Skenovať)
Kliknite Scan (Skeniraj)
Tara'yı tıklatın
EN
CS
PL
HU
SK
HR
TU
EN
CS
PL
HU
SK
HR
TU
The document feeder cannot preview
Podavač předloh neumožňuje náhled
Podajnik dokumentów nie obsługuje podglądu
A dokuadagolóval nem lehet próbanézetet készíteni
Podávač dokumentov nedokáže vytvoriť ukážku
Uvlakač dokumenata ne može izvršiti pretpregled
Doküman besleyici önizleme yapamıyor

13
www.xerox.com/office/WC3315_WC3325support
Scanning
1
5
2
1 2 3
4 5 6
7 8 9
0 #
ABC
@ / . ’
& + - _ ,
DEF
JKLGHI MNO
TUVPQRS WXYZ
OK
3
1 2 3
4 5 6
7 8 9
0 #
ABC
@ / . ’
& + - _ ,
DEF
JKLGHI MNO
TUVPQRS WXYZ
OK
4
1 2 3
4 5 6
7 8 9
0 #
ABC
@ / . ’
& + - _ ,
DEF
JKLGHI MNO
TUVPQRS WXYZ
OK
OK
OK
Scanning to Email
Snímání do e-mailu
Skanowanie na adres e-mail
Szkennelés e-mailbe
Skenovanie do e-mailu
Skeniranje u e-poštu
E-postaya tarama
CS
PL
HU
SK
HR
TU
EN
Press the E-mail button
Stiskněte tlačítko E-mail
Naciśnij przycisk E-mail
Nyomja meg az E-mail gombot
Stlačte tlačidlo E-mail
Pritisnite gumb E-mail (e-pošta)
E-posta düğmesine basın
EN
CS
PL
HU
SK
HR
TU
Choose the file format and press the OK button
Zvolte formát souboru a stiskněte tlačítko OK
Wybierz format pliku i naciśnij przycisk OK
Válassza ki a fájlformátumot, és nyomja meg az OK
gombot
Zadajte formát súboru a stlačte tlačidlo OK
Unesite oblik zapisa datoteke i pritisnite gumb OK
Dosya biçimini seçin ve OK düğmesine basın
EN
CS
PL
HU
SK
HR
TU
Enter the sender's email address and press the OK
button
Zadejte e-mailovou adresu odesílatele a stiskněte
tlačítko OK
Podaj adres e-mail nadawcy i naciśnij przycisk OK
Írja be a küldő e-mail címét, és nyomja meg az OK
gombot
Zadajte e-mailovú adresu odosielateľa a stlačte
tlačidlo OK
Unesite adresu e-pošte pošiljatelja i pritisnite
gumb OK
Gönderenin e-posta adresini girin ve OK düğmesine
basın
EN
CS
PL
HU
SK
HR
TU
Enter the recipient's email address and press the
OK button
Zadejte e-mailovou adresu příjemce a stiskněte
tlačítko OK
Podaj adres e-mail odbiorcy i naciśnij przycisk OK
Írja be a címzett e-mail címét, és nyomja meg az
OK gombot
Zadajte e-mailovú adresu príjemcu a stlačte
tlačidlo OK
Unesite adresu e-pošte primatelja i pritisnite
gumb OK
Alıcının e-posta adresini girin ve OK düğmesine
basın
EN
CS
PL
HU
SK
HR
TU
Enter the email subject and press the OK button
Zadejte předmět e-mailu a stiskněte tlačítko OK
Podaj temat wiadomości e-mail i naciśnij przycisk OK
Írja be az e-mail tárgyát, és nyomja meg az OK
gombot
Zadajte predmet e-mailu a stlačte tlačidlo OK
Unesite predmet e-pošte i pritisnite gumb OK
E-posta konusunu girin ve OK düğmesine basın
EN
CS
PL
HU
SK
HR
TU
The left arrow button clears characters
Tlačítkem se šipkou doleva lze vymazat znaky
Przycisk strzałki w lewo usuwa znaki
A bal oldali nyílgombbal törölheti a
karaktereket
Šípkou doľava sa mažú znaky
Gumbom sa strelicom lijevo brišu se znakovi
Sol ok düğmesi karakterleri siler
EN
CS
PL
HU
SK
HR
TU

14
www.xerox.com/office/WC3315_WC3325support
Scanning
1
2
OK
1
2
OK
OK
3 4
OK
Scanning to a USB Flash Drive
Snímání na jednotku USB flash
Skanowanie do urządzenia magazynującego flash USB
Szkennelés USB flash meghajtóra
Skenovanie na jednotku USB flash
Skeniranje na USB Flash pogon
USB Flash Sürücüsüne tarama
CS
PL
HU
SK
HR
TU
EN
Select Scan to USB and press the OK button
Zvolte položku Snímání do USB a stiskněte tlačítko
OK
Wybierz opcję Skan do USB i naciśnij przycisk OK
Válassza a Szkennelés USB-re lehetőséget, majd
nyomja meg az OK gombot
Vyberte možnosť Scan to USB (Skenovať na USB) a
stlačte tlačidlo OK
Odaberite Scan to USB (Skeniraj na USB) i pritisnite
gumb OK
USB'ye Tara'yı seçin ve OK düğmesine basın
EN
CS
PL
HU
SK
HR
TU
To change the scanning settings, press the Scan
button, then Menu button
Pokud chcete změnit nastavení snímání, stiskněte
tlačítko Snímání a pak tlačítko Menu
Aby zmienić ustawienia skanowania, naciśnij
przycisk Skanuj, następnie przycisk Menu
A szkennelési beállítások módosításához nyomja
meg a Szkennelés gombot, majd a Menü gombot
Ak chcete zmeniť nastavenie skenovania, stlačte
tlačidlo Scan (Skenovanie) a potom tlačidlo Menu
(Ponuka)
Za promjenu postavki skeniranja pritisnite gumb
Scan (Skeniraj) te potom gumb Menu (Izbornik)
Tarama ayarlarını değiştirmek için Tara
düğmesine, sonra da Menü düğmesine basın
EN
CS
PL
HU
SK
HR
TU
Select USB Features, press the OK button
Zvolte položku Funkce USB a stiskněte tlačítko OK
Wybierz opcję Funkcje USB, naciśnij przycisk OK
Válassza az USB funkciók lehetőséget, majd
nyomja meg az OK gombot
Vyberte možnosť USB Features (Vlastnosti USB) a
stlačte tlačidlo OK
Odaberite USB Features (USB značajke) i
pritisnite gumb OK
USB Özellikleri'ni seçin ve OK düğmesine basın
EN
CS
PL
HU
SK
HR
TU
Change the settings and press the OK button.
Press the Back button twice when finished
Změňte nastavení a stiskněte tlačítko OK. Dvakrát
stiskněte tlačítko Zpět
Zmień ustawienia i naciśnij przycisk OK. Naciśnij
dwukrotnie przycisk Wstecz
Módosítsa a beállításokat, és nyomja meg az OK
gombot Nyomja meg kétszer a Vissza gombot
Zmeňte nastavenie a stlačte tlačidlo OK. Dvakrát
stlačte tlačidlo Back (Späť).
Promijenite postavke i pritisnite gumb OK. Dvaput
pritisnite gumb Back (Natrag).
Ayarları değiştirin ve OK düğmesine basın. Geri
düğmesine iki kez basın.
EN
CS
PL
HU
SK
HR
TU
Select USB and press the OK button to start
scanning
Zvolte položku USB a stisknutím tlačítka OK
spusťte snímání
Wybierz opcję USB i naciśnij przycisk OK, aby
rozpocząć skanowanie
Válassza az USB lehetőséget, majd nyomja meg az
OK gombot a szkennelés megkezdéséhez
Vyberte možnosť USB a stlačte tlačidlo OK, čím
spustíte skenovanie
Odaberite USB i pritisnite gumb OK kako biste
pokrenuli skeniranje
Taramayı başlatmak için USB'yi seçin ve OK
düğmesine basın
EN
CS
PL
HU
SK
HR
TU

15
www.xerox.com/office/WC3315_WC3325support
Faxing
www.xerox.com/office/WC3315_WC3325docs
60–120 g/m
2
(16–32 lb. Bond)
X: 210–216 mm (8.25–8.5 in.)
Y: 279.4–355.6 mm (11.0–14.0 in.)
Y
X
EN
You can enter fax numbers manually or store them in an address book. To set up an address book see the
System Administrator Guide.
You can send a fax directly from a computer. See the User Guide > Fax > Fax from PC.
To set up fax, see the System Administrator Guide.
Faxing
Faxování
Faksowanie
Faxolás
Faxovanie
Slanje telefaksa
Faks İşlemleri
CS
PL
HU
SK
HR
TU
EN
CS
PL
HU
SK
HR
TU
EN
CS
PL
HU
SK
HR
TU
Loading the original
Vkládání předlohy
Ładowanie oryginału
Az eredeti behelyezése
Vkladanie originálu
Umetanje izvornika
Orijinali yükleme
Faxová čísla můžete zadávat ručně nebo je uložit do adresáře. Pokyny k nastavení adresáře najdete v příručce
System Administrator Guide (Příručka správce systému).
Fax můžete poslat přímo z počítače. Viz Uživatelská příručka > Faxování > Faxování z počítače.
Pokyny k nastavení faxu najdete v příručce System Administrator Guide (Příručka správce systému).
Numery faksu można podawać ręcznie lub zapisać je w książce adresowej. Aby skonfigurować książkę
adresową, zajrzyj do publikacji System Administrator Guide (Podręcznik administratora systemu).
Możesz wysłać faks bezpośrednio z komputera. Patrz Przewodnik użytkownika > Faks > Faksowanie z
komputera PC.
Aby skonfigurować faks, zajrzyj do publikacji System Administrator Guide (Podręcznik administratora
systemu).
A faxszámokat megadhatja manuálisan, vagy tárolhatja őket címjegyzékben. A címjegyzék beállításához
tekintse meg a System Administrator Guide (Rendszeradminisztrátori útmutató) című dokumentációt.
Közvetlenül a számítógépről is küldhet faxot. Lásd: Felhasználói útmutató > Faxolás > Faxolás PC-ről.
A faxolási funkció beállításához tekintse meg a System Administrator Guide (Rendszeradminisztrátori
útmutató) című dokumentációt.
Faxové čísla môžete zadávať ručne alebo ich môžete uložiť do adresára. Založenie adresára je opísané v
dokumente System Administrator Guide (Príručka správcu systému).
Faxy môžete posielať priamo z počítača. Pozri User Guide (Používateľská príručka) > Fax (Odosielanie faxov) >
Fax from PC (Odosielanie faxov z počítača).
Nastavenie faxu je opísané v dokumente System Administrator Guide (Príručka správcu systému).
Brojeve faksa možete unijeti ručno ili ih spremiti u imenik. Za postavljanje imenika pogledajte System
Administrator Guide (Vodič za administratora sustava).
Faks možete poslati izravno s računala. Pogledajte User Guide (Korisnički vodič) > Fax (Faks) > Fax from PC
(Slanje faksa s računala).
Za postavljanje faksa pogledajte System Administrator Guide (Vodič za administratora sustava).
Faks numaralarını elle girebilir veya adres defterinden bir numara seçebilirsiniz. Adres defteri ayarlamak için
System Administrator Guide'a (Sistem Yöneticisi Kılavuzu) bakın.
Doğrudan bilgisayardan faks gönderebilirsiniz. Kullanım Kılavuzu > Faks > PC'den Faks Gönderme konusuna
bakın.
Faksı ayarlamak için System Administrator Guide'a (Sistem Yöneticisi Kılavuzu) bakın.

16
www.xerox.com/office/WC3315_WC3325support
Faxing
1
3
2
OK
OK
4
1 2 3
4 5 6
7 8 9
0 #
ABC
@ / . ’
& + - _ ,
DEF
JKLGHI MNO
TUVPQRS WXYZ
5
OK
Basic Faxing
Základní faxování
Podstawowe informacje o faksowaniu
Egyszerű faxolás
Jednoduché faxovanie
Osnovno faksiranje
Temel Faks İşlemleri
CS
PL
HU
SK
HR
TU
EN
Press the Fax button
Stiskněte tlačítko Fax
Naciśnij przycisk Faksuj
Nyomja meg a Faxolás gombot
Stlačte tlačidlo Fax
Pritisnite gumb Fax
Faks düğmesine basın
EN
CS
PL
HU
SK
HR
TU
Press the Back button
Stiskněte tlačítko Zpět
Naciśnij przycisk Wstecz
Nyomja meg a Vissza gombot
Stlačte tlačidlo Back (Späť)
Pritisnite gumb Back (Natrag)
Geri düğmesine basın
EN
CS
PL
HU
SK
HR
TU
PL
HU
CS
SK
HR
TU
EN
Navigate the menus to select faxing options
V nabídkách zvolte možnosti faxování
Nawiguj w menu, aby wybrać opcje faksowania
A menük között navigálva válassza ki a faxolási
beállításokat
V ponukách vyberte možnosti faxu
Krećite se kroz izbornike kako biste odabrali opcije
faksiranja
Faks seçeneklerini belirlemek için menülerde dolaşın
Enter a Fax number
Zadejte faxové číslo
Podaj numer faksu
Adja meg a faxszámot
Zadajte číslo faxu
Unesite broj faksa
Faks numarasını girin
EN
CS
PL
HU
SK
HR
TU
Press the Start button
Stiskněte tlačítko Start
Naciśnij przycisk Start
Nyomja meg a Start gombot
Stlačte tlačidlo Start
Pritisnite gumb Start
Start düğmesine basın
EN
CS
PL
HU
SK
HR
TU
The left arrow button clears characters
Tlačítkem se šipkou doleva lze vymazat znaky
Przycisk strzałki w lewo usuwa znaki
A bal oldali nyílgombbal törölheti a
karaktereket
Šípkou doľava sa mažú znaky
Gumbom sa strelicom lijevo brišu se znakovi
Sol ok düğmesi karakterleri siler
EN
CS
PL
HU
SK
HR
TU

18
www.xerox.com/office/WC3315_WC3325support
Troubleshooting
1 2
21
http://xxx.xxx.xxx.xxx
www.xerox.com/office/
WC3315_WC3325docs
CentreWare Internet Services
Služby CentreWare Internet Services
Usługi CentreWare Internet Services
CentreWare Internet Services
Internetové služby CentreWare
CentreWare internetske usluge
CentreWare Internet Services
CS
PL
HU
SK
HR
TU
EN
EN
You can configure and administer the printer using CentreWare Internet Services. Type the printer URL shown
on the Configuration Report into your web browser. See the User Guide > CentreWare Internet Services.
CS
Tiskárnu můžete nakonfigurovat a spravovat pomocí služeb CentreWare Internet Services. Zadejte do
webového prohlížeče adresu URL uvedenou v Sestavě konfigurace. Viz Uživatelská příručka > Služby
CentreWare Internet Services.
PL
Możesz konfigurować drukarkę i administrować nią za pomocą oprogramowania CentreWare Internet Services.
Wpisz adres URL zamieszczony w raporcie konfiguracji do przeglądarki internetowej. Patrz Przewodnik
użytkownika > CentreWare Internet Services.
HU
A nyomtató konfigurálásához és felügyeletéhez használja a CentreWare Internet Services programot. A
webböngészőbe írja be a konfigurációs jelentésben szereplő URL-címet. További információk: Felhasználói
útmutató > CentreWare Internet Services.
SK
Tlačiareň môžete nakonfigurovať a spravovať pomocou internetových služieb CentreWare. Napíšte do
webového prehľadávača adresu URL zobrazenú v konfiguračnom výkaze. Pozri User Guide (Používateľská
príručka) > CentreWare Internet Services (Internetové služby CentreWare).
HR
Pisač možete konfigurirati i njime upravljati putem CentreWare Internet Services (CentreWare internetske
usluge). Upišite URL prikazan na konfiguracijskom izvještaju u web preglednik. Pogledajte User Guide
(Korisnički vodič) > CentreWare Internet Services (CentreWare internetske usluge).
TU
CentreWare Internet Services'i kullanarak yazıcıyı yapılandırabilir ve yönetebilirsiniz. Yapılandırma
Raporu'nda görüntülenen URL'yi web tarayıcınıza girin. Bkz. Kullanım Kılavuzu > CentreWare Internet
Services.
English
Français
Italiano
Deutsch
Español
Português
Русский
See: User Guide > Troubleshooting
Viz Uživatelská příručka > Odstraňování problémů
Patrz: Przewodnik użytkownika > Rozwiązywanie problemów
Lásd: Felhasználói útmutató > Hibaelhárítás
Pozri: User Guide (Používateľská príručka) > Troubleshooting
(Riešenie problémov)
Pogledajte: User Guide (Korisnički priručnik) > Troubleshooting
(Otklanjanje poteškoća)
Bkz: Kullanım Kılavuzu > Sorun Giderme
EN
CS
PL
HU
SK
HR
TU
-
 1
1
-
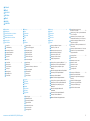 2
2
-
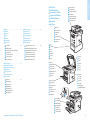 3
3
-
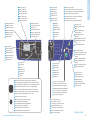 4
4
-
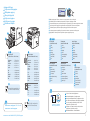 5
5
-
 6
6
-
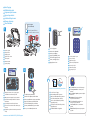 7
7
-
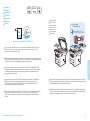 8
8
-
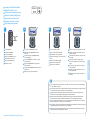 9
9
-
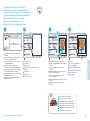 10
10
-
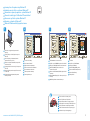 11
11
-
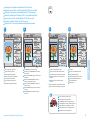 12
12
-
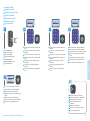 13
13
-
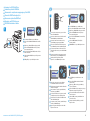 14
14
-
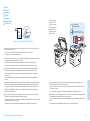 15
15
-
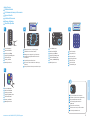 16
16
-
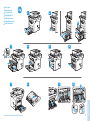 17
17
-
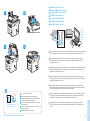 18
18
Xerox 3315/3325 instrukcja
- Typ
- instrukcja
- Niniejsza instrukcja jest również odpowiednia dla
w innych językach
- slovenčina: Xerox 3315/3325 Užívateľská príručka
- Türkçe: Xerox 3315/3325 Kullanici rehberi