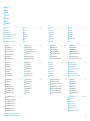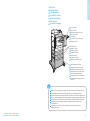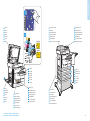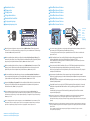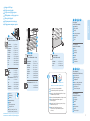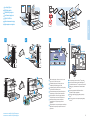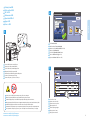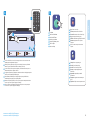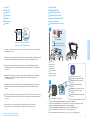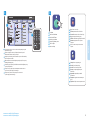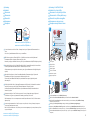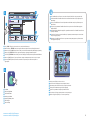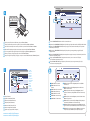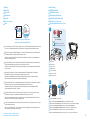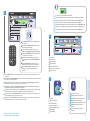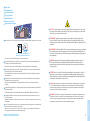Xerox ColorQube 8900 instrukcja
- Kategoria
- Kopiarki
- Typ
- instrukcja
Niniejsza instrukcja jest również odpowiednia dla

Xerox ColorQube 8700/8900
Color Multifunction Printer
604E65570 Rev A
© 2012 Xerox Corporation. All Rights Reserved. XEROX® and XEROX and Design®
are trademarks of Xerox Corporation in the United States and/or other countries.
Xerox
®
ColorQube
®
8700/8900
Quick Use Guide
English
Čeština
Slovensky
Polski
Magyar
Українська
Български
Stručný návod k použití
Stručný návod na používanie
Skrócona instrukcja obsługi
Gyorsútmutató
Короткий посібник користувача
Кратко ръководство за употреба
EN
CS
SK
PO
HU
UK
BG
www.xerox.com/msds (U.S./Canada)
www.xerox.com/environment_europe
www.xerox.com/office/businessresourcecenter
www.xerox.com/office/CQ8700support
www.xerox.com/office/CQ8900support
www.xerox.com/office/CQ8700support
www.xerox.com/office/CQ8900support
• Print drivers and utilities
• Videos
• User manuals and instructions
• Online Support Assistant
• Safety specifications (in User Guide)
EN
•
Принтерни драйвери и помощни програми
•
Видео
•
Потребителски ръководства и инструкции
•
Асистент за поддръжка онлайн
•
Спецификации за безопасността (в User Guide
(Ръководство за потребителя))
BG
www.xerox.com/msds (U.S./Canada)
www.xerox.com/environment_europe
Material Safety Data Sheets
Bezpečnostní specifikace materiálu
Karty bezpečnostných údajov materiálu
Karty danych o bezpieczeństwie materiałów
Anyagbiztonsági adatlapok
Паспорти безпеки виробу
Данни за безопасността на материалите
www.xerox.com/office/
businessresourcecenter
Templates, tips, and tutorials
Šablony, tipy a výukové programy
Šablóny, tipy a návody
Szablony, porady i samouczki
Sablonok, tippek és bemutatók
Шаблони, підказки та посібники
Шаблони, съвети и ръководства
More Information
Další informace
Viac informácií
Więcej informacji
További információk
Додаткова інформація
Допълнителна информация
EN
CS
SK
PO
HU
UK
BG
EN
CS
SK
PO
HU
UK
BG
CS
• Tiskové ovladače a nástroje
• Videa
• Uživatelské příručky a pokyny
• Asistent on-line podpory
• Bezpečnostní předpisy (v Uživatelské příručce)
SK
• Ovládače tlačiarne a programy
• Videá
• Užívateľské príručky a pokyny
• On-line asistent podpory
• Bezpečnostné špecifikácie (v časti User Guide
(Užívateľská príručka))
PO
• Sterowniki drukarki i programy narzędziowe
• Materiały wideo
• Podręczniki użytkownika i instrukcje
• Asystent pomocy online
• Specyfikacje bezpieczeństwa (w Przewodniku
użytkownika)
HU
• A nyomtató illesztő- és segédprogramjai
• Videók
• Felhasználói kézikönyvek és útmutatók
• Online támogatás
• Biztonsági előírások (a Felhasználói útmutatóban)
UK
•
Драйвери принтера та службові програми
•
Відеоролики
•
Посібники користувача та вказівки
•
Інтерактивний помічник
•
Вимоги техніки безпеки (в User Guide (Посібнику
користувача))
CS
SK
PO
HU
UK
BG
EN

2
www.xerox.com/office/CQ8700support
www.xerox.com/office/CQ8900support
Contents
Obsah
Obsah
Spis treści
Tartalom
Зміст
Съдържание
Printer Basics ............................................................... 5
Základy tisku
Základy tlačiarne
Podstawowe informacje o drukarce
A nyomtató bemutatása
Основне про принтер
Основни функции на принтера
Copying.......................................................................20
Kopírování
Kopírovanie
Kopiowanie
Másolás
Копіювання
Копиране
Printing.......................................................................12
Tisk
Tlač
Drukowanie
Nyomtatás
Друк
Печат
Printer Tour...................................................................5
Prohlídka tiskárny
Prehliadka tlačiarne
Przewodnik po drukarce
A nyomtató áttekintése
Огляд принтера
Запознаване с принтера
Control Panel................................................................8
Ovládací panel
Ovládací panel
Panel sterowania
Vezérlőpanel
Панель керування
Панел за управление
Supported Paper....................................................... 12
Podporovaný papír
Podporovaný typ papiera
Obsługiwane rodzaje papieru
Támogatott papír
Підтримувані типи паперу
Поддържани видове хартия
Loading Paper...........................................................14
Vložení papíru
Vkladanie papiera
Ładowanie papieru
Papír betöltése
Завантаження паперу
Зареждане на хартия
Printing from USB ....................................................16
Tisk ze zařízení USB
Tlač z USB
Drukowanie z USB
Nyomtatás USB-ről
Друк із USB
Печат от USB
Basic Copying............................................................21
Základní kopírování
Základné kopírovanie
Kopiowanie podstawowe
Alapvető másolási műveletek
Основи копіювання
Основни функции за копиране
Scanning.....................................................................24
Snímání
Skenovanie
Skanowanie
Szkennelés
Сканування
Сканиране
Faxing..........................................................................30
Faxování
Faxovanie
Faksowanie
Faxolás
Надсилання факсу
Факс
Troubleshooting ........................................................34
Odstraňování problémů
Riešenie problémov
Rozwiązywanie problemów
Hibaelhárítás
Усунення несправностей
Отстраняване на неизправности
Paper Jams.................................................................34
Zaseknutý papír
Zaseknutia papiera
Zacięcia papieru
Papírelakadások
Застрягання паперу
Задръствания на хартия
More Information ...................................... Back cover
Další informace
Viac informácií
Więcej informacji
További információk
Додаткова інформація
Допълнителна информация
Scanning to the Public Folder................................ 25
Snímání do veřejné složky
Skenovanie do verejného priečinka
Skanowanie do folderu publicznego
Szkennelés a nyilvános mappába
Сканування в загальну папку
Сканиране към публичната папка
Basic Faxing............................................................... 31
Základní faxování
Základné faxovanie
Faksowanie podstawowe
Alapvető faxolási műveletek
Основи роботи з факсом
Основни функции за работа с факс
EN
CS
SK
PO
HU
UK
BG
EN
CS
SK
PO
HU
UK
BG
EN
CS
SK
PO
HU
UK
BG
EN
CS
SK
PO
HU
UK
BG
EN
CS
SK
PO
HU
UK
BG
EN
CS
SK
PO
HU
UK
BG
EN
CS
SK
PO
HU
UK
BG
EN
CS
SK
PO
HU
UK
BG
EN
CS
SK
PO
HU
UK
BG
EN
CS
SK
PO
HU
UK
BG
EN
CS
SK
PO
HU
UK
BG
EN
CS
SK
PO
HU
UK
BG
EN
CS
SK
PO
HU
UK
BG
EN
CS
SK
PO
HU
UK
BG
Administrator Access............................................... 10
Přístup správce
Prístup správcu
Dostęp administratora
Adminisztrátori hozzáférés
Доступ адміністратора
Администраторски достъп
EN
CS
SK
PO
HU
UK
BG
CentreWare Internet Services................................ 11
CentreWare Internet Services
CentreWare Internet Services
CentreWare Internet Services
CentreWare Internet Services
CentreWare Internet Services
CentreWare Internet Services
EN
CS
SK
PO
HU
UK
BG
EN
CS
SK
PO
HU
UK
BG
EN
CS
SK
PO
HU
UK
BG
CS
SK
PO
HU
UK
BG
EN

3
www.xerox.com/office/CQ8700support
www.xerox.com/office/CQ8900support
Printer Basics
Printer Tour
Prohlídka tiskárny
Prehliadka tlačiarne
Przewodnik po drukarce
A nyomtató áttekintése
Огляд принтера
Запознаване с принтера
525-Sheet Feeders
Podavače na 525 listů
Podávače na 525 listov
Podajniki na 525 arkuszy
525 lapos adagolók
Подавачі на 525 аркушів
Подаващи устройства за 525 листа
EN
CS
SK
PO
HU
UK
BG
1800-Sheet High-Capacity Feeder
Vysokokapacitní podavač na 1 800 listů
Vysokokapacitný podávač na 1800 listov
Podajnik dużej pojemności na 1800 arkuszy
1800 lapos nagy kapacitású adagoló
Подавач великої місткості на 1800 аркушів
Висококапацитетно подаващо устройство за
1800 листа
EN
CS
SK
PO
HU
UK
BG
650-Sheet Finisher
Finišer na 650 listů
Dokončovacie zariadenie na 650 listov
Finiszer na 650 arkuszy
650 lapos finiser
Лоток кінцевої обробки на 650 аркушів
Финишър за 650 листа
EN
CS
SK
PO
HU
UK
BG
Optional accessories may be part of your printer setup. Fax is included in the X and XF configurations only.
Volitelné příslušenství může být součástí sestavy tiskárny. Fax je pouze součástí konfigurací X a XF.
Súčasťou nastavenia vašej tlačiarne môže byť voliteľné príslušenstvo. Fax je súčasťou len konfigurácie X a XF.
Akcesoria opcjonalne mogą stanowić część konfiguracji drukarki. Faks jest zawarty tylko w konfiguracji X i XF.
A nyomtatónak opcionális tartozékok is a részét képezhetik. Fax csak az X és XF konfigurációban található.
Конфігурація принтера може допускати приєднання додаткових аксесуарів. Факс включено лише
в конфігурації X та XF.
Допълнителни аксесоари може да са част от настройването на принтера. Факс е включен само
в конфигурациите X и XF.
EN
CS
SK
PO
HU
UK
BG
CS
SK
PO
HU
UK
BG
EN

4
www.xerox.com/office/CQ8700support
www.xerox.com/office/CQ8900support
Printer Basics
3
4
2
5
1
CQ8700
CQ8900
1
2
3
4
1
2
Left Side Doors
Levá boční dvířka
Ľavé dvierka
Lewe drzwiczki boczne
Bal oldali ajtók
Ліві бічні дверцята
Леви странични врати
EN
CS
SK
PO
HU
UK
BG
Trays 2–5
Zásobníky 2–5
Zásobníky 2–5
Tace 2–5
2–5. tálcák
Лотки 2–5
Тави 2–5
EN
CS
SK
PO
HU
UK
BG
Tray 1
Zásobník 1
Zásobník 1
Taca 1
1. tálca
Лоток 1
Тава 1
EN
CS
SK
PO
HU
UK
BG
Scanner
Skener
Skener
Skaner
Szkenner
Сканер
Скенер
USB Port
Port USB
Port USB
Port USB
USB-port
USB-порт
USB порт
EN
CS
SK
PO
HU
UK
BG
Waste Tray
Zásobník na odpad
Odpadový priečinok
Taca na zużyty tusz
Hulladéktálca
Лоток для відходів
Тава за отпадъци
EN
CS
SK
PO
HU
UK
BG
Cleaning Unit
Čisticí jednotka
Čistiaca jednotka
Zespół czyszczenia
Tisztítóegység
Вузол очистки
Почистващ модул
EN
CS
SK
PO
HU
UK
BG
Document Feeder
Podavač předloh
Podávač dokumentov
Podajnik dokumentów
Dokuadagoló
Подавач документів
Подаващо устройство
EN
CS
SK
PO
HU
UK
BG
Convenience Stapler
Sešívačka
Pohodlná zošívačka
Podręczny zszywacz
Kézi tűzőegység
Зручний зшивач
Удобно устройство за подшиване
EN
CS
SK
PO
HU
UK
BG
EN
CS
SK
PO
HU
UK
BG

5
www.xerox.com/office/CQ8700support
www.xerox.com/office/CQ8900support
Printer Basics
Home
Services
Job Status
Machine
Status
Control Panel
Ovládací panel
Ovládací panel
Panel sterowania
Vezérlőpanel
Панель керування
Панел за управление
Log in/out of password protected features
Přihlásit/odhlásit z funkcí chráněných heslem
Prihlásiť sa/odhlásiť sa z funkcií chránených heslom
Logowanie i wylogowywanie – dostęp do funkcji
chronionych hasłem
Be- és kijelentkezés jelszóval védett funkciókba
Вхід/вихід з функцій, захищених паролем
Влизане/излизане от защитени с парола функции
EN
CS
SK
PO
HU
UK
BG
Open the ink loader
Otevřít zásobník inkoustu
Otvoriť zavádzač atramentu
Otwieranie modułu ładowania
atramentu
Tintabetöltő kinyitása
Відкрити відділення для
завантаження чорнила
Отваря устройството за
зареждане на мастило
EN
CS
SK
PO
HU
UK
BG
Show main services screen
Zobrazit hlavní obrazovku služeb
Zobraziť hlavnú obrazovku služieb
Wyświetlanie głównego ekranu usług
Szolgáltatások főképernyőjének mutatása
Показати головний екран послуг
Показва основния екран на Услуги
EN
CS
SK
PO
HU
UK
BG
Show Services Home or last used screen
Zobrazit domovskou stránku služeb nebo
naposledy použitou obrazovku
Zobraziť domovskú obrazovku služieb alebo
naposledy použitú obrazovku
Wyświetlanie strony głównej usług lub ostatnio
używanego ekranu
Szolgáltatások kezdőképernyő vagy utoljára
használt képernyő mutatása
Показати головний екран послуг або екран, який
використовувався востаннє
Показва Начална страница на Услуги или
последния използван екран
EN
CS
SK
PO
HU
UK
BG
Show active and completed jobs
Zobrazit aktivní a dokončené úlohy
Zobraziť aktívne a dokončené úlohy
Wyświetlanie prac aktywnych i ukończonych
Aktív és befejezett munkák mutatása
Показати дійсні та виконані завдання
Показва активните и завършените задания
EN
CS
SK
PO
HU
UK
BG
Show printer settings and information
Zobrazit nastavení tiskárny a informace
Zobraziť nastavenia tlačiarne a informácie
Wyświetlanie ustawień i informacji o drukarce
Nyomtatóbeállítások és információk mutatása
Показати налаштування принтера та відомості про
пристрій
Показва настройките и информация за принтера
EN
CS
SK
PO
HU
UK
BG
View information about the current screen
Zobrazit informace o aktuální obrazovce
Zobraziť informácie o aktuálnej obrazovke
Wyświetlanie informacji o bieżącym ekranie
Információ az aktuális képernyőről
Перегляд інформації про поточний екран
Преглед на информация за текущия екран
EN
CS
SK
PO
HU
UK
BG
Turn Energy Saver on/off
Zapnout/vypnout režim úspory
energie
Zapnúť/vypnúť šetrenie energie
Włączanie i wyłączenia trybu
energooszczędnego
Energiatakarékosság be- és
kikapcsolása
Увімкнення/вимкнення функції
енергозбереження
Включване/изключване на
енергоспестяващия режим
EN
CS
SK
PO
HU
UK
BG
Set the control panel language
Nastavit jazyk ovládacího panelu
Nastaviť jazyk ovládacieho panelu
Ustawianie języka panelu sterowania
Vezérlőpanel nyelvének beállítása
Встановлення мови панелі керування
Задаване на езика на панела за управление
EN
CS
SK
PO
HU
UK
BG
CS
SK
PO
HU
UK
BG
EN
English
Français
Italiano
Deutsch
Español
Português
Nederlands
Svenska
Norsk
Dansk
Suomi
Čeština
Polski
Magyar
Русский
Türkçe
฿ᇖ

6
www.xerox.com/office/CQ8700support
www.xerox.com/office/CQ8900support
Printer Basics
http://xxx.xxx.xxx.xxx
1
!
2
@
`
~
4
$
q w e r t y u i o
p
5
%
3
#
7
&
8
*
6
^
0
)
[
{
]
}
@
-
_
=
+
9
(
\
|
a s d f g h j
k l
‘
“
;
:
,
<
.
>
z x c v b n m
/
?
1 2
Home
Services
Job Status
M hi
1 2
Administrator Access
Přístup správce
Prístup správcu
Dostęp administratora
Adminisztrátori hozzáférés
Доступ адміністратора
Администраторски достъп
CentreWare Internet Services
CentreWare Internet Services
CentreWare Internet Services
CentreWare Internet Services
CentreWare Internet Services
CentreWare Internet Services
CentreWare Internet Services
CS
SK
PO
HU
UK
BG
EN
Many of the printer configuration settings accessed through Machine Status > Tools can be password
protected. To access all of the printer features you may need to log in as an administrator. The default login
user name is admin, and the password is 1111.
EN
Mnoho nastavení konfigurace tiskárny lze otevřít prostřednictvím nabídky Stav přístroje > Nástroje. Tato
nastavení lze chránit heslem. Chcete-li získat přístup ke všem funkcím tiskárny, může být zapotřebí přihlásit se
jako správce. Výchozí přihlašovací uživatelské jméno je admin a heslo uživatele je 1111.
CS
Mnoho nastavení konfigurácie tlačiarne s prístupom cez položky Machine Status (Stav zariadenia) > Tools
(Nástroje) je možné chrániť heslom. Na prístup ku všetkým funkciám tlačiarne sa budete možno musieť
prihlásiť ako správca. Predvolené prihlasovacie používateľské meno je admin a heslo je 1111.
SK
Wiele z ustawień konfiguracji drukarki dostępnych za pomocą menu Stan urządzenia > Narzędzia może
być chronionych hasłem. Aby uzyskać dostęp do wszystkich funkcji drukarki, może być konieczne zalogowanie
się jako administrator. Domyślna nazwa logowania użytkownika to admin, a hasło to 1111.
PO
A nyomtató a Gépállapot > Programmód elérési úton található beállításai közül sok jelszóval védett lehet.
A nyomtató összes funkciójának eléréséhez adminisztrátorként kell bejelentkeznie. Az alapértelmezett
felhasználói azonosító „admin”, a jelszó pedig „1111”.
HU
Багато налаштувань конфігурації принтера, доступ до яких отримується через меню Machine Status (Стан
пристрою) > Tools (Інструменти), можуть бути захищені паролем. Для отримання доступу до всіх функцій принтера
може виникнути необхідність входу в систему з правами адміністратора. Стандартне ім’я користувача для входу –
admin, пароль – 1111.
UK
Много от конфигурационните настройки на принтера, достъпни от Machine Status (Статус на машината) > Tools
(Инструменти), може да са защитени с парола. За достъп до всички функции на принтера може да е необходимо
да влезете като администратор. Потребителското име по подразбиране е admin, а паролата е 1111.
BG
EN
You can access printer configuration, security settings and diagnostic functions, and manage address books
and scanning over a TCP/IP network using CentreWare Internet Services.
To connect, type the printer IP address in your computer Web browser. The IP address is available on the
printer touch screen.
CS
Služby CentreWare Internet Services umožňují přístup ke konfiguraci tiskárny, nastavení zabezpečení
a diagnostickým funkcím a k správě adresářů a snímání prostřednictvím sítě TCP/IP.
Chcete-li tiskárnu připojit, zadejte její adresu IP do webového prohlížeče v počítači. Adresa IP je uvedena
na dotykové obrazovce tiskárny.
SK
Pomocou internetových služieb CentreWare môžete cez sieť TCP/IP získať prístup ku konfigurácii tlačiarne,
bezpečnostným nastaveniam a diagnostickým funkciám a spravovať adresáre a skenovanie.
Ak sa chcete pripojiť, napíšte do webového prehliadača počítača adresu IP tlačiarne. Adresa IP je dostupná
na dotykovej obrazovke tlačiarne.
PO
Oprogramowanie CentreWare Internet Services zapewnia dostęp do konfiguracji drukarki, ustawień
zabezpieczeń i funkcji diagnostycznych, a także umożliwia zarządzanie książkami adresowymi i skanowaniem
poprzez sieć TCP/IP.
Aby nawiązać połączenie, należy wpisać adres IP drukarki w przeglądarce internetowej. Adres IP jest widoczny
na ekranie dotykowym drukarki.
HU
A CentreWare Internet Services segítségével TCP/IP-hálózatokon hozzáférhet a konfigurációs és biztonsági
beállításokhoz, diagnosztikai funkciókat használhat, lehetősége nyílik címjegyzékek kezelésére, valamint
szkennelésre.
A csatlakozáshoz írja be a nyomtató IP-címét a számítógépe webböngészőjébe. Az IP-cím leolvasható
a nyomtató érintőképernyőjéről.
UK
За допомогою Інтернет-послуг CentreWare можна отримувати доступ до конфігурації принтера, налаштувань
безпеки та функцій діагностики, а також керувати адресною книгою та сканувати в мережі TCP/IP.
Щоб підключитися, введіть у веб-браузер комп’ютера IP-адресу принтера. ІР-адреса вказана на сенсорному екрані
принтера.
BG
Можете да получите достъп до конфигурирането на принтера, настройките за защита и функциите за диагностика,
както и да управлявате адресните книги и сканирането посредством TCP/IP мрежа чрез използване на CentreWare
Internet Services.
За да се свържете, въведете IP адреса на принтера в уеб браузъра на компютъра. IP адресът е наличен
на сензорния екран на принтера.
CS
SK
PO
HU
UK
BG
EN
English
Français
Italiano
Deutsch
Español
Português
Nederlands
Svenska
Norsk
Dansk
Suomi
Русский
฿ᇖ

7
www.xerox.com/office/CQ8700support
www.xerox.com/office/CQ8900support
Printing
60–220 g/m
2
(16 lb. Bond–80 lb. Cover)
Postcard................. 3.0 x 5.0 in.
Statement............. 5.5 x 8.5 in.
Executive............... 7.25 x 10.5 in.
A/Letter.................. 8.5 x 11.0 in.
US Folio.................. 8.5 x 13.0 in.
Legal....................... 8.5 x 14.0 in.
ISO B5.................... 176 x 250 mm
B5 JIS ..................... 182 x 257 mm
A6............................ 105 x 148 mm
A5............................ 148 x 210 mm
A4............................ 210 x 297 mm
#6 3/4..................... 3.6 x 6.5 in.
Monarch................ 3.9 x 7.5 in.
#5 1/2..................... 4.4 x 5.75 in.
A7............................ 5.25 x 7.25 in.
#10 Commercial.. 4.12 x 9.5 in.
6 x 9 ........................ 6.0 x 9.0 in.
DL ............................ 110 x 220 mm
C5 ............................ 162 x 229 mm
Choukei 4 .............. 90 x 205 mm
Choukei 3 .............. 120 x 235 mm
1
1
L
W
W: 75–216 mm (3.0–8.5 in.)
L: 122–356 mm (5.0–14.0 in.)
60–220 g/m
2
(16 lb. Bond–80 lb. Cover)
Statement............. 5.5 x 8.5 in.
Executive............... 7.25 x 10.5 in.
A/Letter.................. 8.5 x 11.0 in.
US Folio.................. 8.5 x 13.0 in.
Legal....................... 8.5 x 14.0 in.
ISO B5.................... 176 x 250 mm
B5 JIS ..................... 182 x 257 mm
A5............................ 148 x 210 mm
A4............................ 210 x 297 mm
#10 Commercial.. 4.12 x 9.5 in.
DL ............................ 110 x 220 mm
C5 ............................ 162 x 229 mm
2 3 4
2
3
4
5
60–122 g/m
2
(16 lb.–32 lb. Bond)
A/Letter.................. 8.5 x 11.0 in.
Legal....................... 8.5 x 14.0 in.
A4............................ 210 x 297 mm
5
60–66 g/m
2
(16 lb.–18 lb. Bond)
67–122 g/m
2
(18 lb.–32 lb. Bond)
1 2 3 4 5
123–199 g/m
2
(32 lb. Bond–65 lb. Cover)
200–220 g/m
2
(65 lb.–80 lb. Cover)
1 2 3 4
Supported Paper
Podporovaný papír
Podporovaný typ papiera
Obsługiwane rodzaje papieru
Támogatott papír
Підтримувані типи паперу
Поддържани видове хартия
Custom
Uživatelský
Vlastný
Niestandardowy
Egyéni
Нестандартний тип
Потребителски
EN
CS
SK
PO
HU
UK
BG
Lightweight
Lehčí gramáž
Ľahký
O małej gramaturze
Vékony papír
Тонкий
Лека
EN
CS
SK
PO
HU
UK
BG
Plain
Obyčejný
Obyčajný
Zwykły
Sima
Звичайний
Обикновена
EN
CS
SK
PO
HU
UK
BG
Light Cardstock
Lehký tvrdý papír
Ľahký kartón
Karton o małej gramaturze
Könnyű vékony karton
Тонкий картон
Лека плътна хартия
EN
CS
SK
PO
HU
UK
BG
Cardstock
Tvrdý papír
Kartón
Karton
Vékony karton
Картон
Плътна хартия
EN
CS
SK
PO
HU
UK
BG
See: User Guide > Paper and Media
Viz: Uživatelské příručce > Papír a média
Pozri: User Guide (Užívateľská príručka) > Paper
and Media (Papier a médiá)
Zobacz: Przewodnik użytkownika > Papier i nośniki
Lásd: Felhasználói útmutató > Papír és
másolóanyagok
Див. User Guide (Посібник користувача) > Paper
and Media (Папір і носії)
Вижте: User Guide (Ръководството за
потребителя) > Paper and Media (Хартия и
носители)
EN
CS
SK
PO
HU
UK
BG
www.xerox.com/office/CQ8700docs
www.xerox.com/office/CQ8900docs
CS
SK
PO
HU
UK
BG
EN

8
www.xerox.com/office/CQ8700support
www.xerox.com/office/CQ8900support
Printing
1 2 3 4
Windows
2
Macintosh
Loading Paper
Vložení papíru
Vkladanie papiera
Ładowanie papieru
Papír betöltése
Завантаження паперу
Зареждане на хартия
When loading paper, confirm or select the correct
type and size on the control panel
Při vkládání papíru potvrďte nebo vyberte na
ovládacím panelu správný typ a formát
Pri vkladaní papiera potvrďte alebo zvoľte správny
typ a formát na ovládacom paneli
Podczas ładowania papieru potwierdź lub wybierz
odpowiedni typ i rozmiar na panelu sterowania
Papír betöltésekor erősítse meg vagy válassza ki
a megfelelő típust és méretet a vezérlőpanelen
Завантажуючи папір, правильно вказуйте та
підтверджуйте тип і розмір паперу на панелі
керування
При зареждането на хартия потвърдете или изберете
правилния тип и размер на хартията на панела за
управление
EN
Select printing options in the Xerox
®
print driver
Vyberte možnosti tisku v ovladači tiskárny Xerox
®
V ovládači tlačiarne Xerox
®
si vyberte možnosti tlače
Wybierz opcje drukowania w sterowniku drukarki
Xerox
®
Adja meg a nyomtatás beállításait a Xerox
®
nyomtató-illesztőprogramjában
Виберіть параметри друку у драйвері принтера
Xerox
®
Изберете опциите за печат в принтерния драйвер
на Xerox
®
EN
CS
SK
PO
HU
UK
BG
CS
SK
PO
HU
UK
BG
CS
SK
PO
HU
UK
BG
EN

9
www.xerox.com/office/CQ8700support
www.xerox.com/office/CQ8900support
Printing
1
2
3
Printing from USB
Tisk ze zařízení USB
Tlač z USB
Drukowanie z USB
Nyomtatás USB-ről
Друк із USB
Печат от USB
Insert the USB Flash drive in the USB port
Připojte k portu USB jednotku USB flash
Do portu USB vložte jednotku USB typu Flash
Włóż pamięć flash USB do gniazda USB
Csatlakoztassa az USB flash meghajtót az USB-portba
Встановіть USB-накопичувач у USB-порт
Поставете USB флаш устройството в USB порта
EN
CS
SK
PO
HU
UK
BG
Touch Print from USB.
Stiskněte možnost Tisk z jednotky USB
Dotknite sa položky Print from USB (Tlač z USB)
Dotknij pozycji Drukuj z USB.
Érintse meg a Nyomtatás USB-ről elemet
Натисніть Print from USB (Друк із USB)
Докоснете Print from USB (Печат от USB)
EN
CS
SK
PO
HU
UK
BG
Select a file or folder
Vyberte soubor nebo složku
Vyberte súbor alebo priečinok
Wybierz plik lub folder
Válasszon fájlt vagy mappát
Виберіть файл або папку
Изберете файл или папка
EN
CS
SK
PO
HU
UK
BG
Do not remove the USB Flash drive during reading. Files can be damaged.
Během čtení jednotku USB flash neodpojujte. Může dojít k poškození souborů.
Jednotku USB typu Flash počas načítavania nevyberajte. Môže dôjsť k poškodeniu súborov.
Nie odłączaj pamięci flash USB podczas odczytywania danych. Mogłoby to spowodować uszkodzenie plików.
Az USB flash meghajtót ne távolítsa el beolvasás közben, mert megsérülhetnek a fájlok.
Не виймайте USB-накопичувач під час зчитування інформації. Це може призвести до пошкодження файлів.
Не отстранявайте USB флаш устройството, докато се извършва четене. Файловете може да се повредят.
EN
CS
SK
PO
HU
UK
BG
CS
SK
PO
HU
UK
BG
EN

10
www.xerox.com/office/CQ8700support
www.xerox.com/office/CQ8900support
Printing
4
5
4.1
4.2
4.3
Once the desired file is selected, select settings on the touch screen and select the
quantity using the alphanumeric keypad
Jakmile vyberete požadovaný soubor, vyberte na dotykové obrazovce požadovaná
nastavení a pomocí alfanumerické klávesnice zadejte počet kopií
Po zvolení želaného súboru vyberte na dotykovej obrazovke nastavenia a pomocou
alfanumerickej klávesnice vyberte množstvo
Po wybraniu odpowiedniego pliku wybierz ustawienia na ekranie dotykowym i wybierz
jakość za pomocą klawiatury alfanumerycznej
Ha kiválasztotta a kívánt fájlt, az érintőképernyőn adja meg a beállításokat,
a számbillentyűzeten pedig írja be a példányszámot
Вказавши потрібний файл, виберіть на сенсорному екрані налаштування та вкажіть
кількість за допомогою буквено-цифрової клавіатури
След като изберете необходимия файл, задайте настройките на сензорния екран
и количеството с буквено-цифровата клавиатура
EN
CS
SK
PO
HU
UK
BG
Press Start
Stiskněte tlačítko Start
Stlačte tlačidlo Štart
Naciśnij przycisk Start
Nyomja meg a Start gombot
Натисніть Пуск
Натиснете Старт
Stop: Pause or cancel job
Zastavit: pozastavit nebo zrušit úlohu
Zastaviť: Pozastavenie alebo zrušenie úlohy
Stop: wstrzymuje lub anuluje pracę
Leállítás: szünetelteti vagy leállítja a munkát
Зупинити: призупинити або скасувати
завдання
Стоп: Поставяне на пауза или отмяна на
задание
EN
CS
SK
PO
HU
UK
BG
Interrupt: Interrupt printing jobs
Přerušit: přerušit tiskové úlohy
Prerušiť: Prerušenie tlačových úloh
Przerwij: przerywa wykonywanie prac
drukowania
Megszakítás: megszakítja a munkák
nyomtatását
Перервати: перервати виконання завдань
друку
Прекъсване: Прекъсване на задания за печат
EN
CS
SK
PO
HU
UK
BG
EN
CS
SK
PO
HU
UK
BG

11
www.xerox.com/office/CQ8700support
www.xerox.com/office/CQ8900support
Copying
1
2
X: 148–216 mm (5.8–8.5 in.)
Y: 210–355.6 mm (8.3–14.0 in.)
Y
X
60–120 g/m
2
(16–32 lb. Bond)
2.1
2.2
Load original
Vložte předlohu
Vložte originál
Załaduj oryginał
Töltse be az eredetit
Завантажте оригінал
Заредете оригинали
EN
CS
SK
PO
HU
UK
BG
Press Services Home, then touch Copy
Stiskněte možnost Domovská stránka služeb a poté stiskněte možnost Kopírovat
Stlačte tlačidlo Services Home (Domovská obrazovka služieb), potom sa dotknite položky Copy (Kopírovať)
Naciśnij przycisk Strona główna usług, a następnie dotknij pozycji Kopiowanie
Nyomja meg a Szolgáltatások kezdőlap gombot, majd érintse meg a Másolás lehetőséget
Натисніть Services Home (Головний екран послуг), а потім кнопку Copy (Копіювати)
Натиснете Services Home (Начална страница на Услуги), след което докоснете Copy (Копиране)
EN
CS
SK
PO
HU
UK
BG
Clear All: clears previous settings
Vymazat vše: vymazat předchozí nastavení
Vymazať všetko: vymaže predchádzajúce
nastavenia
Wyczyść wszystko: usuwa poprzednie
ustawienia
Mindent töröl: törli a korábbi beállításokat
Очистити все: видалення попередніх
налаштувань
Изтриване на всичко: Изчиства предходните
настройки
EN
CS
SK
PO
HU
UK
BG
Copying
Kopírování
Kopírovanie
Kopiowanie
Másolás
Копіювання
Копиране
Basic Copying
Základní kopírování
Základné kopírovanie
Kopiowanie podstawowe
Alapvető másolási műveletek
Основи копіювання
Основни функции за копиране
CS
SK
PO
HU
UK
BG
EN
www.xerox.com/office/CQ8700docs
www.xerox.com/office/CQ8900docs
EN
For details on settings and advanced procedures, see the User Guide > Copying located on your Software and
Documentation disc or online.
CS
Podrobnosti o nastaveních a pokročilých postupech naleznete v Uživatelské příručce > Kopírování. Tuto příručku
naleznete na disku Software and Documentation disc (Disk se softwarem a dokumentací) nebo online.
SK
Podrobnosti o nastaveniach a rozšírených postupoch nájdete v časti User Guide (Užívateľská príručka) >
Copying (Kopírovanie), ktorá sa nachádza na disku Software and Documentation (Softvér a dokumentácia)
alebo on-line.
PO
Aby uzyskać szczegółowe informacje dotyczące ustawień i zaawansowanych procedur, zobacz Przewodnik
użytkownika > Kopiowanie na płycie Software and Documentation disc (Płyta z oprogramowaniem
i dokumentacją) lub online.
HU
A beállítások és a speciális műveletek részleteihez lásd a Software and Documentation disc (Szoftvereket és
dokumentációt tartalmazó lemez) című lemezen vagy online elérhető Felhasználói útmutató > Másolás
fejezetét.
UK
Докладніше про налаштування та розширені процедури читайте User Guide (Посібник користувача) > Copying
(Копіювання) на диску Software and Documentation disc (Диск із програмним забезпеченням і документацією)
або на сайті.
BG
За подробности относно настройките и разширените процедури вижте User Guide (Ръководство
за потребителя) > Copying (Копиране) на диска със софтуера и документацията или онлайн.
CS
SK
PO
HU
UK
BG
EN

12
www.xerox.com/office/CQ8700support
www.xerox.com/office/CQ8900support
Copying
3
3.1
3.2
4
Select settings on the touch screen and select the quantity using the
alphanumeric keypad
Vyberte na dotykové obrazovce požadovaná nastavení a pomocí
alfanumerické klávesnice zadejte počet kopií
Na dotykovej obrazovke vyberte nastavenia a pomocou alfanumerickej
klávesnice vyberte množstvo
Wybierz ustawienia na ekranie dotykowym i wybierz jakość za pomocą
klawiatury alfanumerycznej
Az érintőképernyőn adja meg a beállításokat, a számbillentyűzeten pedig
írja be a példányszámot
Виберіть на сенсорному екрані налаштування та вкажіть кількість
за допомогою буквено-цифрової клавіатури
Изберете настройките на сензорния екран и количеството
с буквено-цифровата клавиатура
EN
CS
SK
PO
HU
UK
BG
Press Start
Stiskněte tlačítko Start
Stlačte tlačidlo Štart
Naciśnij przycisk Start
Nyomja meg a Start gombot
Натисніть Пуск
Натиснете Старт
Stop: Pause or cancel job
Zastavit: pozastavit nebo zrušit úlohu
Zastaviť: Pozastavenie alebo zrušenie úlohy
Stop: wstrzymuje lub anuluje pracę
Leállítás: szünetelteti vagy leállítja a munkát
Зупинити: призупинити або скасувати
завдання
Стоп: Поставяне на пауза или отмяна на
задание
EN
CS
SK
PO
HU
UK
BG
Interrupt: Interrupt printing jobs
Přerušit: přerušit tiskové úlohy
Prerušiť: Prerušenie tlačových úloh
Przerwij: przerywa wykonywanie prac
drukowania
Megszakítás: megszakítja a munkák
nyomtatását
Перервати: перервати виконання завдань
друку
Прекъсване: Прекъсване на задания за печат
EN
CS
SK
PO
HU
UK
BG
EN
CS
SK
PO
HU
UK
BG

13
www.xerox.com/office/CQ8700support
www.xerox.com/office/CQ8900support
Copying
1
2
X: 148–216 mm (5.8–8.5 in.)
Y: 210–355.6 mm (8.3–14.0 in.)
Y
X
60–120 g/m
2
(16–32 lb. Bond)
2.1
2.2
Load original
Vložte předlohu
Vložte originál
Załaduj oryginał
Töltse be az eredetit
Завантажте оригінал
Заредете оригинали
EN
CS
SK
PO
HU
UK
BG
Press Services Home, then touch Workflow Scanning
Stiskněte možnost Domovská stránka služeb a poté stiskněte možnost Hromadné snímání
Stlačte tlačidlo Services Home (Domovská obrazovka služieb), potom sa dotknite položky Workflow Scanning
(Skenovanie pracovného toku)
Naciśnij przycisk Strona główna usług, a następnie dotknij pozycji Skanowanie przepływu pracy
Nyomja meg a Szolgáltatások kezdőlap gombot, majd érintse meg a Munkafolyamat-szkennelés lehetőséget.
Натисніть Services Home (Головний екран послуг), а потім кнопку Workflow Scanning (Сканування в робочому потоці)
Натиснете Services Home (Начална страница на Услуги), след което докоснете Workflow Scanning (Работен процес за
сканиране)
EN
CS
SK
PO
HU
UK
BG
Scanning
Snímání
Skenovanie
Skanowanie
Szkennelés
Сканування
Сканиране
Scanning to the Public Folder
Snímání do veřejné složky
Skenovanie do verejného priečinka
Skanowanie do folderu publicznego
Szkennelés a nyilvános mappába
Сканування в загальну папку
Сканиране към публичната папка
CS
SK
PO
HU
UK
BG
EN
EN
For more information, see the User Guide > Scanning located on your Software and Documentation disc or
online.
Also see the System Administrator Guide to set up scan workflows.
CS
Bližší informace naleznete v Uživatelské příručce > Snímání, kterou naleznete na disku Software and
Documentation (Disk se softwarem a dokumentací) nebo online.
Nastavení postupů pro snímání také naleznete v příručce System Administrator Guide (Příručka správce systému).
SK
Viac informácií nájdete v časti User Guide (Užívateľská príručka) > Scanning (Skenovanie), ktorá sa nachádza
na disku Software and Documentation (Softvér a dokumentácia) alebo on-line.
Ohľadom nastavenia pracovných tokov skenovania si pozrite aj System Administrator Guide (príručku správcu
systému).
PO
Aby uzyskać dalsze informacje, zobacz Przewodnik użytkownika > Skanowanie na płycie Software and
Documentation disc (Płyta z oprogramowaniem i dokumentacją) lub online.
Zobacz także System Administrator Guide (Podręcznik administratora systemu), aby skonfigurować
skanowanie prac.
HU
További információkhoz lásd a Software and Documentation disc (Szoftvereket és dokumentációt tartalmazó
lemez) című lemezen vagy online elérhető Felhasználói útmutató > Szkennelés fejezetét.
A szkennelési munkafolyamatok beállításában a System Administrator Guide (Rendszeradminisztrátori
útmutató) is segíthet.
UK
Докладніше читайте User Guide (Посібник користувача) > Scanning (Сканування) на диску Software and
Documentation disc (Диск із програмним забезпеченням і документацією) або на сайті.
Щоб налаштувати робочі потоки сканування, також читайте System Administrator Guide (Посібник системного
адміністратора).
BG
За повече информация вижте User Guide (Ръководство за потребителя) > Scanning (Сканиране) на диска със
софтуера и документацията или онлайн.
Вижте също System Administrator Guide (Ръководство за системния администратор) за настройване на работни
процеси за сканиране.
www.xerox.com/office/CQ8700docs
www.xerox.com/office/CQ8900docs
CS
SK
PO
HU
UK
BG
EN

14
www.xerox.com/office/CQ8700support
www.xerox.com/office/CQ8900support
Copying
3
4
3.1
3.2
3.3
5
Home
Services
Job Status
Machine
Status
Touch _PUBLIC. If desired, use the touch screen to override the default settings.
Stiskněte možnost _VEŘEJNÁ. Pokud to bude potřeba, můžete na dotykové obrazovce změnit výchozí nastavení.
Dotknite sa položky _PUBLIC (Verejné). Ak si to želáte, predvolené nastavenia nahraďte použitím dotykovej obrazovky.
Dotknij pozycji _PUBLICZNY. Jeśli chcesz, użyj ekranu dotykowego, aby zastąpić ustawienia domyślne.
Érintse meg a _NYILVÁNOS elemet. Szükség esetén az érintőképernyővel bírálja felül az alapértelmezett beállításokat.
Натисніть _PUBLIC (Загальна). У разі потреби змініть стандартні налаштування за допомогою сенсорного екрана.
Докоснете _PUBLIC (Публична). Ако желаете, използвайте сензорния екран за отмяна на настройките по
подразбиране.
Press Start
Stiskněte tlačítko Start
Stlačte tlačidlo Štart
Naciśnij przycisk Start
Nyomja meg a Start gombot
Натисніть Пуск
Натиснете Старт
EN
CS
SK
PO
HU
UK
BG
Use CentreWare Internet Services to retrieve the scan from the Public folder on the printer hard drive.
Prostřednictvím služeb CentreWare Internet Services můžete získat snímek z veřejné složky na pevném
disku tiskárny.
Pomocou CentreWare Internet Services získajte naskenovanú snímku z verejného priečinka na pevnom
disku tlačiarne.
Za pomocą oprogramowania CentreWare Internet Services pobierz skan z folderu Publiczny na dysku
twardym drukarki.
A beszkennelt képeket a Nyilvános mappából, a nyomtató merevlemezéről a CentreWare Internet Services
segítségével hívhatja le.
Скористайтеся Інтернет-послугами CentreWare, щоб отримати відскановані матеріали з загальної папки
на жорсткому диску принтера.
Използвайте CentreWare Internet Services за получаване на сканирания документ от публичната папка
на твърдия диск на принтера.
EN
CS
SK
PO
HU
UK
BG
Note the printer IP address on the touch screen
Poznačte si adresu IP tiskárny uvedenou na dotykové obrazovce
Zaznamenajte si adresu IP tlačiarne, ktorá je na dotykovej obrazovke
Zanotuj adres IP drukarki widoczny na ekranie dotykowym
Jegyezze fel a nyomtató az érintőképernyőn látható IP-címét
Слід пам’ятати, що ІР-адресу принтера вказано на сенсорному екрані
Запишете IP адреса на принтера, посочен на сензорния екран
EN
CS
SK
PO
HU
UK
BG
EN
CS
SK
PO
HU
UK
BG

15
www.xerox.com/office/CQ8700support
www.xerox.com/office/CQ8900support
Copying
6
7
8
http://xxx.xxx.xxx.xxx
CentreWare
®
Internet Services
CentreWare
®
Internet Services
Enter the printer IP address in a Web browser, then press Enter or Return
Zadejte adresu IP tiskárny ve webovém prohlížeči a poté stiskněte klávesu Enter nebo Return
Adresu IP tlačiarne zadajte do internetového prehliadača a potom stlačte tlačidlo Enter alebo Return
Wpisz adres IP drukarki w przeglądarce internetowej, następnie naciśnij klawisz Enter lub Return
Írja be a nyomtató IP-címét egy webböngészőbe, majd nyomja meg az Enter vagy Return gombot
Вкажіть у веб-браузері ІР-адресу принтера, потім натисніть Enter або Return
Въведете IP адреса на принтера в уеб браузъра, след което натиснете Enter (Въвеждане) или Return (Връщане)
Click the Scan tab
Klepněte na kartu Scan (Snímat)
Kliknite na kartu Scan (Skenovanie)
Kliknij kartę Scan (Skanowanie)
Kattintson a Scan (Szkennelés) fülre
Клацніть вкладку Scan (Сканування)
Щракнете върху раздела Scan (Сканиране)
EN
CS
SK
PO
HU
UK
BG
Update View: refresh the list
Update View: obnoví obsah
seznamu
Update View: obnovenie zoznamu
Update View: odświeża listę
Update View: frissíti a listát
Update View: оновлення списку
Update View: обновява списъка
EN
CS
SK
PO
HU
UK
BG
Download: download the scan, Reprint: print the scan, Delete:
delete the scan
Download: stáhnout snímek, Reprint: vytisknout snímek znovu,
Delete: odstranit snímek
Download: prevzatie naskenovanej snímky, Reprint: opätovné
vytlačenie naskenovanej snímky, Delete: odstránenie naskenovanej
snímky
Download: pobieranie skanu, Reprint: ponowne drukowanie skanu,
Delete: usunięcie skanu
Download: letölti a beszkennelt képet, Reprint: újra kinyomtatja a
beszkennelt képet, Delete: törli a beszkennelt képet
Download: завантаження сканованих матеріалів, Reprint: повторний
друк сканованих матеріалів, Delete: видалення сканованих матеріалів
Download: изтегля сканирания документ, Reprint: отпечатва отново
сканирания документ, Delete: изтрива сканирания документ
EN
CS
SK
PO
HU
UK
BG
Select the Default Public Folder, then click Go to download the scan
Vyberte možnost Default Public Folder (Výchozí veřejná složka) a poté klepnutím na možnost Go (Přejít) stáhněte snímek
Vyberte položku Default Public Folder (Predvolený verejný priečinok) a naskenovanú snímku potom prevezmite
kliknutím na položku Go (Ísť)
Wybierz pozycję Default Public Folder (Domyślny folder publiczny), a następnie kliknij pozycję Go (Przejdź),
aby pobrać skan
Válassza ki a Default Public Folder (Alapértelmezett nyilvános mappa) elemet, majd a beszkennelt kép letöltéséhez
kattintson a Go (Indítás) gombra
Виберіть пункт Default Public Folder (Стандартна загальна папка), після чого натисніть Go (Перейти),
щоб завантажити відскановані матеріали
Изберете Default Public Folder (Подразбираща се публична папка), след което щракнете върху Go (Старт)
за изтегляне на сканирания документ
EN
CS
SK
PO
HU
UK
BG
English
Français
Italiano
Deutsch
Español
Português
Nederlands
Svenska
Norsk
Dansk
Suomi
Русский
฿ᇖ
EN
CS
SK
PO
HU
UK
BG

16
www.xerox.com/office/CQ8700support
www.xerox.com/office/CQ8900support
Faxing
1
2
X: 148–216 mm (5.8–8.5 in.)
Y: 210–355.6 mm (8.3–14.0 in.)
Y
X
60–120 g/m
2
(16–32 lb. Bond)
2.1
2.2
Load original
Vložte předlohu
Vložte originál
Załaduj oryginał
Töltse be az eredetit
Завантажте оригінал
Заредете оригинали
EN
CS
SK
PO
HU
UK
BG
Press Services Home, then touch Fax
Stiskněte možnost Domovská stránka služeb a poté stiskněte možnost Fax
Stlačte tlačidlo Services Home (Domovská obrazovka služieb), potom sa dotknite položky Fax
Naciśnij przycisk Strona główna usług, a następnie dotknij pozycji Faksowanie
Nyomja meg a Szolgáltatások kezdőlap gombot, majd érintse meg a Fax lehetőséget
Натисніть Services Home (Головний екран послуг), а потім натисніть Fax (Факс)
Натиснете Services Home (Начална страница на Услуги), след което докоснете Fax (Факс)
EN
CS
SK
PO
HU
UK
BG
Faxing
Faxování
Faxovanie
Faksowanie
Faxolás
Робота з факсом
Факс
Basic Faxing
Základní faxování
Základné faxovanie
Faksowanie podstawowe
Alapvető faxolási műveletek
Основи роботи з факсом
Основни функции за работа с факс
CS
SK
PO
HU
UK
BG
EN
EN
For more information, see the User Guide > Faxing located on your Software and Documentation disc or online.
Also see the System Administrator Guide for information about setting up faxing and advanced settings.
CS
Bližší informace naleznete v Uživatelské příručce > Faxování. Tuto příručku naleznete na disku Software and
Documentation (Disk se softwarem a dokumentací) nebo online.
Informace o nastaveních faxování a pokročilých nastavení také naleznete v příručce System Administrator
Guide (Příručka správce systému).
SK
Viac informáií nájdete v časti User Guide (Užívateľská príručka) > Faxing (Faxovanie), ktorá sa nachádza na
disku Software and Documentation (Softvér a dokumentácia) alebo on-line.
Informácie o nastavení faxovania a rozšírených nastavení nájdete aj v System Administrator Guide (príručke
správcu systému).
PO
Aby uzyskać dalsze informacje, zobacz Przewodnik użytkownika > Faksowanie na płycie Software and
Documentation disc (Płyta z oprogramowaniem i dokumentacją) lub online.
Patrz także System Administrator Guide (Podręcznik administratora systemu), aby uzyskać informacje
dotyczące konfigurowania faksowania i ustawień zaawansowanych.
HU
További információkhoz lásd a Software and Documentation disc (Szoftvereket és dokumentációt tartalmazó
lemez) című lemezen vagy online elérhető Felhasználói útmutató > Faxolás fejezetét.
A fax beüzemelésében és a speciális faxolási beállítások megadásában a System Administrator Guide
(Rendszeradminisztrátori útmutató) is segíthet.
UK
Докладніше читайте User Guide (Посібник користувача) > Faxing (Робота з факсом) на диску Software and
Documentation disc (Диск із програмним забезпеченням і документацією) або на сайті.
Також про налаштування параметрів користування факсом та розширені налаштування читайте у System
Administrator Guide (Посібнику системного адміністратора).
BG
За повече информация вижте User Guide (Ръководство за потребителя) > Faxing (Факс) на диска със софтуера
и документацията или онлайн.
Вижте също System Administrator Guide (Ръководство за системния администратор) за информация относно
настройване на факса и разширените настройки.
www.xerox.com/office/CQ8700docs
www.xerox.com/office/CQ8900docs
CS
SK
PO
HU
UK
BG
EN

17
www.xerox.com/office/CQ8700support
www.xerox.com/office/CQ8900support
Faxing
3
5
4
Press Start
Stiskněte tlačítko Start
Stlačte tlačidlo Štart
Naciśnij przycisk Start
Nyomja meg a Start gombot
Натисніть Пуск
Натиснете Старт
EN
CS
SK
PO
HU
UK
BG
Stop: Pause or cancel job
Zastavit: pozastavit nebo zrušit úlohu
Zastaviť: Pozastavenie alebo zrušenie úlohy
Stop: wstrzymuje lub anuluje pracę
Leállítás: szünetelteti vagy leállítja a munkát
Зупинити: призупинити або скасувати
завдання
Стоп: Поставяне на пауза или отмяна
на задание
EN
CS
SK
PO
HU
UK
BG
EN
CS
SK
PO
HU
UK
BG
Select settings
Zvolte nastavení
Vyberte nastavenia
Wybierz ustawienia
Válassza ki a beállításokat
Виберіть потрібні налаштування
Изберете настройки
EN
CS
SK
PO
HU
UK
BG
Touch Dialing Characters to use special characters and
see descriptions.
Stisknutím tlačítka Znaky pro vytáčení můžete použít
speciální znaky a zobrazit popisy
Ak chcete použiť špeciálne znaky a pozrieť si popisy,
dotknite sa položky Dialing Characters (Znaky vytáčania)
Dotknij opcji Znaki wybierania numeru, aby użyć znaków
specjalnych i zobaczyć oznaczenia.
Különleges karakterek használatához és a leírások
megjelenítéséhez érintse meg a Tárcsázási karakterek
gombot
Натисніть Dialing Characters (Символи набору), щоб
використати спеціальні символи та переглянути описи
Докоснете Dialing Characters (Знаци за набиране) за
използване на специални знаци и да прегледате
описанията
Clear the Speed Dial check box to enter a new fax number, or select it to enter the speed dial number or select it
from the list.
Zrušte zaškrtnutí políčka Rychlé vytáčení a zadejte nové faxové číslo nebo políčko zaškrtněte a zadejte číslo rychlého
vytáčení nebo číslo vyberte ze seznamu.
Ak chcete zadať nové faxové číslo, zrušte označenie začiarkavacieho políčka Speed Dial (Rýchla voľba) alebo ho
vyberte na zadanie čísla rýchlej voľby, prípadne ho vyberte zo zoznamu.
Usuń zaznaczenie pola wyboru Szybkie wybieranie numeru, aby wprowadzić nowy numer faksu, lub zaznacz je,
aby wprowadzić lub wybrać z listy numer szybkiego wybierania.
Ha új faxszámot szeretne megadni, szüntesse meg a Gyorstárcsázó jelölőnégyzet bejelölését. Gyorstárcsázó szám
megadásához jelölje be a jelölőnégyzetet, vagy válassza ki a gyorstárcsázó számot a listáról.
Скасуйте позначення у пункті Speed Dial (Швидкий набір) і введіть новий номер факсу, або ж виберіть його, щоб
увести номер швидкого набору чи обрати номер зі списку.
Премахнете отметката за Speed Dial (Бързо набиране) за въвеждане на нов факс номер или поставете отметка,
за да въведете номер за бързо набиране или да го изберете от списъка.
EN
CS
SK
PO
HU
UK
BG
To add more fax or speed dial numbers, touch +Add
Chcete-li přidat další faxová čísla nebo čísla rychlého vytáčení, stiskněte možnost +Přidat
Ak chcete pridať ďalšie čísla faxu alebo rýchlej voľby, dotknite sa položky +Add (+Pridať)
Aby dodać kolejne numery faksu lub szybkiego wybierania, dotknij pozycji +Dodaj.
További faxszámok vagy gyorstárcsázó számok felvételéhez érintse meg a +Hozzáadás gombot
Щоб додати більше номерів факсів або номерів швидкого набору, натисніть +Add (+Додати)
За добавяне на повече номера за факс или бързо набиране натиснете +Add (Добавяне)
EN
CS
SK
PO
HU
UK
BG

18
www.xerox.com/office/CQ8700support
www.xerox.com/office/CQ8900support
Troubleshooting
Paper Jams
Zaseknutý papír
Zaseknutia papiera
Zacięcia papieru
Papírelakadások
Застрягання паперу
Задръствания на хартия
EN
When a jam occurs, the control panel touch screen displays an animated graphic showing how to clear the jam.
Also see the User Guide > Troubleshooting > Jams for more information.
CS
Dojde-li k zaseknutí papíru, na dotykové obrazovce ovládacího panelu se zobrazí animovaná grafika, která
znázorňuje postup odstranění zaseknutého papíru.
Bližší informace také naleznete v Uživatelské příručce > Odstraňování problémů > Zaseknutý papír.
SK
Keď dôjde k zaseknutiu papiera, na dotykovej obrazovke ovládacieho panelu sa bude zobrazovať animovaná
grafika znázorňujúca spôsob odstránenia zaseknutia.
Viac informácií nájdete aj v časti User Guide (Užívateľská príručka) > Troubleshooting (Riešenie problémov) >
Jams (Zaseknutia).
PO
W przypadku zacięcia na ekranie dotykowym panelu sterowania zostanie wyświetlona animowana grafika
przedstawiająca sposób usunięcia zacięcia.
Patrz także Przewodnik użytkownika > Rozwiązywanie problemów > Zacięcia w celu uzyskania dalszych
informacji.
HU
Ha a készülékben elakad a papír, a vezérlőpanel érintőképernyőjén megjelenik az elakadás megszüntetésének
lépéseit bemutató ábra.
További információkhoz lásd még a Felhasználói útmutató > Hibaelhárítás > Elakadások című fejezetét.
UK
У випадку застрягання на сенсорному екрані панелі керування відображається анімація про заходи щодо
усунення застрягання.
Докладніше також див. User Guide (Посібник користувача) > Troubleshooting (Усунення несправностей) > Jams
(Застрягання).
BG
Когато се получи задръстване на хартия, на сензорния екран на панела за управление се показва анимирана
графика за начина на отстраняване на задръстването.
Вижте също User Guide (Ръководство за потребителя) > Troubleshooting (Отстраняване на неизправности) >
Jams (Задръствания на хартия) за допълнителна информация.
EN
CAUTION: To avoid damage, remove misfed paper gently and avoid tearing it. Try to remove the
paper in the direction that it would normally feed. Any pieces left in the printer can cause further
misfeeds. Do not reload paper that has misfed.
SK
UPOZORNENIE: Poškodeniu zabráňte tak, že nesprávne podaný papier jemne vyberiete a zabránite
jeho roztrhnutiu. Papier sa pokúste vybrať smerom, v ktorom sa obvykle podáva. Akákoľvek časť,
ktorá zostane v tlačiarni, môže spôsobiť ďalšie nesprávne podávania. Nesprávne podaný papier už
znovu nevkladajte.
CS
UPOZORNĚNÍ: Chybně podaný papír vyjímejte opatrně, abyste jej neroztrhli a aby nedošlo
k poškození zařízení. Pokuste se papír vyjmout ve směru, ve kterém by byl normálně podáván.
Kousky ponechané v tiskárně mohou způsobit další chybná podání. Chybně podaný papír již znovu
nevkládejte.
PO
UWAGA: Aby uniknąć uszkodzeń, wyjmij nieprawidłowo podany papier, uważając, aby się nie
rozdarł. Spróbuj usunąć papier w kierunku podawania. Wszelkie pozostawione w drukarce
fragmenty mogą powodować dalsze błędne podawanie. Nie wolno ponownie ładować błędnie
podanego papieru.
HU
VIGYÁZAT: A károsodás elkerülése érdekében az elakadt papírt óvatosan távolítsa el a gépből,
ügyelve arra, hogy ne szakadjon el. A papírt abban az irányban próbálja eltávolítani, amerre a
behúzás normál esetben történne. A nyomtatóban maradt papírdarabok további elakadásokhoz
vezethetnek. Az elakadt papírt ne helyezze be újra.
UK
Обережно! Щоб попередити пошкодження, обережно вийміть застряглий папір, не розриваючи
його. Спробуйте вийняти папір у напрямку, в якому він зазвичай подається. Якщо у принтері
залишаться клаптики паперу, це може призвести до подальших застрягань. Не завантажуйте
повторно папір, який було подано неправильно.
BG
ВНИМАНИЕ: За избягване на повреда отстранете внимателно неправилно подадената хартия
и избягвайте скъсването й. Опитайте се да извадите хартията в посоката, в която нормално се
подава. Останалите в принтера парчета могат да предизвикат допълнителни задръствания.
Не зареждайте отново хартия, която е била неправилно подадена.
www.xerox.com/office/CQ8700docs
www.xerox.com/office/CQ8900docs
CS
SK
PO
HU
UK
BG
EN
-
 1
1
-
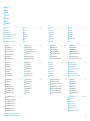 2
2
-
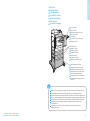 3
3
-
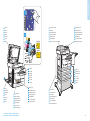 4
4
-
 5
5
-
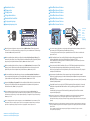 6
6
-
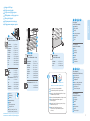 7
7
-
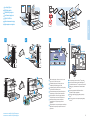 8
8
-
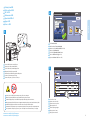 9
9
-
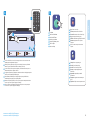 10
10
-
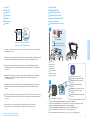 11
11
-
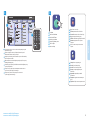 12
12
-
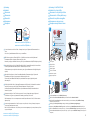 13
13
-
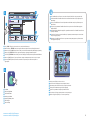 14
14
-
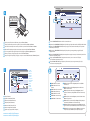 15
15
-
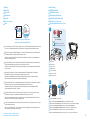 16
16
-
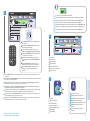 17
17
-
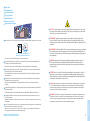 18
18
Xerox ColorQube 8900 instrukcja
- Kategoria
- Kopiarki
- Typ
- instrukcja
- Niniejsza instrukcja jest również odpowiednia dla
w innych językach
- slovenčina: Xerox ColorQube 8900 Užívateľská príručka