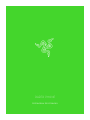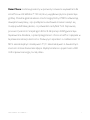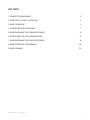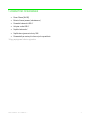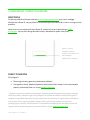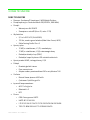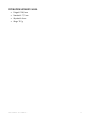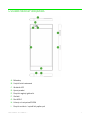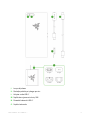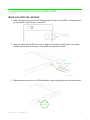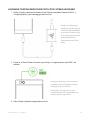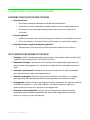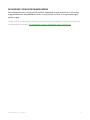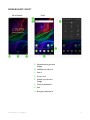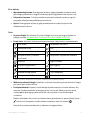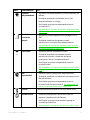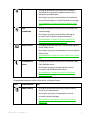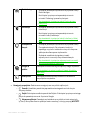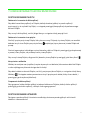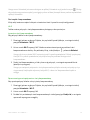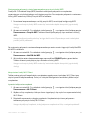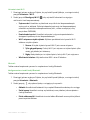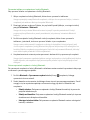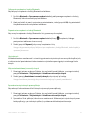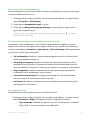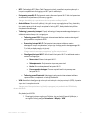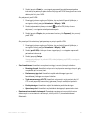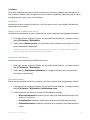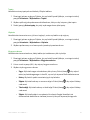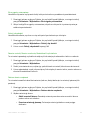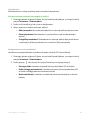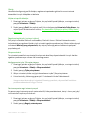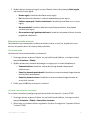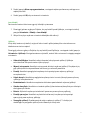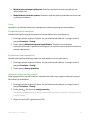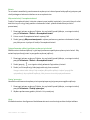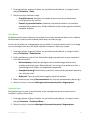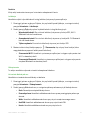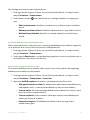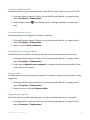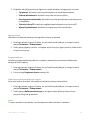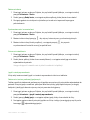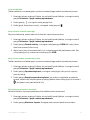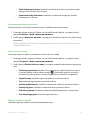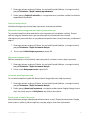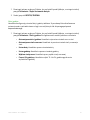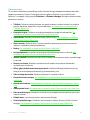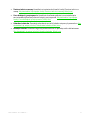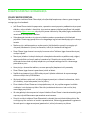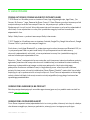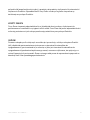FOR GAMERS. BY GAMERS.
™
0
.
RAZER PHONE
PRZEWODNIK PODSTAWOWY

FOR GAMERS. BY GAMERS.
™
1
Razer Phone został wyposażony w pierwszy na świecie wyświetlacz dla
smartfonów UltraMotion™ 120 Hz, który wyjątkowo płynnie prezentuje
grafikę. Przednie głośniki stereo z technologią Dolby ATMOS odtwarzają
dźwięk kinowej klasy, a po podłączeniu słuchawek możesz cieszyć się
muzyką audiofilskiej jakości, co potwierdza certyfikat THX. Najnowszy
procesor Qualcomm Snapdragon 835 z 8 GB pamięci RAM gwarantuje
błyskawiczne działanie, a przed przegrzaniem chroni smartfon najlepsza w
tej klasie konstrukcja termiczna. Podwójnym aparatem o rozdzielczości 12
MP z szerokokątnym obiektywem f/1,7 i teleobiektywem z dwukrotnym
zoomem zrobisz doskonałe zdjęcia. Wydajna bateria o pojemności 4000
mAh zapewnia energię na cały dzień.

FOR GAMERS. BY GAMERS.
™
2
SPIS TREŚCI
1. ZAWARTOŚĆ OPAKOWANIA 3
2. REJESTRACJA / POMOC TECHNICZNA 4
3. DANE TECHNICZNE 5
4. SCHEMAT BUDOWY URZĄDZENIA 7
5. KONFIGUROWANIE TELEFONU RAZER PHONE 9
6. KORZYSTANIE Z TELEFONU RAZER PHONE 12
7. KONFIGUROWANIE TELEFONU RAZER PHONE 18
8. BEZPIECZEŃSTWO I KONSERWACJA 48
9. UWAGI PRAWNE 50

FOR GAMERS. BY GAMERS.
™
3
1. ZAWARTOŚĆ OPAKOWANIA
Razer Phone [64 GB]
Bateria litowo-jonowa (wbudowana)
Przewód ładowarki USB-C
Adapter audio USB-C
Szybka ładowarka*
Szpilka do wyjmowania karty SIM
Przewodnik po ważnych informacjach o produkcie
* Mogą występować różnice regionalne.

FOR GAMERS. BY GAMERS.
™
4
2. REJESTRACJA / POMOC TECHNICZNA
REJESTRACJA
Zarejestruj produkt online pod adresem razer-id.razer.com/warranty przy użyciu swojego
identyfikatora Razer ID, aby uzyskiwać w czasie rzeczywistym informacje na temat stanu gwarancji
produktu.
Jeżeli nie masz jeszcze identyfikatora Razer ID, zarejestruj się teraz pod adresem razer-
id.razer.com, aby uzyskać dostęp do wielu korzyści oferowanych przez firmę Razer.
POMOC TECHNICZNA
Przysługuje Ci:
Roczna ograniczona gwarancja producenta telefonu*.
Dostęp do instrukcji, bezpłatnej pomocy technicznej online i wsparcia ze strony zespołu
pomocy technicznej Razer na stronie support.razer.com.
* Zgodnie z przepisami prawa konsumenckiego. Niniejsza ograniczona gwarancja przyznaje nabywcy
określone prawa, a ponadto mogą mu przysługiwać inne prawa w zależności od kraju lub regionu. Z
wyjątkiem przypadków dozwolonych przez prawo Razer nie wyklucza, nie ogranicza ani nie zawiesza
innych praw, które mogą przysługiwać nabywcy. Aby uzyskać pełną wiedzę na temat praw
przysługujących nabywcy, należy zapoznać się z przepisami obowiązującymi we własnym kraju lub
regionie. Pozostałe warunki gwarancji można znaleźć na stronie razer.com/warranty
Numer seryjny
produktu można
znaleźć na naklejce na
plastikowym
opakowaniu telefonu.

FOR GAMERS. BY GAMERS.
™
5
3. DANE TECHNICZNE
DANE TECHNICZNE
Procesor: Qualcomm® Snapdragon™ 835 Mobile Platform
Pamięć operacyjna: Dwukanałowa 8 GB (LPDDR4, 1866 MHz)
Pamięć:
• Wewnętrzna: 64 GB UFS
• Zewnętrzna: microSD (klasa 10, maks. 2 TB)
Wyświetlacz:
• 5,7 cala IGZO LCD (1440x2560)
• 120 Hz, szeroka gama kolorów (Wide Color Gamut, WCG)
• Szkło Corning Gorilla Glass 3
Aparaty tylne:
• 12 MP, z autofokusem, f/1,75, szerokokątny
• 12 MP, z autofokusem, f/2,6, zmiennoogniskowy
• Podwójna detekcja fazy (PDAF)
• Podwójna lampa błyskowa LED w dwóch odcieniach
Aparat przedni: 8 MP, stałoogniskowy, f/2,0
Dźwięk
• Przednie głośniki stereo
• Dwa wzmacniacze
• Adapter audio z przetwornikiem DAC z certyfikatem THX
Zasilanie
• Bateria litowo-jonowa 4000 mAh
• Qualcomm QuickCharge 4.0+
Łączność bezprzewodowa:
• 802.11 a/b/g/n/ac
• Bluetooth 4.2
• NFC
Pasma
• GSM: Cztery pasma UMTS
• UMTS: B1/2/3/4/5/8
• LTE: B1/2/3/4/5/7/8/12/17/19/20/25/26/28/29/30/66
• TDD LTE: B38/39/40/41 TD-SCDMA: B34/39

FOR GAMERS. BY GAMERS.
™
6
PRZYBLIŻONE WYMIARY I WAGA
Długość: 158,5 mm
Szerokość: 77,7 mm
Wysokość: 8 mm
Waga: 197 g

FOR GAMERS. BY GAMERS.
™
7
4. SCHEMAT BUDOWY URZĄDZENIA
A. Mikrofony
B. Czujnik światła otoczenia
C. Wskaźnik LED
D. Aparat przedni
E. Przyciski regulacji głośności
F. Głośniki
G. Port USB-C
H. Uchwyt na kartę microSD/SIM
I. Przycisk zasilania / czytnik linii papilarnych

FOR GAMERS. BY GAMERS.
™
8
J. Lampa błyskowa
K. Podwójny obiektyw tylnego aparatu
L. Adapter audio USB-C
M. Szpilka do wyjmowania karty SIM
N. Przewód ładowarki USB-C
O. Szybka ładowarka

FOR GAMERS. BY GAMERS.
™
9
5. KONFIGUROWANIE TELEFONU RAZER PHONE
INSTALACJA KARTY SIM / MICROSD
1. Włóż szpilkę do wyjmowania karty SIM do otworu uchwytu na kartę SIM, a następnie pchnij
ją, aby zwolnić i wyjąć uchwyt na kartę SIM.
2. Włóż prawidłowo kartę SIM* do uchwytu. Jeżeli chcesz zwiększyć ilość miejsca w pamięci,
możesz także włożyć do uchwytu na kartę SIM kartę pamięci microSD*.
3. Włóż ponownie uchwyt na kartę SIM do telefonu i dopchnij go delikatnie aż do zatrzaśnięcia.
* Do nabycia osobno.
Karta microSD*
Karta SIM*
Przytrzymaj
przez 3 sekundy

FOR GAMERS. BY GAMERS.
™
10
ŁADOWANIE TELEFONU RAZER PHONE PRZY UŻYCIU SZYBKIEJ ŁADOWARKI
1. Podłącz Szybką ładowarkę do telefonu Razer Phone przewodem ładowarki USB-C, a
następnie podłącz ją do ściennego gniazda zasilania.
2. Zaczekaj, aż Razer Phone całkowicie się naładuje, a następnie odłącz wtyk USB-C od
telefonu.
3. Odłącz Szybką ładowarkę od gniazda zasilania.
Uwaga: do efektywnego
ładowania telefonu używaj
Szybkiej ładowarki dodanej
w zestawie. Ponadto stosuj
i kupuj wyłącznie akcesoria
wyprodukowane lub
zatwierdzone przez firmę
Razer.
Uwaga: po wyłączeniu telefonu możesz
sprawdzić poziom naładowania baterii,
naciskając przycisk zasilania.
Jeżeli telefon jest włączony, poziom
naładowania baterii jest wyświetlany w
prawym górnym rogu ekranu.

FOR GAMERS. BY GAMERS.
™
11
WŁĄCZANIE I WYŁĄCZANIE TELEFONU
Aby włączyć telefon, naciśnij i przytrzymaj przycisk zasilania, aż Razer Phone się uruchomi.
Aby wyłączyć telefon, naciśnij i przytrzymaj przycisk zasilania, aż na ekranie pojawi się menu
czynności związanych z zasilaniem, a następnie wybierz pozycję Wyłącz, aby wyłączyć urządzenie.
KONFIGURACJA PRZED PIERWSZYM UŻYCIEM
Po włączeniu po raz pierwszy Razer Phone wyświetli ekran powitalny, który umożliwi
uruchomienie kreatora konfiguracji, a także dostosowanie podstawowych ustawień wizualnych
ułatwień dostępu.
Postępuj zgodnie z instrukcjami wyświetlanymi na ekranie, wybierając domyślny język telefonu,
akceptując regulamin firmy Razer, określając, czy telefon ma się połączyć z siecią bezprzewodow
ą czy z komórkową siecią transmisji danych, kopiując dane z innego urządzenia mobilnego lub
konfigurując Razer Phone jako nowe urządzenie, personalizując ustawienia telefonu i usługi,
a nawet zakładając konta.
Uwaga: te ustawienia można także dostosować później w Ustawieniach telefonu.

FOR GAMERS. BY GAMERS.
™
12
6. KORZYSTANIE Z TELEFONU RAZER PHONE
DOMYŚLNE FUNKCJE PRZYCISKÓW TELEFONU
Przycisk zasilania
• Naciśnięcie powoduje zablokowanie lub odblokowanie telefonu.
• Dwukrotne naciśnięcie powoduje włączenie aplikacji aparatu z dowolnego ekranu.
• Naciśnięcie i przytrzymanie powoduje otwarcie menu czynności związanych z
zasilaniem.
Przyciski głośności
• Umożliwiają zwiększanie i zmniejszanie głośności dzwonka, multimediów i alarmów.
• Naciskając dowolny z tych przycisków w aplikacji aparatu, można zrobić zdjęcie.
Przycisk zasilania + przycisk zmniejszania głośności
• Równoczesne naciśnięcie tych przycisków powoduje zrobienie zrzutu ekranu.
GESTY NAWIGACJI NA EKRANIE DOTYKOWYM
Stuknięcie. Lekkie stuknięcie powoduje wybranie opcji, uruchomienie wybranej aplikacji lub
umożliwia wprowadzenie tekstu z wirtualnej klawiatury.
Dwukrotne stuknięcie. Lekkie dwukrotne stuknięcie obrazu powoduje powiększenie lub
pomniejszenie wybranego obszaru, a dwukrotne stuknięcie tekstu powoduje zaznaczenie
słowa.
Stuknięcie i przytrzymanie. Stuknięcie i przytrzymanie elementu lub aplikacji powoduje
otwarcie dodatkowych opcji wybranego elementu.
Stukanie i przeciąganie. Stuknięcie i przytrzymanie elementu lub aplikacji, a następnie
przeciągnięcie palcem powoduje przeniesienie danego elementu w wybrane miejsce.
Przeciągnięcie. Lekkie stuknięcie i przeciągnięcie palcem w poziomie lub w pionie po ekranie
umożliwia przewijanie list i stron internetowych, wyświetlanie kolejnych zdjęć oraz
wykonywanie innych czynności związanych z przeglądaniem.
Zsuwanie i rozsuwanie palców. Zsunięcie lub rozsunięcie dwóch palców powoduje
odpowiednio pomniejszenie lub powiększenie obrazu albo innego rodzaju zawartości
ekranu, np. mapy czy strony internetowej.

FOR GAMERS. BY GAMERS.
™
13
BLOKOWANIE I ODBLOKOWYWANIE EKRANU
Aby zablokować ekran, naciśnij przycisk zasilania. Spowoduje to wyłączenie ekranu, co świadczy
o jego zablokowaniu. Aby odblokować ekran, naciśnij przycisk zasilania, a następnie przeciągnij
palcem w górę.
Uwaga: jeżeli opcje zabezpieczeń blokady ekranu zostały już dostosowane, być może trzeba będzie użyć
skonfigurowanych ustawień. Aby dowiedzieć się więcej o blokadzie ekranu, kliknij tutaj

FOR GAMERS. BY GAMERS.
™
14
EKRAN BLOKADY I PULPIT
Ekran blokady
Pulpit
A.
Wprowadzanie głosowe
Google
B. Odblokowanie ekranu
C. Aparat
D. Pasek stanu
E. Widżet wyszukiwarki
Google
F. Panel powiadomień
G. Dok
H. Nawigacja po pulpicie

FOR GAMERS. BY GAMERS.
™
13
Ekran blokady
Wprowadzanie głosowe. Przeciągnięcie tej ikony w górę powoduje włączenie funkcji
głosowego wprowadzania Google, umożliwiającej obsługę telefonu bez używania rąk.
Połączenia alarmowe. Ta funkcja umożliwia połączenie z dowolną osobą w nagłych
przypadkach bez potrzeby odblokowywania ekranu.
Aparat. Przeciągnięcie tej ikony w górę powoduje otwarcie aplikacji aparatu bez
odblokowywania ekranu.
Pulpit
Asystent Google. Aby otworzyć Asystenta Google, wystarczy przeciągnąć palcem na
pulpicie w prawo. Aby dowiedzieć się więcej o Asystencie Google, kliknij tutaj
Pasek stanu. Wyświetla skrócone, aktualne informacje, takie jak alerty i powiadomienia.
Stan baterii*
Połączono z siecią Wi-Fi
Ładowanie baterii
4G+ *
Nie przeszkadzać
Funkcja Bluetooth jest aktywna
Nie przeszkadzać (całkowite
wyciszenie)
Połączono z urządzeniem Bluetooth
Wibracje
Sygnał sieciowy
Wykryto kartę microSD
Brak sygnału
Brak karty SIM
Włączono funkcję lokalizacji
Nieodebrane połączenie
Tryb samolotowy
Dostępne sieci Wi-Fi
Nowa wiadomość
* Może się różnić w zależności od stanu, lokalizacji lub używanej aplikacji.
Widżet wyszukiwarki Google. Umożliwia natychmiastowy dostęp do wyszukiwarki Google
przy użyciu głosu lub klawiatury.
Panel powiadomień. Zapewnia szybki dostęp do podstawowych ustawień telefonu. Aby
otworzyć Panel powiadomień, przeciągnij pasek stanu w dół. Możesz rozwinąć panel,
stukając lub przeciągając ponownie w dół, aby wyświetlić wszystkie dostępne
ustawienia.
Możesz także dodać lub usunąć wyświetlane ikony powiadomień za pomocą ikony Edytuj (
) lub uzyskać dostęp do ustawień telefonu za pomocą ikony Ustawienia ( ).
Domyślnie w panelu powiadomień są widoczne następujące ikony:

FOR GAMERS. BY GAMERS.
™
14
Ikona Powiadomienie Opis
Łączność
bezprzewodowa
Wyświetla sieć bezprzewodową, z którą połączony jest
telefon.
Stuknięcie powoduje wyświetlenie innych sieci
bezprzewodowych w zasięgu.
Naciśnięcie i przytrzymanie powoduje otwarcie
ustawień Wi-Fi.
Aby dowiedzieć się więcej o łączności bezprzewodowej,
kliknij tutaj
Komórkowa
transmisja
danych
Wyświetla nazwę usługodawcy związanego z kartą
SIM.
Stuknięcie umożliwia dostęp do ustawień
wykorzystania transmisji danych komórkowych.
Aby dowiedzieć się więcej o wykorzystaniu transmisji
danych komórkowych, kliknij tutaj
Stan baterii
Wyświetla procent naładowania baterii.
Stuknięcie powoduje wyświetlenie wykresu
wykorzystania baterii i umożliwia dostęp do
przełącznika funkcji Oszczędzanie baterii.
Naciśnięcie i przytrzymanie powoduje otwarcie
ustawień baterii.
Aby dowiedzieć się więcej o ustawieniach baterii, kliknij
tutaj
Nie
przeszkadzać
Pokazuje używaną opcję trybu Nie przeszkadzać.
Stuknięcie umożliwia wyświetlenie i zmianę opcji trybu
Nie przeszkadzać.
Naciśnięcie i przytrzymanie powoduje otwarcie
ustawień trybu Nie przeszkadzać. Aby dowiedzieć się
więcej o trybie Nie przeszkadzać, kliknij tutaj
Latarka
Stuknięcie powoduje włączenie lub wyłączenie latarki.
Autoobracanie
Umożliwia przełączanie trybu orientacji ekranu
telefonu: Autoobracanie lub Pionowy.
Naciśnięcie i przytrzymanie umożliwia dostęp do
ustawień wyświetlacza.
Aby dowiedzieć się więcej o wyświetlaczu, kliknij tutaj

FOR GAMERS. BY GAMERS.
™
15
Bluetooth
Stuknięcie powoduje włączenie funkcji Bluetooth i
wyświetlenie wszystkich urządzeń powiązanych z
telefonem przez Bluetooth.
Naciśnięcie i przytrzymanie umożliwia wyświetlenie
wszystkich dostępnych urządzeń Bluetooth w zasięgu.
Aby dowiedzieć się więcej o funkcji Bluetooth, kliknij
tutaj
Tryb
samolotowy
Stuknięcie powoduje włączenie lub wyłączenie trybu
samolotowego.
Naciśnięcie i przytrzymanie umożliwia dostęp do
ustawień sieci zwykłych i bezprzewodowych.
Aby dowiedzieć się więcej o innych ustawieniach
łączności bezprzewodowej, kliknij tutaj
Dolby Atmos®
Stuknięcie powoduje wybranie i włączenie konfiguracji
funkcji Dolby Atmos.
Naciśnięcie i przytrzymanie powoduje otwarcie aplikacji
Dolby Atmos.
Aby dowiedzieć się więcej o funkcji Dolby Atmos, kliknij
tutaj
Podświetlenie
nocne
Stuknięcie powoduje włączenie lub wyłączenie funkcji
Podświetlenie nocne.
Naciśnięcie i przytrzymanie powoduje otwarcie
ustawień funkcji Podświetlenie nocne.
Aby dowiedzieć się więcej o funkcji Podświetlenie
nocne, kliknij tutaj
Do panelu powiadomień można także dodać następujące ikony:
Ikona Powiadomienie Opis
Odwróć kolory
Stuknięcie powoduje przełączenie trybów kolorów
normalnych i odwróconych.
Naciśnięcie i przytrzymanie powoduje otwarcie
ustawień ułatwień dostępu.
Aby dowiedzieć się więcej o ułatwieniach dostępu,
kliknij tutaj

FOR GAMERS. BY GAMERS.
™
16
Punkt dostępu
Stuknięcie powoduje włączenie lub wyłączenie funkcji
Punkt dostępu.
Naciśnięcie i przytrzymanie powoduje otwarcie
ustawień Tethering i przenośny hotspot.
Aby dowiedzieć się więcej o funkcji Punkt dostępu,
kliknij tutaj
Lokalizacja
Stuknięcie powoduje włączenie lub wyłączenie funkcji
Lokalizacja.
Naciśnięcie i przytrzymanie powoduje otwarcie
ustawień funkcji Lokalizacja.
Aby dowiedzieć się więcej o funkcji Lokalizacja, kliknij
tutaj
Oszczędzanie
danych
Stuknięcie powoduje włączenie lub wyłączenie funkcji
Oszczędzanie danych. Po włączeniu funkcja ta
zapobiega wysyłaniu i odbieraniu danych w tle przez
aplikacje określone przez użytkownika.
Stuknięcie umożliwia dostęp do ustawień
wykorzystania transmisji danych komórkowych.
Aby dowiedzieć się więcej o wykorzystaniu transmisji
danych komórkowych, kliknij tutaj
Google W
pobliżu
Stuknięcie umożliwia dostęp do aplikacji Google W pobliżu.
Aby dowiedzieć się więcej o aplikacji Google W pobliżu,
kliknij tutaj
Przesyłanie
Stuknięcie umożliwia przesyłanie ekranu telefonu na
kompatybilne urządzenie.
Nawigacja po pulpicie. Podstawowa nawigacja we wszystkich aplikacjach.
o Powrót. Umożliwia powrót do poprzednio otwartego ekranu lub ukrycie
aktywnych okien.
o Pulpit. Stuknięcie umożliwia powrót do Pulpitu. Stuknięcie i przytrzymanie tego
przycisku powoduje otwarcie Asystenta Google.
o Używane aplikacje. Powoduje wyświetlenie wszystkich ostatnio otwartych
aplikacji. Wszystkie otwarte aplikacje można zamknąć, stukając pozycję WYCZYŚĆ

FOR GAMERS. BY GAMERS.
™
17
WSZYSTKIE. Można też otworzyć aplikacje w widoku podziału ekranu, stukając
aplikację z listy i przeciągając ją w górę.
Dok. Zapewnia natychmiastowy dostęp do często używanych aplikacji.
Panel aplikacji. Umożliwia wyświetlanie wszystkich aplikacji zainstalowanych w telefonie.
Aby uzyskać dostęp do menu Aplikacje, przeciągnij palcem z Doku w górę.
WPROWADZANIE ZNAKÓW LUB TEKSTU
Po każdym dotknięciu pola wprowadzania tekstu otworzy się automatycznie klawiatura QWERTY.
Możesz także stuknąć dowolny z poniższych klawiszy, aby użyć jego funkcji specjalnych:
Wyszukiwarka Google. Umożliwia wyszukiwanie i udostępnianie linków.
Wprowadzanie głosowe. Umożliwia wprowadzanie tekstu przy użyciu usługi
rozpoznawania głosu Google.
Symbol. Umożliwia wstawianie symboli i innych znaków specjalnych.
Emotikon. Umożliwia wstawianie emotikonów. Wybrać można jedną z następujących opcji:
o Włączenie obsługi klawiatury jedną ręką.
o Wyświetlenie klawiszy numerycznych i ukrycie opcji przewidywania tekstu na
klawiaturze.
o Wstawienie kursora do następnego wiersza.
Wznów pisanie tekstu. Stuknięcie tego przycisku umożliwia wznowienie pisania tekstu po
wprowadzaniu symboli i emotikonów.
Strona jest ładowana ...
Strona jest ładowana ...
Strona jest ładowana ...
Strona jest ładowana ...
Strona jest ładowana ...
Strona jest ładowana ...
Strona jest ładowana ...
Strona jest ładowana ...
Strona jest ładowana ...
Strona jest ładowana ...
Strona jest ładowana ...
Strona jest ładowana ...
Strona jest ładowana ...
Strona jest ładowana ...
Strona jest ładowana ...
Strona jest ładowana ...
Strona jest ładowana ...
Strona jest ładowana ...
Strona jest ładowana ...
Strona jest ładowana ...
Strona jest ładowana ...
Strona jest ładowana ...
Strona jest ładowana ...
Strona jest ładowana ...
Strona jest ładowana ...
Strona jest ładowana ...
Strona jest ładowana ...
Strona jest ładowana ...
Strona jest ładowana ...
Strona jest ładowana ...
Strona jest ładowana ...
Strona jest ładowana ...
Strona jest ładowana ...
Strona jest ładowana ...
-
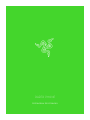 1
1
-
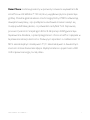 2
2
-
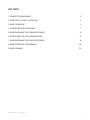 3
3
-
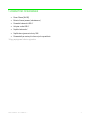 4
4
-
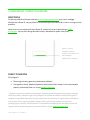 5
5
-
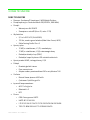 6
6
-
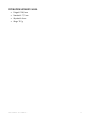 7
7
-
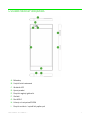 8
8
-
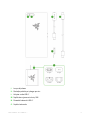 9
9
-
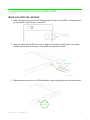 10
10
-
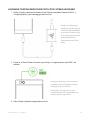 11
11
-
 12
12
-
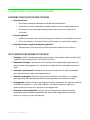 13
13
-
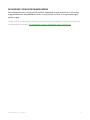 14
14
-
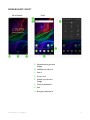 15
15
-
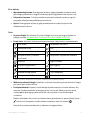 16
16
-
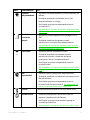 17
17
-
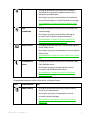 18
18
-
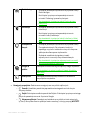 19
19
-
 20
20
-
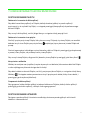 21
21
-
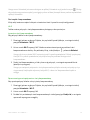 22
22
-
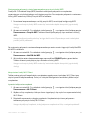 23
23
-
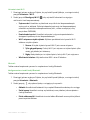 24
24
-
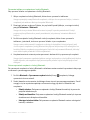 25
25
-
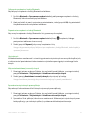 26
26
-
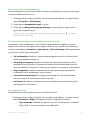 27
27
-
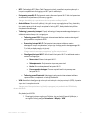 28
28
-
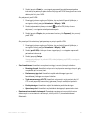 29
29
-
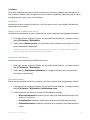 30
30
-
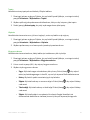 31
31
-
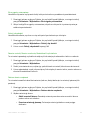 32
32
-
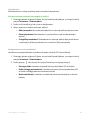 33
33
-
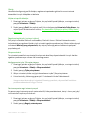 34
34
-
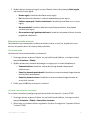 35
35
-
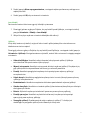 36
36
-
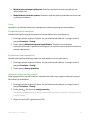 37
37
-
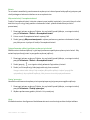 38
38
-
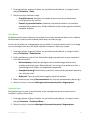 39
39
-
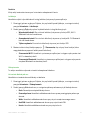 40
40
-
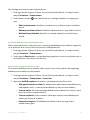 41
41
-
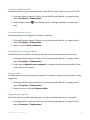 42
42
-
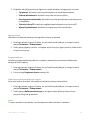 43
43
-
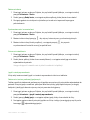 44
44
-
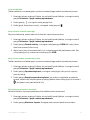 45
45
-
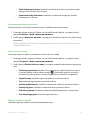 46
46
-
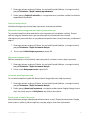 47
47
-
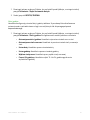 48
48
-
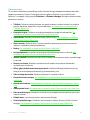 49
49
-
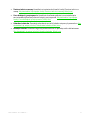 50
50
-
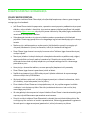 51
51
-
 52
52
-
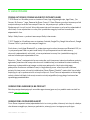 53
53
-
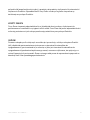 54
54