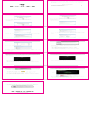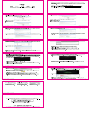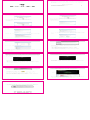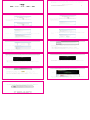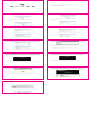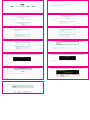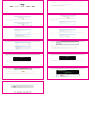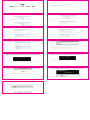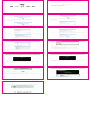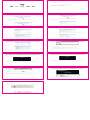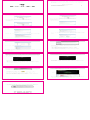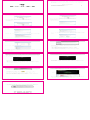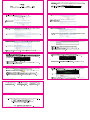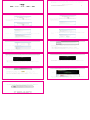Razer RZ09-01663E53-R3U1 Instrukcja obsługi
- Typ
- Instrukcja obsługi

RAZER BLADE INITIAL SETUP GUIDE
Thank you for purchasing the Razer Blade, the world’s first true gaming laptop.
This setup guide aims to help you through the initial process of configuring the
Razer Blade.
TABLE OF CONTENTS
SETTING UP WINDOWS 7....................................................... 2
SETTING UP RAZER SYNAPSE 2.0......................................... 8
SETTING UP ADOBE FLASH................................................... 10
SETTING UP WINDOWS 7
5. Enter a desired user name and a computer name in the ‘Type a user name’ and ‘Type
a computer name’ fields respectively.
4. Select the appropriate information for the following fields:
- Country or region
- Time and currency
- Keyboard layout
7. Enter your Windows product key in the given field. Refer to the Microsoft label under
your Razer Blade and key in the necessary information.
Make sure that the ‘Automatically activate Windows when I’m online’ selection is
checked.
9. At the ‘Help protect your computer and improve Windows automatically’ window,
click ‘Use recommended settings’.
6. Enter a desired password by filling in the following fields:
- Type a password
- Retype your password
- Type a password hint
11. Join a wireless network and enter a security key. You may choose to skip this step
and configure it later.
8. Read the Microsoft Software license terms and click on ‘I accept the license terms’.
SETTING UP RAZER SYNAPSE 2.0
Razer Synapse 2.0 allows you to sync your Razer Blade and other supported Razer
peripherals to a cloud server to download driver and firmware updates. You will also
be able to configure the Switchblade User Interface, key bindings, profiles, macros,
backlighting and more within the application. All your custom settings will be stored
in the cloud too.
Follow these steps to create a Razer Synapse 2.0 account:
e. Check your inbox for an account verification email from Razer.
f. Verify your Razer Synapse 2.0 account by clicking on the link.
f. Return to Razer Synapse 2.0 window and login using your new account.*
10. Select the appropriate information on the ‘Review your time and date settings’
window.
g. Once you have logged in, Razer Update Manager will start installing the
necessary drivers.
SETTING UP ADOBE FLASH
To use the YouTube™ application on your Switchblade User Interface, you need to
install Adobe Flash Player first.
a. Open up Internet Explorer 9. Please do not use any other browser.
b. Search ‘Adobe Flash’ using the address bar and press ‘Enter’.
12. Select your computer’s network type.
13. Windows will then load up and Razer Synapse 2.0 window will appear.
14. Minimize the Razer Synapse 2.0 window and proceed to configure the Microsoft
Security Essentials.
Follow these steps to configure Microsoft Security Essentials:
a. Click ‘Next’.
b. Click ‘I accept’.
c. Click ‘I do not want to join the program at this time’ and ‘Next’.
d. On a prompt to allow a program to make changes to computer
(Microsoft Corporation), click ‘Yes’.
e. Uncheck ‘Scan my computer for potential threats after getting the
latest updates’ and click ‘Finish’.
a. Click ‘Create Account’.
b. Enter your email address, password and password confirmation.
c. Check the box ‘I have agreed to the subscription agreement and privacy policy’.
d. Click ‘Create Account’ to proceed.
c. On the results page, click the link for ’Adobe – Flash Player’.
h. Prompts will appear on the taskbar during the update process. Click on the
Microsoft Security icon when they happen.
i. Click ‘Yes’ to allow (Razer USA Ltd) to make changes on your computer.
j. Re-login to Razer Synapse 2.0
l. Prompts will again appear on the taskbar during the update process.
m. Click on the Microsoft Security icon and click ‘Yes’ to allow (Razer USA Ltd) to
make additional changes on your computer.
n. Once you see the Razer Synapse 2.0 driver popup, the setup is now complete.
*Please note: The Switchblade User Interface and applications will not work without a Razer Synapse 2.0 account.
Please click ‘Stay logged in’ for the Switchblade User Interface to work offline after reboot.
d. There should be a prompt for you to install Adobe Flash Player. Click ‘OK’ to
proceed with installation.
e. You should now be able to use the YouTube™ application.
Congratulations! You have now successfully configured your Razer Blade.
If you have further questions or concerns, please call or email us.
Please note that these support lines are available for Razer Blade
customers in the US and Canada only.
For International customers, please call 1-760-448-8997
1. Press the Power button to start up your Razer Blade.
2. Wait for the Set Up Windows to appear.
3. Select your preferred language from the list.
© 2012 All Rights Reserved. Razer USA Ltd and affiliated companies. All other trademarks are the property of their respective owners. Actual products may differ from pictures. Information correct at time of printing.
855-87-25233 (BLADE)
2 | For Gamers. by Gamers.
tm
www.razerzone.com | 3
4 | For Gamers. by Gamers.
tm
www.razerzone.com | 5
6 | For Gamers. by Gamers.
tm
www.razerzone.com | 7
8 | For Gamers. by Gamers.
tm
www.razerzone.com | 9
9 | For Gamers. by Gamers.
tm
www.razerzone.com | 10


RAZER BLADE INITIAL SETUP GUIDE
Thank you for purchasing the Razer Blade, the world’s first true gaming laptop.
This setup guide aims to help you through the initial process of configuring the
Razer Blade.
TABLE OF CONTENTS
SETTING UP WINDOWS 7....................................................... 2
SETTING UP RAZER SYNAPSE 2.0......................................... 8
SETTING UP ADOBE FLASH................................................... 10
SETTING UP WINDOWS 7
5. Enter a desired user name and a computer name in the ‘Type a user name’ and ‘Type
a computer name’ fields respectively.
4. Select the appropriate information for the following fields:
- Country or region
- Time and currency
- Keyboard layout
7. Enter your Windows product key in the given field. Refer to the Microsoft label under
your Razer Blade and key in the necessary information.
Make sure that the ‘Automatically activate Windows when I’m online’ selection is
checked.
9. At the ‘Help protect your computer and improve Windows automatically’ window,
click ‘Use recommended settings’.
6. Enter a desired password by filling in the following fields:
- Type a password
- Retype your password
- Type a password hint
11. Join a wireless network and enter a security key. You may choose to skip this step
and configure it later.
8. Read the Microsoft Software license terms and click on ‘I accept the license terms’.
SETTING UP RAZER SYNAPSE 2.0
Razer Synapse 2.0 allows you to sync your Razer Blade and other supported Razer
peripherals to a cloud server to download driver and firmware updates. You will also
be able to configure the Switchblade User Interface, key bindings, profiles, macros,
backlighting and more within the application. All your custom settings will be stored
in the cloud too.
Please make sure you have established an internet connection before proceeding.
To create a Razer Synapse 2.0 account:
f. Check your inbox for an account verification email from Razer.
g. Verify your Razer Synapse 2.0 account by clicking on the link.
h. Return to Razer Synapse 2.0 window and login using your new account.*
10. Select the appropriate information on the ‘Review your time and date settings’
window.
i. Once you have logged in, Razer Update Manager will start installing the
necessary drivers.
SETTING UP ADOBE FLASH
To use the YouTube™ application on your Switchblade User Interface, you need to
install Adobe Flash Player first.
a. Open up Internet Explorer 9. Please do not use any other browser.
b. Search ‘Adobe Flash’ using the address bar and press ‘Enter’.
12. Select your computer’s network type.
13. Windows will then load up and Razer Synapse 2.0 window will appear.
14. Minimize the Razer Synapse 2.0 window and proceed to configure Microsoft
Security Essentials.
Follow these steps to configure Microsoft Security Essentials:
a. Click ‘Next’.
b. Click ‘I accept’.
c. Click ‘I do not want to join the program at this time’ and ‘Next’.
d. On a prompt to allow a program to make changes to computer
(Microsoft Corporation), click ‘Yes’.
e. Uncheck ‘Scan my computer for potential threats after getting the
latest updates’ and click ‘Finish’.
a. Maximize the Razer Synapse 2.0 window.
b. Click ‘Create Account’.
c. Enter your email address, password and password confirmation.
d. Check the box ‘I have agreed to the subscription agreement and privacy policy’.
e. Click ‘Create Account’ to proceed.
c. On the results page, click the link for ’Adobe – Flash Player’.
j. Prompts will appear on the taskbar during the update process. Click on the
Microsoft Security icon when they happen.
k. Click ‘Yes’ to allow (Razer USA Ltd) to make changes on your computer.
l. Re-login to Razer Synapse 2.0
m. Prompts will again appear on the taskbar during the update process.
n. Click on the Microsoft Security icon (if need be) and click ‘Yes’ to allow (Razer
USA Ltd) to make additional changes on your computer.
o. Once you see the Razer Synapse 2.0 driver popup, the setup is complete.
*PLEASE NOTE: The Switchblade User Interface and applications will not work
without a Razer Synapse 2.0 account. Please click ‘Stay logged in’ for the
Switchblade User Interface to work offline after reboot.
d. There should be a prompt for you to install Adobe Flash Player. Click ‘OK’ to
proceed with installation.
e. You should now be able to use the YouTube™ application.
Congratulations! You have now successfully configured your Razer Blade.
If you have further questions or concerns, please call or email us.
Please note that these support lines are available for Razer Blade
customers in the US and Canada only.
For International customers, please call 1-760-448-8997
1. Press the Power button to start up your Razer Blade.
2. Wait for the Set Up Windows to appear.
3. Select your preferred language from the list.
© 2012 All Rights Reserved. Razer USA Ltd and affiliated companies. All other trademarks are the property of their respective owners. Actual products may differ from pictures. Information correct at time of printing.
855-87-25233 (BLADE)
2 | For Gamers. by Gamers.
tm
www.razerzone.com | 3
4 | For Gamers. by Gamers.
tm
www.razerzone.com | 5
6 | For Gamers. by Gamers.
tm
www.razerzone.com | 7
8 | For Gamers. by Gamers.
tm
www.razerzone.com | 9
10 | For Gamers. by Gamers.
tm
www.razerzone.com | 11

RAZER BLADE INITIAL SETUP GUIDE
Thank you for purchasing the Razer Blade, the world’s first true gaming laptop.
This setup guide aims to help you through the initial process of configuring the
Razer Blade.
TABLE OF CONTENTS
SETTING UP WINDOWS 7....................................................... 2
SETTING UP RAZER SYNAPSE 2.0......................................... 8
SETTING UP ADOBE FLASH................................................... 10
SETTING UP WINDOWS 7
5. Enter a desired user name and a computer name in the ‘Type a user name’ and ‘Type
a computer name’ fields respectively.
4. Select the appropriate information for the following fields:
- Country or region
- Time and currency
- Keyboard layout
7. Enter your Windows product key in the given field. Refer to the Microsoft label under
your Razer Blade and key in the necessary information.
Make sure that the ‘Automatically activate Windows when I’m online’ selection is
checked.
9. At the ‘Help protect your computer and improve Windows automatically’ window,
click ‘Use recommended settings’.
6. Enter a desired password by filling in the following fields:
- Type a password
- Retype your password
- Type a password hint
11. Join a wireless network and enter a security key. You may choose to skip this step
and configure it later.
8. Read the Microsoft Software license terms and click on ‘I accept the license terms’.
SETTING UP RAZER SYNAPSE 2.0
Razer Synapse 2.0 allows you to sync your Razer Blade and other supported Razer
peripherals to a cloud server to download driver and firmware updates. You will also
be able to configure the Switchblade User Interface, key bindings, profiles, macros,
backlighting and more within the application. All your custom settings will be stored
in the cloud too.
Please make sure you have established an internet connection before proceeding.
To create a Razer Synapse 2.0 account:
f. Check your inbox for an account verification email from Razer.
g. Verify your Razer Synapse 2.0 account by clicking on the link.
h. Return to Razer Synapse 2.0 window and login using your new account.*
10. Select the appropriate information on the ‘Review your time and date settings’
window.
i. Once you have logged in, Razer Update Manager will start installing the
necessary drivers.
SETTING UP ADOBE FLASH
To use the YouTube™ application on your Switchblade User Interface, you need to
install Adobe Flash Player first.
a. Open up Internet Explorer 9. Please do not use any other browser.
b. Search ‘Adobe Flash’ using the address bar and press ‘Enter’.
12. Select your computer’s network type.
13. Windows will then load up and Razer Synapse 2.0 window will appear.
14. Minimize the Razer Synapse 2.0 window and proceed to configure Microsoft
Security Essentials.
Follow these steps to configure Microsoft Security Essentials:
a. Click ‘Next’.
b. Click ‘I accept’.
c. Click ‘I do not want to join the program at this time’ and ‘Next’.
d. On a prompt to allow a program to make changes to computer
(Microsoft Corporation), click ‘Yes’.
e. Uncheck ‘Scan my computer for potential threats after getting the
latest updates’ and click ‘Finish’.
a. Maximize the Razer Synapse 2.0 window.
b. Click ‘Create Account’.
c. Enter your email address, password and password confirmation.
d. Check the box ‘I have agreed to the subscription agreement and privacy policy’.
e. Click ‘Create Account’ to proceed.
c. On the results page, click the link for ’Adobe – Flash Player’.
j. Prompts will appear on the taskbar during the update process. Click on the
Microsoft Security icon when they happen.
k. Click ‘Yes’ to allow (Razer USA Ltd) to make changes on your computer.
l. Re-login to Razer Synapse 2.0
m. Prompts will again appear on the taskbar during the update process.
n. Click on the Microsoft Security icon (if need be) and click ‘Yes’ to allow (Razer
USA Ltd) to make additional changes on your computer.
o. Once you see the Razer Synapse 2.0 driver popup, the setup is complete.
*PLEASE NOTE: The Switchblade User Interface and applications will not work
without a Razer Synapse 2.0 account. Please click ‘Stay logged in’ for the
Switchblade User Interface to work offline after reboot.
d. There should be a prompt for you to install Adobe Flash Player. Click ‘OK’ to
proceed with installation.
e. You should now be able to use the YouTube™ application.
Congratulations! You have now successfully configured your Razer Blade.
If you have further questions or concerns, please call or email us.
Please note that these support lines are available for Razer Blade
customers in the US and Canada only.
For International customers, please call 1-760-448-8997
1. Press the Power button to start up your Razer Blade.
2. Wait for the Set Up Windows to appear.
3. Select your preferred language from the list.
© 2012 All Rights Reserved. Razer USA Ltd and affiliated companies. All other trademarks are the property of their respective owners. Actual products may differ from pictures. Information correct at time of printing.
855-87-25233 (BLADE)
2 | For Gamers. by Gamers.
tm
www.razerzone.com | 3
4 | For Gamers. by Gamers.
tm
www.razerzone.com | 5
6 | For Gamers. by Gamers.
tm
www.razerzone.com | 7
8 | For Gamers. by Gamers.
tm
www.razerzone.com | 9
10 | For Gamers. by Gamers.
tm
www.razerzone.com | 11

RAZER BLADE INITIAL SETUP GUIDE
Thank you for purchasing the Razer Blade, the world’s first true gaming laptop.
This setup guide aims to help you through the initial process of configuring the
Razer Blade.
TABLE OF CONTENTS
SETTING UP WINDOWS 7....................................................... 2
SETTING UP RAZER SYNAPSE 2.0......................................... 8
SETTING UP ADOBE FLASH................................................... 10
SETTING UP WINDOWS 7
5. Enter a desired user name and a computer name in the ‘Type a user name’ and ‘Type
a computer name’ fields respectively.
4. Select the appropriate information for the following fields:
- Country or region
- Time and currency
- Keyboard layout
7. Enter your Windows product key in the given field. Refer to the Microsoft label under
your Razer Blade and key in the necessary information.
Make sure that the ‘Automatically activate Windows when I’m online’ selection is
checked.
9. At the ‘Help protect your computer and improve Windows automatically’ window,
click ‘Use recommended settings’.
6. Enter a desired password by filling in the following fields:
- Type a password
- Retype your password
- Type a password hint
11. Join a wireless network and enter a security key. You may choose to skip this step
and configure it later.
8. Read the Microsoft Software license terms and click on ‘I accept the license terms’.
SETTING UP RAZER SYNAPSE 2.0
Razer Synapse 2.0 allows you to sync your Razer Blade and other supported Razer
peripherals to a cloud server to download driver and firmware updates. You will also
be able to configure the Switchblade User Interface, key bindings, profiles, macros,
backlighting and more within the application. All your custom settings will be stored
in the cloud too.
Please make sure you have established an internet connection before proceeding.
To create a Razer Synapse 2.0 account:
f. Check your inbox for an account verification email from Razer.
g. Verify your Razer Synapse 2.0 account by clicking on the link.
h. Return to Razer Synapse 2.0 window and login using your new account.*
10. Select the appropriate information on the ‘Review your time and date settings’
window.
i. Once you have logged in, Razer Update Manager will start installing the
necessary drivers.
SETTING UP ADOBE FLASH
To use the YouTube™ application on your Switchblade User Interface, you need to
install Adobe Flash Player first.
a. Open up Internet Explorer 9. Please do not use any other browser.
b. Search ‘Adobe Flash’ using the address bar and press ‘Enter’.
12. Select your computer’s network type.
13. Windows will then load up and Razer Synapse 2.0 window will appear.
14. Minimize the Razer Synapse 2.0 window and proceed to configure Microsoft
Security Essentials.
Follow these steps to configure Microsoft Security Essentials:
a. Click ‘Next’.
b. Click ‘I accept’.
c. Click ‘I do not want to join the program at this time’ and ‘Next’.
d. On a prompt to allow a program to make changes to computer
(Microsoft Corporation), click ‘Yes’.
e. Uncheck ‘Scan my computer for potential threats after getting the
latest updates’ and click ‘Finish’.
a. Maximize the Razer Synapse 2.0 window.
b. Click ‘Create Account’.
c. Enter your email address, password and password confirmation.
d. Check the box ‘I have agreed to the subscription agreement and privacy policy’.
e. Click ‘Create Account’ to proceed.
c. On the results page, click the link for ’Adobe – Flash Player’.
j. Prompts will appear on the taskbar during the update process. Click on the
Microsoft Security icon when they happen.
k. Click ‘Yes’ to allow (Razer USA Ltd) to make changes on your computer.
l. Re-login to Razer Synapse 2.0
m. Prompts will again appear on the taskbar during the update process.
n. Click on the Microsoft Security icon (if need be) and click ‘Yes’ to allow (Razer
USA Ltd) to make additional changes on your computer.
o. Once you see the Razer Synapse 2.0 driver popup, the setup is complete.
*PLEASE NOTE: The Switchblade User Interface and applications will not work
without a Razer Synapse 2.0 account. Please click ‘Stay logged in’ for the
Switchblade User Interface to work offline after reboot.
d. There should be a prompt for you to install Adobe Flash Player. Click ‘OK’ to
proceed with installation.
e. You should now be able to use the YouTube™ application.
Congratulations! You have now successfully configured your Razer Blade.
If you have further questions or concerns, please call or email us.
Please note that these support lines are available for Razer Blade
customers in the US and Canada only.
For International customers, please call 1-760-448-8997
1. Press the Power button to start up your Razer Blade.
2. Wait for the Set Up Windows to appear.
3. Select your preferred language from the list.
© 2012 All Rights Reserved. Razer USA Ltd and affiliated companies. All other trademarks are the property of their respective owners. Actual products may differ from pictures. Information correct at time of printing.
855-87-25233 (BLADE)
2 | For Gamers. by Gamers.
tm
www.razerzone.com | 3
4 | For Gamers. by Gamers.
tm
www.razerzone.com | 5
6 | For Gamers. by Gamers.
tm
www.razerzone.com | 7
8 | For Gamers. by Gamers.
tm
www.razerzone.com | 9
10 | For Gamers. by Gamers.
tm
www.razerzone.com | 11

RAZER BLADE INITIAL SETUP GUIDE
Thank you for purchasing the Razer Blade, the world’s first true gaming laptop.
This setup guide aims to help you through the initial process of configuring the
Razer Blade.
TABLE OF CONTENTS
SETTING UP WINDOWS 7....................................................... 2
SETTING UP RAZER SYNAPSE 2.0......................................... 8
SETTING UP ADOBE FLASH................................................... 10
SETTING UP WINDOWS 7
5. Enter a desired user name and a computer name in the ‘Type a user name’ and ‘Type
a computer name’ fields respectively.
4. Select the appropriate information for the following fields:
- Country or region
- Time and currency
- Keyboard layout
7. Enter your Windows product key in the given field. Refer to the Microsoft label under
your Razer Blade and key in the necessary information.
Make sure that the ‘Automatically activate Windows when I’m online’ selection is
checked.
9. At the ‘Help protect your computer and improve Windows automatically’ window,
click ‘Use recommended settings’.
6. Enter a desired password by filling in the following fields:
- Type a password
- Retype your password
- Type a password hint
11. Join a wireless network and enter a security key. You may choose to skip this step
and configure it later.
8. Read the Microsoft Software license terms and click on ‘I accept the license terms’.
SETTING UP RAZER SYNAPSE 2.0
Razer Synapse 2.0 allows you to sync your Razer Blade and other supported Razer
peripherals to a cloud server to download driver and firmware updates. You will also
be able to configure the Switchblade User Interface, key bindings, profiles, macros,
backlighting and more within the application. All your custom settings will be stored
in the cloud too.
Please make sure you have established an internet connection before proceeding.
To create a Razer Synapse 2.0 account:
f. Check your inbox for an account verification email from Razer.
g. Verify your Razer Synapse 2.0 account by clicking on the link.
h. Return to Razer Synapse 2.0 window and login using your new account.*
10. Select the appropriate information on the ‘Review your time and date settings’
window.
i. Once you have logged in, Razer Update Manager will start installing the
necessary drivers.
SETTING UP ADOBE FLASH
To use the YouTube™ application on your Switchblade User Interface, you need to
install Adobe Flash Player first.
a. Open up Internet Explorer 9. Please do not use any other browser.
b. Search ‘Adobe Flash’ using the address bar and press ‘Enter’.
12. Select your computer’s network type.
13. Windows will then load up and Razer Synapse 2.0 window will appear.
14. Minimize the Razer Synapse 2.0 window and proceed to configure Microsoft
Security Essentials.
Follow these steps to configure Microsoft Security Essentials:
a. Click ‘Next’.
b. Click ‘I accept’.
c. Click ‘I do not want to join the program at this time’ and ‘Next’.
d. On a prompt to allow a program to make changes to computer
(Microsoft Corporation), click ‘Yes’.
e. Uncheck ‘Scan my computer for potential threats after getting the
latest updates’ and click ‘Finish’.
a. Maximize the Razer Synapse 2.0 window.
b. Click ‘Create Account’.
c. Enter your email address, password and password confirmation.
d. Check the box ‘I have agreed to the subscription agreement and privacy policy’.
e. Click ‘Create Account’ to proceed.
c. On the results page, click the link for ’Adobe – Flash Player’.
j. Prompts will appear on the taskbar during the update process. Click on the
Microsoft Security icon when they happen.
k. Click ‘Yes’ to allow (Razer USA Ltd) to make changes on your computer.
l. Re-login to Razer Synapse 2.0
m. Prompts will again appear on the taskbar during the update process.
n. Click on the Microsoft Security icon (if need be) and click ‘Yes’ to allow (Razer
USA Ltd) to make additional changes on your computer.
o. Once you see the Razer Synapse 2.0 driver popup, the setup is complete.
*PLEASE NOTE: The Switchblade User Interface and applications will not work
without a Razer Synapse 2.0 account. Please click ‘Stay logged in’ for the
Switchblade User Interface to work offline after reboot.
d. There should be a prompt for you to install Adobe Flash Player. Click ‘OK’ to
proceed with installation.
e. You should now be able to use the YouTube™ application.
Congratulations! You have now successfully configured your Razer Blade.
If you have further questions or concerns, please call or email us.
Please note that these support lines are available for Razer Blade
customers in the US and Canada only.
For International customers, please call 1-760-448-8997
1. Press the Power button to start up your Razer Blade.
2. Wait for the Set Up Windows to appear.
3. Select your preferred language from the list.
© 2012 All Rights Reserved. Razer USA Ltd and affiliated companies. All other trademarks are the property of their respective owners. Actual products may differ from pictures. Information correct at time of printing.
855-87-25233 (BLADE)
2 | For Gamers. by Gamers.
tm
www.razerzone.com | 3
4 | For Gamers. by Gamers.
tm
www.razerzone.com | 5
6 | For Gamers. by Gamers.
tm
www.razerzone.com | 7
8 | For Gamers. by Gamers.
tm
www.razerzone.com | 9
10 | For Gamers. by Gamers.
tm
www.razerzone.com | 11

RAZER BLADE INITIAL SETUP GUIDE
Thank you for purchasing the Razer Blade, the world’s first true gaming laptop.
This setup guide aims to help you through the initial process of configuring the
Razer Blade.
TABLE OF CONTENTS
SETTING UP WINDOWS 7....................................................... 2
SETTING UP RAZER SYNAPSE 2.0......................................... 8
SETTING UP ADOBE FLASH................................................... 10
SETTING UP WINDOWS 7
5. Enter a desired user name and a computer name in the ‘Type a user name’ and ‘Type
a computer name’ fields respectively.
4. Select the appropriate information for the following fields:
- Country or region
- Time and currency
- Keyboard layout
7. Enter your Windows product key in the given field. Refer to the Microsoft label under
your Razer Blade and key in the necessary information.
Make sure that the ‘Automatically activate Windows when I’m online’ selection is
checked.
9. At the ‘Help protect your computer and improve Windows automatically’ window,
click ‘Use recommended settings’.
6. Enter a desired password by filling in the following fields:
- Type a password
- Retype your password
- Type a password hint
11. Join a wireless network and enter a security key. You may choose to skip this step
and configure it later.
8. Read the Microsoft Software license terms and click on ‘I accept the license terms’.
SETTING UP RAZER SYNAPSE 2.0
Razer Synapse 2.0 allows you to sync your Razer Blade and other supported Razer
peripherals to a cloud server to download driver and firmware updates. You will also
be able to configure the Switchblade User Interface, key bindings, profiles, macros,
backlighting and more within the application. All your custom settings will be stored
in the cloud too.
Please make sure you have established an internet connection before proceeding.
To create a Razer Synapse 2.0 account:
f. Check your inbox for an account verification email from Razer.
g. Verify your Razer Synapse 2.0 account by clicking on the link.
h. Return to Razer Synapse 2.0 window and login using your new account.*
10. Select the appropriate information on the ‘Review your time and date settings’
window.
i. Once you have logged in, Razer Update Manager will start installing the
necessary drivers.
SETTING UP ADOBE FLASH
To use the YouTube™ application on your Switchblade User Interface, you need to
install Adobe Flash Player first.
a. Open up Internet Explorer 9. Please do not use any other browser.
b. Search ‘Adobe Flash’ using the address bar and press ‘Enter’.
12. Select your computer’s network type.
13. Windows will then load up and Razer Synapse 2.0 window will appear.
14. Minimize the Razer Synapse 2.0 window and proceed to configure Microsoft
Security Essentials.
Follow these steps to configure Microsoft Security Essentials:
a. Click ‘Next’.
b. Click ‘I accept’.
c. Click ‘I do not want to join the program at this time’ and ‘Next’.
d. On a prompt to allow a program to make changes to computer
(Microsoft Corporation), click ‘Yes’.
e. Uncheck ‘Scan my computer for potential threats after getting the
latest updates’ and click ‘Finish’.
a. Maximize the Razer Synapse 2.0 window.
b. Click ‘Create Account’.
c. Enter your email address, password and password confirmation.
d. Check the box ‘I have agreed to the subscription agreement and privacy policy’.
e. Click ‘Create Account’ to proceed.
c. On the results page, click the link for ’Adobe – Flash Player’.
j. Prompts will appear on the taskbar during the update process. Click on the
Microsoft Security icon when they happen.
k. Click ‘Yes’ to allow (Razer USA Ltd) to make changes on your computer.
l. Re-login to Razer Synapse 2.0
m. Prompts will again appear on the taskbar during the update process.
n. Click on the Microsoft Security icon (if need be) and click ‘Yes’ to allow (Razer
USA Ltd) to make additional changes on your computer.
o. Once you see the Razer Synapse 2.0 driver popup, the setup is complete.
*PLEASE NOTE: The Switchblade User Interface and applications will not work
without a Razer Synapse 2.0 account. Please click ‘Stay logged in’ for the
Switchblade User Interface to work offline after reboot.
d. There should be a prompt for you to install Adobe Flash Player. Click ‘OK’ to
proceed with installation.
e. You should now be able to use the YouTube™ application.
Congratulations! You have now successfully configured your Razer Blade.
If you have further questions or concerns, please call or email us.
Please note that these support lines are available for Razer Blade
customers in the US and Canada only.
For International customers, please call 1-760-448-8997
1. Press the Power button to start up your Razer Blade.
2. Wait for the Set Up Windows to appear.
3. Select your preferred language from the list.
© 2012 All Rights Reserved. Razer USA Ltd and affiliated companies. All other trademarks are the property of their respective owners. Actual products may differ from pictures. Information correct at time of printing.
855-87-25233 (BLADE)
2 | For Gamers. by Gamers.
tm
www.razerzone.com | 3
4 | For Gamers. by Gamers.
tm
www.razerzone.com | 5
6 | For Gamers. by Gamers.
tm
www.razerzone.com | 7
8 | For Gamers. by Gamers.
tm
www.razerzone.com | 9
10 | For Gamers. by Gamers.
tm
www.razerzone.com | 11

RAZER BLADE INITIAL SETUP GUIDE
Thank you for purchasing the Razer Blade, the world’s first true gaming laptop.
This setup guide aims to help you through the initial process of configuring the
Razer Blade.
TABLE OF CONTENTS
SETTING UP WINDOWS 7....................................................... 2
SETTING UP RAZER SYNAPSE 2.0......................................... 8
SETTING UP ADOBE FLASH................................................... 10
SETTING UP WINDOWS 7
5. Enter a desired user name and a computer name in the ‘Type a user name’ and ‘Type
a computer name’ fields respectively.
4. Select the appropriate information for the following fields:
- Country or region
- Time and currency
- Keyboard layout
7. Enter your Windows product key in the given field. Refer to the Microsoft label under
your Razer Blade and key in the necessary information.
Make sure that the ‘Automatically activate Windows when I’m online’ selection is
checked.
9. At the ‘Help protect your computer and improve Windows automatically’ window,
click ‘Use recommended settings’.
6. Enter a desired password by filling in the following fields:
- Type a password
- Retype your password
- Type a password hint
11. Join a wireless network and enter a security key. You may choose to skip this step
and configure it later.
8. Read the Microsoft Software license terms and click on ‘I accept the license terms’.
SETTING UP RAZER SYNAPSE 2.0
Razer Synapse 2.0 allows you to sync your Razer Blade and other supported Razer
peripherals to a cloud server to download driver and firmware updates. You will also
be able to configure the Switchblade User Interface, key bindings, profiles, macros,
backlighting and more within the application. All your custom settings will be stored
in the cloud too.
Please make sure you have established an internet connection before proceeding.
To create a Razer Synapse 2.0 account:
f. Check your inbox for an account verification email from Razer.
g. Verify your Razer Synapse 2.0 account by clicking on the link.
h. Return to Razer Synapse 2.0 window and login using your new account.*
10. Select the appropriate information on the ‘Review your time and date settings’
window.
i. Once you have logged in, Razer Update Manager will start installing the
necessary drivers.
SETTING UP ADOBE FLASH
To use the YouTube™ application on your Switchblade User Interface, you need to
install Adobe Flash Player first.
a. Open up Internet Explorer 9. Please do not use any other browser.
b. Search ‘Adobe Flash’ using the address bar and press ‘Enter’.
12. Select your computer’s network type.
13. Windows will then load up and Razer Synapse 2.0 window will appear.
14. Minimize the Razer Synapse 2.0 window and proceed to configure Microsoft
Security Essentials.
Follow these steps to configure Microsoft Security Essentials:
a. Click ‘Next’.
b. Click ‘I accept’.
c. Click ‘I do not want to join the program at this time’ and ‘Next’.
d. On a prompt to allow a program to make changes to computer
(Microsoft Corporation), click ‘Yes’.
e. Uncheck ‘Scan my computer for potential threats after getting the
latest updates’ and click ‘Finish’.
a. Maximize the Razer Synapse 2.0 window.
b. Click ‘Create Account’.
c. Enter your email address, password and password confirmation.
d. Check the box ‘I have agreed to the subscription agreement and privacy policy’.
e. Click ‘Create Account’ to proceed.
c. On the results page, click the link for ’Adobe – Flash Player’.
j. Prompts will appear on the taskbar during the update process. Click on the
Microsoft Security icon when they happen.
k. Click ‘Yes’ to allow (Razer USA Ltd) to make changes on your computer.
l. Re-login to Razer Synapse 2.0
m. Prompts will again appear on the taskbar during the update process.
n. Click on the Microsoft Security icon (if need be) and click ‘Yes’ to allow (Razer
USA Ltd) to make additional changes on your computer.
o. Once you see the Razer Synapse 2.0 driver popup, the setup is complete.
*PLEASE NOTE: The Switchblade User Interface and applications will not work
without a Razer Synapse 2.0 account. Please click ‘Stay logged in’ for the
Switchblade User Interface to work offline after reboot.
d. There should be a prompt for you to install Adobe Flash Player. Click ‘OK’ to
proceed with installation.
e. You should now be able to use the YouTube™ application.
Congratulations! You have now successfully configured your Razer Blade.
If you have further questions or concerns, please call or email us.
Please note that these support lines are available for Razer Blade
customers in the US and Canada only.
For International customers, please call 1-760-448-8997
1. Press the Power button to start up your Razer Blade.
2. Wait for the Set Up Windows to appear.
3. Select your preferred language from the list.
© 2012 All Rights Reserved. Razer USA Ltd and affiliated companies. All other trademarks are the property of their respective owners. Actual products may differ from pictures. Information correct at time of printing.
855-87-25233 (BLADE)
2 | For Gamers. by Gamers.
tm
www.razerzone.com | 3
4 | For Gamers. by Gamers.
tm
www.razerzone.com | 5
6 | For Gamers. by Gamers.
tm
www.razerzone.com | 7
8 | For Gamers. by Gamers.
tm
www.razerzone.com | 9
10 | For Gamers. by Gamers.
tm
www.razerzone.com | 11

RAZER BLADE INITIAL SETUP GUIDE
Thank you for purchasing the Razer Blade, the world’s first true gaming laptop.
This setup guide aims to help you through the initial process of configuring the
Razer Blade.
TABLE OF CONTENTS
SETTING UP WINDOWS 7....................................................... 2
SETTING UP RAZER SYNAPSE 2.0......................................... 8
SETTING UP ADOBE FLASH................................................... 10
SETTING UP WINDOWS 7
5. Enter a desired user name and a computer name in the ‘Type a user name’ and ‘Type
a computer name’ fields respectively.
4. Select the appropriate information for the following fields:
- Country or region
- Time and currency
- Keyboard layout
7. Enter your Windows product key in the given field. Refer to the Microsoft label under
your Razer Blade and key in the necessary information.
Make sure that the ‘Automatically activate Windows when I’m online’ selection is
checked.
9. At the ‘Help protect your computer and improve Windows automatically’ window,
click ‘Use recommended settings’.
6. Enter a desired password by filling in the following fields:
- Type a password
- Retype your password
- Type a password hint
11. Join a wireless network and enter a security key. You may choose to skip this step
and configure it later.
8. Read the Microsoft Software license terms and click on ‘I accept the license terms’.
SETTING UP RAZER SYNAPSE 2.0
Razer Synapse 2.0 allows you to sync your Razer Blade and other supported Razer
peripherals to a cloud server to download driver and firmware updates. You will also
be able to configure the Switchblade User Interface, key bindings, profiles, macros,
backlighting and more within the application. All your custom settings will be stored
in the cloud too.
Please make sure you have established an internet connection before proceeding.
To create a Razer Synapse 2.0 account:
f. Check your inbox for an account verification email from Razer.
g. Verify your Razer Synapse 2.0 account by clicking on the link.
h. Return to Razer Synapse 2.0 window and login using your new account.*
10. Select the appropriate information on the ‘Review your time and date settings’
window.
i. Once you have logged in, Razer Update Manager will start installing the
necessary drivers.
SETTING UP ADOBE FLASH
To use the YouTube™ application on your Switchblade User Interface, you need to
install Adobe Flash Player first.
a. Open up Internet Explorer 9. Please do not use any other browser.
b. Search ‘Adobe Flash’ using the address bar and press ‘Enter’.
12. Select your computer’s network type.
13. Windows will then load up and Razer Synapse 2.0 window will appear.
14. Minimize the Razer Synapse 2.0 window and proceed to configure Microsoft
Security Essentials.
Follow these steps to configure Microsoft Security Essentials:
a. Click ‘Next’.
b. Click ‘I accept’.
c. Click ‘I do not want to join the program at this time’ and ‘Next’.
d. On a prompt to allow a program to make changes to computer
(Microsoft Corporation), click ‘Yes’.
e. Uncheck ‘Scan my computer for potential threats after getting the
latest updates’ and click ‘Finish’.
a. Maximize the Razer Synapse 2.0 window.
b. Click ‘Create Account’.
c. Enter your email address, password and password confirmation.
d. Check the box ‘I have agreed to the subscription agreement and privacy policy’.
e. Click ‘Create Account’ to proceed.
c. On the results page, click the link for ’Adobe – Flash Player’.
j. Prompts will appear on the taskbar during the update process. Click on the
Microsoft Security icon when they happen.
k. Click ‘Yes’ to allow (Razer USA Ltd) to make changes on your computer.
l. Re-login to Razer Synapse 2.0
m. Prompts will again appear on the taskbar during the update process.
n. Click on the Microsoft Security icon (if need be) and click ‘Yes’ to allow (Razer
USA Ltd) to make additional changes on your computer.
o. Once you see the Razer Synapse 2.0 driver popup, the setup is complete.
*PLEASE NOTE: The Switchblade User Interface and applications will not work
without a Razer Synapse 2.0 account. Please click ‘Stay logged in’ for the
Switchblade User Interface to work offline after reboot.
d. There should be a prompt for you to install Adobe Flash Player. Click ‘OK’ to
proceed with installation.
e. You should now be able to use the YouTube™ application.
Congratulations! You have now successfully configured your Razer Blade.
If you have further questions or concerns, please call or email us.
Please note that these support lines are available for Razer Blade
customers in the US and Canada only.
For International customers, please call 1-760-448-8997
1. Press the Power button to start up your Razer Blade.
2. Wait for the Set Up Windows to appear.
3. Select your preferred language from the list.
© 2012 All Rights Reserved. Razer USA Ltd and affiliated companies. All other trademarks are the property of their respective owners. Actual products may differ from pictures. Information correct at time of printing.
855-87-25233 (BLADE)
2 | For Gamers. by Gamers.
tm
www.razerzone.com | 3
4 | For Gamers. by Gamers.
tm
www.razerzone.com | 5
6 | For Gamers. by Gamers.
tm
www.razerzone.com | 7
8 | For Gamers. by Gamers.
tm
www.razerzone.com | 9
10 | For Gamers. by Gamers.
tm
www.razerzone.com | 11

RAZER BLADE INITIAL SETUP GUIDE
Thank you for purchasing the Razer Blade, the world’s first true gaming laptop.
This setup guide aims to help you through the initial process of configuring the
Razer Blade.
TABLE OF CONTENTS
SETTING UP WINDOWS 7....................................................... 2
SETTING UP RAZER SYNAPSE 2.0......................................... 8
SETTING UP ADOBE FLASH................................................... 10
SETTING UP WINDOWS 7
5. Enter a desired user name and a computer name in the ‘Type a user name’ and ‘Type
a computer name’ fields respectively.
4. Select the appropriate information for the following fields:
- Country or region
- Time and currency
- Keyboard layout
7. Enter your Windows product key in the given field. Refer to the Microsoft label under
your Razer Blade and key in the necessary information.
Make sure that the ‘Automatically activate Windows when I’m online’ selection is
checked.
9. At the ‘Help protect your computer and improve Windows automatically’ window,
click ‘Use recommended settings’.
6. Enter a desired password by filling in the following fields:
- Type a password
- Retype your password
- Type a password hint
11. Join a wireless network and enter a security key. You may choose to skip this step
and configure it later.
8. Read the Microsoft Software license terms and click on ‘I accept the license terms’.
SETTING UP RAZER SYNAPSE 2.0
Razer Synapse 2.0 allows you to sync your Razer Blade and other supported Razer
peripherals to a cloud server to download driver and firmware updates. You will also
be able to configure the Switchblade User Interface, key bindings, profiles, macros,
backlighting and more within the application. All your custom settings will be stored
in the cloud too.
Please make sure you have established an internet connection before proceeding.
To create a Razer Synapse 2.0 account:
f. Check your inbox for an account verification email from Razer.
g. Verify your Razer Synapse 2.0 account by clicking on the link.
h. Return to Razer Synapse 2.0 window and login using your new account.*
10. Select the appropriate information on the ‘Review your time and date settings’
window.
i. Once you have logged in, Razer Update Manager will start installing the
necessary drivers.
SETTING UP ADOBE FLASH
To use the YouTube™ application on your Switchblade User Interface, you need to
install Adobe Flash Player first.
a. Open up Internet Explorer 9. Please do not use any other browser.
b. Search ‘Adobe Flash’ using the address bar and press ‘Enter’.
12. Select your computer’s network type.
13. Windows will then load up and Razer Synapse 2.0 window will appear.
14. Minimize the Razer Synapse 2.0 window and proceed to configure Microsoft
Security Essentials.
Follow these steps to configure Microsoft Security Essentials:
a. Click ‘Next’.
b. Click ‘I accept’.
c. Click ‘I do not want to join the program at this time’ and ‘Next’.
d. On a prompt to allow a program to make changes to computer
(Microsoft Corporation), click ‘Yes’.
e. Uncheck ‘Scan my computer for potential threats after getting the
latest updates’ and click ‘Finish’.
a. Maximize the Razer Synapse 2.0 window.
b. Click ‘Create Account’.
c. Enter your email address, password and password confirmation.
d. Check the box ‘I have agreed to the subscription agreement and privacy policy’.
e. Click ‘Create Account’ to proceed.
c. On the results page, click the link for ’Adobe – Flash Player’.
j. Prompts will appear on the taskbar during the update process. Click on the
Microsoft Security icon when they happen.
k. Click ‘Yes’ to allow (Razer USA Ltd) to make changes on your computer.
l. Re-login to Razer Synapse 2.0
m. Prompts will again appear on the taskbar during the update process.
n. Click on the Microsoft Security icon (if need be) and click ‘Yes’ to allow (Razer
USA Ltd) to make additional changes on your computer.
o. Once you see the Razer Synapse 2.0 driver popup, the setup is complete.
*PLEASE NOTE: The Switchblade User Interface and applications will not work
without a Razer Synapse 2.0 account. Please click ‘Stay logged in’ for the
Switchblade User Interface to work offline after reboot.
d. There should be a prompt for you to install Adobe Flash Player. Click ‘OK’ to
proceed with installation.
e. You should now be able to use the YouTube™ application.
Congratulations! You have now successfully configured your Razer Blade.
If you have further questions or concerns, please call or email us.
Please note that these support lines are available for Razer Blade
customers in the US and Canada only.
For International customers, please call 1-760-448-8997
1. Press the Power button to start up your Razer Blade.
2. Wait for the Set Up Windows to appear.
3. Select your preferred language from the list.
© 2012 All Rights Reserved. Razer USA Ltd and affiliated companies. All other trademarks are the property of their respective owners. Actual products may differ from pictures. Information correct at time of printing.
855-87-25233 (BLADE)
2 | For Gamers. by Gamers.
tm
www.razerzone.com | 3
4 | For Gamers. by Gamers.
tm
www.razerzone.com | 5
6 | For Gamers. by Gamers.
tm
www.razerzone.com | 7
8 | For Gamers. by Gamers.
tm
www.razerzone.com | 9
10 | For Gamers. by Gamers.
tm
www.razerzone.com | 11

RAZER BLADE INITIAL SETUP GUIDE
Thank you for purchasing the Razer Blade, the world’s first true gaming laptop.
This setup guide aims to help you through the initial process of configuring the
Razer Blade.
TABLE OF CONTENTS
SETTING UP WINDOWS 7....................................................... 2
SETTING UP RAZER SYNAPSE 2.0......................................... 8
SETTING UP ADOBE FLASH................................................... 10
SETTING UP WINDOWS 7
5. Enter a desired user name and a computer name in the ‘Type a user name’ and ‘Type
a computer name’ fields respectively.
4. Select the appropriate information for the following fields:
- Country or region
- Time and currency
- Keyboard layout
7. Enter your Windows product key in the given field. Refer to the Microsoft label under
your Razer Blade and key in the necessary information.
Make sure that the ‘Automatically activate Windows when I’m online’ selection is
checked.
9. At the ‘Help protect your computer and improve Windows automatically’ window,
click ‘Use recommended settings’.
6. Enter a desired password by filling in the following fields:
- Type a password
- Retype your password
- Type a password hint
11. Join a wireless network and enter a security key. You may choose to skip this step
and configure it later.
8. Read the Microsoft Software license terms and click on ‘I accept the license terms’.
SETTING UP RAZER SYNAPSE 2.0
Razer Synapse 2.0 allows you to sync your Razer Blade and other supported Razer
peripherals to a cloud server to download driver and firmware updates. You will also
be able to configure the Switchblade User Interface, key bindings, profiles, macros,
backlighting and more within the application. All your custom settings will be stored
in the cloud too.
Please make sure you have established an internet connection before proceeding.
To create a Razer Synapse 2.0 account:
f. Check your inbox for an account verification email from Razer.
g. Verify your Razer Synapse 2.0 account by clicking on the link.
h. Return to Razer Synapse 2.0 window and login using your new account.*
10. Select the appropriate information on the ‘Review your time and date settings’
window.
i. Once you have logged in, Razer Update Manager will start installing the
necessary drivers.
SETTING UP ADOBE FLASH
To use the YouTube™ application on your Switchblade User Interface, you need to
install Adobe Flash Player first.
a. Open up Internet Explorer 9. Please do not use any other browser.
b. Search ‘Adobe Flash’ using the address bar and press ‘Enter’.
12. Select your computer’s network type.
13. Windows will then load up and Razer Synapse 2.0 window will appear.
14. Minimize the Razer Synapse 2.0 window and proceed to configure Microsoft
Security Essentials.
Follow these steps to configure Microsoft Security Essentials:
a. Click ‘Next’.
b. Click ‘I accept’.
c. Click ‘I do not want to join the program at this time’ and ‘Next’.
d. On a prompt to allow a program to make changes to computer
(Microsoft Corporation), click ‘Yes’.
e. Uncheck ‘Scan my computer for potential threats after getting the
latest updates’ and click ‘Finish’.
a. Maximize the Razer Synapse 2.0 window.
b. Click ‘Create Account’.
c. Enter your email address, password and password confirmation.
d. Check the box ‘I have agreed to the subscription agreement and privacy policy’.
e. Click ‘Create Account’ to proceed.
c. On the results page, click the link for ’Adobe – Flash Player’.
j. Prompts will appear on the taskbar during the update process. Click on the
Microsoft Security icon when they happen.
k. Click ‘Yes’ to allow (Razer USA Ltd) to make changes on your computer.
l. Re-login to Razer Synapse 2.0
m. Prompts will again appear on the taskbar during the update process.
n. Click on the Microsoft Security icon (if need be) and click ‘Yes’ to allow (Razer
USA Ltd) to make additional changes on your computer.
o. Once you see the Razer Synapse 2.0 driver popup, the setup is complete.
*PLEASE NOTE: The Switchblade User Interface and applications will not work
without a Razer Synapse 2.0 account. Please click ‘Stay logged in’ for the
Switchblade User Interface to work offline after reboot.
d. There should be a prompt for you to install Adobe Flash Player. Click ‘OK’ to
proceed with installation.
e. You should now be able to use the YouTube™ application.
Congratulations! You have now successfully configured your Razer Blade.
If you have further questions or concerns, please call or email us.
Please note that these support lines are available for Razer Blade
customers in the US and Canada only.
For International customers, please call 1-760-448-8997
1. Press the Power button to start up your Razer Blade.
2. Wait for the Set Up Windows to appear.
3. Select your preferred language from the list.
© 2012 All Rights Reserved. Razer USA Ltd and affiliated companies. All other trademarks are the property of their respective owners. Actual products may differ from pictures. Information correct at time of printing.
855-87-25233 (BLADE)
2 | For Gamers. by Gamers.
tm
www.razerzone.com | 3
4 | For Gamers. by Gamers.
tm
www.razerzone.com | 5
6 | For Gamers. by Gamers.
tm
www.razerzone.com | 7
8 | For Gamers. by Gamers.
tm
www.razerzone.com | 9
10 | For Gamers. by Gamers.
tm
www.razerzone.com | 11

RAZER BLADE INITIAL SETUP GUIDE
Thank you for purchasing the Razer Blade, the world’s first true gaming laptop.
This setup guide aims to help you through the initial process of configuring the
Razer Blade.
TABLE OF CONTENTS
SETTING UP WINDOWS 7....................................................... 2
SETTING UP RAZER SYNAPSE 2.0......................................... 8
SETTING UP ADOBE FLASH................................................... 10
SETTING UP WINDOWS 7
5. Enter a desired user name and a computer name in the ‘Type a user name’ and ‘Type
a computer name’ fields respectively.
4. Select the appropriate information for the following fields:
- Country or region
- Time and currency
- Keyboard layout
7. Enter your Windows product key in the given field. Refer to the Microsoft label under
your Razer Blade and key in the necessary information.
Make sure that the ‘Automatically activate Windows when I’m online’ selection is
checked.
9. At the ‘Help protect your computer and improve Windows automatically’ window,
click ‘Use recommended settings’.
6. Enter a desired password by filling in the following fields:
- Type a password
- Retype your password
- Type a password hint
11. Join a wireless network and enter a security key. You may choose to skip this step
and configure it later.
8. Read the Microsoft Software license terms and click on ‘I accept the license terms’.
SETTING UP RAZER SYNAPSE 2.0
Razer Synapse 2.0 allows you to sync your Razer Blade and other supported Razer
peripherals to a cloud server to download driver and firmware updates. You will also
be able to configure the Switchblade User Interface, key bindings, profiles, macros,
backlighting and more within the application. All your custom settings will be stored
in the cloud too.
Please make sure you have established an internet connection before proceeding.
To create a Razer Synapse 2.0 account:
f. Check your inbox for an account verification email from Razer.
g. Verify your Razer Synapse 2.0 account by clicking on the link.
h. Return to Razer Synapse 2.0 window and login using your new account.*
10. Select the appropriate information on the ‘Review your time and date settings’
window.
i. Once you have logged in, Razer Update Manager will start installing the
necessary drivers.
SETTING UP ADOBE FLASH
To use the YouTube™ application on your Switchblade User Interface, you need to
install Adobe Flash Player first.
a. Open up Internet Explorer 9. Please do not use any other browser.
b. Search ‘Adobe Flash’ using the address bar and press ‘Enter’.
12. Select your computer’s network type.
13. Windows will then load up and Razer Synapse 2.0 window will appear.
14. Minimize the Razer Synapse 2.0 window and proceed to configure Microsoft
Security Essentials.
Follow these steps to configure Microsoft Security Essentials:
a. Click ‘Next’.
b. Click ‘I accept’.
c. Click ‘I do not want to join the program at this time’ and ‘Next’.
d. On a prompt to allow a program to make changes to computer
(Microsoft Corporation), click ‘Yes’.
e. Uncheck ‘Scan my computer for potential threats after getting the
latest updates’ and click ‘Finish’.
a. Maximize the Razer Synapse 2.0 window.
b. Click ‘Create Account’.
c. Enter your email address, password and password confirmation.
d. Check the box ‘I have agreed to the subscription agreement and privacy policy’.
e. Click ‘Create Account’ to proceed.
c. On the results page, click the link for ’Adobe – Flash Player’.
j. Prompts will appear on the taskbar during the update process. Click on the
Microsoft Security icon when they happen.
k. Click ‘Yes’ to allow (Razer USA Ltd) to make changes on your computer.
l. Re-login to Razer Synapse 2.0
m. Prompts will again appear on the taskbar during the update process.
n. Click on the Microsoft Security icon (if need be) and click ‘Yes’ to allow (Razer
USA Ltd) to make additional changes on your computer.
o. Once you see the Razer Synapse 2.0 driver popup, the setup is complete.
*PLEASE NOTE: The Switchblade User Interface and applications will not work
without a Razer Synapse 2.0 account. Please click ‘Stay logged in’ for the
Switchblade User Interface to work offline after reboot.
d. There should be a prompt for you to install Adobe Flash Player. Click ‘OK’ to
proceed with installation.
e. You should now be able to use the YouTube™ application.
Congratulations! You have now successfully configured your Razer Blade.
If you have further questions or concerns, please call or email us.
Please note that these support lines are available for Razer Blade
customers in the US and Canada only.
For International customers, please call 1-760-448-8997
1. Press the Power button to start up your Razer Blade.
2. Wait for the Set Up Windows to appear.
3. Select your preferred language from the list.
© 2012 All Rights Reserved. Razer USA Ltd and affiliated companies. All other trademarks are the property of their respective owners. Actual products may differ from pictures. Information correct at time of printing.
855-87-25233 (BLADE)
2 | For Gamers. by Gamers.
tm
www.razerzone.com | 3
4 | For Gamers. by Gamers.
tm
www.razerzone.com | 5
6 | For Gamers. by Gamers.
tm
www.razerzone.com | 7
8 | For Gamers. by Gamers.
tm
www.razerzone.com | 9
10 | For Gamers. by Gamers.
tm
www.razerzone.com | 11


RAZER BLADE INITIAL SETUP GUIDE
Thank you for purchasing the Razer Blade, the world’s first true gaming laptop.
This setup guide aims to help you through the initial process of configuring the
Razer Blade.
TABLE OF CONTENTS
SETTING UP WINDOWS 7....................................................... 2
SETTING UP RAZER SYNAPSE 2.0......................................... 8
SETTING UP ADOBE FLASH................................................... 10
SETTING UP WINDOWS 7
5. Enter a desired user name and a computer name in the ‘Type a user name’ and ‘Type
a computer name’ fields respectively.
4. Select the appropriate information for the following fields:
- Country or region
- Time and currency
- Keyboard layout
7. Enter your Windows product key in the given field. Refer to the Microsoft label under
your Razer Blade and key in the necessary information.
Make sure that the ‘Automatically activate Windows when I’m online’ selection is
checked.
9. At the ‘Help protect your computer and improve Windows automatically’ window,
click ‘Use recommended settings’.
6. Enter a desired password by filling in the following fields:
- Type a password
- Retype your password
- Type a password hint
11. Join a wireless network and enter a security key. You may choose to skip this step
and configure it later.
8. Read the Microsoft Software license terms and click on ‘I accept the license terms’.
SETTING UP RAZER SYNAPSE 2.0
Razer Synapse 2.0 allows you to sync your Razer Blade and other supported Razer
peripherals to a cloud server to download driver and firmware updates. You will also
be able to configure the Switchblade User Interface, key bindings, profiles, macros,
backlighting and more within the application. All your custom settings will be stored
in the cloud too.
Please make sure you have established an internet connection before proceeding.
To create a Razer Synapse 2.0 account:
f. Check your inbox for an account verification email from Razer.
g. Verify your Razer Synapse 2.0 account by clicking on the link.
h. Return to Razer Synapse 2.0 window and login using your new account.*
10. Select the appropriate information on the ‘Review your time and date settings’
window.
i. Once you have logged in, Razer Update Manager will start installing the
necessary drivers.
SETTING UP ADOBE FLASH
To use the YouTube™ application on your Switchblade User Interface, you need to
install Adobe Flash Player first.
a. Open up Internet Explorer 9. Please do not use any other browser.
b. Search ‘Adobe Flash’ using the address bar and press ‘Enter’.
12. Select your computer’s network type.
13. Windows will then load up and Razer Synapse 2.0 window will appear.
14. Minimize the Razer Synapse 2.0 window and proceed to configure Microsoft
Security Essentials.
Follow these steps to configure Microsoft Security Essentials:
a. Click ‘Next’.
b. Click ‘I accept’.
c. Click ‘I do not want to join the program at this time’ and ‘Next’.
d. On a prompt to allow a program to make changes to computer
(Microsoft Corporation), click ‘Yes’.
e. Uncheck ‘Scan my computer for potential threats after getting the
latest updates’ and click ‘Finish’.
a. Maximize the Razer Synapse 2.0 window.
b. Click ‘Create Account’.
c. Enter your email address, password and password confirmation.
d. Check the box ‘I have agreed to the subscription agreement and privacy policy’.
e. Click ‘Create Account’ to proceed.
c. On the results page, click the link for ’Adobe – Flash Player’.
j. Prompts will appear on the taskbar during the update process. Click on the
Microsoft Security icon when they happen.
k. Click ‘Yes’ to allow (Razer USA Ltd) to make changes on your computer.
l. Re-login to Razer Synapse 2.0
m. Prompts will again appear on the taskbar during the update process.
n. Click on the Microsoft Security icon (if need be) and click ‘Yes’ to allow (Razer
USA Ltd) to make additional changes on your computer.
o. Once you see the Razer Synapse 2.0 driver popup, the setup is complete.
*PLEASE NOTE: The Switchblade User Interface and applications will not work
without a Razer Synapse 2.0 account. Please click ‘Stay logged in’ for the
Switchblade User Interface to work offline after reboot.
d. There should be a prompt for you to install Adobe Flash Player. Click ‘OK’ to
proceed with installation.
e. You should now be able to use the YouTube™ application.
Congratulations! You have now successfully configured your Razer Blade.
If you have further questions or concerns, please call or email us.
Please note that these support lines are available for Razer Blade
customers in the US and Canada only.
For International customers, please call 1-760-448-8997
1. Press the Power button to start up your Razer Blade.
2. Wait for the Set Up Windows to appear.
3. Select your preferred language from the list.
© 2012 All Rights Reserved. Razer USA Ltd and affiliated companies. All other trademarks are the property of their respective owners. Actual products may differ from pictures. Information correct at time of printing.
855-87-25233 (BLADE)
2 | For Gamers. by Gamers.
tm
www.razerzone.com | 3
4 | For Gamers. by Gamers.
tm
www.razerzone.com | 5
6 | For Gamers. by Gamers.
tm
www.razerzone.com | 7
8 | For Gamers. by Gamers.
tm
www.razerzone.com | 9
10 | For Gamers. by Gamers.
tm
www.razerzone.com | 11
-
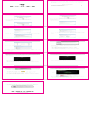 1
1
-
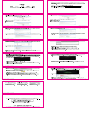 2
2
-
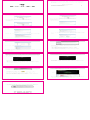 3
3
-
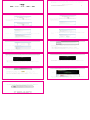 4
4
-
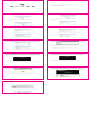 5
5
-
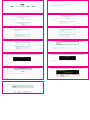 6
6
-
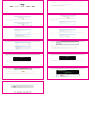 7
7
-
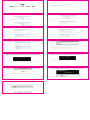 8
8
-
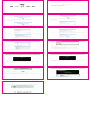 9
9
-
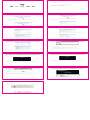 10
10
-
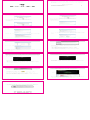 11
11
-
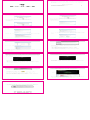 12
12
-
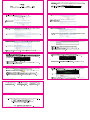 13
13
-
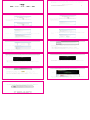 14
14
Razer RZ09-01663E53-R3U1 Instrukcja obsługi
- Typ
- Instrukcja obsługi
w innych językach
- English: Razer RZ09-01663E53-R3U1 User manual
Powiązane artykuły
-
Razer Huntsman Elite Instrukcja obsługi
-
Razer Nabu Watch | RZ15-0152x & FAQs Instrukcja obsługi
-
Razer RZ010413 Gaming mouse Instrukcja obsługi
-
Razer Phone | RZ35-02150 & FAQs Instrukcja obsługi
-
Razer Ferox | RZ05-00500 & FAQs Instrukcja obsługi
-
Razer Electra Green (RZ04-00700100-R3M1) Instrukcja obsługi