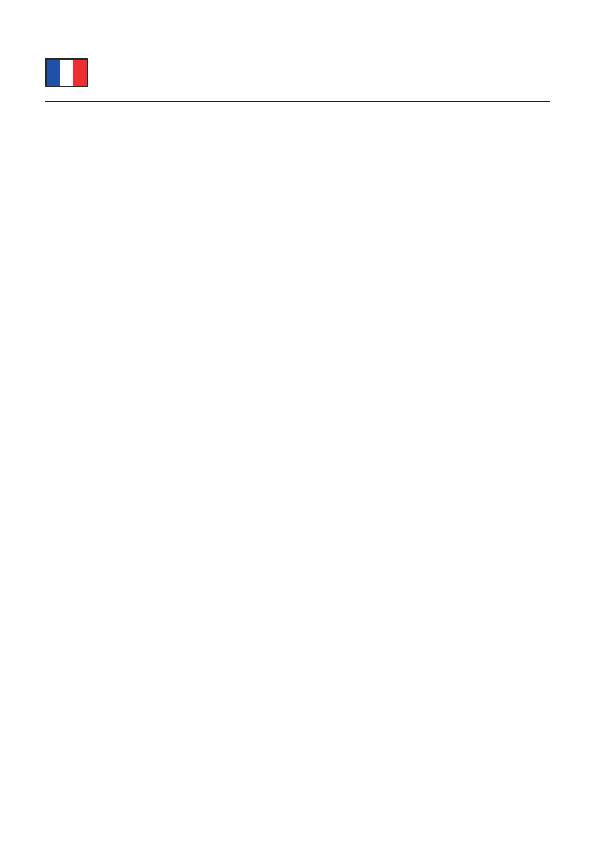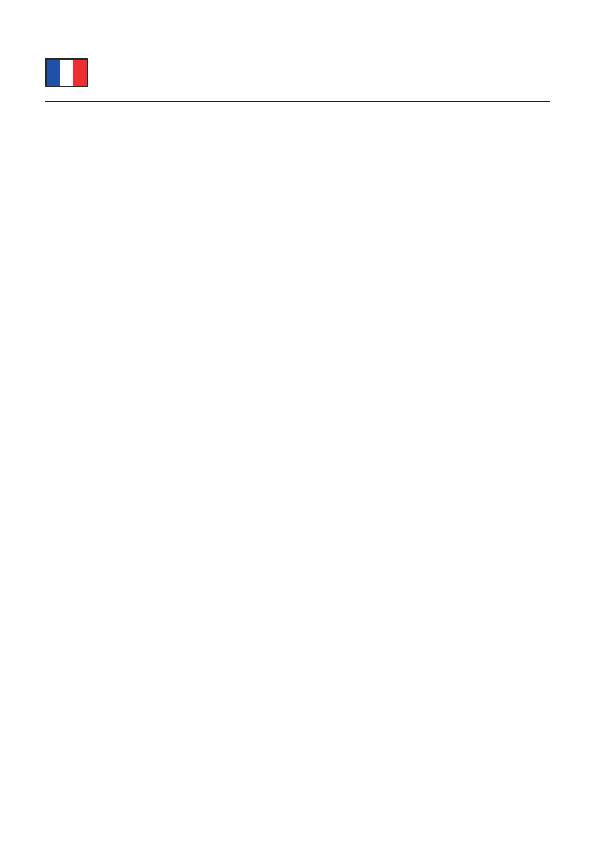
-17-
Français
5. Double cliquez sur la raccourci du bureau pour le MSU.
Lors de l'ouverture du MSU sur certaines versions de Windows, Internet
Explorer peut détecter un problème avec le certicat de sécurité de la page
Web du MSU. Sélectionnez Continuer vers ce site Web (non recommandé)
pour continuer l'ouverture du MSU.
6. L'ouverture du MSU vous dirige vers une page de connexion. Si vous n'avez
pas de mot de passe, laissez ce champ vide, puis cliquez sur Connexion.
7. Après être entré dans l'interface utilisateur du MSU, sélectionnez Adaptateur,
qui contient quatre disques physiques, en supposant que quatre disques
physiques sont connectés à la carte contrôleur.
8. Passez la souris sur l'onglet Fonctionnement et vous pourrez voir Créer
HyperDuo, Créer RAID et Assistant de création rapide.
9. Pour créer un disque virtuel HyperDuo, vous devez avoir au moins un disque
dur et un ou plusieurs SSD.
10. Sélectionnez Créer HyperDuo, puis sélectionnez le mode Sécurisé ou le
mode Capacité.
11. Cochez Conserver les données d'origine pour conserver les données
actuellement sur votre disque dur ou décochez-le pour effacer toutes les
données. Cette option est uniquement disponible en mode Sécurisé.
12. Seuil (%) : 10-100 à saisir par les utilisateurs
Le nombre Seuil (%) dénit le pourcentage de votre SSD que le MSU utilise
pour optimiser les performances. La valeur par défaut est 90.
13. Appuyez sur Soumettre.
14. Le MSU afche l'onglet Propriétés pour le disque virtuel HyperDuo et
commence l'initialisation. Cela peut prendre quelques minutes. Les
performances du système peuvent ralentir pendant cette période.
1. Si vous souhaitez créer rapidement un disque virtuel HyperDuo, sélectionnez
l'Assistant de création rapide.
2. Sélectionnez le mode Sécurisé ou le mode Capacité, puis appuyez sur
Soumettre. Le MSU vous aide automatiquement à créer le disque virtuel
HyperDuo.
1. Pour créer un disque virtuel RAID, sélectionnez Créer RAID. Puis
sélectionnez le niveau RAID : RAID 0, RAID 1 ou RAID 10.
2. Choisissez sufsamment de disques physiques disponibles (RAID0
nécessite au moins deux disques physiques, RAID1 nécessite seulement
deux disques physiques et RAID10 nécessite quatre disques physiques),
puis appuyez sur "Next" (Suivant).