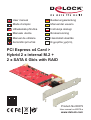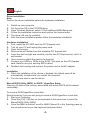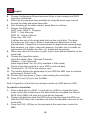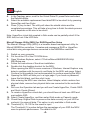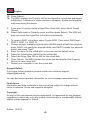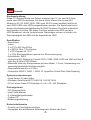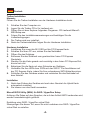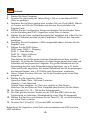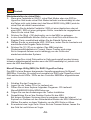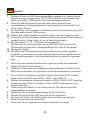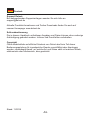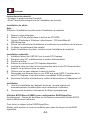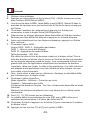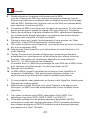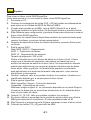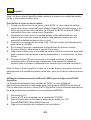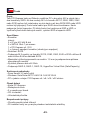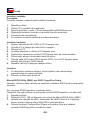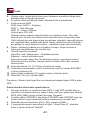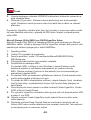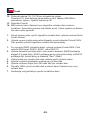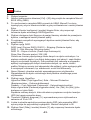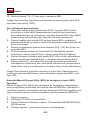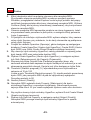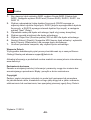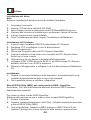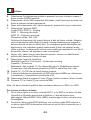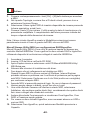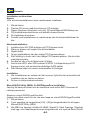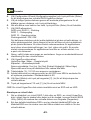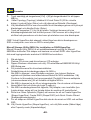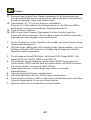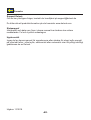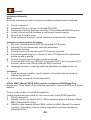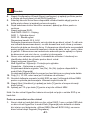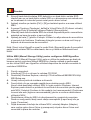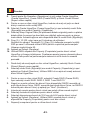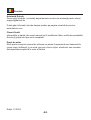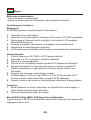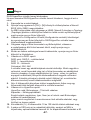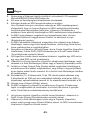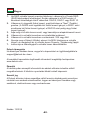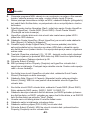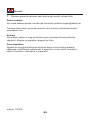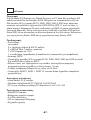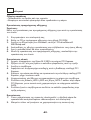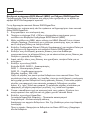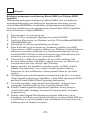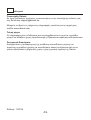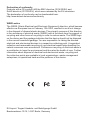DeLOCK 89379 Instrukcja obsługi
- Kategoria
- Kontrolery RAID
- Typ
- Instrukcja obsługi
Ten podręcznik jest również odpowiedni dla

PCI Express x4 Card >
Hybrid 2 x internal M.2 +
2 x SATA 6 Gb/s with RAID
Product-No:89379
User manual no:89379-a
www.delock.com
User manual
Mode d’emploi
Uživatelská příručka
Manuale utente
Manual de utilizare
Korisnički priručnik
Bedienungsanleitung
Manual del usuario
Instrukcja obsługi
Bruksanvisning
Használati utasítás
Εγχειρίδιο χρήστη

-2-
English
Description
This PCI Express card by Delock expands the PC by two M.2 slots as well as two
SATA connectors. Up to two M.2 modules in 22110, 2280, 2260, 2242 or 2230
format can be installed on this card and up to two SATA SSDs or HDDs can be
connected. Therefor the card provides different possible combination for RAID.
The card supports a hyperduo function. With this function it combines an SSD
and an HDD to use the advantages of both data mediums, the speed of an SSD
and the capacity of an HDD.
Specication
• Connectors:
internal:
2 x 67 pin M.2 key B slot
2 x SATA 6 Gb/s 7 pin plug
1 x PCI Express x4, V2.0
1 x 4 pin power connector (optional for power supply)
• Interface: SATA
• Supports M.2 modules in format 22110, 2280, 2260, 2242 and 2230 with key B
or key B+M based on SATA
• Maximum height of the components on the module: 1.5 mm, application of
double-sided assembled modules supported
• Data transfer rate up to 6 Gb/s
• Supports RAID 0, RAID 1, RAID 10, HyperDuo Virtual Disk (Safe/Capacity)
System requirements
• Linux Kernel 3.2 or above
• Windows Vista/Vista-64/7/7-64/8.1/8.1-64/10/10-64
• PC with one free PCI Express x4 / x8 / x16 / x32 slot
Package content
• PCI Express card
• Low prole bracket
• 2 x xing screw
• Driver CD
• User manual
Safety instructions
• Protect the product against moisture
• Avoid anti-static electricity when installing the card

-3-
English
Driver Installation
Note:
Perform the driver installation before the hardware installation.
1. Switch on your computer.
2. Put the driver CD in the CD ROM drive.
3. Open Windows Explorer, select: CD-drive\Marvell\MSUSetup.exe.
4. Follow the installation instruction and conrm the license terms.
5. The driver will now be installed.
6. After the driver installation please follow the hardware installation.
Hardware Installation
1. First, install the M.2 SSD onto the PCI Express card.
2. Turn off your PC and unplug the power cord.
3. Open the housing.
4. Remove the slot holder from the available PCI Express slot.
5. Insert the card straight and carefully into the free PCI Express slot, until it is
well seated.
6. Use a screw to attach the card to the housing.
7. Connect your HDDs or SSDs to the SATA 7 pin ports on the PCI Express
card, therefor use your existing SATA cables.
8. Reattach the housing and connect the power cord to the AC adapter.
Installation
1. When the installation of the device is nished, the Hybrid card will be
automatically installed after you restart the computer.
2. You can now start to use the device.
Marvell BIOS Utility (MBU) for RAID / HyperDuo Setup
Warning: All data on the memory associated with article 89379 will be erased
irretrievably.
To create a RAID/HyperDuo virtual disk:
Skip this section if you are not going to create a RAID/HyperDuo virtual disk.
1. Start your Computer.
2. Press the [Ctrl] + [M] key on the keyboard at the same time to enter the
Marvell BIOS Utility (MBU).
3. Once the MBU is entered, scroll to HBA0: Marvell 0 in the Topology pane by
the up and arrow key on the keyboard and press Enter.

-4-
English
4. Choose Conguration Wizard and press Enter to start creating the RAID/
HyperDuo virtual disk.
5. Select the free physical disks available by using the arrow keys to scroll
through the disks and press Space Bar.
6. After selecting all the disks needed, press Enter to continue.
7. Choose the RAID option:
RAID Level: RAID 0 – Stripping
RAID 1 – Disk Mirroring
RAID 10 – Stripe of Mirrors
Stripe Size: 32K, 64K
It denes the size of the single data block on the virtual disk. The larger
the stripe size, the longer it takes to read and write data blocks on the
physical disks. A large size is recommended for applications requiring large
data transfers, e.g. audio, video and graphics. A smaller size is suitable for
applications with smaller size les, e.g. emails and documents.
8. Name: any value for the users to input. Input a user dened identier for the
virtual disk.
9. Choose the HyperDuo option:
HyperDuo Mode: Safe – Mirrored Protection
Capacity – Cost-Optimized
Keep original data: Yes, No (Only available in Safe mode)
Preserve the data currently on your HDD or erase all data.
10. Threshold(%): 10-100 for the users to input
11. The number denes the percentage of your SSD the MBU uses to optimize
performance. Default is 90.
12. Choose Next and press [Y] key to start creating the virtual disk.
13. Press F10 and [Y] key to exit the MBU.
Note: A HyperDuo virtual disk must at least contain one SSD and one HDD.
To rebuild a virtual disk:
1. When a hard disk in a RAID 1 virtual disk or a SSD in a HyperDuo Safe
mode virtual disk is defective or the data inside are corrupted, the Marvell
BIOS Utility (MBU) will mark the virtual disk as Degrade.
2. Replace the defective hard disk/SSD with an identical hard disk/SSD or a
hard disk/SSD which has a smaller size within the allowable value set for the
virtual disk.
3. Press the [Ctrl] + [M] key on the keyboard at the same time to enter the
MBU.

-5-
English
4. In the Topology pane, scroll to the Virtual Disks ID, press Enter and select
the Rebuild option.
5. Select the available replacement hard disk/SSD to be rebuilt to by pressing
Space Bar and then Enter.
6. Press [Y] key to start. The utility will show the rebuild status and the
completed percentage. This will take a long time to nish the whole process
and it depends on the size to be rebuilt.
Note: HyperDuo virtual disk created in Safe mode can be partially rebuilt if the
SSD fails, but not if the HDD fails.
Marvell Storage Utility (MSU) for RAID/HyperDuo Setup
The Marvell Storage Utility (MSU) is a browser-based management utility for
Marvell 88SE92xx controllers. It creates and manages a RAID or HyperDuo
virtual disk using storage devices connected to the 88SE92xx controller.
1. Switch on your computer.
2. Put the driver CD in the CD ROM drive.
3. Open Windows Explorer, select: CD-drive\Marvell\88SE9230\Utility\
MSUSetup.exe.
4. Follow the instructions of the driver installation.
5. Double click the desktop shortcut for the MSU.
When opening the MSU in some versions of Windows, Internet Explorer may
detect a problem with the security certicate for the MSU web page. Select
Continue to this website (not recommended) to continue opening the MSU.
6. Opening the MSU will take you to a login page. If you have no password,
leave this eld blank, and then click Login.
7. After entering the MSU user interface, select Adapter, which contains four
physical disks, assume four physical disks are connected to the controller
card.
8. Roll over the Operation tab and you will see Create HyperDuo, Create RAID
and Quick Create Wizard.
9. To create a HyperDuo virtual disk, you should have at least one HDD and
one/multiple SSD.
10. Select Create HyperDuo, and then select Safe mode or Capacity mode.
11. Check Keep Original Data to preserve the data currently on your HDD or
uncheck it to erase all data. This option is only available in Safe mode.
12. Threshold(%): 10-100 for the users to input
The Threshold (%) number denes the percentage of your SSD the MSU
uses to optimize performance. The default is 90.

-6-
English
13. Press Submit.
14. The MSU displays the Property tab for the HyperDuo virtual disk and begins
initialization. It takes up to some minutes to complete. System performance
may slow during this period.
1. If you want to quickly create a HyperDuo virtual disk, select Quick Create
Wizard.
2. Select Safe mode or Capacity mode, and then press Submit. The MSU will
help you create the HyperDuo virtual disk automatically.
1. To create a RAID virtual disk, select Create RAID. Then select RAID level:
RAID 0, RAID 1 or RAID 10.
2. Choose enough available physical disks (RAID0 needs at least two physical
disks, RAID1 just needs two physical disks, and RAID10 needs four physical
disks), and press "Next".
3. Enter the name for the virtual disk, or you can use the default name.
4. Select the Initialization method for the virtual disk.
5. Select the Stripe Size 32K or 64K for the virtual disk.
6. Press Submit. The MSU creates the virtual disk and displays the Property
tab for the new virtual disk.
7. Restart your computer to use the virtual disk.
Support Delock
If you have further questions, please contact our customer support
You can nd current product information on our homepage: www.delock.com
Final clause
Information and data contained in this manual are subject to change without
notice in advance. Errors and misprints excepted.
Copyright
No part of this user manual may be reproduced, or transmitted for any purpose,
regardless in which way or by any means, electronically or mechanically, without
explicit written approval of Delock.
Edition: 11/2018

-7-
Deutsch
Kurzbeschreibung
Diese PCI Express Karte von Delock erweitert den PC um zwei M.2 Slots,
sowie zwei SATA Anschlüsse. Auf dieser Karte können bis zu zwei M.2
Module im 22110, 2280, 2260, 2242 oder 2230 Format installiert und bis zu
zwei SATA SSDs oder HDDs angeschlossen werden. Die Karte bietet somit
diverse Kombinationsmöglichkeiten für RAID Systeme. Die Karte unterstützt
die Hyperduo-Funktion. Mit dieser Funktion werden eine SSD und eine
HDD kombiniert, um die Vorteile beider Datenträger nutzen zu können, die
Geschwindigkeit der SSD und die Kapazität der HDD.
Spezikation
• Anschlüsse:
intern:
2 x 67 Pin M.2 Key B Slot
2 x SATA 6 Gb/s 7 Pin Stecker
1 x PCI Express x4, V2.0
1 x 4 Pin Stromanschluss (optional zur Stromversorgung)
• Schnittstelle: SATA
• Unterstützt M.2 Module im Format 22110, 2280, 2260, 2242 und 2230 mit Key B
oder Key B+M auf SATA Basis
• Maximale Höhe der Komponenten auf dem Modul: 1,5 mm, Verwendung von
zweiseitig bestückten Modulen möglich
• Datentransferrate bis zu 6 Gb/s
• Unterstützt RAID 0, RAID 1, RAID 10, HyperDuo Virtual Disk (Safe/Capacity)
Systemvoraussetzungen
• Linux Kernel 3.2 oder höher
• Windows Vista/Vista-64/7/7-64/8.1/8.1-64/10/10-64
• PC mit einem freien PCI Express x4 / x8 / x16 / x32 Steckplatz
Packungsinhalt
• PCI Express Karte
• Low Prole Blende
• 2 x Befestigungsschraube
• Treiber CD
• Bedienungsanleitung
Sicherheitshinweise
• Produkt vor Feuchtigkeit schützen
• Vermeiden Sie antistatische Auadung beim Einbau der Karte

-8-
Deutsch
Treiber Installation
Hinweis:
Führen Sie die Treiber Installation vor der Hardware Installation durch.
1. Schalten Sie den Computer ein.
2. Legen Sie die Treiber CD in Ihr Laufwerk ein.
3. Öffnen Sie mit dem Explorer folgendes Programm: CD-Laufwerk\Marvell\
MSUSetup.exe.
4. Folgen Sie den Installationsanweisungen und bestätigen Sie die
Lizenzbedingungen.
5. Der Treiber wird nun installiert.
6. Nach der Treiberinstallation folgen Sie der Hardware Installation.
Hardware Installation
1. Installieren Sie zuerst die M.2 SSD auf die PCI Express Karte.
2. Schalten Sie Ihren PC aus, ziehen Sie das Netzkabel.
3. Öffnen Sie das Gehäuse.
4. Entfernen Sie das Slotblech vom gewünschten freien PCI Express
Steckplatz.
5. Stecken Sie die Karte gerade und vorsichtig in den freien PCI Express Slot,
bis sie fest sitzt.
6. Befestigen Sie die Karte mit einer Schraube am Gehäuse.
7. Verbinden Sie Ihre HDDs bzw. SSDs mit den SATA 7 Pin Anschlüssen auf
der PCI Express Karte, indem Sie Ihre vorhandenen SATA Kabel benutzen.
8. Schließen Sie das Gehäuse wieder und verbinden Sie das Netzkabel mit
dem Netzteil.
Installation
1. Nach dem Einbau des Gerätes wird nach dem Neustart die Hybrid Karte
automatisch installiert.
2. Sie können nun das Gerät verwenden.
Marvell BIOS Utility (MBU) für RAID / HyperDuo Setup
Achtung: Alle Daten auf dem Speicher, der mit dem Artikel 89379 verbunden wird,
werden unwiederbringlich gelöscht.
Erstellung einer RAID / HyperDuo virtual Disk:
Überspringen Sie diesen Teil, wenn Sie nicht vorhaben eine RAID / HyperDuo
virtual Disk zu erstellen.

-9-
Deutsch
1. Starten Sie Ihren Computer.
2. Drücken Sie gleichzeitig die Tasten [Strg] + [M] um in das Marvell BIOS
Utility zu gelangen.
3. Nachdem Sie ins Menu gelangt sind, scrollen Sie zum Punkt HBA0: Marvell
im Fenster, mit Hilfe der Pfeiltasten und drücken Sie anschließen die
Eingabe Taste.
4. Wählen Sie den Conguration Wizard und drücken Sie die Eingabe Taste,
um die Erstellung der RAID / HyperDuo virtual Disk zu starten.
5. Wählen Sie die freien verfügbaren physische Festplatten aus, indem Sie mit
Hilfe der Pfeiltasten scrollen und die Festplatten / SSDs mit der Leertaste
bestätigen.
6. Nachdem Sie alle Festplatten / SSDs ausgewählt haben, drücken Sie die
Eingabe Taste.
7. Wählen Sie die RAID Option:
RAID Level: RAID 0 – Stripping
RAID 1 – Disk Mirroring
RAID 10 – Stripe of Mirrors
Stripe Size: 32K, 64K
Dies deniert die Größe eines einzelnen Datenblocks auf dem virtuellen
Laufwerk. Je größer der Datenblock ist, desto länger dauert das Lesen und
Schreiben auf der physischen Festplatte. Ein großer Datenblock wird für
Anwendung die eine hohe Datenübertragung benötigen, wie z. B. Audio,
Video und Grak, empfohlen. Ein kleiner Datenblock wird für Anwendungen,
die kleinere Dateien, wie z. B. E-Mails oder Dokumente, empfohlen.
8. Name: Geben Sie einen Wert ein, der für die Zuordnung der virtual Disk
geeignet ist.
9. Wählen Sie die HyperDuo Option:
HyperDuo Mode: Safe – Mirrored Protection
Capacity – Cost-Optimized
Original Daten behalten: Ja / Nein (nur möglich im Safe Mode)
Speichern Sie die Daten auf Ihrer Festplatte oder löschen Sie alle Daten.
10. Der Grenzwert (%): 10 – 100 bei der Nutzereingabe
11. Der Wert gibt an, wieviel Prozent von der SSD das MBU nutzt um die
Performance zu optimieren. Standardmäßig ist der Wert 90 eingestellt.
12. Wählen Sie Next aus und drücken Sie die Taste [Y] / [Z], um die Erstellung
der virtual Disk zu starten.
13. Drücken Sie F10 und [Y] / [Z] um das MBU zu beenden.
Bemerkung: Ein HyperDuo virtual Disk muss mindestens eine SSD und eine
HDD enthalten.

-10-
Deutsch
Wiederherstellen der virtual Disk:
1. Wenn eine Festplatte im RAID 1 virtual Disk Modus oder eine SSD im
HyperDuo Safe mode virtual Disk Modus bendet und beschädigt ist oder
die Daten nicht mehr lesbar sind, das Marvell BIOS Utility (MBU) wird die
virtual Disk als defekt kennzeichnen.
2. Ersetzen Sie die defekte Festplatte / SSD mit einer identischen oder mit
einer HDD / SSD mit einer geringeren Größe, innerhalb der angegebenen
Werte für die virtual Disk.
3. Drücken Sie [Strg] + [M] gleichzeitig, um in das MBU zu gelangen.
4. In dem Auswahlfenster scrollen Sie bis zur virtual Disk und drücken die
Eingabe Taste, anschließend wählen Sie die Rebuild Option aus.
5. Wählen Sie die zu ersetzende HDD / SSD aus, indem Sie die Leertaste und
anschließend die Eingabe Taste drücken.
6. Drücken Sie [Y] / [Z] um zu starten. Das MBU zeigt den
Wiederherstellungsstatus in Prozent. Dieser Prozess wird einige
Zeit in Anspruch nehmen und ist abhängig von der Größe des
wiederherzustellenden Systems.
Hinweis: HyperDuo virtual Disk welche im Safe mode erstellt wurden können
teilweise wiederhergestellt werden wenn die SSD beschädigt ist, jedoch nicht
wenn die HDD beschädigt ist.
Marvell Storage Utility (MSU) für RAID / HyperDuo Setup
Das MSU ist eine Browser basierendes Verwaltungswerkzeug für Marvell
88SE92xx Controller. Es erstellt und verwaltet ein RAID oder HyperDuo virtual
Disk welche durch HDDs / SSDs an den Controller 88SE92xx angeschlossen
sind.
1. Schalten Sie den Computer ein.
2. Legen Sie die Treiber CD in Ihr Laufwerk ein.
3. Öffnen Sie mit dem Explorer folgendes Programm: CD-Laufwerk\
Marvell\88SE9230\Utility\MSUSetup.exe.
4. Folgen Sie nun den Anweisungen der Treiber Installation.
5. Doppelklicken Sie auf das Desktop Symbol für das MSU.
Bei einigen Windows Versionen kann es passieren, dass der Internet
Explorer ein Problem mit den Sicherheitszertikaten der MSU Webseite hat.
Wählen Sie weiter zu dieser Webseite, um die MSU Seite zu öffnen.
6. Es erscheint eine Login Seite. Wenn Sie kein Passwort haben, lassen Sie
das Feld frei und klicken auf Login.

-11-
Deutsch
7. Nachdem Sie in die MSU Benutzeroberäche gelangt sind, wählen Sie die
Adapter aus, die vier physische HDD / SSD enthalten, vorausgesetzt Sie
haben vier HDDs / SSDs an die Controllerkarte angeschlossen.
8. Wenn Sie über die Reiter für die Optionen fahren, sehen Sie die
verschiedenen Einstellmöglichkeiten Create HyperDuo, Create RAID und
Quick Create Wizard.
9. Zur Erstellung einer HyperDuo virtual Disk, sollten Sie mindestens eine HDD
und eine oder mehrere SSDs nutzen.
10. Wählen Sie Create HyperDuo und dann Safe mode oder Capacity mode.
11. Prüfen Sie, ob Sie Ihre Daten behalten möchten oder ob alle Daten gelöscht
werden können. Diese Option ist nur im Safe Mode möglich.
12. Der Grenzwert (%): 10 – 100 bei der Nutzereingabe
Der Wert gibt an, wieviel Prozent von der SSD das MSU nutzt um die
Performance zu optimieren. Standardmäßig ist der Wert 90 eingestellt.
13. Klicken Sie Submit.
14. Die MSU zeigt die Registerkarte Eigenschaft für das virtuelle Laufwerk
HyperDuo an und beginnt mit der Initialisierung. Es wird einige Minuten bis
zur Fertigstellung dauern. Die Systemleistung kann in dieser Zeit geringer
sein.
1. Wenn Sie eine schnelle Erstellung der HyperDuo virtual Disk wünschen,
wählen Sie Quick Create Wizard.
2. Wählen Sie Safe mode oder Capacity mode und drücken Sie Submit. Das
MSU wird Ihnen helfen, die HyperDuo virtual Disk automatisch zu erstellen.
1. Um ein RAID virtual Disk zu erstellen, wählen Sie Create RAID. Danach
wählen Sie das RAID Level: RAID 0, RAID 1 oder RAID 10.
2. Wählen Sie genügend verfügbare physische HDDs / SSDs (RAID 0 benötigt
mindestens zwei, RAID 1 benötigt nur zwei, RAID 10 benötigt vier) und
drücken Sie "Next".
3. Geben Sie einen Namen für die virtual Disk ein, Sie können auch den
voreingestellten benutzen.
4. Wählen Sie den Initialisierungsmethode für die virtual Disk.
5. Wählen Sie die Strip size 32K oder 64K für die virtual Disk.
6. Drücken Sie Submit. Das MSU erstellt die virtual Disk und zeigt eine
Übersicht über die neue virtual Disk.
7. Starten Sie Ihren Computer neu, um die virtual Disk zu nutzen.

-12-
Deutsch
Support Delock
Bei weitergehenden Supportanfragen wenden Sie sich bitte an
Aktuelle Produktinformationen und Treiber Downloads nden Sie auch auf
unserer Homepage: www.delock.de
Schlussbestimmung
Die in diesem Handbuch enthaltenen Angaben und Daten können ohne vorherige
Ankündigung geändert werden. Irrtümer und Druckfehler vorbehalten.
Copyright
Ohne ausdrückliche schriftliche Erlaubnis von Delock darf kein Teil dieser
Bedienungsanleitung für irgendwelche Zwecke vervielfältigt oder übertragen
werden, unabhängig davon, auf welche Art und Weise oder mit welchen Mitteln,
elektronisch oder mechanisch, dies geschieht.
Stand: 11/2018

-13-
Français
Description
Cette carte PCI Express de Delock étend le PC de deux prises M.2 de même
que de deux connecteurs SATA. Jusqu’à deux modules M.2 en format 22110,
2280, 2260, 2242 ou 2230 peuvent être installés sur cette carte et jusqu’à deux
SATA SSDs ou HDDs peuvent être connectés. En conséquence, la carte fournit
différentes combinaisons possibles pour RAID. La carte est compatible avec une
fonction Hyperduo. Avec cette fonction, il combine un SSD et un disque dur pour
bénécier des avantages des deux supports de données, la vitesse d'un SSD et
la capacité d'un disque dur.
Spécications techniques
• Connecteurs :
interne :
2 x M.2 à 67 broches fente clé B
2 x SATA 6 Gb/s à 7 broches mâle
1 x PCI Express x4, V2.0
1 x connecteur d’alimentation à 4 broches (optionnel pour alimentation
électrique)
• Interface : SATA
• Prise en charge de modules M.2 aux formats 22110, 2280, 2260, 2242 et 2230
avec une clé B ou une clé B+M, basé sur SATA
• Hauteur maximale des composants sur le module : 1,5 mm application de
modules assemblés double face prise en charge
• Débit de données jusqu'à 6 Gb/s
• Prise en charge de RAID 0, RAID 1, RAID 10, disque virtuel HyperDuo (modes
Safe/Capacity)
Conguration système requise
• Linux Kernel 3.2 ou version ultérieure
• Windows Vista/Vista-64/7/7-64/8.1/8.1-64/10/10-64
• PC avec un slot PCI Express x4 / x8 / x16 / x32 libre
Contenu de l’emballage
• PCI Express Carte
• Low prole slot arrière
• 2 x vis de xation
• CD d’installation des pilotes
• Mode d’emploi

-14-
Français
Instructions de sécurité
• Protéger le produit contre l’humidité
• Éviter l’électricité statique lors de l’installation de la carte
Installation du pilote
Note :
Effectuez l'installation du pilote avant l'installation du matériel.
1. Allumez votre ordinateur.
2. Mettez le CD de pilotes dans le lecteur de CD ROM.
3. Ouvrez l'Explorateur Windows, sélectionnez : CD-drive\Marvell\
MSUSetup.exe.
4. Suivez les instructions d'installation et conrmez les conditions de la licence.
5. Le pilote va maintenant être installé.
6. Après l'installation du pilote, veuillez suivre l'installation du matériel.
Installation matérielle
1. Installez d'abord les SSD M.2 sur la carte PCI Express.
2. Eteignez votre PC et débranchez le cordon d'alimentation.
3. Ouvrez le boîtier.
4. Enlevez le cache du slot PCI Express disponible.
5. Insérez la carte tout droit et avec précaution dans le slot PCI Express libre
jusqu'à ce qu'elle soit bien en place.
6. Utilisez une vis pour attacher la carte au boîtier.
7. Raccordez vos disques durs ou vos SSD aux ports SATA 7 broches de la
carte PCI Express, à cet effet utilisez vos câbles SATA existants.
8. Remontez le boîtier et branchez le cordon d'alimentation et l'adaptateur AC.
Installation
1. Une fois l'installation de l'appareil terminée, la carte hybride est
automatiquement installée après avoir redémarré l'ordinateur.
2. Vous pouvez à présent commencer à utiliser le périphérique.
Utilitaire BIOS Marvell (MBU) pour conguration RAID/HyperDuo
Avertissement : Toutes les données sur la mémoire associée à l'article 89379
seront dénitivement effacées.
Pour créer un disque virtuel RAID/HyperDuo :
Sautez cette section si vous ne souhaitez pas créer de disque virtuel RAID/
HyperDuo.

-15-
Français
1. Allumez votre ordinateur.
2. Appuyez en même temps sur les touches [Ctrl] + [M] du clavier pour entrer
dans l'utilitaire BIOS Marvell (MBU).
3. Une fois entré dans le MBU, faites déler jusqu'à HBA0 : Marvell 0 dans le
panneau de topologie avec les touches haut et èche du clavier et appuyez
sur Entrée.
4. Choisissez l'assistant de conguration et appuyez sur Entrée pour
commencer à créer le disque virtuel RAID/HyperDuo.
5. Sélectionnez les disques physiques libres disponibles à l'aide des touches
échées pour faire déler les disques et appuyez sur la barre d'espace.
6. Après avoir sélectionné tous les disques nécessaires, appuyez sur Entrée
pour continuer.
7. Choisissez l'option RAID :
Niveau RAID : RAID 0 – Agrégation par bandes
RAID 1 – Mise en miroir des disques
RAID 10 –Agrégation de bandes ables
Taille des bandes : 32K, 64K
Elle dénit la taille du bloc de données simple sur le disque virtuel. Plus la
taille des bandes est élevée, plus la lecture et l'écriture de blocs de données
sur les disques physiques prend du temps. Il est recommandé d'utiliser une
grande taille pour les applications nécessitant des transferts de données
importants, telles que l'audio, la vidéo et les graphismes. Une taille inférieure
est adaptée à des applications avec des chiers de taille moindre, tels que
les e-mails et les documents.
8. Nom : toute valeur à saisir par les utilisateurs. Saisissez un identiant déni
par l'utilisateur pour le disque virtuel.
9. Choisissez l'option HyperDuo :
Mode HyperDuo : Sécurisé – Protection en miroir
Capacité – Optimisation des coûts
Conserver les données d'origine : Oui, Non (Uniquement disponible en mode
Sécurisé)
Maintenir les données actuellement sur votre disque dur ou effacer toutes
les données.
10. Seuil (%) : 10-100 à saisir par les utilisateurs
11. Le nombre dénit le pourcentage de votre SSD que le MBU utilise pour
optimiser les performances. La valeur par défaut est 90.
12. Choisissez Suivant et appuyez sur la touche [Y] pour commencer la création
du disque virtuel.
13. Appuyez sur les touches F10 et [Y] pour quitter le MBU.

-16-
Français
Remarque : Un disque virtuel HyperDuo doit au moins contenir un SSD et un
disque dur.
Pour reconstruire un disque virtuel :
1. Si un disque dur dans un disque virtuel RAID 1 ou un SSD dans un disque
virtuel HyperDuo en mode Sécurisé est défectueux ou si les données à
l'intérieur sont corrompues, l'utilitaire BIOS Marvell (MBU) marque le disque
virtuel comme Dégradé.
2. Remplacez le disque dur/SSD défectueux par un disque dur/SSD identique
ou un disque dur/SSD de taille inférieure dans la valeur admissible dénie
pour le disque virtuel.
3. Appuyez en même temps sur les touches [Ctrl] + [M] du clavier pour entrer
dans le MBU.
4. Dans le panneau de topologie, faites déler vers les identiants des disques
virtuels, appuyez sur Entrée et sélectionnez l'option Reconstruire.
5. Sélectionnez le disque dur/SSD de remplacement disponible à reconstruire
en appuyant sur la barre d'espace puis sur Entrée.
6. Appuyez sur la touche [Y] pour commencer. L'utilitaire afche l'état de la
reconstruction et le pourcentage effectué. La nalisation de l'ensemble du
processus dure longtemps. Cela dépend de la taille à reconstruire.
Remarque : Le disque virtuel HyperDuo créé en mode Sécurisé peut être
partiellement reconstruit si le SSD tombe en panne, mais pas si le disque dur
tombe en panne.
Utilitaire de stockage Marvell (MSU) pour conguration RAID/HyperDuo
L'utilitaire de stockage Marvell (MSU) est un utilitaire de gestion par navigateur
pour les contrôleurs Marvell 88SE92xx. Il crée et gère un disque virtuel RAID
ou HyperDuo à l'aide des périphériques de stockage connectés au contrôleur
88SE92xx.
1. Allumez votre ordinateur.
2. Mettez le CD de pilotes dans le lecteur de CD ROM.
3. Ouvrez l'Explorateur Windows, sélectionnez : CD-drive\Marvell\88SE9230\
Utility\MSUSetup.exe.
4. Suivez les instructions d’installation du pilote.
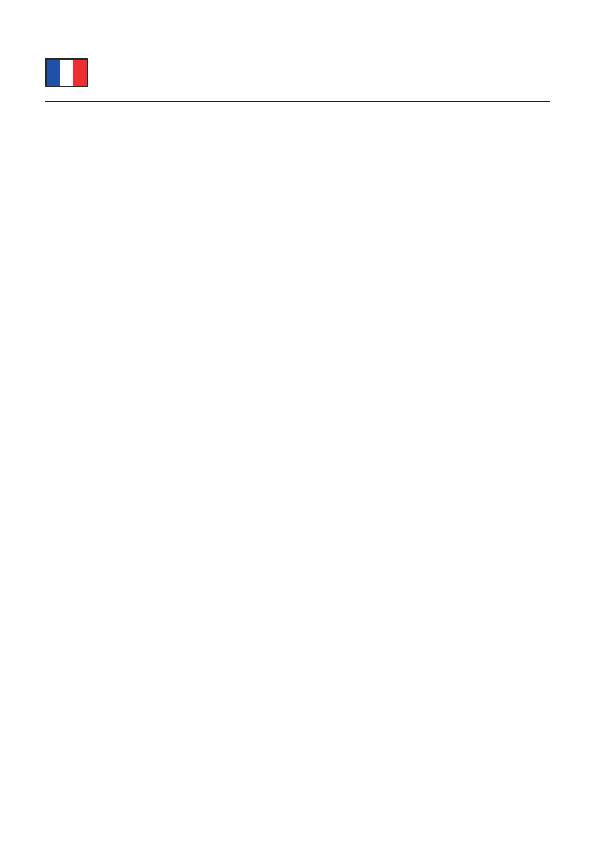
-17-
Français
5. Double cliquez sur la raccourci du bureau pour le MSU.
Lors de l'ouverture du MSU sur certaines versions de Windows, Internet
Explorer peut détecter un problème avec le certicat de sécurité de la page
Web du MSU. Sélectionnez Continuer vers ce site Web (non recommandé)
pour continuer l'ouverture du MSU.
6. L'ouverture du MSU vous dirige vers une page de connexion. Si vous n'avez
pas de mot de passe, laissez ce champ vide, puis cliquez sur Connexion.
7. Après être entré dans l'interface utilisateur du MSU, sélectionnez Adaptateur,
qui contient quatre disques physiques, en supposant que quatre disques
physiques sont connectés à la carte contrôleur.
8. Passez la souris sur l'onglet Fonctionnement et vous pourrez voir Créer
HyperDuo, Créer RAID et Assistant de création rapide.
9. Pour créer un disque virtuel HyperDuo, vous devez avoir au moins un disque
dur et un ou plusieurs SSD.
10. Sélectionnez Créer HyperDuo, puis sélectionnez le mode Sécurisé ou le
mode Capacité.
11. Cochez Conserver les données d'origine pour conserver les données
actuellement sur votre disque dur ou décochez-le pour effacer toutes les
données. Cette option est uniquement disponible en mode Sécurisé.
12. Seuil (%) : 10-100 à saisir par les utilisateurs
Le nombre Seuil (%) dénit le pourcentage de votre SSD que le MSU utilise
pour optimiser les performances. La valeur par défaut est 90.
13. Appuyez sur Soumettre.
14. Le MSU afche l'onglet Propriétés pour le disque virtuel HyperDuo et
commence l'initialisation. Cela peut prendre quelques minutes. Les
performances du système peuvent ralentir pendant cette période.
1. Si vous souhaitez créer rapidement un disque virtuel HyperDuo, sélectionnez
l'Assistant de création rapide.
2. Sélectionnez le mode Sécurisé ou le mode Capacité, puis appuyez sur
Soumettre. Le MSU vous aide automatiquement à créer le disque virtuel
HyperDuo.
1. Pour créer un disque virtuel RAID, sélectionnez Créer RAID. Puis
sélectionnez le niveau RAID : RAID 0, RAID 1 ou RAID 10.
2. Choisissez sufsamment de disques physiques disponibles (RAID0
nécessite au moins deux disques physiques, RAID1 nécessite seulement
deux disques physiques et RAID10 nécessite quatre disques physiques),
puis appuyez sur "Next" (Suivant).

-18-
Français
3. Saisissez le nom du disque virtuel. Vous pouvez également utiliser le nom
par défaut.
4. Sélectionnez la méthode d'initialisation pour le disque virtuel.
5. Sélectionnez la taille de bande, 32K ou 64K, pour le disque virtuel.
6. Appuyez sur Soumettre. Le MSU crée le disque virtuel et afche l'onglet
Propriétés pour le nouveau disque virtuel.
7. Redémarrez votre ordinateur pour utiliser le disque virtuel.
Assistance Delock
Si vous avez d'autres questions, veuillez contacter notre assistance client :
Vous pouvez trouver les informations sur nos produits actuels sur notre page
d'accueil : www.delock.fr
Clause nale
Les informations et données contenues dans ce manuel sont sujettes à
modications sans préavis. Sont exclues les erreurs et les fautes d'impression.
Copyright
Aucune partie de ce manuel d'utilisation ne peut être reproduite ou transmise,
quel qu'en soit le but, et sous quelque moyen que ce soit, électronique ou
mécanique, sans l'approbation écrite expresse de Delock.
Version : 11/2018

-19-
Español
Descripción
Esta tarjeta PCI Express de Delock amplía la PC con dos ranuras M.2 y dos
conectores SATA. Pueden instalarse hasta dos módulos M.2 en formato 22110,
2280, 2260, 2242 o 2230 en esta tarjeta y se pueden conectar hasta dos SSD o
HDD SATA. Por consiguiente, la tarjeta ofrece diferentes combinaciones posibles
para RAID. La tarjeta soporta una función hiperdúo. Con esta función, combina
una unidad de estado sólido (SSD) y una unidad de disco duro (HDD) para
aprovechar las ventajas de ambos medios de datos: la velocidad de aquella y la
capacidad de esta.
Especicación técnica
• Conectores:
interno:
2 x Ranura con clave B M.2 de 67 pines
2 x SATA 6 Gb/s de 7 pines macho
1 x PCI Express x4, V2.0
1 x conector de alimentación de 4 contactos (opcional para fuente de
alimentación)
• Interfaz: SATA
• Admite módulos con factor de M.2 con el formato 22110, 2280, 2260, 2242 y
2230 con la clave B o la clave B+M basados en SATA
• Altura máxima de los componentes en el módulo: Admite aplicación de 1,5 mm
de módulos montados de doble cara
• Velocidades de transferencias de datos de hasta 6 Gb/s
• Soporta RAID 0, RAID 1, RAID 10, Disco Virtual HyperDuo (Seguro/Capacidad)
Requisitos del sistema
• Linux Kernel 3.2 o superior
• Windows Vista/Vista-64/7/7-64/8.1/8.1-64/10/10-64
• PC con una ranura PCI Express x4 / x8 / x16 / x32 libre
Contenido del paquete
• Tarjeta PCI Express
• Low prole soporte posterior
• 2 x tornillo de jación
• Driver en CD
• Manual del usuario

-20-
Español
Instrucciones de seguridad
• Proteja el producto contra el polvo
• Evite la electricidad estática cuando instale la tarjeta
Instalación del controlador
Nota:
Instale el controlador antes de instalar el hardware.
1. Encienda su PC.
2. Inserte el CD del controlador en la unidad de CD ROM.
3. Abra el Explorador de Windows y seleccione Unidad_de_CD\Marvell\
MSUSetup.exe.
4. Siga las instrucciones de instalación y conrme los términos de licencia.
5. El controlador se instalará.
6. Después de instalar el controlador, realice la instalación del hardware.
Hardware Instalación
1. En primer lugar, instale las unidades de estado sólido M.2 en la tarjeta PCI
Express.
2. Apague su equipo y desconecte el cable de alimentación.
3. Abra la carcasa.
4. Retire el soporte de la ranura de la ranura PCI Express disponible.
5. Inserte la tarjeta en posición recta y con cuidado en la ranura PCI Express
libre hasta que quede correctamente asentada.
6. Utilice un tornillo para jar la tarjeta a la carcasa.
7. Conecte las unidades de disco duro o las unidades de estado sólido a los
puertos SATA de 7 pines de la tarjeta PCI Express utilizando los cables
SATA existentes.
8. Vuelva a colocar la carcasa y conecte el adaptador de CA del cable de
alimentación.
Instalación
1. Una vez nalizada la instalación del dispositivo, la tarjeta híbrida se instalará
automáticamente después de reiniciar el equipo.
2. Ahora ya puede utilizar el dispositivo.
Utilidad del BIOS de Marvell (MBU) para conguración RAID/HyperDuo
Advertencia: Todos los datos de la memoria asociada con el artículo 89379 se
borrarán irremediablemente.
Strona jest ładowana ...
Strona jest ładowana ...
Strona jest ładowana ...
Strona jest ładowana ...
Strona jest ładowana ...
Strona jest ładowana ...
Strona jest ładowana ...
Strona jest ładowana ...
Strona jest ładowana ...
Strona jest ładowana ...
Strona jest ładowana ...
Strona jest ładowana ...
Strona jest ładowana ...
Strona jest ładowana ...
Strona jest ładowana ...
Strona jest ładowana ...
Strona jest ładowana ...
Strona jest ładowana ...
Strona jest ładowana ...
Strona jest ładowana ...
Strona jest ładowana ...
Strona jest ładowana ...
Strona jest ładowana ...
Strona jest ładowana ...
Strona jest ładowana ...
Strona jest ładowana ...
Strona jest ładowana ...
Strona jest ładowana ...
Strona jest ładowana ...
Strona jest ładowana ...
Strona jest ładowana ...
Strona jest ładowana ...
Strona jest ładowana ...
Strona jest ładowana ...
Strona jest ładowana ...
Strona jest ładowana ...
Strona jest ładowana ...
Strona jest ładowana ...
Strona jest ładowana ...
Strona jest ładowana ...
Strona jest ładowana ...
Strona jest ładowana ...
Strona jest ładowana ...
Strona jest ładowana ...
Strona jest ładowana ...
Strona jest ładowana ...
Strona jest ładowana ...
Strona jest ładowana ...
Strona jest ładowana ...
Strona jest ładowana ...
Strona jest ładowana ...
Strona jest ładowana ...
Strona jest ładowana ...
Strona jest ładowana ...
-
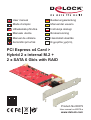 1
1
-
 2
2
-
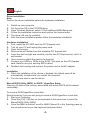 3
3
-
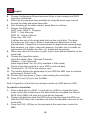 4
4
-
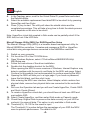 5
5
-
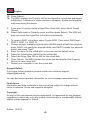 6
6
-
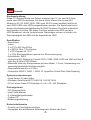 7
7
-
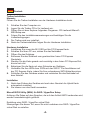 8
8
-
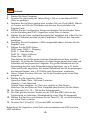 9
9
-
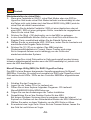 10
10
-
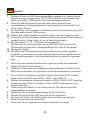 11
11
-
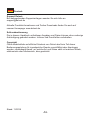 12
12
-
 13
13
-
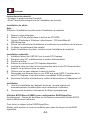 14
14
-
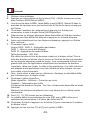 15
15
-
 16
16
-
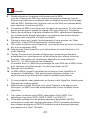 17
17
-
 18
18
-
 19
19
-
 20
20
-
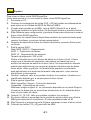 21
21
-
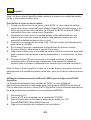 22
22
-
 23
23
-
 24
24
-
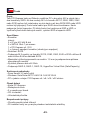 25
25
-
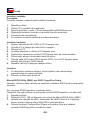 26
26
-
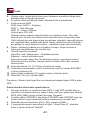 27
27
-
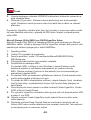 28
28
-
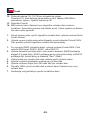 29
29
-
 30
30
-
 31
31
-
 32
32
-
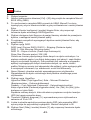 33
33
-
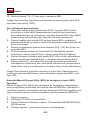 34
34
-
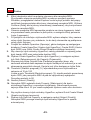 35
35
-
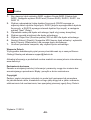 36
36
-
 37
37
-
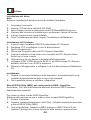 38
38
-
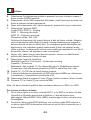 39
39
-
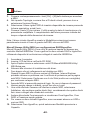 40
40
-
 41
41
-
 42
42
-
 43
43
-
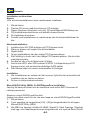 44
44
-
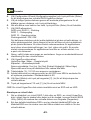 45
45
-
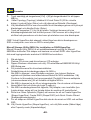 46
46
-
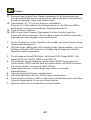 47
47
-
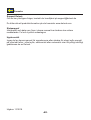 48
48
-
 49
49
-
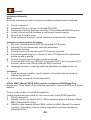 50
50
-
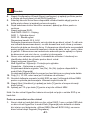 51
51
-
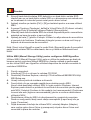 52
52
-
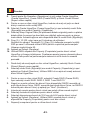 53
53
-
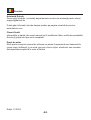 54
54
-
 55
55
-
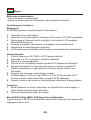 56
56
-
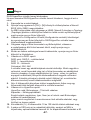 57
57
-
 58
58
-
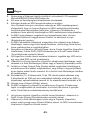 59
59
-
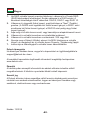 60
60
-
 61
61
-
 62
62
-
 63
63
-
 64
64
-
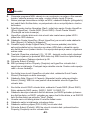 65
65
-
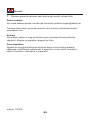 66
66
-
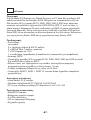 67
67
-
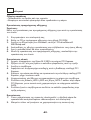 68
68
-
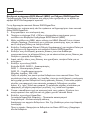 69
69
-
 70
70
-
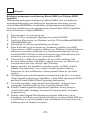 71
71
-
 72
72
-
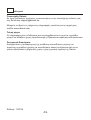 73
73
-
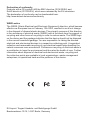 74
74
DeLOCK 89379 Instrukcja obsługi
- Kategoria
- Kontrolery RAID
- Typ
- Instrukcja obsługi
- Ten podręcznik jest również odpowiedni dla
w innych językach
- čeština: DeLOCK 89379 Uživatelský manuál
- español: DeLOCK 89379 Manual de usuario
- italiano: DeLOCK 89379 Manuale utente
- Deutsch: DeLOCK 89379 Benutzerhandbuch
- svenska: DeLOCK 89379 Användarmanual
- français: DeLOCK 89379 Manuel utilisateur
- English: DeLOCK 89379 User manual
- română: DeLOCK 89379 Manual de utilizare
Powiązane dokumenty
-
DeLOCK 90433 Instrukcja obsługi
-
DeLOCK 89388 Karta katalogowa
-
DeLOCK 70096 Karta katalogowa
-
DeLOCK 90393 Karta katalogowa
-
DeLOCK 89888 Karta katalogowa
-
DeLOCK 70146 Karta katalogowa
-
DeLOCK 90433 Karta katalogowa
-
DeLOCK 90391 Karta katalogowa
-
DeLOCK 90382 Karta katalogowa
-
DeLOCK 61642 Karta katalogowa
Inne dokumenty
-
ICY BOX IB-RD2253-U31 Instrukcja obsługi
-
Digitus DA-71547 Skrócona instrukcja obsługi
-
Corsair Force MP600 500GB NVMe SSD Instrukcja obsługi
-
Renkforce RAID controller card [2x M.2 NGFF - 1x SATA socket 2-pin] Instrukcja obsługi
-
SanDisk 128GB SATA Instrukcja instalacji
-
ASROCK B450 Pro4 Instrukcja instalacji
-
Kingston Technology 07-16-2009 Instrukcja obsługi
-
IBM NAS 200 Instrukcja obsługi
-
ASROCK B450M PRO4 Instrukcja obsługi
-
Manhattan 150972 Instrukcja obsługi