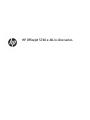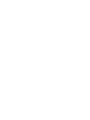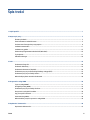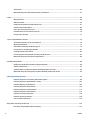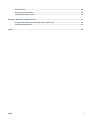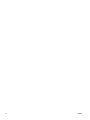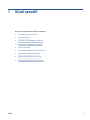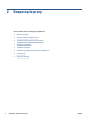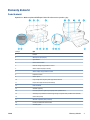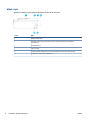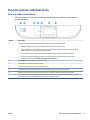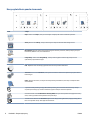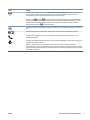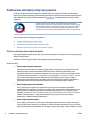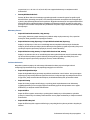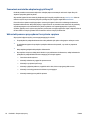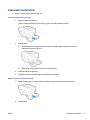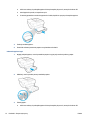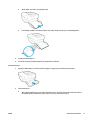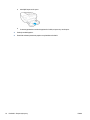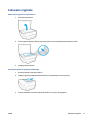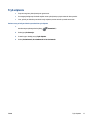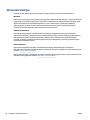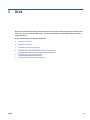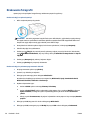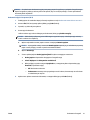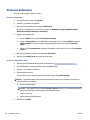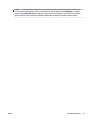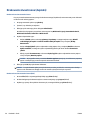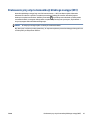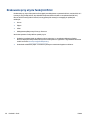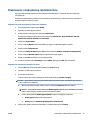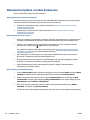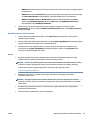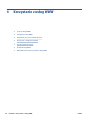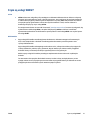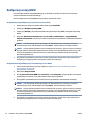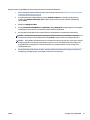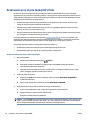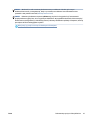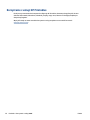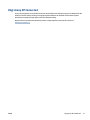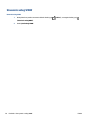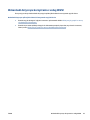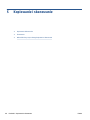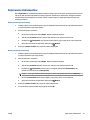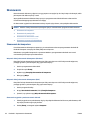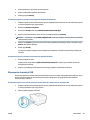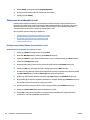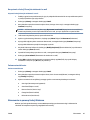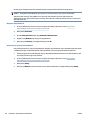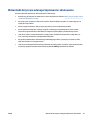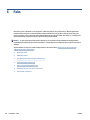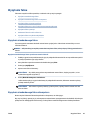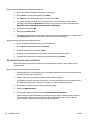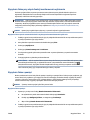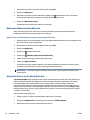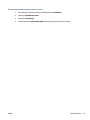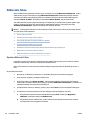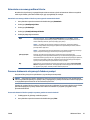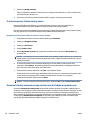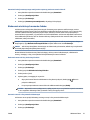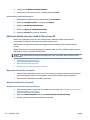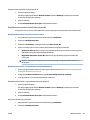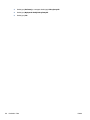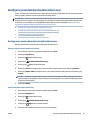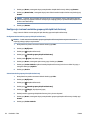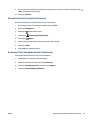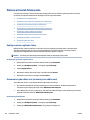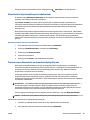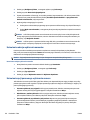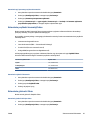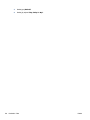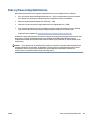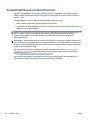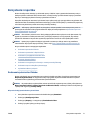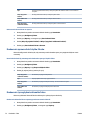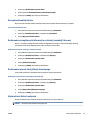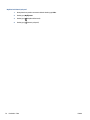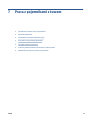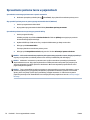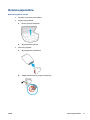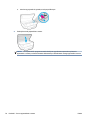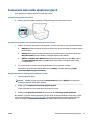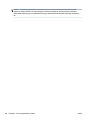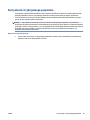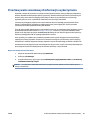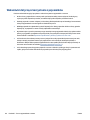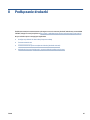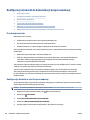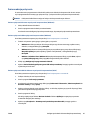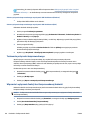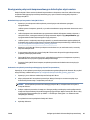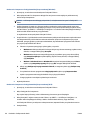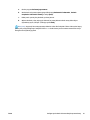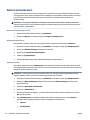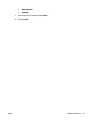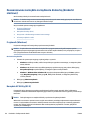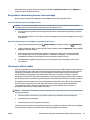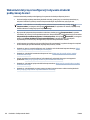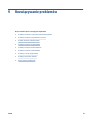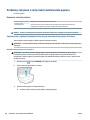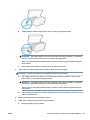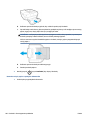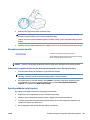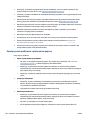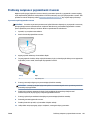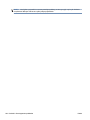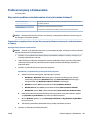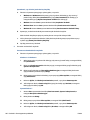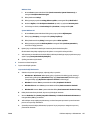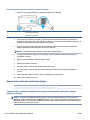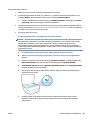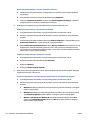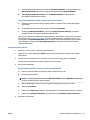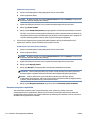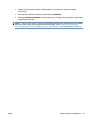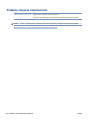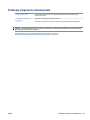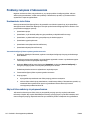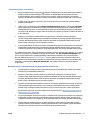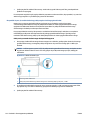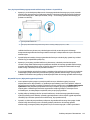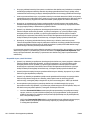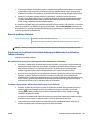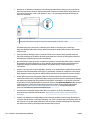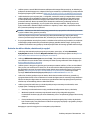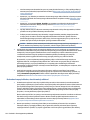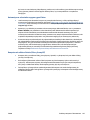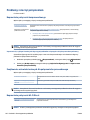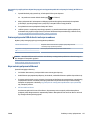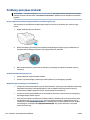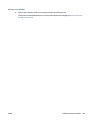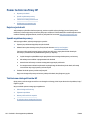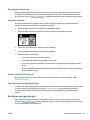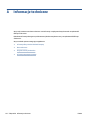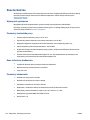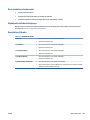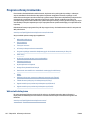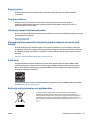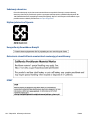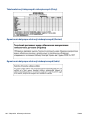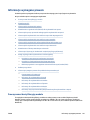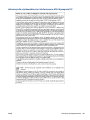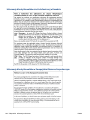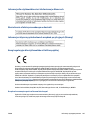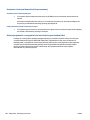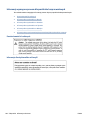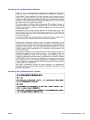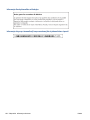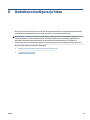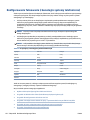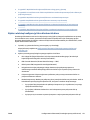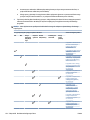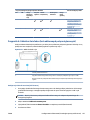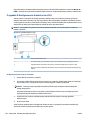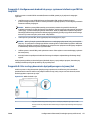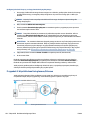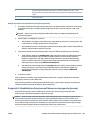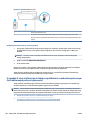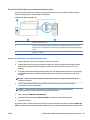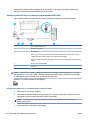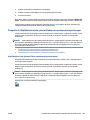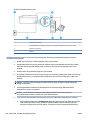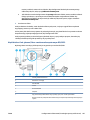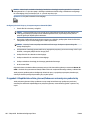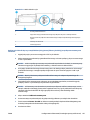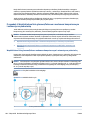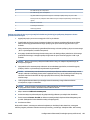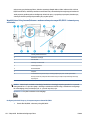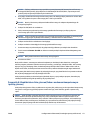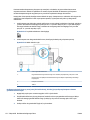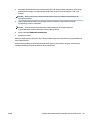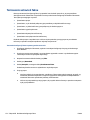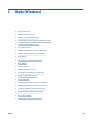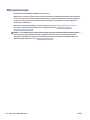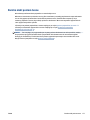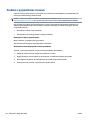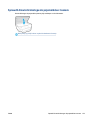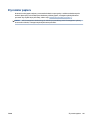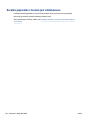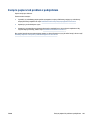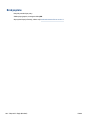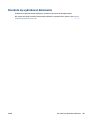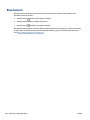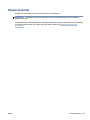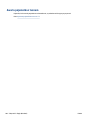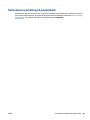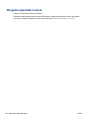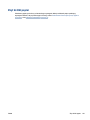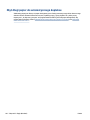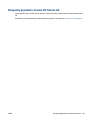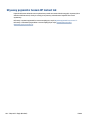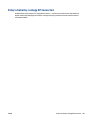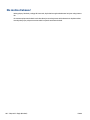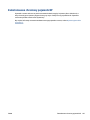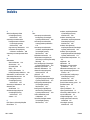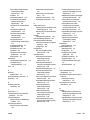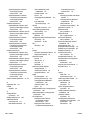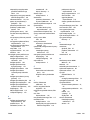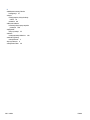HP OfficeJet 5740 e-All-in-One Printer series instrukcja
- Kategoria
- Wydrukować
- Typ
- instrukcja
Niniejsza instrukcja jest również odpowiednia dla

HP Oicejet 5740 e-All-in-One series


Spis treści
1 W jaki sposób? ............................................................................................................................................... 1
2 Rozpoczęcie pracy ......................................................................................................................................... 2
Elementy drukarki ................................................................................................................................................. 3
Panel sterowania i wskaźniki stanu ....................................................................................................................... 5
Podstawowe informacje dotyczące papieru ......................................................................................................... 8
Ładowanie materiałów ........................................................................................................................................ 11
Ładowanie oryginału ........................................................................................................................................... 15
Otwieranie oprogramowania drukarki HP (Windows) ......................................................................................... 16
Tryb uśpienia ....................................................................................................................................................... 17
Ułatwienia dostępu .............................................................................................................................................. 18
3 Druk ........................................................................................................................................................... 19
Drukowanie fotograi .......................................................................................................................................... 20
Drukować dokumenty .......................................................................................................................................... 22
Drukowanie dwustronne (dupleks) ..................................................................................................................... 24
Drukowanie przy użyciu komunikacji bliskiego zasięgu (NFC) ........................................................................... 25
Drukowanie przy użyciu funkcji AirPrint .............................................................................................................. 26
Wskazówki przydatne w trakcie drukowania ...................................................................................................... 28
4 Korzystanie z usług WWW ............................................................................................................................ 30
Czym są usługi WWW? ......................................................................................................................................... 31
Konguracja usług WWW .................................................................................................................................... 32
Drukowanie przy użyciu funkcji HP ePrint ........................................................................................................... 34
Korzystanie z usługi HP Printables ..................................................................................................................... 36
Użyj strony HP Connected. .................................................................................................................................. 37
Usuwanie usług WWW ......................................................................................................................................... 38
Wskazówki dotyczące korzystania z usług WWW ............................................................................................... 39
5 Kopiowanie i skanowanie ............................................................................................................................. 40
Kopiowanie dokumentów .................................................................................................................................... 41
PLWW iii

Skanowanie .......................................................................................................................................................... 42
Wskazówki dotyczące udanego kopiowania i skanowania ................................................................................. 47
6 Faks ............................................................................................................................................................ 48
Wysyłanie faksu ................................................................................................................................................... 49
Odbieranie faksu .................................................................................................................................................. 54
Konguracja kontaktów książki telefonicznej .................................................................................................... 61
Zmiana ustawień faksowania .............................................................................................................................. 64
Faks i cyfrowe usługi telefoniczne ...................................................................................................................... 69
Protokół FoIP (Fax over Internet Protocol) .......................................................................................................... 70
Korzystanie z raportów ....................................................................................................................................... 71
7 Praca z pojemnikami z tuszem ...................................................................................................................... 75
Sprawdzanie poziomu tuszu w pojemnikach ...................................................................................................... 76
Wymiana pojemników ......................................................................................................................................... 77
Zamawianie materiałów eksploatacyjnych ......................................................................................................... 79
Korzystanie z trybu jednego pojemnika .............................................................................................................. 81
Cartridge warranty information .......................................................................................................................... 82
Przechowywanie anonimowych informacji o wykorzystaniu ............................................................................. 83
Wskazówki dotyczące korzystania z pojemników .............................................................................................. 84
8 Podłączanie drukarki ................................................................................................................................... 85
Konguracja drukarki do komunikacji bezprzewodowej .................................................................................... 86
Zmiana ustawień sieci ......................................................................................................................................... 92
Zaawansowane narzędzia zarządzania drukarką (drukarki sieciowe) ............................................................... 94
Wskazówki dotyczące konguracji i używania drukarki podłączonej do sieci ................................................... 96
9 Rozwiązywanie problemów .......................................................................................................................... 97
Problemy związane z zacięciami i pobieraniem papieru .................................................................................... 98
Problemy związane z pojemnikami z tuszem ................................................................................................... 103
Problem związany z drukowaniem ................................................................................................................... 105
Problemy związane z kopiowaniem .................................................................................................................. 114
Problemy związane ze skanowaniem ............................................................................................................... 115
Problemy związane z faksowaniem .................................................................................................................. 116
Problemy z siecią i połączeniem ....................................................................................................................... 126
Problemy sprzętowe drukarki ........................................................................................................................... 128
Pomoc techniczna rmy HP ............................................................................................................................... 130
Załącznik A Informacje techniczne ................................................................................................................. 132
Informacje rmy Hewlett-Packard Company .................................................................................................... 133
iv PLWW

Dane techniczne ................................................................................................................................................ 134
Program ochrony środowiska ........................................................................................................................... 136
Informacje wymagane prawem ......................................................................................................................... 141
Załącznik B Dodatkowa konguracja faksu .................................................................................................... 151
Kongurowanie faksowania (równoległe systemy telefoniczne) .................................................................... 152
Testowanie ustawień faksu ............................................................................................................................... 174
Indeks .......................................................................................................................................................... 198
PLWW v

vi PLWW

1 W jaki sposób?
Korzystanie z urządzenia HP Oicejet 5740 series
●
Rozpoczęcie pracy na stronie 2
●
Druk na stronie 19
●
Korzystanie z usług WWW na stronie 30
●
Kopiowanie i skanowanie na stronie 40
●
Faks na stronie 48
●
Praca z pojemnikami z tuszem na stronie 75
●
Podłączanie drukarki na stronie 85
●
Informacje techniczne na stronie 132
●
Rozwiązywanie problemów na stronie 97
PLWW 1

2 Rozpoczęcie pracy
W tym rozdziale opisano następujące zagadnienia:
●
Elementy drukarki
●
Panel sterowania i wskaźniki stanu
●
Podstawowe informacje dotyczące papieru
●
Ładowanie materiałów
●
Ładowanie oryginału
●
Otwieranie oprogramowania drukarki HP (Windows)
●
Tryb uśpienia
●
Ułatwienia dostępu
2 Rozdział 2 Rozpoczęcie pracy PLWW

Elementy drukarki
Przód drukarki
Rysunek 2-1 Widok urządzenia HP Oicejet 5740 e-All-in-One series z przodu i z góry
Funkcja Opis
1 Pokrywa
2 Wewnętrzna część pokrywy
3 Szyba skanera
4 Nazwa modelu drukarki
5 Drzwiczki dostępu do pojemników z tuszem
6 Obszar urządzenia pamięci masowej
7 Obszar dostępu do pojemników z tuszem
8 Pojemniki z tuszem
9 Obszar wyboru
10 Przycisk włączania (nazywany także przyciskiem zasilania)
11 Lampka stanu połączenia bezprzewodowego
12 Panel sterowania
13 Zasobnik wyjściowy
14 Kolorowy wyświetlacz graczny (nazywany także wyświetlaczem)
15 Automatyczne przedłużenie zasobnika wyjściowego (nazywane także przedłużeniem zasobnika)
16 Gniazdo kart pamięci
17 Wskaźnik urządzenia pamięci masowej
18 Przedni port USB (Universal Serial Bus)
19 Zasobnik papieru
PLWW Elementy drukarki 3

Widok z tyłu
Rysunek 2-2 Widok z tyłu urządzenia HP Oicejet 5740 e-All-in-One series
Funkcja Opis
1 Podajnik dokumentów
2 Wskaźnik zasilania. Zielony wskaźnik oznacza, że przewód zasilający jest prawidłowo
zainstalowany.
3 Port sieci Ethernet
4 Tylny port USB
5 Gniazdo zasilania. Używaj tylko wraz z kablem zasilającym dostarczonym przez rmę HP.
6 Porty faksu: 2-EXT (górny) i 1-LINE (dolny)
4 Rozdział 2 Rozpoczęcie pracy PLWW

Panel sterowania i wskaźniki stanu
Opis przycisków i wskaźników
Poniższy schemat wraz z towarzyszącą mu tabelą stanowi skrócony przewodnik po funkcjach panelu
sterowania drukarki.
Etykieta Nazwa i opis
1 Kontrolka komunikacji bezprzewodowej: Wskazuje stan połączenia bezprzewodowego drukarki.
●
Niebieskie światło oznacza, że nawiązano połączenie bezprzewodowe i można drukować.
●
Powolne miganie informuje o włączeniu komunikacji bezprzewodowej, ale braku połączenia z siecią. Upewnij się, że
drukarka znajduje się w zasięgu sygnału bezprzewodowego.
●
Szybkie miganie oznacza błąd komunikacji bezprzewodowej. Sprawdź komunikat na wyświetlaczu drukarki.
●
Jeśli komunikacja bezprzewodowa jest wyłączona, kontrolka połączenia bezprzewodowego nie świeci się, a na
wyświetlaczu widać komunikat Połączenie bezprzewodowe wyłączone.
2 Przycisk Świeci : Służy do włączania i wyłączania drukarki.
3 Przycisk Wstecz: Powraca do poprzedniego ekranu.
4 Przycisk Pomoc: Otwiera menu Pomoc dla bieżącej operacji.
5 Przycisk Ekran główny: Powoduje powrót do ekranu wyświetlanego po pierwszym włączeniu drukarki.
6 Wyświetlacz panelu sterowania: Dotknij ekranu, aby wybrać opcje menu lub przewijać między elementami menu.
7 Przycisk Komunikacja bliskiego zasięgu (NFC): Wskazuje obszar, gdzie można drukować dokumenty i obrazy z urządzenia
przenośnego (np. smartfonu lub tabletu) poprzez dotknięcie drukarki urządzeniem.
PLWW Panel sterowania i wskaźniki stanu 5

Ikony wyświetlacza panelu sterowania
Ikona Funkcja
Kopia : Otwiera menu Kopia , w którym można wybrać rodzaj kopii lub zmienić ustawienia kopiowania.
Skanuj : Otwiera menu Skanuj , w którym można wybrać miejsce docelowe dla skanowanego obrazu.
HP Printables: Zapewnia szybką i łatwą metodę dostępu do informacji z Internetu, takich jak kupony, strony do
kolorowania, układanki i inne, oraz drukowania ich.
Fotograczny : Otwiera menu Fotograczny , w którym można oglądać i drukować zdjęcia lub ponownie
wydrukować już wydrukowane zdjęcie.
Faks : Wyświetla ekran umożliwiający wysłanie faksu lub zmianę ustawień faksowania.
Ustawienia : Otwiera menu Ustawienia , w którym można zmieniać ustawienia urządzenia i wykonywać zadania
konserwacyjne.
Pomoc : Otwiera menu Pomoc, w którym można obejrzeć lmy instruktażowe, informacje o funkcjach drukarki
oraz wskazówki.
Przycisk Komunikacja bliskiego zasięgu (NFC): Wskazuje obszar, gdzie można drukować dokumenty i obrazy z
urządzenia przenośnego (np. smartfonu lub tabletu) poprzez dotknięcie drukarki urządzeniem.
Ikona ePrint: Otwiera menu Podsumowanie dla usług WWW, w którym można sprawdzić szczegóły stanu funkcji
ePrint, zmienić jej ustawienia lub wydrukować stronę Informacje.
Ikona Wi-Fi Direct: Otwiera menu Wi-Fi Direct, gdzie możesz włączyć funkcję Wi-Fi Direct, wyłączyć funkcję Wi-Fi
Direct oraz wyświetlić nazwę i hasło połączenia Wi-Fi Direct.
6 Rozdział 2 Rozpoczęcie pracy PLWW

Ikona Funkcja
Ikona Sieć bezprzewodowa: Otwiera menu Podsumowanie sieci bezprzewodowej, w którym można sprawdzić
stan sieci bezprzewodowej lub zmienić ustawienia tej sieci. Można także wydrukować raport z testu sieci
bezprzewodowej, pomocny w diagnozie problemów z połączeniem sieciowym.
UWAGA: Ikony (Ethernet) i (Sieć bezprzewodowa) nie będą wyświetlane jednocześnie. Wyświetlanie
ikony sieci Ethernet lub sieci bezprzewodowej jest uzależnione od sposobu podłączenia drukarki do sieci. Jeśli
połączenie sieciowe drukarki nie zostało
skongurowane, domyślnie na wyświetlaczu panelu sterowania
drukarki widoczna jest ikona
(Sieć bezprzewodowa).
Ikona Ethernet: Wskazuje na nawiązanie połączenia sieci Ethernet oraz umożliwia łatwy dostęp do ekranu stanu
sieci.
Ikona ECO: Wyświetla ekran umożliwiający skongurowanie niektórych funkcji środowiskowych drukarki.
Ikona Stan faksu: Wyświetla informacje o stanie funkcji automatycznego odbierania, dzienniki faksu oraz
głośność dźwięku faksu.
Ikona Atrament: Wyświetla szacunkowy poziom tuszu w pojemnikach. Wyświetla znak ostrzeżenia, jeżeli poziom
atramentu jest niższy, niż zalecany.
UWAGA: Wskazania i ostrzeżenia o poziomie tuszu są tylko szacunkowe i pozwalają na planowanie
zapotrzebowania na tusz. Po wyświetleniu ostrzeżenia o niskim poziomie tuszu warto zaopatrzyć się w zamienny
pojemnik z tuszem, aby uniknąć opóźnień w drukowaniu. Nie trzeba wymieniać pojemników z tuszem, jeśli jakość
wydruku jest zadowalająca.
PLWW Panel sterowania i wskaźniki stanu 7
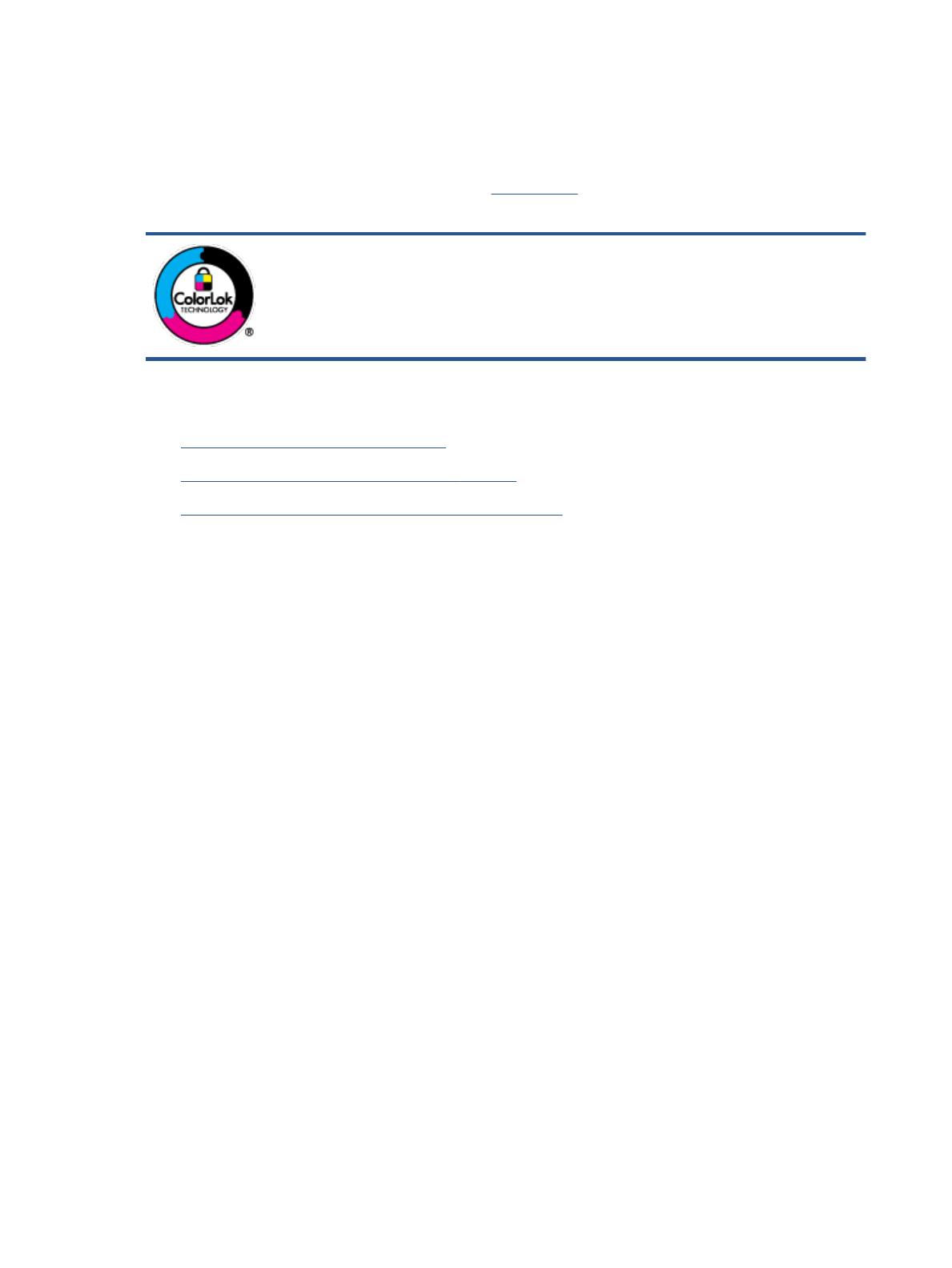
Podstawowe informacje dotyczące papieru
Drukarka pozwala na stosowanie większości rodzajów papieru stosowanych w biurach. Przed kupieniem
większej ilości papieru najlepiej wypróbować kilka jego rodzajów. Papier rmy HP zapewnia optymalną jakość
druku. Odwiedź stronę internetową HP pod adresem www.hp.com zawierającą więcej informacji na temat
papieru HP.
Firma HP zaleca papiery z logo ColorLok do drukowania codziennych dokumentów.
Wszystkie papiery z logo ColorLok zostały niezależnie przetestowane, spełniają najwyższe
standardy w zakresie jakości i niezawodności, zapewniają wyraźne, żywe kolory i głębszą
czerń, a także schną szybciej niż standardowe papiery tej samej klasy. Papier z logiem
ColorLok można znaleźć w różnych gramaturach i formatach w ofercie różnych procentów.
W tym rozdziale opisano następujące zagadnienia:
●
Zalecane rodzaje papieru do drukowania
●
Zamawianie materiałów eksploatacyjnych rmy HP
●
Wskazówki pomocne przy wyborze i korzystaniu z papieru
Zalecane rodzaje papieru do drukowania
Aby osiągnąć najwyższą jakość druku, zaleca się korzystanie z papieru rmy HP przeznaczonego specjalnie do
danego rodzaju projektu.
W zależności od kraju/regionu niektóre rodzaje papieru mogą być niedostępne.
Drukowanie zdjęć
●
Papier fotograczny HP Premium Plus
Papier HP Premium Plus Photo to najwyższej jakości papier fotograczny rmy HP przeznaczony do
najlepszych zdjęć. Na papierze HP Premium Plus Photo można drukować piękne zdjęcia, które
natychmiast wysychają, co pozwala je udostępniać zaraz po wyjęciu z drukarki. Jest dostępny w kilku
rozmiarach, między innymi A4, 8,5 x 11 cali, 10 x 15 cm (4 x 6 cali), 13 x 18 cm (5 x 7 cali) i 11 x 17 cali
(A3) z wykończeniem błyszczącym lub lekko błyszczącym (półbłyszczącym). Idealny do zdjęć w
ramkach, prezentowania zdjęć lub w przypadku prezentów i specjalnych projektów fotogracznych.
Papier HP Premium Plus Photo zapewnia wyjątkowe wyniki, profesjonalną jakość i trwałość.
●
Papier fotograczny HP Advanced Photo
Jest to gruby papier fotograczny o szybkoschnącym wykończeniu, ułatwiającym układanie i
zapobiegającym rozmazywaniu. Jest odporny na wodę, plamy, odciski palców i wilgoć. Wydruki na nich
można porównać ze zdjęciami wykonanymi w zakładzie fotogracznym. Jest on dostępny w wielu
formatach, w tym A4, 21,6 x 27,9 cm (8,5 x 11 cali), 10 x 15 cm (4 x 6 cali), 13 x 18 cm (5 x 7 cali) oraz
z dwoma rodzajami powłok — błyszczącą lub półbłyszczącą (satynowy mat). Jest to papier
bezkwasowy co zwiększa trwałość dokumentów.
●
Papier fotograczny HP Everyday
Jest to papier przeznaczony do codziennego i niedrogiego drukowania kolorowych zdjęć. Przystępny
cenowo, szybko schnie i jest łatwy w użytkowaniu. Ponadto umożliwia drukowanie ostrych, wyraźnych
zdjęć na każdej drukarce atramentowej. Jest dostępny w postaci błyszczącej, w kilku rozmiarach, między
8 Rozdział 2 Rozpoczęcie pracy PLWW

innymi A4, 8,5 x 11 cali i 10 x 15 cm (4 x 6 cali). Jest to papier bezkwasowy co zwiększa trwałość
dokumentów.
●
Zestawy HP Photo Value Pack
Zestawy HP Photo Value Pack zawierają oryginalne pojemniki z tuszem HP i papier fotograczny HP
Advanced Photo, pozwalają oszczędzać czas i ułatwiają drukowanie na urządzeniu HP niedrogich zdjęć
o jakości, jaką zapewniają laboratoria fotograczne. Oryginalne atramenty HP oraz papier HP Advanced
Photo doskonale ze sobą współdziałają i pozwalają na drukowanie trwałych i wyrazistych zdjęć, jedno
po drugim. Jest to idealne rozwiązanie do wydrukowania wszystkich zdjęć z wakacji lub wielu kopii zdjęć
dla znajomych.
Dokumenty rmowe
●
Papier HP Premium Presentation, 120g, matowy
Jest to gruby, dwustronny papier matowy, który idealnie nadaje się do prezentacji, ofert, raportów i
biuletynów. Duża gramatura robi imponujące wrażenie.
●
Papier HP Brochure 180g, błyszczący lub Papier HP Professional 180, błyszczący
Papiery te są błyszczące z obu stron i umożliwiają tworzenie wydruków dwustronnych. Doskonale
nadaje się do tworzenia reprodukcji o jakości zbliżonej do fotogracznej i graki na potrzeby rmy: stron
tytułowych raportów, prezentacji specjalnych, broszur, ulotek i kalendarzy.
●
Papier HP Brochure 180g, matowy lub Papier HP Professional 180, matowy
Papiery te są matowe z obu stron i umożliwiają tworzenie wydruków dwustronnych. Doskonale nadaje
się do tworzenia reprodukcji o jakości zbliżonej do fotogracznej i graki na potrzeby rmy: stron
tytułowych raportów, prezentacji specjalnych, broszur, ulotek i kalendarzy.
Codzienne drukowanie
Wszystkie wymienione papiery do codziennego drukowania charakteryzuje technologia ColorLok
zmniejszająca powstawanie smug oraz poprawiająca wygląd czerni i kolorów.
●
Papier HP Bright White Inkjet
Papier HP Bright White Inkjet gwarantuje wysoki kontrast kolorów i ostrość tekstu. Jest wystarczająco
nieprzejrzysty na potrzeby obustronnego druku w kolorze, nie dopuszczając do przebijania kolorów na
drugą stronę, dzięki czemu doskonale nadaje się do drukowania biuletynów, sprawozdań i ulotek.
●
Papier HP Printing
Papier HP Printing to papier wielofunkcyjny o wysokiej jakości. Wydrukowane na nim dokumenty
wyglądają poważniej niż te na zwykłym papierze wielofunkcyjnym lub do kopiowania. Jest to papier
bezkwasowy co zwiększa trwałość dokumentów.
●
Papier HP Oice
Papier HP Oice to papier uniwersalny o wysokiej jakości. Nadaje się on do kopiowania, wydruków
próbnych, notatek i innych codziennych dokumentów. Jest to papier bezkwasowy co zwiększa trwałość
dokumentów.
●
Papier HP Oice Recycled
Papier HP Oice Recycled to papier wielofunkcyjny o wysokiej jakości wykonany w 30% z odzyskanych
włókien.
PLWW Podstawowe informacje dotyczące papieru 9

Zamawianie materiałów eksploatacyjnych rmy HP
Drukarka pozwala na stosowanie większości rodzajów papieru stosowanych w biurach. Papier rmy HP
zapewnia optymalną jakość wydruku.
Aby zamówić papier lub inne materiały eksploatacyjne rmy HP, przejdź do witryny www.hp.com . Obecnie
niektóre części strony internetowej rmy HP są dostępne tylko w języku angielskim.
Firma HP zaleca używanie zwykłego papieru oznaczonych logiem ColorLok do codziennego drukowania i
kopiowania dokumentów. Wszystkie papiery z logiem ColorLok są niezależnie testowane tak, aby spełniały
wysokie wymagania co do niezawodności i jakości wydruków oraz zapewniają wyraźne i żywe kolory
wydruku, głęboką czerń i szybsze wysychanie w porównaniu ze zwykłym papierem. Papier z logiem ColorLok
można znaleźć w różnych gramaturach i formatach w ofercie różnych producentów.
Wskazówki pomocne przy wyborze i korzystaniu z papieru
Aby uzyskać najlepsze wyniki, przestrzegaj następujących zaleceń:
●
Do podajnika lub podajnika dokumentów należy wkładać tylko jeden rodzaj papieru w danym czasie.
●
Po załadowaniu papieru do podajnika i podajnika dokumentów sprawdź, czy został on poprawnie
włożony.
●
Nie przepełniaj podajnika lub podajnika dokumentów.
●
Aby zapobiec zacięciom, słabej jakości druku i innym problemom z drukowaniem, unikaj ładowania do
podajnika lub podajnika dokumentów następujących rodzajów papieru:
—
Formularze wieloczęściowe
—
Materiały uszkodzone, pogięte lub pomarszczone
—
Materiały z wycięciami i perforacją
—
Materiały o głębokiej teksturze, wypukłościach i takie, które nie przyjmują dobrze tuszu
—
Materiały o za małej gramaturze lub łatwo się rozciągające
—
Materiały zawierające zszywki lub spinacze
10 Rozdział 2 Rozpoczęcie pracy PLWW

Ładowanie materiałów
Wybierz rozmiar papieru, aby kontynuować.
Ładowanie papieru małego formatu
1. Wysuń podajnik fotograczny.
Jeśli nie widzisz podajnika fotogracznego, wyjmij z drukarki zasobnik wyjściowy.
2. Załaduj papier.
●
Wsuń plik papieru fotogracznego do podajnika fotogracznego stroną przeznaczoną do
drukowania odwróconą do dołu.
●
Wsuń papier fotograczny do przodu, aż napotkasz opór.
3. Zamknij podajnik fotograczny.
4. Zmień lub zachowaj ustawienia papieru na wyświetlaczu drukarki.
Wkładanie papieru pełnowymiarowego
1. Wyjmij podajnik papieru, rozsuń prowadnice papieru i wyjmij cały wcześniej włożony papier.
2. Załaduj papier.
PLWW Ładowanie materiałów 11

●
Włóż stos arkuszy do podajnika papieru krótszą krawędzią do przodu, stroną do druku w dół.
●
Wsuń papier do przodu, aż napotkasz opór.
●
Przesuwaj prowadnice szerokości papieru do środka, dopóki nie oprą się o krawędzie papieru.
3. Zamknij zasobnik papieru.
4. Zmień lub zachowaj ustawienia papieru na wyświetlaczu drukarki.
Ładowanie papieru Legal
1. Wyjmij podajnik papieru, rozsuń prowadnice papieru i wyjmij cały wcześniej włożony papier.
2. Odblokuj i otwórz przednią stronę zasobnika papieru.
3. Załaduj papier.
●
Włóż stos arkuszy do podajnika papieru krótszą krawędzią do przodu, stroną do druku w dół.
12 Rozdział 2 Rozpoczęcie pracy PLWW

●
Wsuń papier do przodu, aż napotkasz opór.
●
Przesuwaj prowadnice szerokości papieru do środka, dopóki nie oprą się o krawędzie papieru.
4. Zamknij zasobnik papieru.
5. Zmień lub zachowaj ustawienia papieru na wyświetlaczu drukarki.
Ładowanie kopert
1. Wyjmij podajnik papieru, rozsuń prowadnice papieru i wyjmij cały wcześniej włożony papier.
2. Ładowanie kopert
●
Włóż jedną lub kilka kopert na środku zasobnika. Strona do druku powinna być skierowana w dół.
Skrzydełko powinno znajdować się po lewej stronie i być skierowane w górę.
PLWW Ładowanie materiałów 13

●
Wsuń plik kopert aż do oporu.
●
Przesuwaj prowadnice szerokości papieru do środka, aż oprze się o stos kopert.
3. Zamknij zasobnik papieru.
4. Zmień lub zachowaj ustawienia papieru na wyświetlaczu drukarki.
14 Rozdział 2 Rozpoczęcie pracy PLWW
Strona się ładuje...
Strona się ładuje...
Strona się ładuje...
Strona się ładuje...
Strona się ładuje...
Strona się ładuje...
Strona się ładuje...
Strona się ładuje...
Strona się ładuje...
Strona się ładuje...
Strona się ładuje...
Strona się ładuje...
Strona się ładuje...
Strona się ładuje...
Strona się ładuje...
Strona się ładuje...
Strona się ładuje...
Strona się ładuje...
Strona się ładuje...
Strona się ładuje...
Strona się ładuje...
Strona się ładuje...
Strona się ładuje...
Strona się ładuje...
Strona się ładuje...
Strona się ładuje...
Strona się ładuje...
Strona się ładuje...
Strona się ładuje...
Strona się ładuje...
Strona się ładuje...
Strona się ładuje...
Strona się ładuje...
Strona się ładuje...
Strona się ładuje...
Strona się ładuje...
Strona się ładuje...
Strona się ładuje...
Strona się ładuje...
Strona się ładuje...
Strona się ładuje...
Strona się ładuje...
Strona się ładuje...
Strona się ładuje...
Strona się ładuje...
Strona się ładuje...
Strona się ładuje...
Strona się ładuje...
Strona się ładuje...
Strona się ładuje...
Strona się ładuje...
Strona się ładuje...
Strona się ładuje...
Strona się ładuje...
Strona się ładuje...
Strona się ładuje...
Strona się ładuje...
Strona się ładuje...
Strona się ładuje...
Strona się ładuje...
Strona się ładuje...
Strona się ładuje...
Strona się ładuje...
Strona się ładuje...
Strona się ładuje...
Strona się ładuje...
Strona się ładuje...
Strona się ładuje...
Strona się ładuje...
Strona się ładuje...
Strona się ładuje...
Strona się ładuje...
Strona się ładuje...
Strona się ładuje...
Strona się ładuje...
Strona się ładuje...
Strona się ładuje...
Strona się ładuje...
Strona się ładuje...
Strona się ładuje...
Strona się ładuje...
Strona się ładuje...
Strona się ładuje...
Strona się ładuje...
Strona się ładuje...
Strona się ładuje...
Strona się ładuje...
Strona się ładuje...
Strona się ładuje...
Strona się ładuje...
Strona się ładuje...
Strona się ładuje...
Strona się ładuje...
Strona się ładuje...
Strona się ładuje...
Strona się ładuje...
Strona się ładuje...
Strona się ładuje...
Strona się ładuje...
Strona się ładuje...
Strona się ładuje...
Strona się ładuje...
Strona się ładuje...
Strona się ładuje...
Strona się ładuje...
Strona się ładuje...
Strona się ładuje...
Strona się ładuje...
Strona się ładuje...
Strona się ładuje...
Strona się ładuje...
Strona się ładuje...
Strona się ładuje...
Strona się ładuje...
Strona się ładuje...
Strona się ładuje...
Strona się ładuje...
Strona się ładuje...
Strona się ładuje...
Strona się ładuje...
Strona się ładuje...
Strona się ładuje...
Strona się ładuje...
Strona się ładuje...
Strona się ładuje...
Strona się ładuje...
Strona się ładuje...
Strona się ładuje...
Strona się ładuje...
Strona się ładuje...
Strona się ładuje...
Strona się ładuje...
Strona się ładuje...
Strona się ładuje...
Strona się ładuje...
Strona się ładuje...
Strona się ładuje...
Strona się ładuje...
Strona się ładuje...
Strona się ładuje...
Strona się ładuje...
Strona się ładuje...
Strona się ładuje...
Strona się ładuje...
Strona się ładuje...
Strona się ładuje...
Strona się ładuje...
Strona się ładuje...
Strona się ładuje...
Strona się ładuje...
Strona się ładuje...
Strona się ładuje...
Strona się ładuje...
Strona się ładuje...
Strona się ładuje...
Strona się ładuje...
Strona się ładuje...
Strona się ładuje...
Strona się ładuje...
Strona się ładuje...
Strona się ładuje...
Strona się ładuje...
Strona się ładuje...
Strona się ładuje...
Strona się ładuje...
Strona się ładuje...
Strona się ładuje...
Strona się ładuje...
Strona się ładuje...
Strona się ładuje...
Strona się ładuje...
Strona się ładuje...
Strona się ładuje...
Strona się ładuje...
Strona się ładuje...
Strona się ładuje...
Strona się ładuje...
Strona się ładuje...
Strona się ładuje...
Strona się ładuje...
Strona się ładuje...
Strona się ładuje...
Strona się ładuje...
Strona się ładuje...
Strona się ładuje...
Strona się ładuje...
Strona się ładuje...
Strona się ładuje...
-
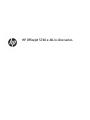 1
1
-
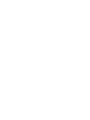 2
2
-
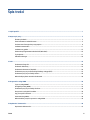 3
3
-
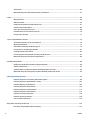 4
4
-
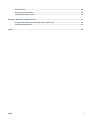 5
5
-
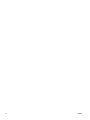 6
6
-
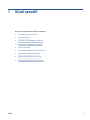 7
7
-
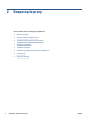 8
8
-
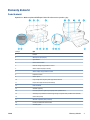 9
9
-
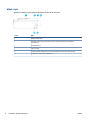 10
10
-
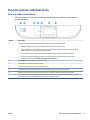 11
11
-
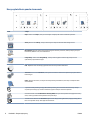 12
12
-
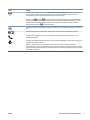 13
13
-
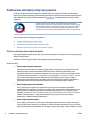 14
14
-
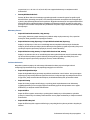 15
15
-
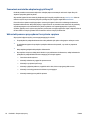 16
16
-
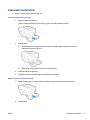 17
17
-
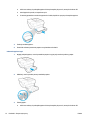 18
18
-
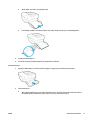 19
19
-
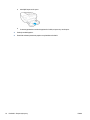 20
20
-
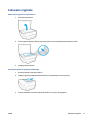 21
21
-
 22
22
-
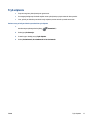 23
23
-
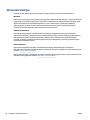 24
24
-
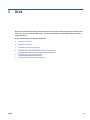 25
25
-
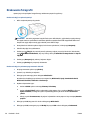 26
26
-
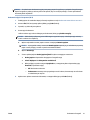 27
27
-
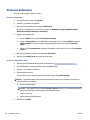 28
28
-
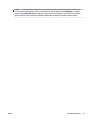 29
29
-
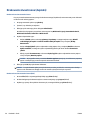 30
30
-
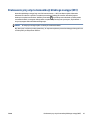 31
31
-
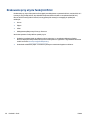 32
32
-
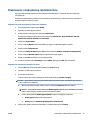 33
33
-
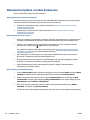 34
34
-
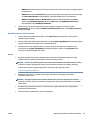 35
35
-
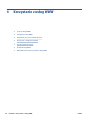 36
36
-
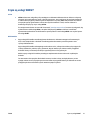 37
37
-
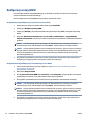 38
38
-
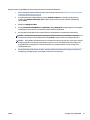 39
39
-
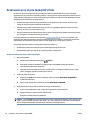 40
40
-
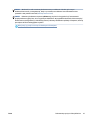 41
41
-
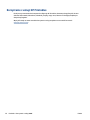 42
42
-
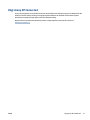 43
43
-
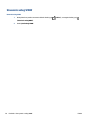 44
44
-
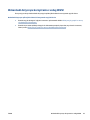 45
45
-
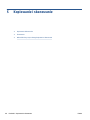 46
46
-
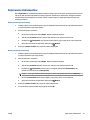 47
47
-
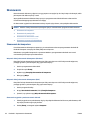 48
48
-
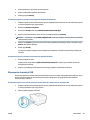 49
49
-
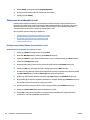 50
50
-
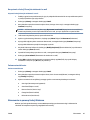 51
51
-
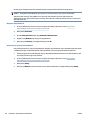 52
52
-
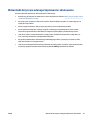 53
53
-
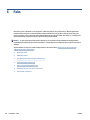 54
54
-
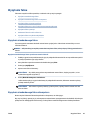 55
55
-
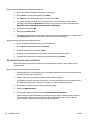 56
56
-
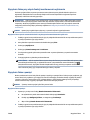 57
57
-
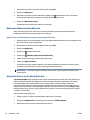 58
58
-
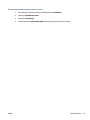 59
59
-
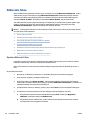 60
60
-
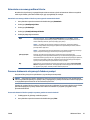 61
61
-
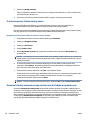 62
62
-
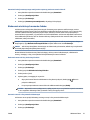 63
63
-
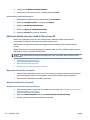 64
64
-
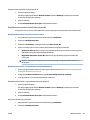 65
65
-
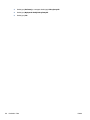 66
66
-
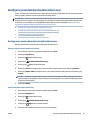 67
67
-
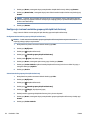 68
68
-
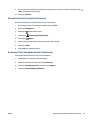 69
69
-
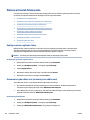 70
70
-
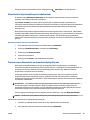 71
71
-
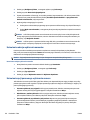 72
72
-
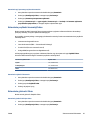 73
73
-
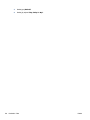 74
74
-
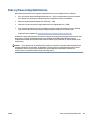 75
75
-
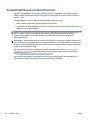 76
76
-
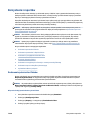 77
77
-
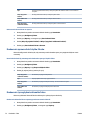 78
78
-
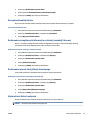 79
79
-
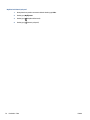 80
80
-
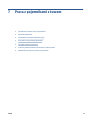 81
81
-
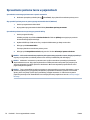 82
82
-
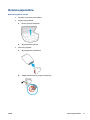 83
83
-
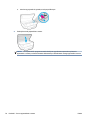 84
84
-
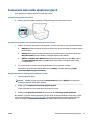 85
85
-
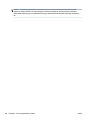 86
86
-
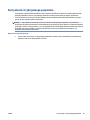 87
87
-
 88
88
-
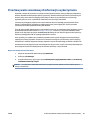 89
89
-
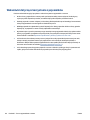 90
90
-
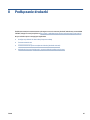 91
91
-
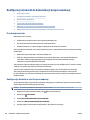 92
92
-
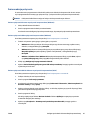 93
93
-
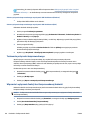 94
94
-
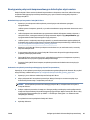 95
95
-
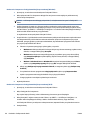 96
96
-
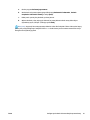 97
97
-
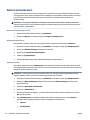 98
98
-
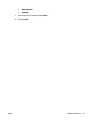 99
99
-
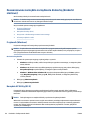 100
100
-
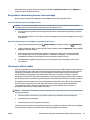 101
101
-
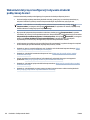 102
102
-
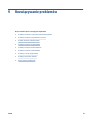 103
103
-
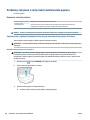 104
104
-
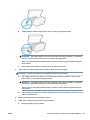 105
105
-
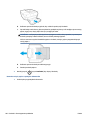 106
106
-
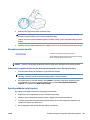 107
107
-
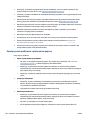 108
108
-
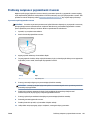 109
109
-
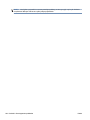 110
110
-
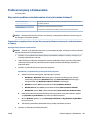 111
111
-
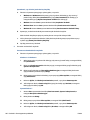 112
112
-
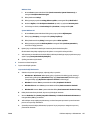 113
113
-
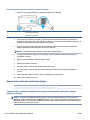 114
114
-
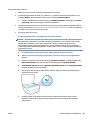 115
115
-
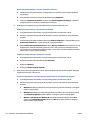 116
116
-
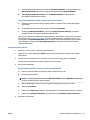 117
117
-
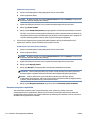 118
118
-
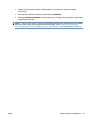 119
119
-
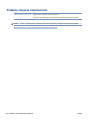 120
120
-
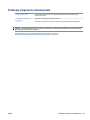 121
121
-
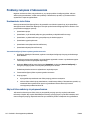 122
122
-
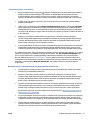 123
123
-
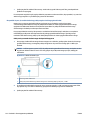 124
124
-
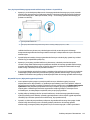 125
125
-
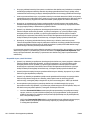 126
126
-
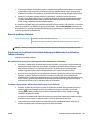 127
127
-
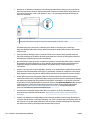 128
128
-
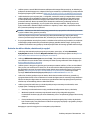 129
129
-
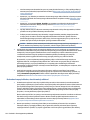 130
130
-
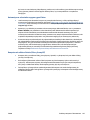 131
131
-
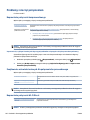 132
132
-
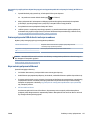 133
133
-
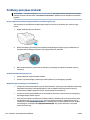 134
134
-
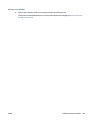 135
135
-
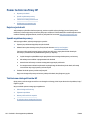 136
136
-
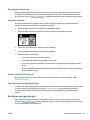 137
137
-
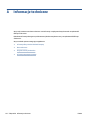 138
138
-
 139
139
-
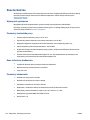 140
140
-
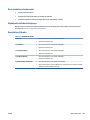 141
141
-
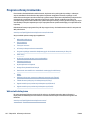 142
142
-
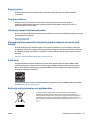 143
143
-
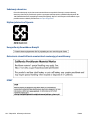 144
144
-
 145
145
-
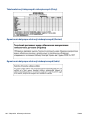 146
146
-
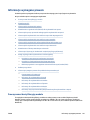 147
147
-
 148
148
-
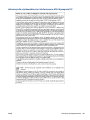 149
149
-
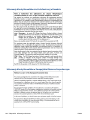 150
150
-
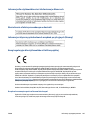 151
151
-
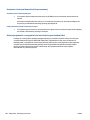 152
152
-
 153
153
-
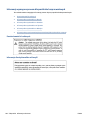 154
154
-
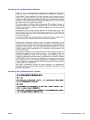 155
155
-
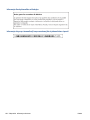 156
156
-
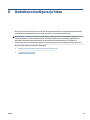 157
157
-
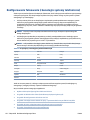 158
158
-
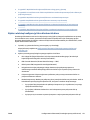 159
159
-
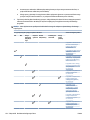 160
160
-
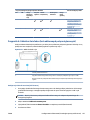 161
161
-
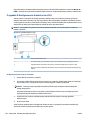 162
162
-
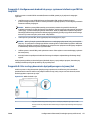 163
163
-
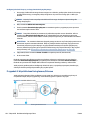 164
164
-
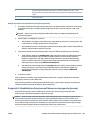 165
165
-
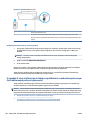 166
166
-
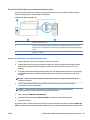 167
167
-
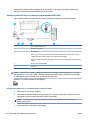 168
168
-
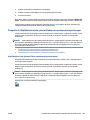 169
169
-
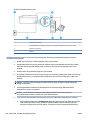 170
170
-
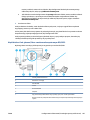 171
171
-
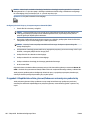 172
172
-
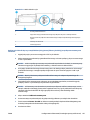 173
173
-
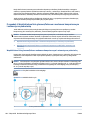 174
174
-
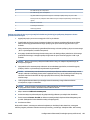 175
175
-
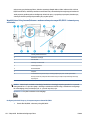 176
176
-
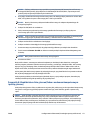 177
177
-
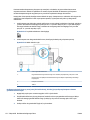 178
178
-
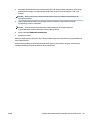 179
179
-
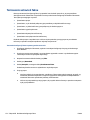 180
180
-
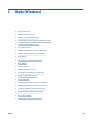 181
181
-
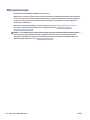 182
182
-
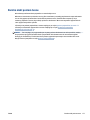 183
183
-
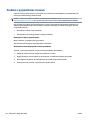 184
184
-
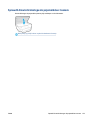 185
185
-
 186
186
-
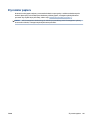 187
187
-
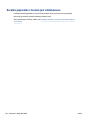 188
188
-
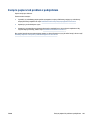 189
189
-
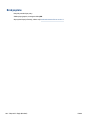 190
190
-
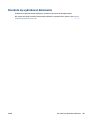 191
191
-
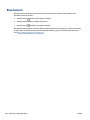 192
192
-
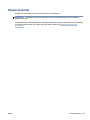 193
193
-
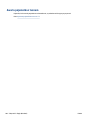 194
194
-
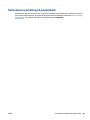 195
195
-
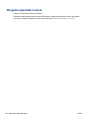 196
196
-
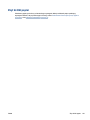 197
197
-
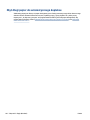 198
198
-
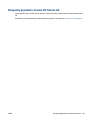 199
199
-
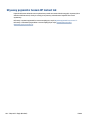 200
200
-
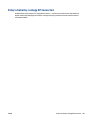 201
201
-
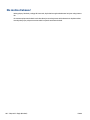 202
202
-
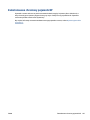 203
203
-
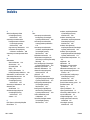 204
204
-
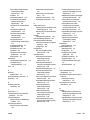 205
205
-
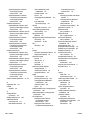 206
206
-
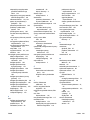 207
207
-
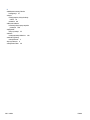 208
208
HP OfficeJet 5740 e-All-in-One Printer series instrukcja
- Kategoria
- Wydrukować
- Typ
- instrukcja
- Niniejsza instrukcja jest również odpowiednia dla
Powiązane artykuły
-
HP OfficeJet 250 Mobile All-in-One Printer series Instrukcja obsługi
-
HP OfficeJet 3830 All-in-One Printer series Instrukcja obsługi
-
HP DeskJet Ink Advantage 5570 All-in-One Printer series Instrukcja obsługi
-
HP OfficeJet Pro 7740 Wide Format All-in-One Printer series Instrukcja obsługi
-
HP ENVY Photo 7120 All-in-One Printer Instrukcja obsługi
-
HP ENVY Photo 6222 All-in-One Printer instrukcja
-
HP ENVY Photo 6222 All-in-One Printer Instrukcja obsługi
-
HP OfficeJet 4650 All-in-One Printer series Instrukcja obsługi
-
HP OfficeJet 5200 All-in-One Printer series Instrukcja obsługi
-
HP Officejet 2620 All-in-One Printer series Instrukcja obsługi