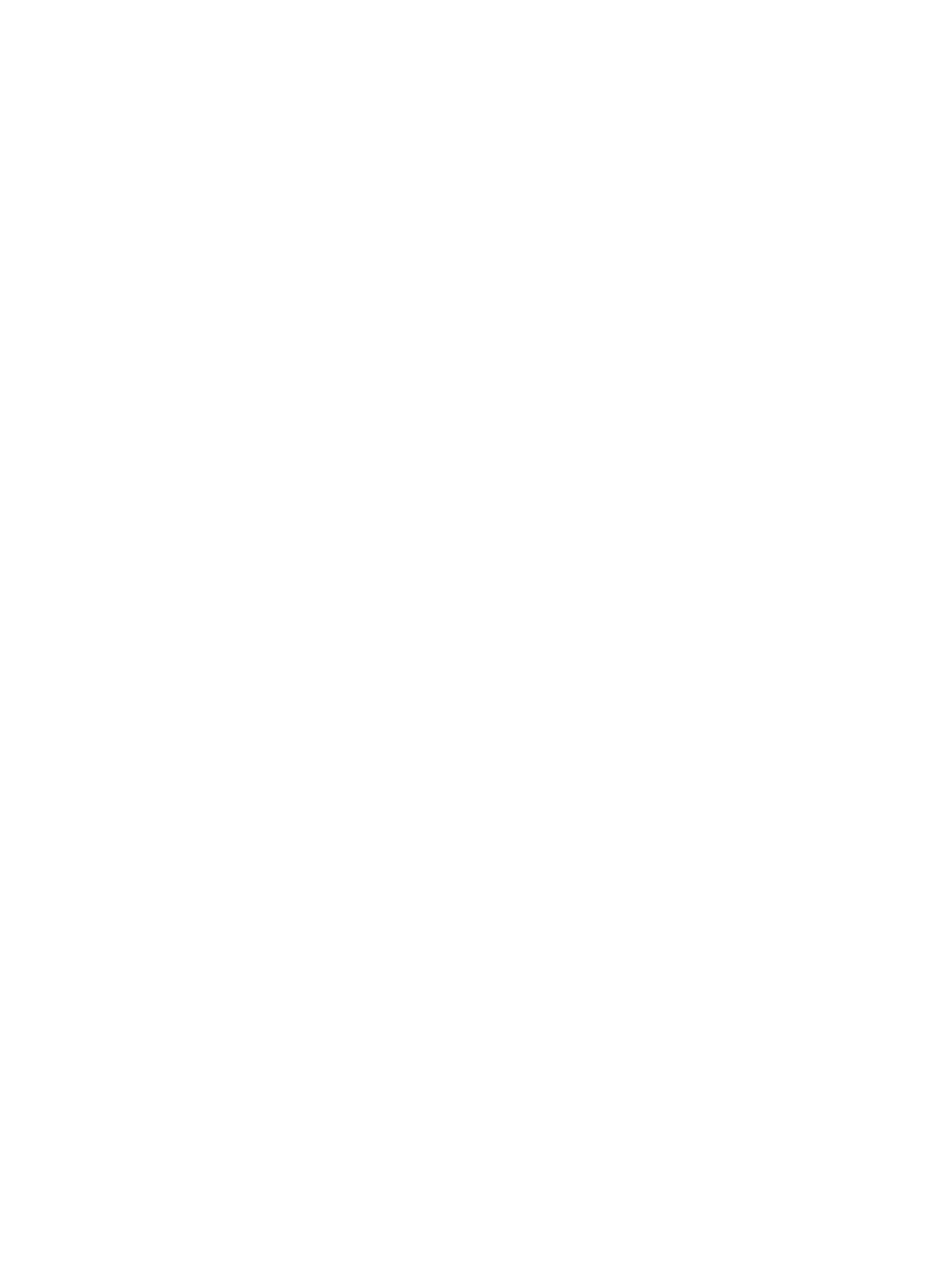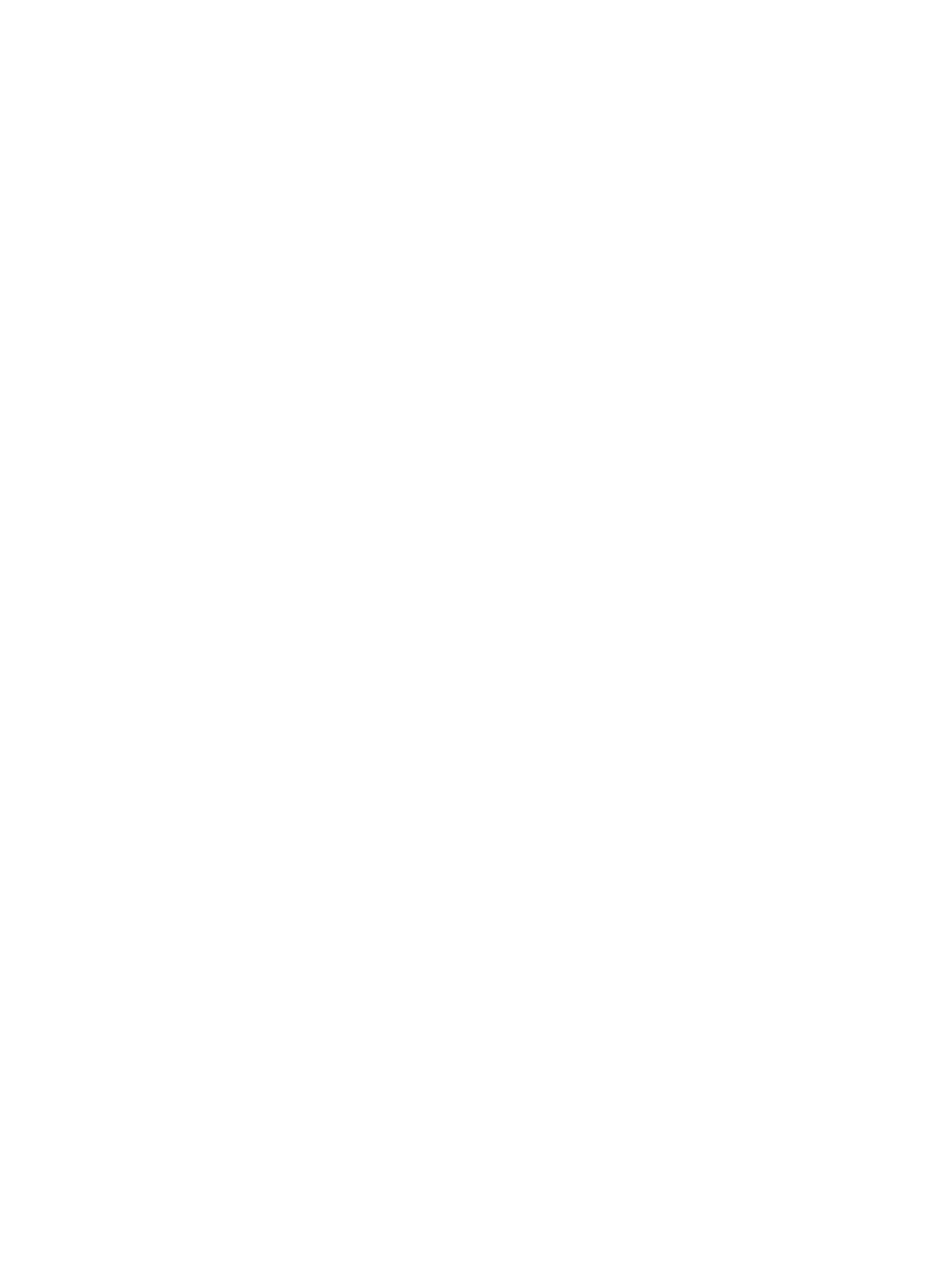
Drukowanie zdjęć
●
Papier fotograczny HP Premium Plus
Papier HP Premium Plus Photo to najwyższej jakości papier fotograczny rmy HP przeznaczony do
najlepszych zdjęć. Na papierze HP Premium Plus Photo można drukować piękne zdjęcia, które
natychmiast wysychają, co pozwala je udostępniać zaraz po wyjęciu z drukarki. Jest dostępny w kilku
rozmiarach, między innymi A4, 8,5 x 11 cali 216 x 279 mm, 4 x 6 cali 10 x 15 cm i 5 x 7 cali 13 x 18 cm z
wykończeniem błyszczącym lub lekko błyszczącym (półbłyszczącym). Idealny do zdjęć w ramkach,
prezentowania zdjęć lub w przypadku prezentów i specjalnych projektów fotogracznych. Papier HP
Premium Plus Photo zapewnia wyjątkowe wyniki, profesjonalną jakość i trwałość.
●
Papier fotograczny HP Advanced Photo
Jest to błyszczący papier fotograczny o szybkoschnącym wykończeniu, ułatwiającym układanie i
zapobiegającym rozmazywaniu. Jest odporny na wodę, plamy, odciski palców i wilgoć. Wydruki na nich
można porównać ze zdjęciami wykonanymi w zakładzie fotogracznym. Jest dostępny w kilku
rozmiarach, między innymi A4, 8,5 x 11 cali 216 x 279 mm, 4 x 6 cali 10 x 15 cm i 5 x 7 cali 13 x 18 cm.
Jest to papier bezkwasowy co zwiększa trwałość dokumentów.
●
Papier fotograczny HP Everyday
Jest to papier przeznaczony do codziennego i niedrogiego drukowania kolorowych zdjęć. Przystępny
cenowo, szybko schnie i jest łatwy w użytkowaniu. Ponadto umożliwia drukowanie ostrych, wyraźnych
zdjęć na każdej drukarce atramentowej. Jest dostępny w postaci błyszczącej, w kilku rozmiarach, między
innymi A4, 8,5 x 11 cali 216 x 279 mm, 5 x 7 cali 13 x 18 cm i 4 x 6 cali 10 x 15 cm. Jest to papier
bezkwasowy co zwiększa trwałość dokumentów.
●
Zestawy HP Photo Value Pack
Zestawy HP Photo Value Pack zawierają oryginalne pojemniki z tuszem HP i papier fotograczny HP
Advanced Photo, pozwalają oszczędzać czas i ułatwiają drukowanie na urządzeniu HP niedrogich zdjęć
o jakości, jaką zapewniają laboratoria fotograczne. Oryginalne atramenty HP oraz papier HP Advanced
Photo doskonale ze sobą współdziałają i pozwalają na drukowanie trwałych i wyrazistych zdjęć, jedno
po drugim. Jest to idealne rozwiązanie do wydrukowania wszystkich zdjęć z wakacji lub wielu kopii zdjęć
dla znajomych.
Dokumenty rmowe
●
Papier HP Premium Presentation 120g, matowy lub Papier HP Professional 120, matowy
Jest to gruby, dwustronny papier matowy, który idealnie nadaje się do prezentacji, ofert, raportów i
biuletynów. Duża gramatura robi imponujące wrażenie.
●
Papier HP Brochure 180g, błyszczący lub Papier HP Professional 180, błyszczący
Papiery te są błyszczące z obu stron i umożliwiają tworzenie wydruków dwustronnych. Doskonale
nadaje się do tworzenia reprodukcji o jakości zbliżonej do fotogracznej i graki na potrzeby rmy: stron
tytułowych raportów, prezentacji specjalnych, broszur, ulotek i kalendarzy.
●
Papier HP Brochure 180g, matowy lub Papier HP Professional 180, matowy
Papiery te są matowe z obu stron i umożliwiają tworzenie wydruków dwustronnych. Doskonale nadaje
się do tworzenia reprodukcji o jakości zbliżonej do fotogracznej i graki na potrzeby rmy: stron
tytułowych raportów, prezentacji specjalnych, broszur, ulotek i kalendarzy.
PLWW Podstawowe informacje dotyczące papieru 7