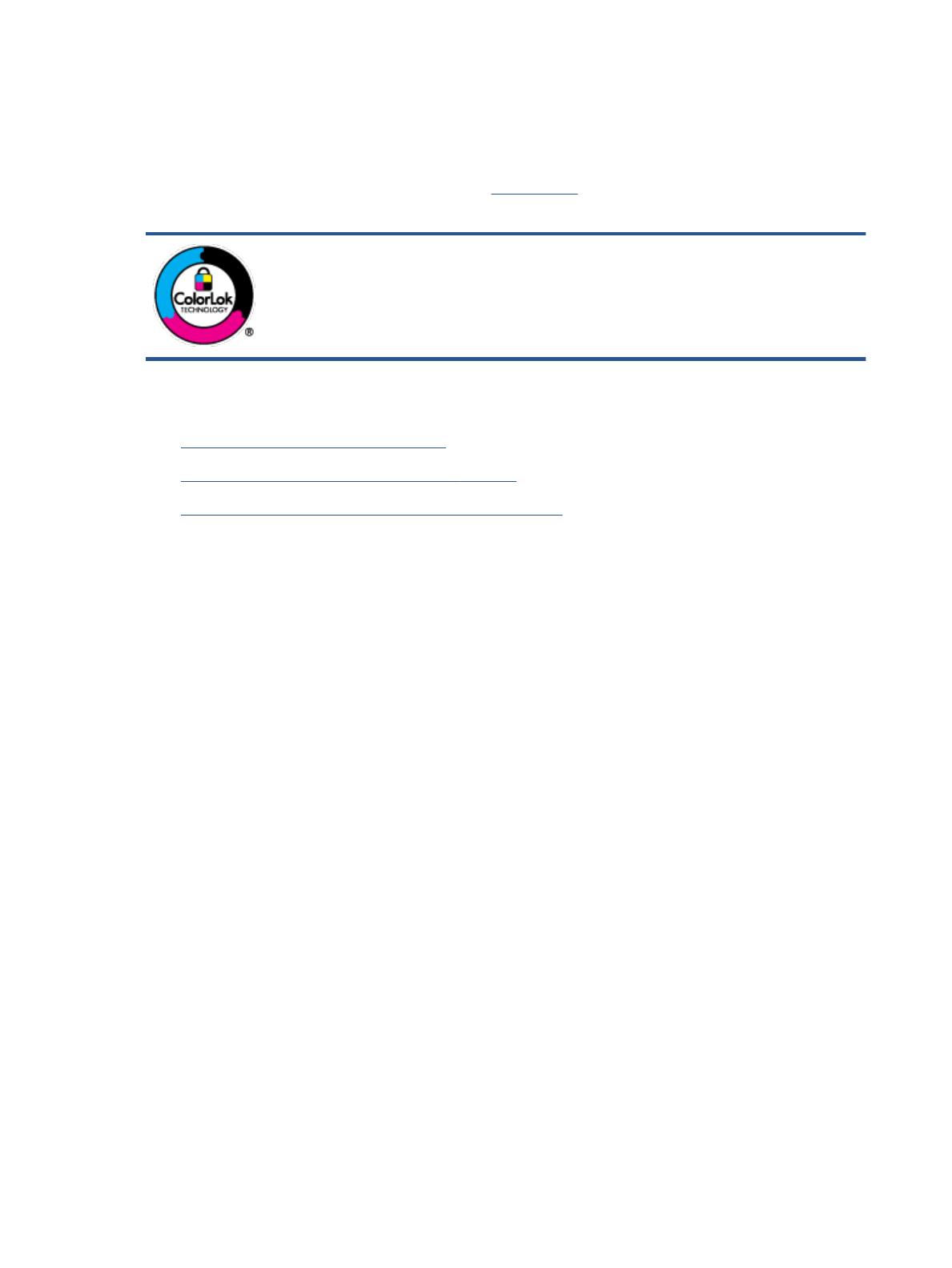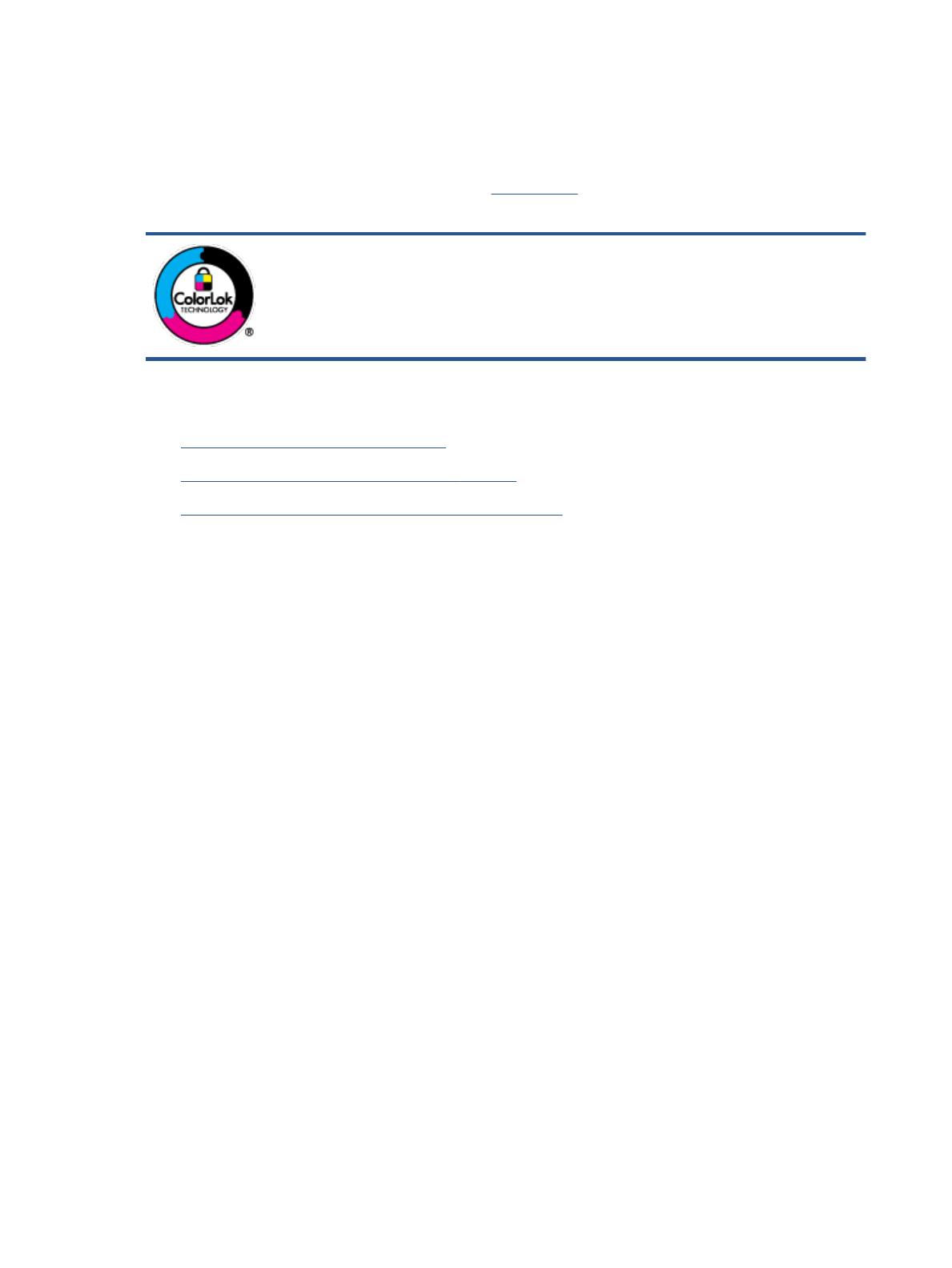
Podstawowe informacje dotyczące papieru
Drukarka pozwala na stosowanie większości rodzajów papieru stosowanych w biurach. Przed kupieniem
większej ilości papieru najlepiej wypróbować kilka jego rodzajów. Papier rmy HP zapewnia optymalną jakość
druku. Odwiedź stronę internetową HP pod adresem www.hp.com zawierającą więcej informacji na temat
papieru HP.
Firma HP zaleca papiery z logo ColorLok do drukowania codziennych dokumentów.
Wszystkie papiery z logo ColorLok zostały niezależnie przetestowane, spełniają najwyższe
standardy w zakresie jakości i niezawodności, zapewniają wyraźne, żywe kolory i głębszą
czerń, a także schną szybciej niż standardowe papiery tej samej klasy. Papier z logiem
ColorLok można znaleźć w różnych gramaturach i formatach w ofercie różnych procentów.
W tym rozdziale opisano następujące zagadnienia:
●
Zalecane rodzaje papieru do drukowania
●
Zamawianie materiałów eksploatacyjnych rmy HP
●
Wskazówki pomocne przy wyborze i korzystaniu z papieru
Zalecane rodzaje papieru do drukowania
Aby osiągnąć najwyższą jakość druku, zaleca się korzystanie z papieru rmy HP przeznaczonego specjalnie do
danego rodzaju projektu.
W zależności od kraju/regionu niektóre rodzaje papieru mogą być niedostępne.
Drukowanie zdjęć
●
Papier fotograczny HP Premium Plus
Papier HP Premium Plus Photo to najwyższej jakości papier fotograczny rmy HP przeznaczony do
najlepszych zdjęć. Na papierze HP Premium Plus Photo można drukować piękne zdjęcia, które
natychmiast wysychają, co pozwala je udostępniać zaraz po wyjęciu z drukarki. Jest dostępny w kilku
rozmiarach, między innymi A4, 8,5 x 11 cali, 10 x 15 cm (4 x 6 cali), 13 x 18 cm (5 x 7 cali) i 11 x 17 cali
(A3) z wykończeniem błyszczącym lub lekko błyszczącym (półbłyszczącym). Idealny do zdjęć w
ramkach, prezentowania zdjęć lub w przypadku prezentów i specjalnych projektów fotogracznych.
Papier HP Premium Plus Photo zapewnia wyjątkowe wyniki, profesjonalną jakość i trwałość.
●
Papier fotograczny HP Advanced Photo
Jest to gruby papier fotograczny o szybkoschnącym wykończeniu, ułatwiającym układanie i
zapobiegającym rozmazywaniu. Jest odporny na wodę, plamy, odciski palców i wilgoć. Wydruki na nich
można porównać ze zdjęciami wykonanymi w zakładzie fotogracznym. Jest on dostępny w wielu
formatach, w tym A4, 21,6 x 27,9 cm (8,5 x 11 cali), 10 x 15 cm (4 x 6 cali), 13 x 18 cm (5 x 7 cali) oraz
z dwoma rodzajami powłok — błyszczącą lub półbłyszczącą (satynowy mat). Jest to papier
bezkwasowy co zwiększa trwałość dokumentów.
●
Papier fotograczny HP Everyday
Jest to papier przeznaczony do codziennego i niedrogiego drukowania kolorowych zdjęć. Przystępny
cenowo, szybko schnie i jest łatwy w użytkowaniu. Ponadto umożliwia drukowanie ostrych, wyraźnych
zdjęć na każdej drukarce atramentowej. Jest dostępny w postaci błyszczącej, w kilku rozmiarach, między
8 Rozdział 2 Rozpoczęcie pracy PLWW