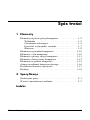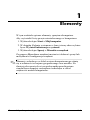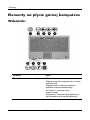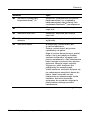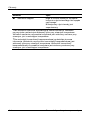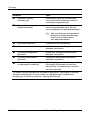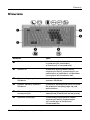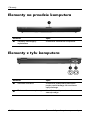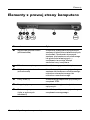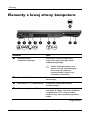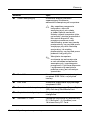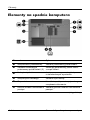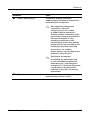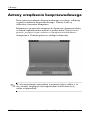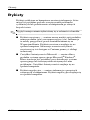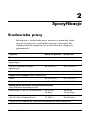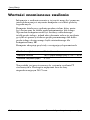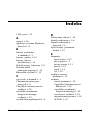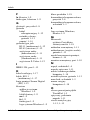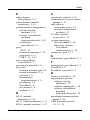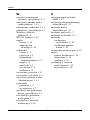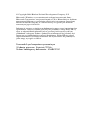Przewodnik po komputerze
przenonym
Numer katalogowy dokumentu: 406849-241
Kwiecie 2006 r.
W tym podręczniku opisano elementy sprzętowe komputera.

Przewodnik po komputerze przenonym ii
Spis treci
1Elementy
Elementy na płycie górnej komputera . . . . . . . . . . . . . . . 1–2
Wskaźniki . . . . . . . . . . . . . . . . . . . . . . . . . . . . . . . . . 1–2
Urządzenia wskazujące . . . . . . . . . . . . . . . . . . . . . . . 1–5
Przyciski, wyłączniki i czytniki. . . . . . . . . . . . . . . . . 1–7
Klawisze . . . . . . . . . . . . . . . . . . . . . . . . . . . . . . . . . . 1–9
Elementy na przedzie komputera. . . . . . . . . . . . . . . . . . 1–10
Elementy z tyłu komputera . . . . . . . . . . . . . . . . . . . . . . 1–10
Elementy z prawej strony komputera. . . . . . . . . . . . . . . 1–11
Elementy z lewej strony komputera. . . . . . . . . . . . . . . . 1–12
Elementy na spodzie komputera . . . . . . . . . . . . . . . . . . 1–14
Anteny urządzenia bezprzewodowego. . . . . . . . . . . . . . 1–16
Dodatkowe elementy sprzętowe . . . . . . . . . . . . . . . . . . 1–17
Etykiety . . . . . . . . . . . . . . . . . . . . . . . . . . . . . . . . . . . . . 1–18
2 Specyfikacje
Środowisko pracy. . . . . . . . . . . . . . . . . . . . . . . . . . . . . . . 2–1
Wartości znamionowe zasilania. . . . . . . . . . . . . . . . . . . . 2–2
Indeks

Przewodnik po komputerze przenonym 1–1
1
Elementy
W tym rozdziale opisano elementy sprzętowe komputera.
Aby wyświetlić listę sprzętu zainstalowanego w komputerze:
1. Wybierz kolejno Start > Mój komputer.
2. W okienku Zadania systemowe z lewej strony okna wybierz
łącze Wyświetl informacje o systemie.
3. Wybierz kolejno Sprzęt > Menedżer urządzeń.
Za pomocą Menedżera urządzeń można też dodawać sprzęt lub
modyfikować konfiguracje urządzeń.
✎
Elementy wchodzące w skład zestawu komputerowego różnią
się w zależności od rejonu geograficznego oraz modelu. Na
ilustracjach zawartych w tym podręczniku przedstawiono
standardowe elementy zewnętrzne wchodzące w skład
większości modeli komputerów.

1–2 Przewodnik po komputerze przenonym
Elementy
Elementy na płycie górnej komputera
Wska!niki
Element Opis
1
Wskaźniki zasilania* (2) Włączone: komputer jest włączony.
Migają: komputer znajduje się w stanie
wstrzymania.
Migają szybko: należy podłączyć
zasilacz prądu przemiennego
HP Smart o wyższej mocy
znamionowej.
Wyłączone: komputer jest wyłączony
lub znajduje się w stanie hibernacji.
(ciąg dalszy)

Elementy
Przewodnik po komputerze przenonym 1–3
2
Wskaźniki komunikacji
bezprzewodowej
†
(2)
Włączone: zintegrowane urządzenie
bezprzewodowe, np. urządzenie
bezprzewodowej sieci lokalnej i/lub
urządzenie Bluetooth
®
, jest włączone.
3
Wskaźnik caps lock Włączony: włączona jest funkcja
caps lock.
4
Wskaźnik num lock Włączony: włączona jest funkcja
num lock.
5
Wskaźnik wyciszenia
dźwięku
Włączony: dźwięk komputera jest
wyłączony.
6
Wskaźnik baterii Bursztynowy: pakiet baterii jest
w trakcie ładowania.
Zielony: pakiet baterii jest prawie
naładowany do pełna.
Miga w kolorze bursztynowym: pakiet
baterii, który jest jedynym źródłem
zasilania komputera, osiągnął niski
poziom naładowania. Gdy naładowanie
baterii osiąga krytycznie niski poziom,
wskaźnik zaczyna migać szybciej.
Wyłączony: jeżeli komputer jest
podłączony do zewnętrznego
źródła zasilania, wskaźnik wyłącza się
po naładowaniu wszystkich baterii do
pełna. Jeżeli komputer nie jest
podłączony do zewnętrznego źródła
zasilania, wskaźnik pozostaje
wyłączony do momentu osiągnięcia
przez baterię niskiego poziomu
naładowania.
(ciąg dalszy)
Element Opis

1–4 Przewodnik po komputerze przenonym
Elementy
7
Wskaźnik napędu Miga w kolorze zielonym: komputer
korzysta z dysku twardego lub napędu
optycznego.
Bursztynowy: dysk twardy jest
zaparkowany.
*Oba wskaźniki zasilania wyświetlają te same informacje. Wskaźnik
na przycisku zasilania jest widoczny tylko przy otwartym komputerze.
Wskaźnik zasilania na przedzie komputera jest widoczny zarówno przy
otwartym, jak i zamkniętym komputerze.
†
Oba wskaźniki komunikacji bezprzewodowej wyświetlają te same
informacje. Wskaźnik na przycisku komunikacji bezprzewodowej jest
widoczny tylko przy otwartym komputerze. Wskaźnik komunikacji
bezprzewodowej na przedzie komputera jest widoczny zarówno przy
otwartym, jak i zamkniętym komputerze.
Element Opis

Elementy
Przewodnik po komputerze przenonym 1–5
Urz#dzenia wskazuj#ce
Płytka dotykowa TouchPad
Element Opis
1
Płytka dotykowa TouchPad* Umożliwia przesuwanie wskaźnika,
a także zaznaczanie oraz aktywowanie
elementów na ekranie. Może zostać
skonfigurowana do wykonywania
innych funkcji myszy, takich jak
przewijanie, zaznaczanie i klikanie
dwukrotne.
2
Lewy przycisk płytki
TouchPad*
Pełni te same funkcje, co lewy przycisk
myszy zewnętrznej.
3
Środkowy przycisk płytki
TouchPad*
Pełni te same funkcje, co środkowy
przycisk myszy zewnętrznej.
4
Prawy przycisk płytki
TouchPad*
Pełni te same funkcje, co prawy
przycisk myszy zewnętrznej.
5
Obszar przewijania płytki
TouchPad*
Umożliwia przewijanie w górę
lub w dół.
*W tabeli zostały wymienione ustawienia domyślne. Aby wyświetlić
i zmienić preferencje płytki dotykowej TouchPad, należy wybrać kolejno
Start > Panel sterowania > Drukarki i inny sprzęt > Mysz.

1–6 Przewodnik po komputerze przenonym
Elementy
Dr#'ek wskazuj#cy
(tylko w wybranych modelach)
Element Opis
1
Lewy przycisk drążka
wskazującego
Pełni te same funkcje, co lewy przycisk
myszy zewnętrznej.
2
Środkowy przycisk drążka
wskazującego
Pełni te same funkcje, co środkowy
przycisk myszy zewnętrznej.
3
Drążek wskazujący Umożliwia przesuwanie wskaźnika,
a także zaznaczanie oraz
aktywowanie elementów na ekranie.
4
Prawy przycisk drążka
wskazującego
Pełni te same funkcje, co prawy
przycisk myszy zewnętrznej.

Elementy
Przewodnik po komputerze przenonym 1–7
Przyciski, wył#czniki i czytniki
Element Opis
1
Przycisk zasilania* Kiedy komputer jest:
■ wyłączony — naciśnięcie powoduje
włączenie komputera.
■ w stanie wstrzymania — krótkie
naciśnięcie powoduje wyprowadzenie
komputera ze stanu wstrzymania.
■ w stanie hibernacji — krótkie
naciśnięcie powoduje wyprowadzenie
komputera ze stanu hibernacji.
Jeżeli komputer przestał odpowiadać
i nie można użyć standardowej
procedury zamykania systemu
Windows, naciśnięcie przycisku
zasilania i przytrzymanie go przez
co najmniej 5 sekund umożliwia
wyłączenie komputera.
2
Wyłącznik wyświetlacza Powoduje wyłączenie wyświetlacza,
gdy zostanie on zamknięty podczas
pracy komputera.
(ciąg dalszy)

1–8 Przewodnik po komputerze przenonym
Elementy
3
Przycisk Centrum
informacyjne
Uruchamia Centrum informacyjne,
które umożliwia otwieranie różnych
rozwiązań programowych.
4
Przycisk komunikacji
bezprzewodowej*
Umożliwia włączanie i wyłączanie
funkcji bezprzewodowych, ale nie
tworzy połączenia bezprzewodowego.
✎
Aby możliwe było ustanowienie
połączenia bezprzewodowego,
musi być skonfigurowana
sieć bezprzewodowa.
5
Przycisk prezentacji Uruchamia tryb prezentacji.
6
Przycisk wyciszania dźwięku Umożliwia wyciszanie i przywracanie
dźwięku komputera.
7
Przycisk zmniejszania
głośności
Umożliwia zmniejszanie głośności
dźwięku komputera.
8
Przycisk zwiększania
głośności
Umożliwia zwiększanie głośności
dźwięku komputera.
9
Czytnik linii papilarnych (tylko
w wybranych modelach)
Umożliwia logowanie się do systemu
Microsoft
®
Windows
®
za pomocą
identyfikacji linii papilarnych zamiast
za pomocą hasła.
*W tabeli zostały wymienione ustawienia domyślne. Informacje o zmianie
ustawień domyślnych można znaleźć w podręcznikach użytkownika
dostępnych w Centrum pomocy i obsługi technicznej.
Element Opis

Elementy
Przewodnik po komputerze przenonym 1–9
Klawisze
Element Opis
1
Klawisz esc
Umożliwia wyświetlanie informacji
o systemie (po naciśnięciu
w kombinacji z klawiszem fn).
2
Klawisz fn Umożliwia wykonywanie często
używanych funkcji systemowych (po
naciśnięciu w kombinacji z klawiszem
funkcyjnym lub klawiszem esc).
3
Klawisz z logo systemu
Windows
Umożliwia wyświetlanie menu Start
systemu Windows.
4
Klawisz aplikacji systemu
Windows
Umożliwia wyświetlanie menu skrótów
dla elementu znajdującego się pod
wskaźnikiem.
5
Wbudowany blok klawiszy
numerycznych
Może być używany tak jak klawisze na
zewnętrznej klawiaturze numerycznej.
6
Klawisze funkcyjne Umożliwiają wykonywanie często
używanych funkcji systemowych
(po naciśnięciu w kombinacji
z klawiszem fn).

1–10 Przewodnik po komputerze przenonym
Elementy
Elementy na przedzie komputera
Elementy z tyłu komputera
Element Opis
1
Zatrzask zwalniający
wyświetlacz
Umożliwia otwieranie komputera.
Element Opis
1
Gniazdo zasilania Umożliwia podłączenie zasilacza
prądu przemiennego lub zasilacza
opcjonalnego.
2
Port monitora zewnętrznego Umożliwia podłączenie monitora
zewnętrznego.

Elementy
Przewodnik po komputerze przenonym 1–11
Elementy z prawej strony komputera
Element Opis
1
Wyjściowe gniazdo audio
(słuchawkowe)
Umożliwia podłączanie opcjonalnych
zasilanych głośników stereofonicznych,
słuchawek, słuchawek dousznych,
zestawu słuchawkowo-mikrofonowego
lub głośników telewizyjnych —
urządzenia te emitują dźwięk
stereofoniczny komputera.
2
Mikrofon wewnętrzny Umożliwia nagrywanie dźwięku.
3
Wejściowe gniazdo audio
(mikrofonowe)
Umożliwia podłączanie opcjonalnego
zestawu słuchawkowo-mikrofonowego,
mikrofonu stereofonicznego lub
mikrofonu monofonicznego.
4
Porty USB (2) Umożliwiają podłączanie opcjonalnych
urządzeń USB.
5
Napęd optyczny Umożliwia odczytywanie dysków
optycznych.
6
Port szeregowy
(tylko w wybranych
modelach)
Umożliwia podłączenie opcjonalnego
urządzenia szeregowego.

1–12 Przewodnik po komputerze przenonym
Elementy
Elementy z lewej strony komputera
Element Opis
1
Gniazdo kabla
zabezpieczającego
Umożliwia przymocowanie do
komputera opcjonalnego kabla
zabezpieczającego.
Ä
Kabel zabezpieczający ma
pełnić funkcję odstraszającą,
ale może nie zapobiec
niewłaściwemu użyciu czy
kradzieży komputera.
2
Gniazdo RJ-45 (sieciowe) Umożliwia podłączenie kabla
sieciowego.
3
Gniazdo RJ-11 (modemowe) Umożliwia podłączenie kabla
modemowego.
4
Gniazdo wyjściowe S-Video Umożliwia podłączanie opcjonalnych
urządzeń S-Video, takich jak telewizor,
magnetowid VCR, kamera wideo,
projektor czy karta przechwytywania
wideo.
(ciąg dalszy)

Elementy
Przewodnik po komputerze przenonym 1–13
5
Otwór wentylacyjny Umożliwia dopływ powietrza
zapewniający chłodzenie
elementów wewnętrznych komputera.
Ä
Aby zapobiec przegrzaniu
komputera, otworów
wentylacyjnych nie należy
w żaden sposób zasłaniać.
Należy używać komputera tylko
na twardej i płaskiej powierzchni.
Nie można dopuścić, aby
przepływ powietrza został
zablokowany przez inną twardą
powierzchnię, na przykład przez
znajdującą się obok drukarkę
opcjonalną, lub miękką
powierzchnię, na przykład przez
poduszki lub gruby koc.
✎
Wentylator komputera
uruchamia się automatycznie
w celu chłodzenia elementów
wewnętrznych i zapobiegania
przegrzaniu. Cykliczne włączanie
i wyłączanie się wentylatora
podczas pracy jest normalnym
zjawiskiem.
6
Port 1394 Umożliwia podłączanie opcjonalnych
urządzeń IEEE 1394, na przykład
kamery.
7
Port USB Umożliwia podłączenie opcjonalnego
urządzenia USB.
8
Gniazdo nośników cyfrowych Obsługuje karty pamięci Secure Digital
(SD) oraz karty MultiMediaCard.
9
Czytnik kart inteligentnych Obsługuje opcjonalne karty
inteligentne.
-
Gniazdo PC Card Obsługuje opcjonalne 32-bitowe karty
PC Card typu I i II (CardBus) oraz
16-bitowe karty PC Card.
Element Opis

1–14 Przewodnik po komputerze przenonym
Elementy
Elementy na spodzie komputera
Element Opis
1
Wnęka baterii podstawowej Zawiera podstawowy pakiet baterii.
2
Zatrzaski zwalniające
podstawowy pakiet baterii (2)
Zwalniają podstawowy pakiet baterii
z wnęki baterii.
3
Uchwyt wizytówki Jest przeznaczony na wizytówkę
o standardowych wymiarach.
4
Wnęka dysku twardego Zawiera dysk twardy.
5
Złącze dokowania Umożliwia podłączenie opcjonalnego
urządzenia dokowania.
6
Komora modułu rozszerzenia
pamięci
Zawiera gniazdo modułu rozszerzenia
pamięci.
(ciąg dalszy)

Elementy
Przewodnik po komputerze przenonym 1–15
7
Otwór wentylacyjny Umożliwia dopływ powietrza
zapewniający chłodzenie elementów
wewnętrznych komputera.
Ä
Aby zapobiec przegrzaniu
komputera, otworów
wentylacyjnych nie należy
w żaden sposób zasłaniać.
Należy używać komputera tylko
na twardej i płaskiej powierzchni.
Nie można dopuścić, aby
przepływ powietrza został
zablokowany przez inną twardą
powierzchnię, na przykład przez
znajdującą się obok drukarkę
opcjonalną, lub miękką
powierzchnię, na przykład przez
poduszki lub gruby koc.
✎
Wentylator komputera
uruchamia się automatycznie
w celu chłodzenia elementów
wewnętrznych i zapobiegania
przegrzaniu. Cykliczne włączanie
i wyłączanie się wentylatora
podczas pracy jest normalnym
zjawiskiem.
8
Złącze baterii dodatkowej Umożliwia podłączenie opcjonalnego
dodatkowego pakietu baterii.
Element Opis

1–16 Przewodnik po komputerze przenonym
Elementy
Anteny urz#dzenia bezprzewodowego
Dwie anteny urządzenia bezprzewodowego wysyłają i odbierają
sygnały urządzenia bezprzewodowego. Anteny te nie są
widoczne z zewnątrz komputera.
Informacje o przepisach związanych z łącznością bezprzewodową
w danym regionie można znaleźć w podręczniku Uregulowania
prawne, przepisy bezpieczeństwa i wymagania środowiskowe,
dostępnym w Centrum pomocy i obsługi technicznej.
✎
W celu zapewnienia optymalnej transmisji należy zadbać o to,
aby obszary znajdujące się bezpośrednio wokół anten były
wolne od przeszkód.

Elementy
Przewodnik po komputerze przenonym 1–17
Dodatkowe elementy sprz.towe
Element Opis
1
Kabel zasilający* Umożliwia podłączenie zasilacza
prądu przemiennego do gniazda sieci
elektrycznej.
2
Zasilacz prądu
przemiennego HP Smart
Przekształca prąd przemienny na
prąd stały.
3
Podstawowy pakiet baterii* Służy do zasilania komputera, który
nie jest podłączony do zasilania
zewnętrznego.
4
Kabel modemowy* Umożliwia podłączenie modemu
wewnętrznego do gniazda
telefonicznego RJ-11 lub do
odpowiedniego dla danego kraju
adapteru modemu.
5
Adapter modemowy
odpowiedni dla danego kraju
(dostarczany według potrzeb
w niektórych regionach)
Umożliwia podłączenie kabla
modemowego do gniazd
telefonicznych innych niż RJ-11.
*Kable modemowe, pakiety baterii i kable zasilające różnią się wyglądem
w zależności od regionu i kraju.

1–18 Przewodnik po komputerze przenonym
Elementy
Etykiety
Etykiety naklejone na komputerze zawierają informacje, które
mogą być potrzebne podczas rozwiązywania problemów
systemowych lub podróżowania z komputerem po różnych
krajach świata.
✎
Wygląd i umiejscowienie etykiet różnią się w zależności od modelu.
■
Etykieta serwisowa — zawiera nazwę marki i serii produktu,
numer produktu (p/n) oraz numer seryjny (s/n). Informacje
te należy przygotować przed skontaktowaniem się ze
Wsparciem klienta. Etykieta serwisowa znajduje się na
spodzie komputera. Informacje zawarte na etykiecie
serwisowej są też dostępne w Centrum pomocy i obsługi
technicznej.
■
Certyfikat Autentyczności Microsoft — zawiera klucz
produktu systemu operacyjnego Microsoft
®
Windows
®
.
Klucz ten może być potrzebny przy aktualizacji systemu
operacyjnego lub rozwiązywaniu związanych z nim
problemów. Certyfikat Autentyczności znajduje się na
spodzie komputera.
■
Etykieta regulacyjna — zawiera informacje o przepisach
związanych z komputerem. Etykieta regulacyjna znajduje się
na spodzie komputera.
Strona jest ładowana ...
Strona jest ładowana ...
Strona jest ładowana ...
Strona jest ładowana ...
Strona jest ładowana ...
Strona jest ładowana ...
Strona jest ładowana ...
Strona jest ładowana ...
-
 1
1
-
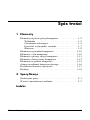 2
2
-
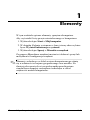 3
3
-
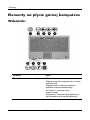 4
4
-
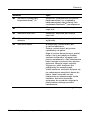 5
5
-
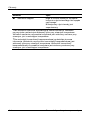 6
6
-
 7
7
-
 8
8
-
 9
9
-
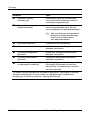 10
10
-
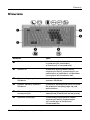 11
11
-
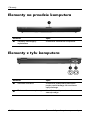 12
12
-
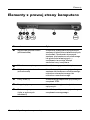 13
13
-
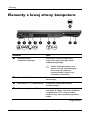 14
14
-
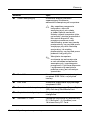 15
15
-
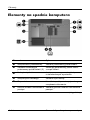 16
16
-
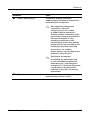 17
17
-
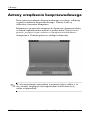 18
18
-
 19
19
-
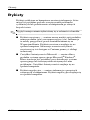 20
20
-
 21
21
-
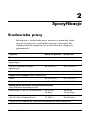 22
22
-
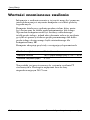 23
23
-
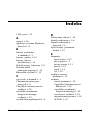 24
24
-
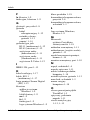 25
25
-
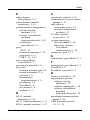 26
26
-
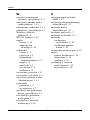 27
27
-
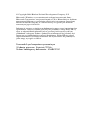 28
28
HP Compaq nx8420 Notebook PC instrukcja
- Typ
- instrukcja
- Ten podręcznik jest również odpowiedni dla
Powiązane dokumenty
-
HP Compaq nx9110 Notebook PC instrukcja
-
HP Compaq nc4400 Notebook PC instrukcja
-
HP Compaq tc4400 Base Model Tablet PC instrukcja
-
Compaq Compaq nc6000 Notebook PC Instrukcja obsługi
-
HP G62-b00 Notebook PC series Instrukcja obsługi
-
HP Compaq 421 Notebook PC Instrukcja obsługi
-
HP ProBook 4520s Notebook PC Instrukcja obsługi