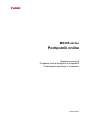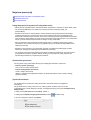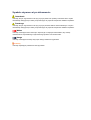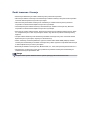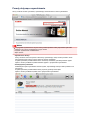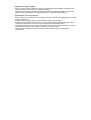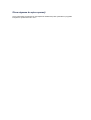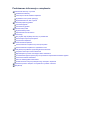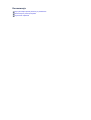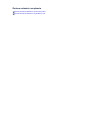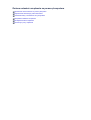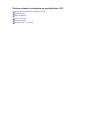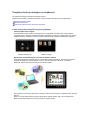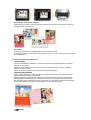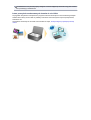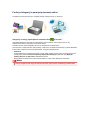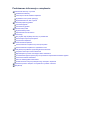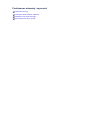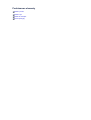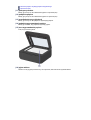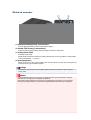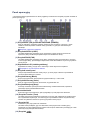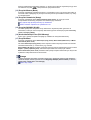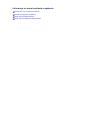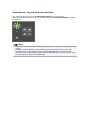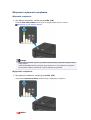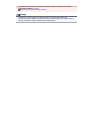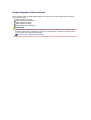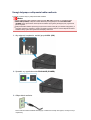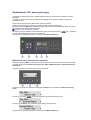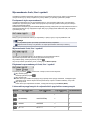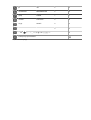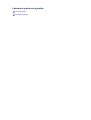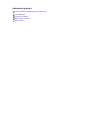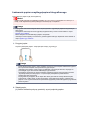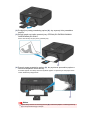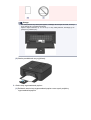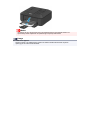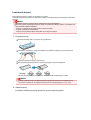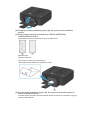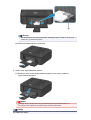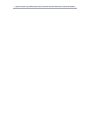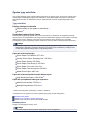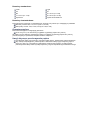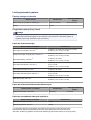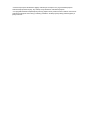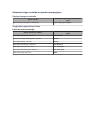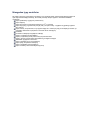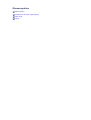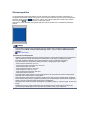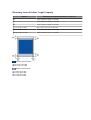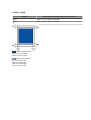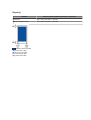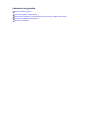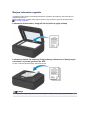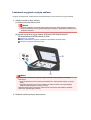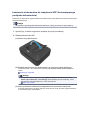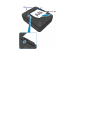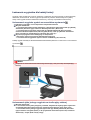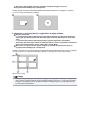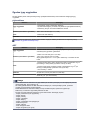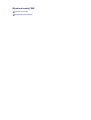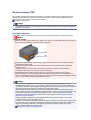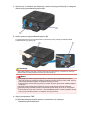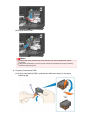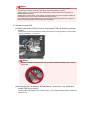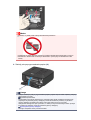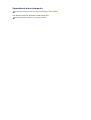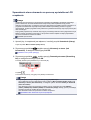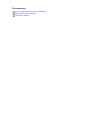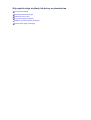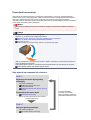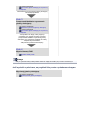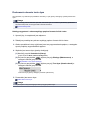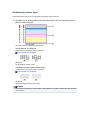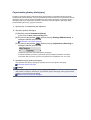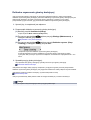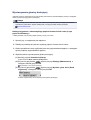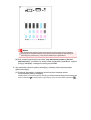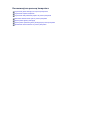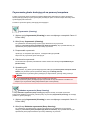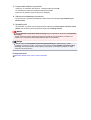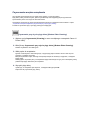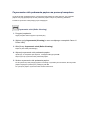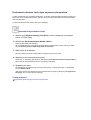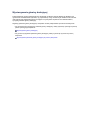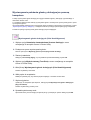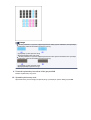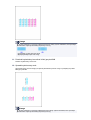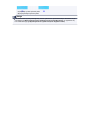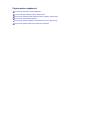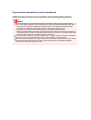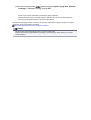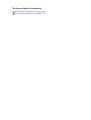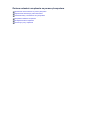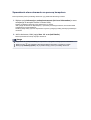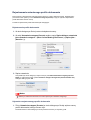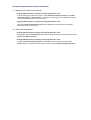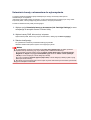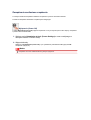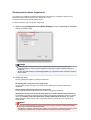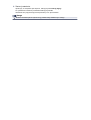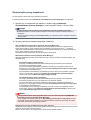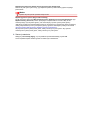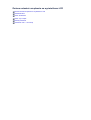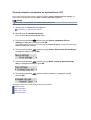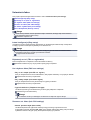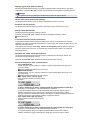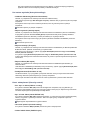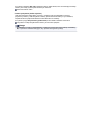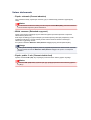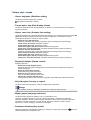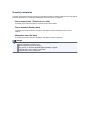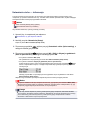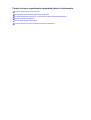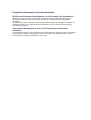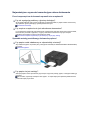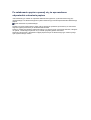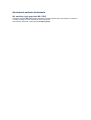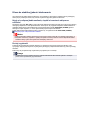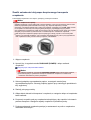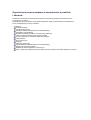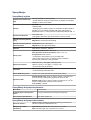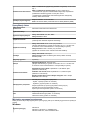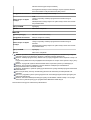Canon PIXMA MX394 Instrukcja obsługi
- Kategoria
- Wielofunkcyjne
- Typ
- Instrukcja obsługi
Ten podręcznik jest również odpowiedni dla

MX390 series
Podręcznik online
Najpierw przeczytaj
Przydatne funkcje dostępne w urządzeniu
Podstawowe informacje o urządzeniu
polski (Polish)
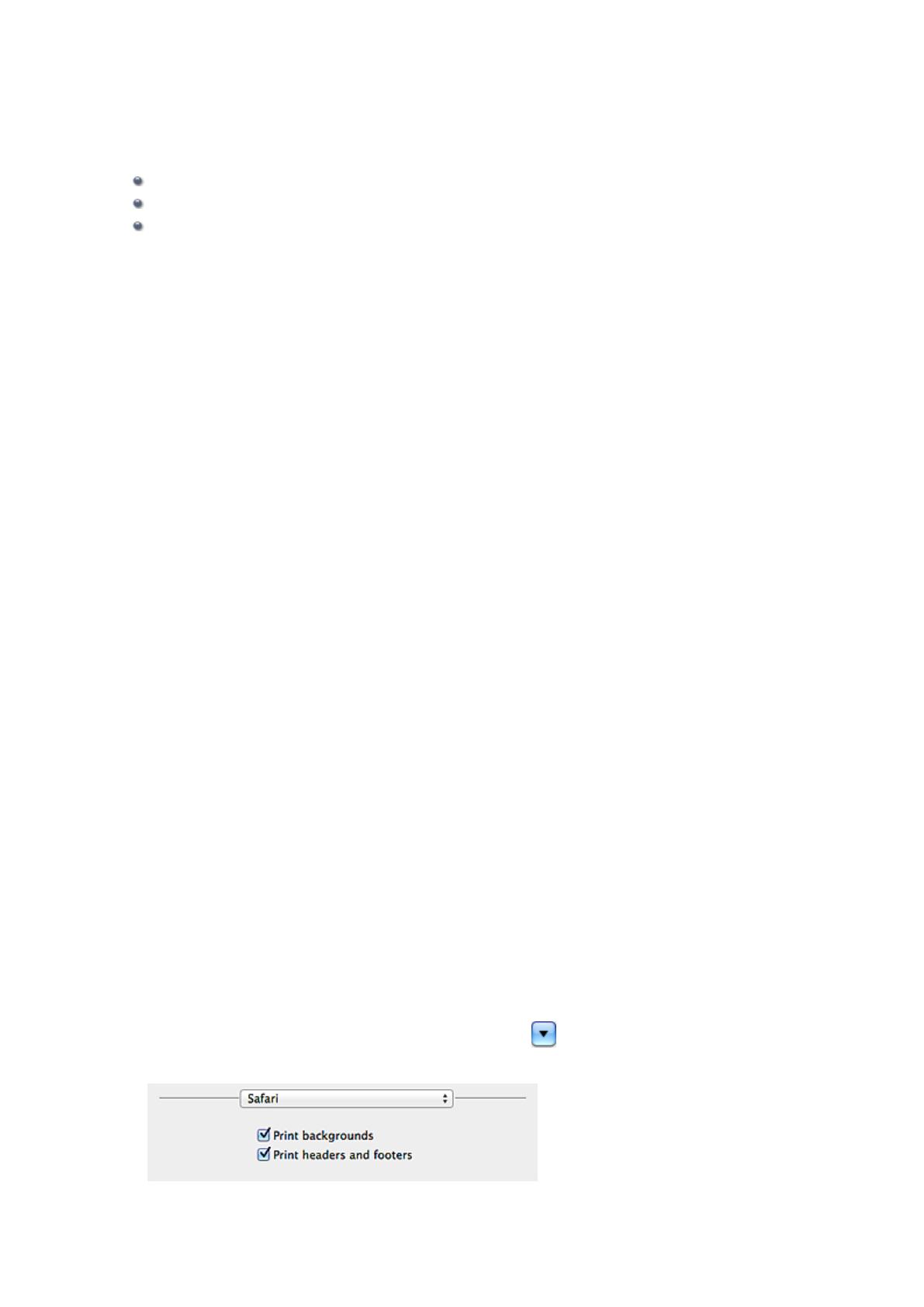
Najpierw przeczytaj
Uwagi dotyczące korzystania z Podręcznika online
Środowisko systemowe
Sposób drukowania
Uwagi dotyczące korzystania z Podręcznika online
•
Zabronione jest reprodukowanie, rozpowszechnianie i kopiowanie w części lub w całości tekstu, zdjęć
lub obrazów opublikowanych w dokumencie Podręcznik online (nazywanym dalej „tym
podręcznikiem”).
•
Zasadniczo firma Canon może zmieniać i usuwać zawartość tego podręcznika bez uprzedniego
powiadomienia klientów. Ponadto firma Canon może zawiesić lub przerwać udostępnianie tego
podręcznika z nieuniknionych powodów. Firma Canon nie będzie ponosić odpowiedzialności za żadne
straty poniesione przez klientów w wyniku zmian lub usunięcia informacji zawartych w tym podręczniku
ani też z powodu zawieszenia/przerwania im dostępu do tego podręcznika.
•
Mimo że zawartość tego podręcznika została przygotowana z największą starannością, prosimy
skontaktować się z centrum serwisowym w przypadku wykrycia w nim jakichś nieprawidłowych lub
niepełnych informacji.
• Zasadniczo opisy zawarte w tym podręczniku powstały na podstawie charakterystyki produktu
aktualnej w chwili jego początkowego wprowadzenia do sprzedaży.
• Ten podręcznik nie zawiera dokumentacji wszystkich produktów sprzedawanych przez firmę Canon.
W przypadku korzystania z produktu, którego nie dotyczy ten podręcznik, należy zapoznać się
dokumentacją dostarczoną z użytkowanym produktem.
Środowisko systemowe
Do korzystania z tego podręcznika zalecane jest następujące środowisko systemowe:
• Zalecany system operacyjny
Mac OS X v10.6.8 lub nowsza wersja
•
Zalecana przeglądarka internetowa
Safari w wersji 5 lub nowszej
(Należy w ustawieniach przeglądarki zezwolić na zapisywanie plików cookie i włączyć obsługę
języka JavaScript).
Sposób drukowania
Aby wydrukować ten podręcznik, należy skorzystać z funkcji drukowania w przeglądarce
internetowej.
Aby drukować kolory i obrazy widoczne w tle, należy wykonać poniższe czynności w celu
wyświetlenia opcji w oknie dialogowym Drukuj, a następnie zaznaczyć pole wyboru Drukuj tła (Print
backgrounds).
1. Kliknij w menu Plik (File) polecenie Drukuj... (Print...).
2. Kliknij przycisk Pokaż szczegóły (Show Details) lub ikonę
(Strzałka w dół).
3. W menu rozwijanym wybierz opcję Safari.

Symbole używane w tym dokumencie
Ostrzeżenie
Instrukcje, których zignorowanie może być przyczyną śmierci lub poważnych obrażeń ciała w wyniku
niewłaściwej obsługi sprzętu. Należy ich przestrzegać, aby zapewnić bezpieczne działanie urządzenia.
Przestroga
Instrukcje, których zignorowanie może być przyczyną obrażeń ciała lub szkód materialnych w wyniku
niewłaściwej obsługi sprzętu. Należy ich przestrzegać, aby zapewnić bezpieczne działanie urządzenia.
Ważne
Instrukcje zawierające ważne informacje. Zapoznaj się z niniejszymi wskazówkami, aby uniknąć
uszkodzenia lub nieprawidłowego użytkowania tego produktu oraz obrażeń ciała.
Uwaga
Instrukcje zawierające informacje dotyczące obsługi i dodatkowe wyjaśnienia.
Podstawy
Instrukcje objaśniające podstawowe funkcje produktu.

Znaki towarowe i licencje
•
Microsoft jest zastrzeżonym znakiem towarowym firmy Microsoft Corporation.
• Windows jest znakiem towarowym lub zastrzeżonym znakiem towarowym firmy Microsoft Corporation
na terenie Stanów Zjednoczonych lub innych krajów.
•
Windows Vista jest znakiem towarowym lub zastrzeżonym znakiem towarowym firmy Microsoft
Corporation na terenie Stanów Zjednoczonych lub innych krajów.
•
Internet Explorer jest znakiem towarowym lub zastrzeżonym znakiem towarowym firmy Microsoft
Corporation na terenie Stanów Zjednoczonych lub innych krajów.
•
Mac, Mac OS, AirPort, Safari, Bonjour, iPad, iPhone i iPod touch są znakami towarowymi firmy Apple
Inc. zarejestrowanymi w USA i innych krajach. AirPrint i logo AirPrint są znakami towarowymi firmy
Apple Inc.
•
IOS jest znakiem towarowym lub zastrzeżonym znakiem towarowym firmy Cisco na terenie Stanów
Zjednoczonych i innych krajów, używanym w ramach licencji.
•
Adobe, Photoshop, Photoshop Elements, Lightroom, Adobe RGB i Adobe RGB (1998) są znakami
towarowymi lub zastrzeżonymi znakami towarowymi firmy Adobe Systems Incorporated zastrzeżonymi
w Stanach Zjednoczonych oraz innych krajach.
• Bluetooth jest znakiem towarowym firmy Bluetooth SIG, Inc., USA, licencjonowanym firmie Canon Inc.
•
Wszystkie inne wymienione tu nazwy firm i produktów są znakami towarowymi lub zastrzeżonymi
znakami towarowymi odpowiednich firm.
Uwaga
Oficjalna nazwa systemu Windows Vista to system operacyjny Microsoft Windows Vista.

Porady dotyczące wyszukiwania
Strony docelowe można wyszukiwać, wprowadzając słowa kluczowe w oknie wyszukiwania.
Ważne
W przypadku wyszukiwania z użyciem nazwy modelu produktu należy wprowadzać tylko dwie
pierwsze cyfry numeru występującego w jego nazwie.
Przykład: wyszukiwanie modelu MX452
Wpisz „MX45”
• Wyszukiwanie funkcji
Strony docelowe można znajdować z łatwością, wprowadzając nazwę modelu produktu i słowo
kluczowe dotyczące funkcji, o której chcesz się czegoś dowiedzieć.
Przykład: jeśli masz produkt MX450 series i chcesz się dowiedzieć, jak należy ładować papier
Wpisz w oknie wyszukiwania „MX45 ładowanie papieru” i przeprowadź wyszukiwanie
• Rozwiązywanie problemów
Dokładniejsze wyniki wyszukiwania można uzyskać, wprowadzając nazwę modelu produktu i kod
pomocniczy.
Przykład: jeśli masz produkt MX450 series, pojawi się poniższy ekran błędu
Wpisz w oknie wyszukiwania „MX45 1003” i przeprowadź wyszukiwanie

• Wyszukiwanie funkcji aplikacji
Strony docelowe możesz znajdować z łatwością, wprowadzając nazwę aplikacji i słowo kluczowe
dotyczące funkcji, o której chcesz się czegoś dowiedzieć.
Przykład: jeśli chcesz się dowiedzieć, jak drukować kolaże za pomocą aplikacji My Image Garden
Wpisz w oknie wyszukiwania „My Image Garden kolaż” i przeprowadź wyszukiwanie
• Wyszukiwanie stron referencyjnych
Strony referencyjne opisywane w tym podręczniku można wyszukiwać, wprowadzając nazwę modelu
produktu i tytuł strony.
Znajdowanie stron referencyjnych ułatwia dodatkowe wpisanie nazwy funkcji.
Przykład: aby zapoznać się z treścią strony, do której odsyła poniższe zdanie na stronie procedury
skanowania w dokumencie Podręcznik online dotyczącym produktu MX450 series
Szczegółowe informacje na ten temat można znaleźć w części „Karta Ustawienia koloru” dotyczącej
użytkowanego modelu, na stronie głównej dokumentu Podręcznik online.
Wpisz w oknie wyszukiwania „MX45 skanowanie Karta Ustawienia koloru” i przeprowadź
wyszukiwanie

Okna używane do opisu operacji
W tym podręczniku za podstawę do opisu większości działań służą okna wyświetlane w przypadku
korzystania z systemu Mac OS X v10.7.

Podstawowe informacje o urządzeniu
Podstawowe elementy i czynności
Podstawowe elementy
Informacje na temat zasilania urządzenia
Wyświetlacz LCD i panel operacyjny
Wprowadzanie liczb, liter i symboli
Ładowanie papieru/oryginałów
Ładowanie papieru
Ładowanie oryginałów
Wymiana kasety FINE
Wymiana kasety FINE
Sprawdzanie stanu atramentu
Konserwacja
Gdy wydruk staje się blady lub kolory są niewłaściwe
Konserwacja za pomocą komputera
Czyszczenie urządzenia
Zmiana ustawień urządzenia
Zmiana ustawień urządzenia za pomocą komputera
Zmiana ustawień urządzenia na wyświetlaczu LCD
Porady służące uzyskiwaniu optymalnej jakości drukowania
Przydatne informacje na temat atramentu
Najważniejsze czynności warunkujące udane drukowanie
Po załadowaniu papieru upewnij się, że wprowadzono odpowiednie ustawienia papieru
Anulowanie zadania drukowania
Klucz do stabilnej jakości drukowania
Środki ostrożności dotyczące bezpiecznego transportu urządzenia
Ograniczenia prawne związane z korzystaniem z produktu i obrazów
Specyfikacje

Przydatne funkcje dostępne w urządzeniu
W urządzeniu dostępne są poniższe przydatne funkcje.
Dzięki nim korzystanie z fotografii i stosowanie różnych funkcji stanie się jeszcze przyjemniejsze.
Łatwe drukowanie fotografii
Pobieranie zawartości
Przesyłanie zeskanowanych obrazów do sieci Web
Łatwe drukowanie fotografii za pomocą aplikacji
•
Łatwe porządkowanie fotografii
W programie My Image Garden można rejestrować w fotografiach nazwiska osób i nazwy zdarzeń.
Fotografie można z łatwością porządkować dzięki wyświetlaniu ich nie tylko według folderu, ale również
według kalendarza, zdarzenia i osoby. Pozwala to później szybko znajdować odpowiednie fotografie.
<Widok kalendarzowy> <Widok osobowy>
• Wyświetlanie rekomendowanych elementów w pokazach slajdów
Na podstawie informacji zarejestrowanych w fotografiach funkcja Quick Menu automatycznie wybiera
fotografie znajdujące się na komputerze i tworzy z nich rekomendowane elementy, np. kolaże i
widokówki. Gotowe elementy pojawiają się w pokazach slajdów.
Jeśli spodoba Ci się któryś z elementów, możesz go z łatwością wydrukować w zaledwie dwóch prostych
krokach.
KROK 1 W oknie Image Display programu Quick Menu wybierz element, który chcesz wydrukować.
KROK 2 Wydrukuj element za pomocą programu My Image Garden.

• Automatyczne umieszczanie fotografii
Z łatwością można tworzyć fascynujące elementy dzięki automatycznemu umieszczaniu wybranych
fotografii zgodnie z ich tematyką.
•
Inne funkcje
Program My Image Garden udostępnia wiele innych przydatnych funkcji.
Szczegółowe informacje na ten temat można znaleźć w części „Co można zrobić przy użyciu programu
My Image Garden?”.
Pobieranie rozmaitej zawartości
• CREATIVE PARK
„Witryna z materiałami do drukowania”, z której można pobierać całkowicie bezpłatnie dodatkowe
materiały do drukowania.
Różnego rodzaju materiały, np. karty okolicznościowe i rozkładanki, można wykonać, składając
otrzymane części z papieru.
Witryna ta jest łatwo dostępna za pośrednictwem programu Quick Menu.
•
CREATIVE PARK PREMIUM
Usługa, z której użytkownicy modeli obsługujących Najlepszą zawartość mogą pobierać dostępne
wyłącznie dla nich materiały do drukowania.
Najlepszą zawartość można pobierać z łatwością za pośrednictwem programu My Image Garden.
Pobraną Najlepszą zawartość można drukować od razu przy użyciu programu My Image Garden.
Aby drukować pobraną najlepszą zawartość, upewnij się, że w obsługiwanej drukarce dla wszystkich
kolorów zainstalowane są oryginalne zbiorniki/kasety z atramentem firmy Canon.
Uwaga

Przedstawione na tej stronie projekty dostępne w ramach Najlepszej zawartości mogą ulec zmianie
bez uprzedniego powiadomienia.
Łatwe przesyłanie zeskanowanych obrazów do sieci Web
W przypadku korzystania na komputerze z programu Evernote lub Dropbox można z łatwością przesyłać
zeskanowane obrazy do sieci Web. Z przesłanych obrazów można korzystać za pomocą komputerów,
smartfonów itd.
Szczegółowe informacje na ten temat można znaleźć w części „Funkcja integracji z pamięcią masową
online”.

Funkcja integracji z pamięcią masową online
Urządzenie może integrować się z usługami pamięci masowej online, np. Evernote.
Integracja z usługą sporządzania notatek online „Evernote”
Jeśli aplikacja kliencka Evernote jest zainstalowana na komputerze, można importować do niej
zeskanowane obrazy i przesyłać je na serwer Evernote.
Przesłane obrazy można przeglądać za pomocą komputerów, smartfonów itd.
Aby korzystać z usługi Evernote, trzeba założyć w niej konto. Szczegółowe informacje na temat zakładania
konta można znaleźć na stronie „ZAŁÓŻ KONTO” w witrynie usługi Evernote.
•
Ustawienia
W oknie dialogowym Ustawienia programu IJ Scan Utility wybierz element, który chcesz skonfigurować,
a następnie w obszarze Ustawienia aplikacji (Application Settings) wybierz dla opcji Wyślij do
aplikacji (Send to an application) ustawienie Evernote.
Szczegółowe informacje na ten temat można znaleźć w części „Okno dialogowe Ustawienia”.
Ważne
Funkcje usługi Evernote mogą ulec zmianie lub zostać wyłączone bez uprzedniego powiadomienia.

Podstawowe informacje o urządzeniu
Podstawowe elementy i czynności
Podstawowe elementy
Informacje na temat zasilania urządzenia
Wyświetlacz LCD i panel operacyjny
Wprowadzanie liczb, liter i symboli
Ładowanie papieru/oryginałów
Ładowanie papieru
Ładowanie oryginałów
Wymiana kasety FINE
Wymiana kasety FINE
Sprawdzanie stanu atramentu
Konserwacja
Gdy wydruk staje się blady lub kolory są niewłaściwe
Konserwacja za pomocą komputera
Czyszczenie urządzenia
Zmiana ustawień urządzenia
Zmiana ustawień urządzenia za pomocą komputera
Zmiana ustawień urządzenia na wyświetlaczu LCD
Porady służące uzyskiwaniu optymalnej jakości drukowania
Przydatne informacje na temat atramentu
Najważniejsze czynności warunkujące udane drukowanie
Po załadowaniu papieru upewnij się, że wprowadzono odpowiednie ustawienia papieru
Anulowanie zadania drukowania
Klucz do stabilnej jakości drukowania
Środki ostrożności dotyczące bezpiecznego transportu urządzenia
Ograniczenia prawne związane z korzystaniem z produktu i obrazów
Specyfikacje

Widok z przodu
(1) panel operacyjny
Umożliwia zmianę ustawień i obsługę urządzenia.
Panel operacyjny
(2) ADF (Automatyczny podajnik dokumentów)
Pojemnik, do którego ładowane są dokumenty w celu kopiowania, skanowania lub faksowania.
Dokumenty załadowane do tacy dokumentów są skanowane automatycznie, po jednym arkuszu.
Ładowanie dokumentów do urządzenia ADF (Automatycznego podajnika dokumentów)
(3) pokrywa podajnika dokumentów
Należy ją otworzyć w celu usunięcia zakleszczonych dokumentów.
(4) prowadnice dokumentów
Ustaw te prowadnice odpowiednio do szerokości dokumentu znajdującego się w ADF.
(5) taca dokumentów
Należy ją otworzyć w celu załadowania dokumentu do ADF. Można załadować wiele arkuszy o tej
samej wielkości i grubości. Dokument należy załadować stroną do zeskanowania skierowaną do
góry.
(6) otwór wyjściowy dokumentu
Dostarczane są tu dokumenty skanowane z ADF.
(7) pokrywa dokumentów
Otwórz w celu załadowania oryginału na płytę szklaną.
(8) pokrywa wyprowadzania papieru
Należy ją otwierać w celu wymiany kasety FINE lub usunięcia papieru zakleszczonego wewnątrz
urządzenia.
(9) prowadnice papieru
Przesuń, aby wyrównać z obiema krawędziami stosu papieru.
(10) przednia taca
Służy do ładowania różnych rozmiarów i typów papieru używanego z urządzeniem. Możliwe jest
załadowanie dwóch lub większej liczby arkuszy papieru tego samego rozmiaru i typu oraz ich
automatyczne podawanie arkusz po arkuszu.
Strona jest ładowana ...
Strona jest ładowana ...
Strona jest ładowana ...
Strona jest ładowana ...
Strona jest ładowana ...
Strona jest ładowana ...
Strona jest ładowana ...
Strona jest ładowana ...
Strona jest ładowana ...
Strona jest ładowana ...
Strona jest ładowana ...
Strona jest ładowana ...
Strona jest ładowana ...
Strona jest ładowana ...
Strona jest ładowana ...
Strona jest ładowana ...
Strona jest ładowana ...
Strona jest ładowana ...
Strona jest ładowana ...
Strona jest ładowana ...
Strona jest ładowana ...
Strona jest ładowana ...
Strona jest ładowana ...
Strona jest ładowana ...
Strona jest ładowana ...
Strona jest ładowana ...
Strona jest ładowana ...
Strona jest ładowana ...
Strona jest ładowana ...
Strona jest ładowana ...
Strona jest ładowana ...
Strona jest ładowana ...
Strona jest ładowana ...
Strona jest ładowana ...
Strona jest ładowana ...
Strona jest ładowana ...
Strona jest ładowana ...
Strona jest ładowana ...
Strona jest ładowana ...
Strona jest ładowana ...
Strona jest ładowana ...
Strona jest ładowana ...
Strona jest ładowana ...
Strona jest ładowana ...
Strona jest ładowana ...
Strona jest ładowana ...
Strona jest ładowana ...
Strona jest ładowana ...
Strona jest ładowana ...
Strona jest ładowana ...
Strona jest ładowana ...
Strona jest ładowana ...
Strona jest ładowana ...
Strona jest ładowana ...
Strona jest ładowana ...
Strona jest ładowana ...
Strona jest ładowana ...
Strona jest ładowana ...
Strona jest ładowana ...
Strona jest ładowana ...
Strona jest ładowana ...
Strona jest ładowana ...
Strona jest ładowana ...
Strona jest ładowana ...
Strona jest ładowana ...
Strona jest ładowana ...
Strona jest ładowana ...
Strona jest ładowana ...
Strona jest ładowana ...
Strona jest ładowana ...
Strona jest ładowana ...
Strona jest ładowana ...
Strona jest ładowana ...
Strona jest ładowana ...
Strona jest ładowana ...
Strona jest ładowana ...
Strona jest ładowana ...
Strona jest ładowana ...
Strona jest ładowana ...
Strona jest ładowana ...
Strona jest ładowana ...
Strona jest ładowana ...
Strona jest ładowana ...
Strona jest ładowana ...
Strona jest ładowana ...
Strona jest ładowana ...
Strona jest ładowana ...
Strona jest ładowana ...
Strona jest ładowana ...
Strona jest ładowana ...
Strona jest ładowana ...
Strona jest ładowana ...
Strona jest ładowana ...
Strona jest ładowana ...
Strona jest ładowana ...
Strona jest ładowana ...
Strona jest ładowana ...
Strona jest ładowana ...
Strona jest ładowana ...
Strona jest ładowana ...
Strona jest ładowana ...
Strona jest ładowana ...
Strona jest ładowana ...
Strona jest ładowana ...
Strona jest ładowana ...
Strona jest ładowana ...
Strona jest ładowana ...
Strona jest ładowana ...
Strona jest ładowana ...
Strona jest ładowana ...
Strona jest ładowana ...
-
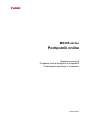 1
1
-
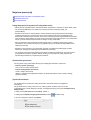 2
2
-
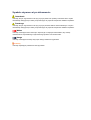 3
3
-
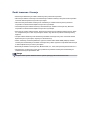 4
4
-
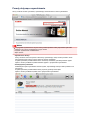 5
5
-
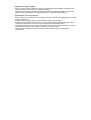 6
6
-
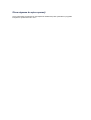 7
7
-
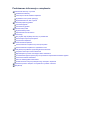 8
8
-
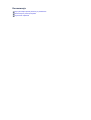 9
9
-
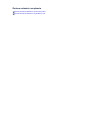 10
10
-
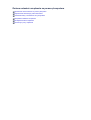 11
11
-
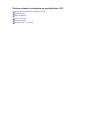 12
12
-
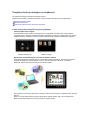 13
13
-
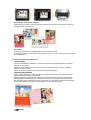 14
14
-
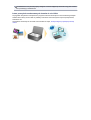 15
15
-
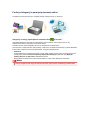 16
16
-
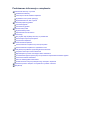 17
17
-
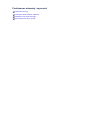 18
18
-
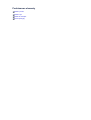 19
19
-
 20
20
-
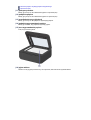 21
21
-
 22
22
-
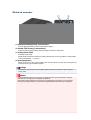 23
23
-
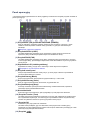 24
24
-
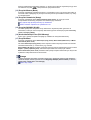 25
25
-
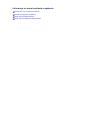 26
26
-
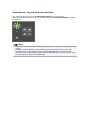 27
27
-
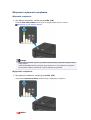 28
28
-
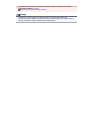 29
29
-
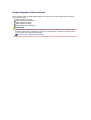 30
30
-
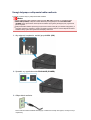 31
31
-
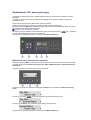 32
32
-
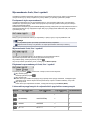 33
33
-
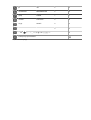 34
34
-
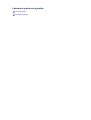 35
35
-
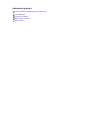 36
36
-
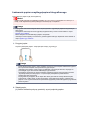 37
37
-
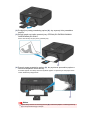 38
38
-
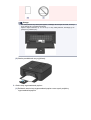 39
39
-
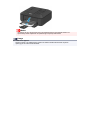 40
40
-
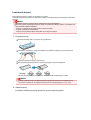 41
41
-
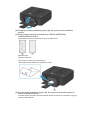 42
42
-
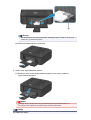 43
43
-
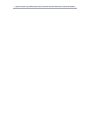 44
44
-
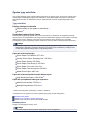 45
45
-
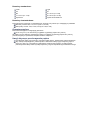 46
46
-
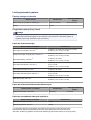 47
47
-
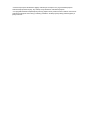 48
48
-
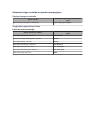 49
49
-
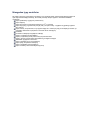 50
50
-
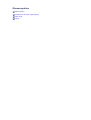 51
51
-
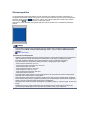 52
52
-
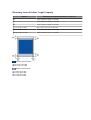 53
53
-
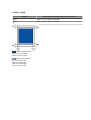 54
54
-
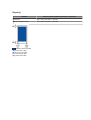 55
55
-
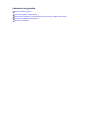 56
56
-
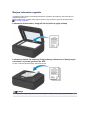 57
57
-
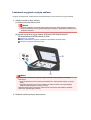 58
58
-
 59
59
-
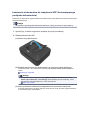 60
60
-
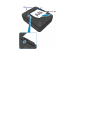 61
61
-
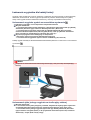 62
62
-
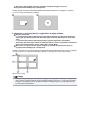 63
63
-
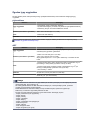 64
64
-
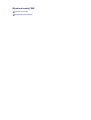 65
65
-
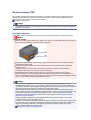 66
66
-
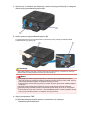 67
67
-
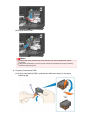 68
68
-
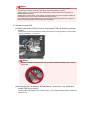 69
69
-
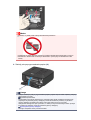 70
70
-
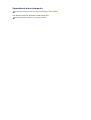 71
71
-
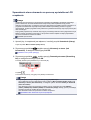 72
72
-
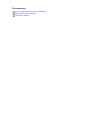 73
73
-
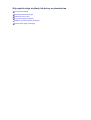 74
74
-
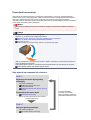 75
75
-
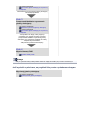 76
76
-
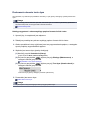 77
77
-
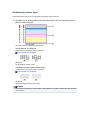 78
78
-
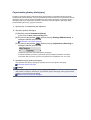 79
79
-
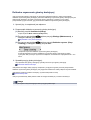 80
80
-
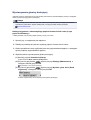 81
81
-
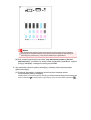 82
82
-
 83
83
-
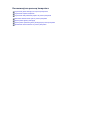 84
84
-
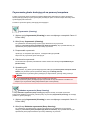 85
85
-
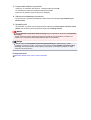 86
86
-
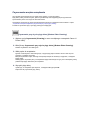 87
87
-
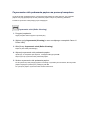 88
88
-
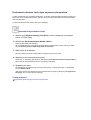 89
89
-
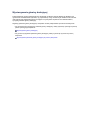 90
90
-
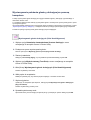 91
91
-
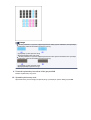 92
92
-
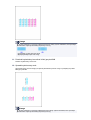 93
93
-
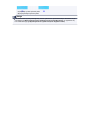 94
94
-
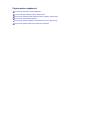 95
95
-
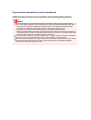 96
96
-
 97
97
-
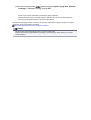 98
98
-
 99
99
-
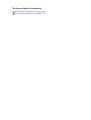 100
100
-
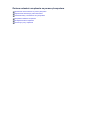 101
101
-
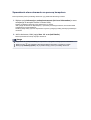 102
102
-
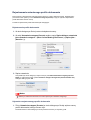 103
103
-
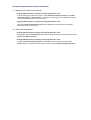 104
104
-
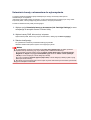 105
105
-
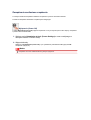 106
106
-
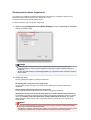 107
107
-
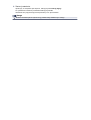 108
108
-
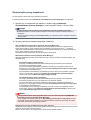 109
109
-
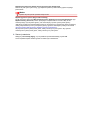 110
110
-
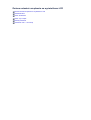 111
111
-
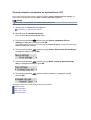 112
112
-
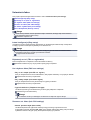 113
113
-
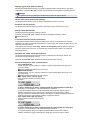 114
114
-
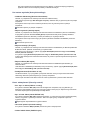 115
115
-
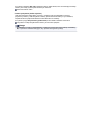 116
116
-
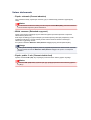 117
117
-
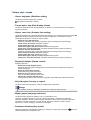 118
118
-
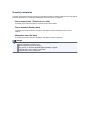 119
119
-
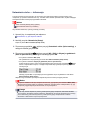 120
120
-
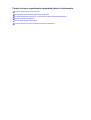 121
121
-
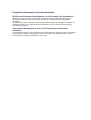 122
122
-
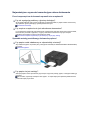 123
123
-
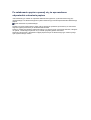 124
124
-
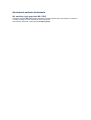 125
125
-
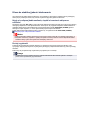 126
126
-
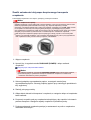 127
127
-
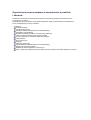 128
128
-
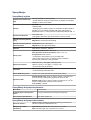 129
129
-
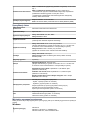 130
130
-
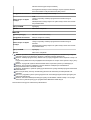 131
131
Canon PIXMA MX394 Instrukcja obsługi
- Kategoria
- Wielofunkcyjne
- Typ
- Instrukcja obsługi
- Ten podręcznik jest również odpowiedni dla
Powiązane dokumenty
-
Canon PIXMA MX395 Instrukcja obsługi
-
Canon PIXMA MG2450 Instrukcja obsługi
-
Canon PIXMA MG2540 Instrukcja obsługi
-
Canon PIXMA MX725 Instrukcja obsługi
-
Canon PIXMA MX925 Instrukcja obsługi
-
Canon PIXMA MX455 Instrukcja obsługi
-
Canon PIXMA MX525 Instrukcja obsługi
-
Canon PIXMA MX475 Instrukcja obsługi
-
Canon PIXMA MX534 Instrukcja obsługi
-
Canon PIXMA MX475 Instrukcja obsługi