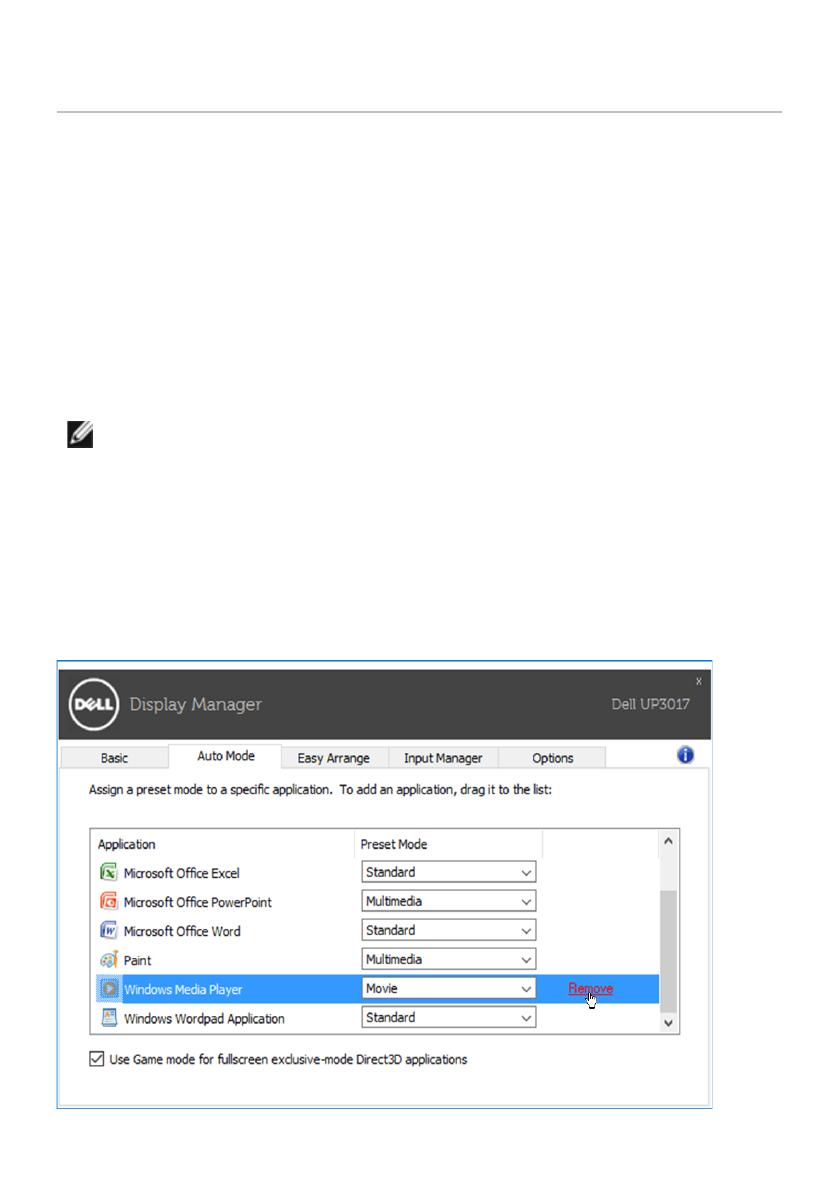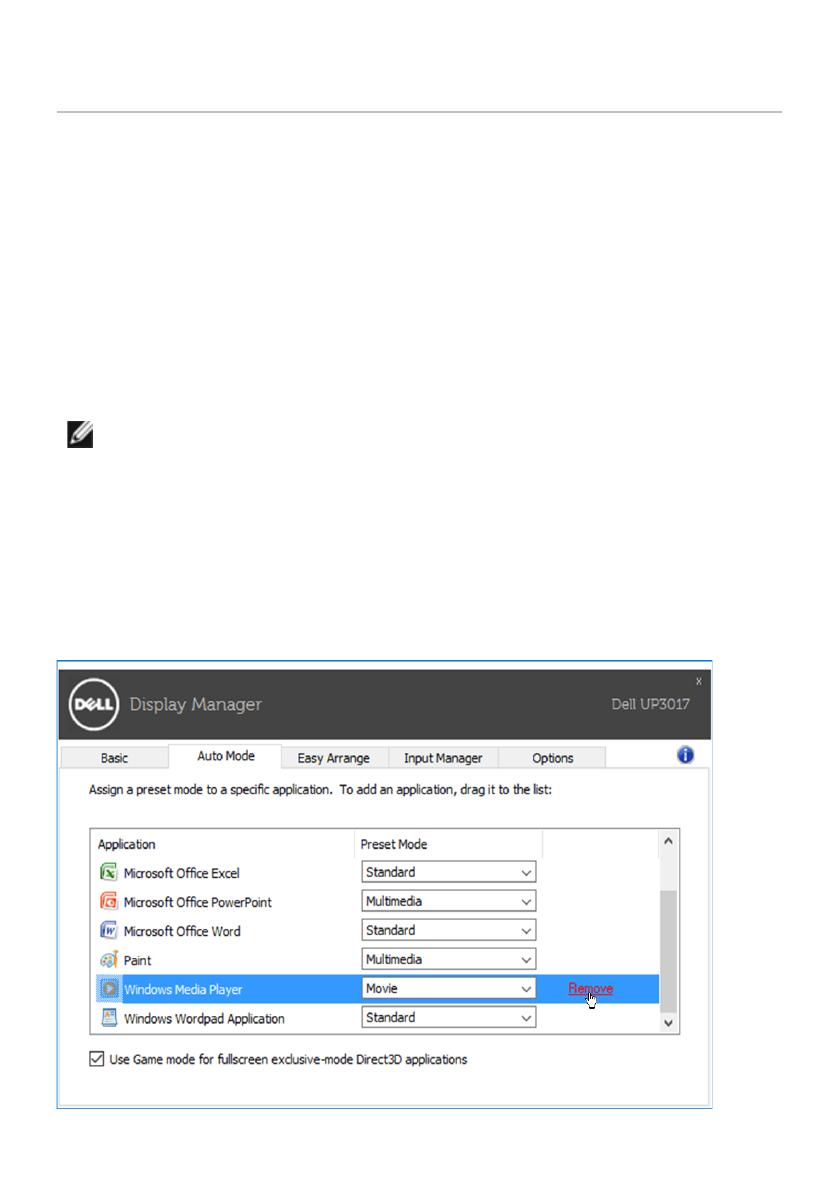
Przypisywanie trybów ustawień wstępnych do aplikacji | 7
Przypisywanie trybów ustawień wstępnych do aplikacji
Karta trybu automatycznego umożliwia powiązanie określonych ustawień
wstępnych z konkretną aplikacją i ich automatyczne stosowanie. Gdy tryb
automatyczny jest włączony, program Dell Display Manager automatycznie
włączy odpowiednie ustawienia wstępne w momencie aktywacji powiązanej z
nimi aplikacji. Tryb ustawień wstępnych przypisany do konkretnej aplikacji może
być taki sam w każdym podłączonym monitorze lub można też ustawić różny
tryb ustawień wstępnych dla każdego z monitorów.
Program Dell Display Manager został wstępnie skonfigurowany dla wielu
popularnych aplikacji. Aby dodać nową aplikację do listy zadań, wystarczy
ją przeciągnąć z pulpitu, menu Start systemu Windows lub innego miejsca i
upuścić na bieżącą listę.
UWAGA: Zadania trybu ustawień wstępnych przypisane do plików
wsadowych, skryptów, modułów ładujących, a także plików
niewykonywalnych, takich jak archiwa zip czy inne pliki spakowane,
nie są obsługiwane i nie będą wykonywane.
Można także włączyć opcję, która uaktywnia tryb ustawień wstępnych Gra po
uruchomieniu aplikacji Direct3D w trybie pełnoekranowym. Aby zignorować
ten mechanizm w przypadku poszczególnych gier, jeśli jest włączony, dodaj
je do listy zadań z innym trybem ustawień wstępnych. Aplikacje ustawione na
liście zadań mają priorytet przed ogólnymi ustawieniami Direct3D.