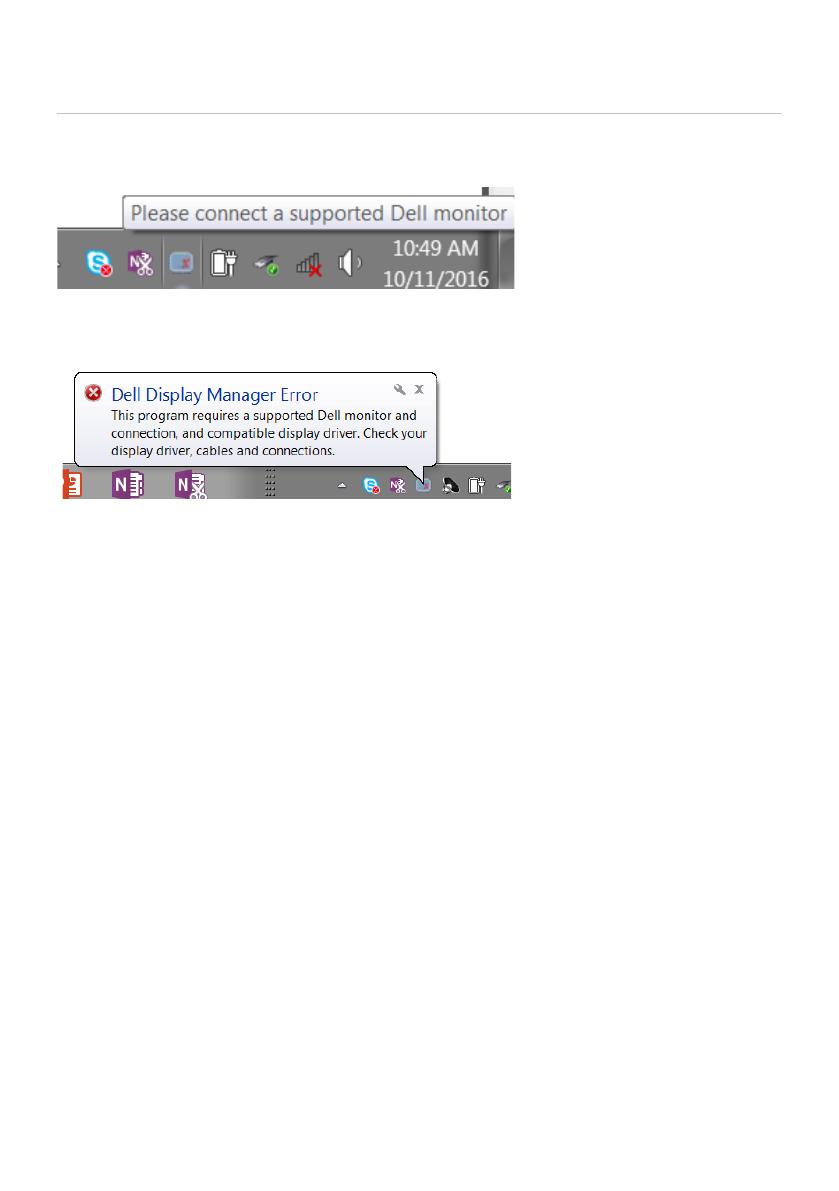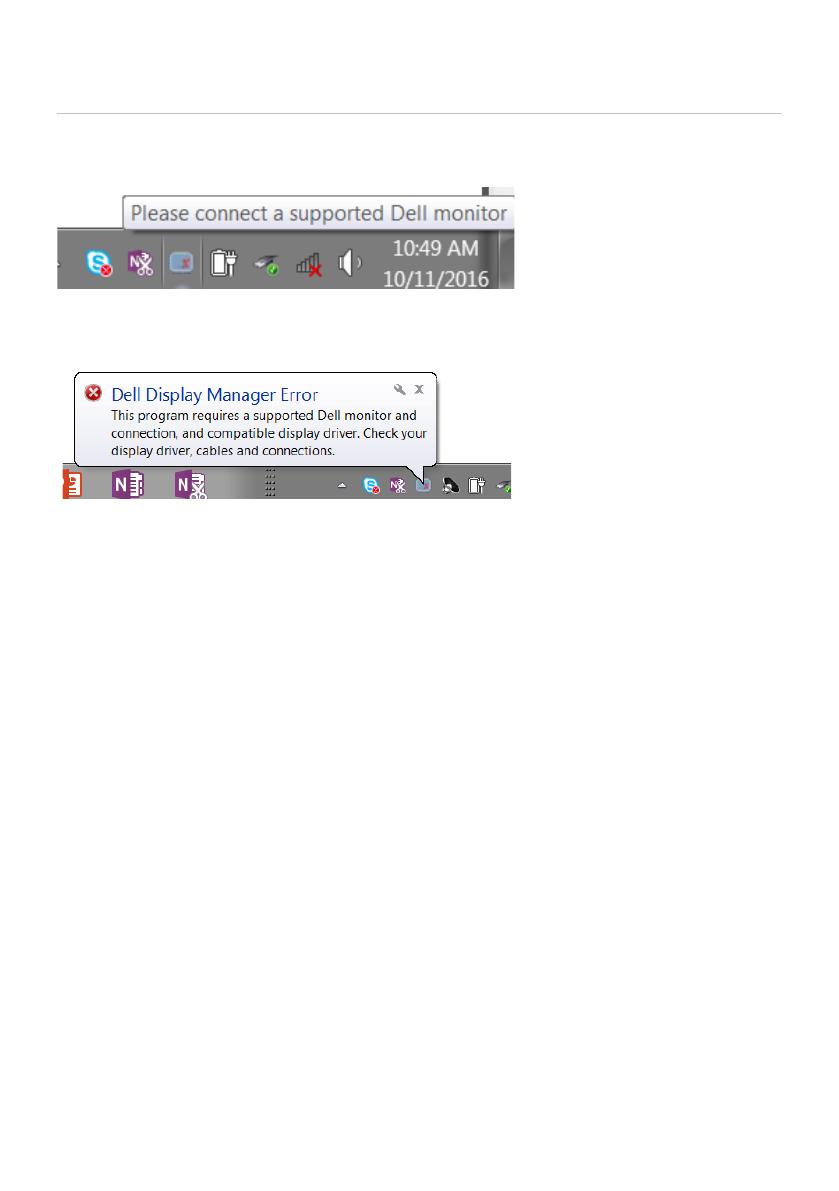
Rozwiązywanie problemów | 13
Rozwiązywanie problemów
W razie braku współpracy aplikacji DDM z monitorem na pasku powiadomień
wyświetlona zostanie poniższa ikona aplikacji DDM.
Kliknięcie tej ikony spowoduje wyświetlenie bardziej szczegółowego
komunikatu o błędzie aplikacji DDM.
Należy pamiętać, że aplikacja DDM jest obsługiwana tylko przez monitory firmy
Dell. W przypadku używania monitorów innych producentów aplikacja DDM
nie będzie działać.
Jeśli aplikacja DDM nie wykryje obsługiwanego monitora firmy Dell i/lub nie
będzie się z nim komunikować, należy wykonać poniższe czynności w celu
rozwiązania tego problemu:
1. Upewnij się, że kabel wideo jest prawidłowo podłączony do monitora i
komputera PC — złącza powinny być dobrze dopasowane do gniazd.
2. Sprawdź w menu OSD monitora, czy włączony został kanał DDC/CI.
3. Upewnij się, że korzystasz z poprawnego i najnowszego sterownika karty
graficznej zapewnianego przez jej producenta (Intel, AMD, NVidia itp.).
Sterownik karty graficznej jest częstą przyczyną awarii aplikacji DDM.
4. Odłącz wszystkie stacje dokujące, przedłużacze lub konwertery od
monitora i gniazda karty graficznej. Niektóre tanie przedłużacze,
koncentratory lub konwertery mogą nie obsługiwać prawidłowo DDC/
CI, przyczyniając się tym samym do awarii aplikacji DDM. Zaktualizuj
sterownik tego typu urządzenia do najnowszej wersji.
5. Uruchom ponownie system.
Aplikacja DDM może nie działać w przypadku poniższych monitorów:
• Modele monitorów Dell sprzed roku 2013 oraz monitory Dell serii D.
Więcej informacji można znaleźć w witrynach pomocy technicznej dla
produktów firmy Dell.