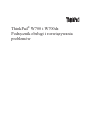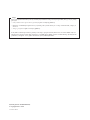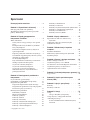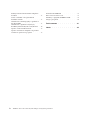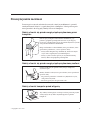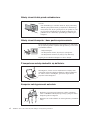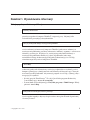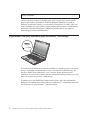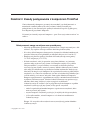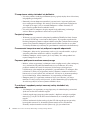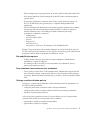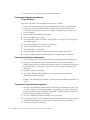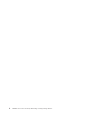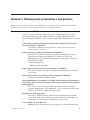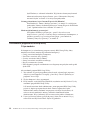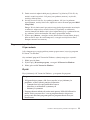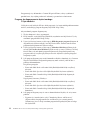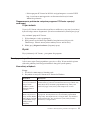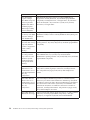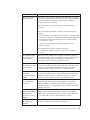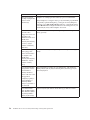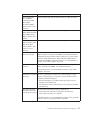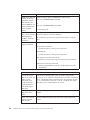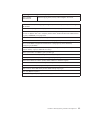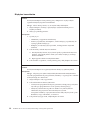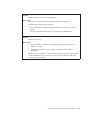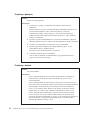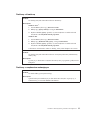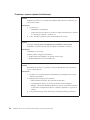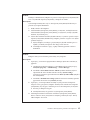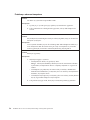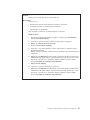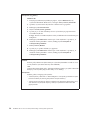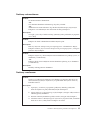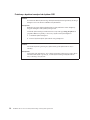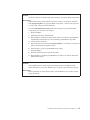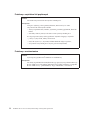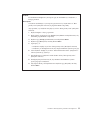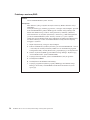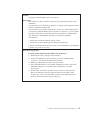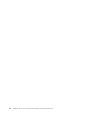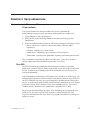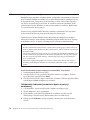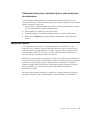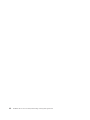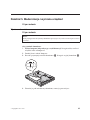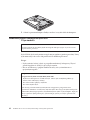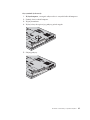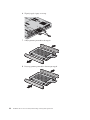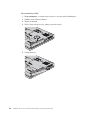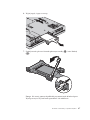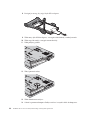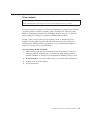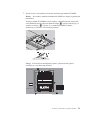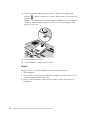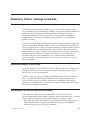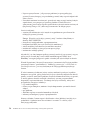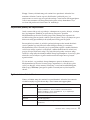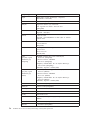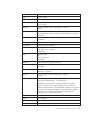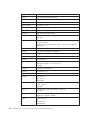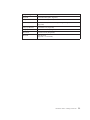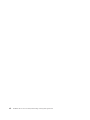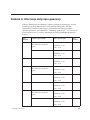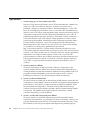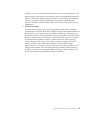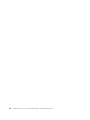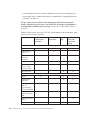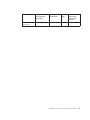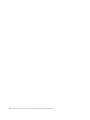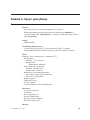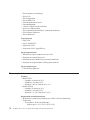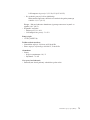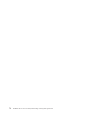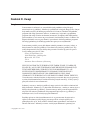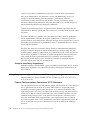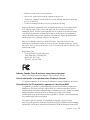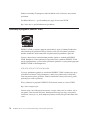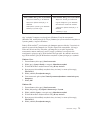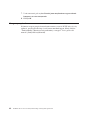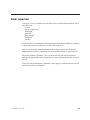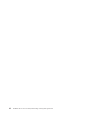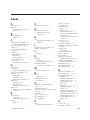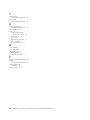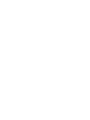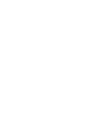Lenovo ThinkPad W700ds Podręcznik Obsługi I Rozwiązywania Problemów
- Kategoria
- Notebooki
- Typ
- Podręcznik Obsługi I Rozwiązywania Problemów
Ten podręcznik jest również odpowiedni dla

ThinkPad
®
W700 i W700ds
Podręcznik obsługi i rozwiązywania
problemów

Uwaga
Przed wykorzystaniem informacji zawartych w niniejszym dokumencie lub przed użyciem produktu, którego dotyczą, należy
przeczytać:
v Podręcznik na temat bezpieczeństwa i gwarancji w pakiecie niniejszej publikacji.
v Informacje o komunikacji bezprzewodowej w systemie pomocy elektronicznej Access Help oraz Dodatek D, “Uwagi”, na
stronie 73.
v Uwaga o przepisach w pakiecie niniejszej publikacji.
Podręcznik na temat bezpieczeństwa i gwarancji oraz uwaga o przepisach zostały umieszczone w serwisie WWW. Aby się z
nimi zapoznać, przejdź pod adres http://www.lenovo.com/think/support, kliknij odsyłacz ″Troubleshooting″ (Rozwiązywanie
problemów), a następnie ″User’s guides and manuals″ (Podręczniki użytkownika).
Wydanie pierwsze (Październik 2008)
© Copyright Lenovo 2008.
© Lenovo 2008

Spis treści
Przeczytaj zanim zaczniesz .......v
Rozdział 1. Wyszukiwanie informacji . . . 1
Niniejszy podręcznik i inne publikacje .....1
Wyszukiwanie informacji za pomocą przycisku
pomocy ThinkVantage..........2
Rozdział 2. Zasady postępowania z
komputerem ThinkPad ........3
Ważne wskazówki ...........3
Należy zwracać uwagę na miejsce oraz sposób
pracy ..............3
Z komputerem należy obchodzić się delikatnie . 4
Zarejestruj komputer .........4
Przenoszenie komputera musi się odbywać w
sposób odpowiedni..........4
Poprawne podłączanie modemu wewnętrznego . 4
Z nośnikami i napędami pamięci masowej należy
obchodzić się odpowiednio .......4
Nie modyfikuj komputera. .......5
Przy ustawianiu haseł wskazana jest ostrożność . 5
Obsługa czytnika odcisków palców .....5
Czyszczenie obudowy komputera .....6
Czyszczenie klawiatury komputera .....6
Czyszczenie wyświetlacza komputera ....6
Wskazówki dotyczące używania modelu z
podwójnym ekranem .........7
Rozdział 3. Rozwiązywanie problemów z
komputerem ............9
Często zadawane pytania (FAQ) .......9
Uruchamianie programu BIOS Setup Utility . . . 10
Diagnozowanie problemów ........11
Program do diagnozowania dysku twardego . . 12
Diagnozowanie problemów z użyciem programu
PC-Doctor z partycji serwisowej .....13
Rozwiązywanie problemów ........13
Komunikaty o błędach ........13
Błędy bez komunikatów ........20
Problemy z pamięcią .........22
Problemy z hasłem .........22
Problemy z klawiaturą ........23
Problemy z urządzeniem wskazującym . . . 23
Problemy z trybem uśpienia lub hibernacji . . 24
Problemy z ekranem komputera .....26
Problemy z akumulatorem .......29
Problemy z zasilaczem ........29
Problemy z dyskiem twardym lub dyskiem SSD 30
Problemy z czytnikiem linii papilarnych . . . 32
Problemy z uruchamianiem .......32
Problemy z macierzą RAID .......34
Rozdział 4. Opcje odtwarzania .....37
Wprowadzenie do Rescue and Recovery ....37
Dysk SSD ............37
Odtwarzanie fabrycznej zawartości dysku . . . 38
Odzyskiwanie danych .........39
Rozdział 5. Modernizacja i wymiana
urządzeń .............41
Wymiana akumulatora .........41
Modernizacja dysku twardego lub dysku SSD . . 42
Wymiana pamięci...........49
Rozdział 6. Pomoc i obsługa serwisowa . . 53
Pomoc i obsługa serwisowa ........53
Uzyskiwanie pomocy w sieci WWW .....53
Telefonowanie do Centrum Wsparcia dla klientów 53
Uzyskiwanie pomocy na całym świecie ....55
Ogólnoświatowa lista telefonów ......55
Dodatek A. Informacje dotyczące gwarancji 61
Typy serwisu ............62
Dodatek B. Części wymieniane przez
klienta (CRU) ...........65
Dodatek C. Opcje i specyfikacje.....69
Elementy .............69
Parametry techniczne..........70
Dodatek D. Uwagi..........73
Uwagi ..............73
Uwaga o klasyfikacji eksportowej .....74
Uwagi dotyczące emisji promieniowania
elektromagnetycznego .........74
Federal Communications Commission (FCC)
Statement ............74
© Copyright Lenovo 2008 iii

Industry Canada Class B emission compliance
statement ............75
Avis de conformité à la réglementation
d’Industrie Canada .........75
Oświadczenie Unii Europejskiej o zgodności z
dyrektywą EMC ..........75
Oświadczenie o zgodności z dyrektywą
EU-EMC (2004/108/EC) EN 55022, klasa B . . 76
Japanese VCCI Class B statement .....77
Japanese statement of compliance for products
less than or equal to 20 A per phase ....77
Oświadczenia WEEE UE ........77
Notice for users in the U.S.A. .......77
Informacje o programie ENERGY STAR....78
Uwaga o przepisach ..........80
Znaki towarowe ..........81
Indeks .............83
iv ThinkPad
®
W700 i W700ds Podręcznik obsługi i rozwiązywania problemów

Przeczytaj zanim zaczniesz
Przestrzeganie ważnych wskazówek zawartych w niniejszym dokumencie, pozwoli
zmaksymalizować korzyści i wygodę korzystania z komputera. Ich nieprzestrzeganie
może prowadzić do niewygody, kontuzji lub awarii komputera.
Należy chronić się przed energią cieplną wytwarzaną przez
komputer.
Podczas pracy komputera lub ładowania akumulatora, jego
podstawa, podpórka pod nadgarstki oraz inne części mogą się
nagrzewać. Ich temperatura zależy od poziomu aktywności systemu
oraz poziomu naładowania akumulatora.
Długi czas kontaktu z ciałem ludzkim, nawet przez ubranie, może
spowodować podrażnienie, a nawet oparzenie skóry.
v Należy unikać długotrwałego kontaktu rąk, kolan oraz innych
części ciała z rozgrzanymi częściami komputera.
v Należy co jakiś czas robić przerwy w używaniu klawiatury,
unosząc dłonie znad podpórki pod nadgarstki.
Należy chronić się przed energią cieplną wytwarzaną zasilacz.
Zasilacz podłączony do gniazda elektrycznego i komputera,
wytwarza ciepło.
Dłuższy kontakt z ciałem, nawet przez ubranie, może spowodować
oparzenie skóry.
v Nie powinien pozostawać w kontakcie z jakąkolwiek częścią
ciała podczas używania.
v Nie należy go używać do ogrzewania ciała.
Należy chronić komputer przed wilgocią.
Aby uniknąć rozlania płynu i niebezpieczeństwa porażenia prądem
elektrycznym, należy unikać trzymania płynów w pobliżu
komputera.
© Copyright Lenovo 2008 v

Należy chronić kable przed uszkodzeniem.
Działanie na kable dużą siłą może spowodować ich uszkodzenie lub
zerwanie.
Linie komunikacyjne oraz kable zasilacza, myszy, klawiatury,
drukarki i jakiegokolwiek innego urządzenia elektronicznego
należy ułożyć tak, aby nie przydepnąć ich, nie potknąć się o nie,
nie przycisnąć ich komputerem ani innym przedmiotem, ani
podziałać na nie w żaden inny sposób mogący zakłócić pracę
komputera.
Należy chronić komputer i dane podczas przenoszenia.
Przed przemieszczeniem komputera wyposażonego w dysk twardy,
należy wykonać poniższe czynności oraz upewnić się, że nie świeci
się kontrolka zasilania:
- Wyłącz komputer.
- Naciśnij klawisze Fn+F4, aby włączyć tryb uśpienia.
- Naciśnij klawisze Fn+F12, aby włączyć tryb hibernacji.
Zapobiegniesz uszkodzeniu komputera i utracie danych.
Z komputerem należy obchodzić się delikatnie.
Na komputerze, ekranie oraz na urządzeniach zewnętrznych nie
wolno kłaść żadnych ciężkich przedmiotów; takich przedmiotów
nie wolno też rzucać na komputer, przesuwać ich po nim ani
przyciskać ich do komputera.
Komputer należy przenosić ostrożnie.
v Wskazane jest przenoszenie komputera w dobrej gatunkowo
torbie z wkładkami ochronnymi, zapewniającej bezpieczeństwo
komputera podczas transportu.
v Komputera nie wolno wkładać do ciasno upakowanej walizki lub
torby.
vi ThinkPad
®
W700 i W700ds Podręcznik obsługi i rozwiązywania problemów

Rozdział 1. Wyszukiwanie informacji
Niniejszy podręcznik i inne publikacje
pozwalają rozpakować komputer ThinkPad
®
i rozpocząć pracę. Obejmują kilka
wskazówek dla początkujących użytkowników.
zawiera informacje o konserwacji komputera ThinkPad, podstawowe informacje o
rozwiązywaniu problemów, procedury odtwarzania, informacje o pomocy i serwisie oraz
informacje gwarancyjne. Znajdujące się w niniejszym podręczniku informacje o
rozwiązywaniu problemów odnoszą się jedynie do problemów, które mogą
uniemożliwiać dostęp do obszernego podręcznika elektronicznego, Access Help,
zainstalowanego fabrycznie na komputerze ThinkPad.
to obszerny podręcznik elektroniczny, zawierający odpowiedzi na większość pytań o
komputer, pomagający w konfigurowaniu zainstalowanych fabrycznie opcji i narzędzi
oraz rozwiązywaniu problemów. Aby otworzyć program Access Help, wykonaj jedną z
następujących czynności:
v Naciśnij przycisk ThinkVantage
®
. W sekcji Quick Links programu Productivity
Center kliknij opcję Access on-system help.
v Z menu Start wybierz kolejno opcje Wszystkie programy i ThinkVantage. Kliknij
polecenie Access Help.
zawiera ogólne instrukcje dotyczące bezpieczeństwa oraz pełne Warunki Ograniczonej
Gwarancji Lenovo
®
.
Instrukcje instalowania
Niniejszy Podręcznik obsługi i rozwiązywania problemów
Access Help
Podręcznik na temat bezpieczeństwa i gwarancji
© Copyright Lenovo 2008 1

stanowi suplement do niniejszego podręcznika. Należy ją przeczytać przed użyciem
opcji bezprzewodowych komputera ThinkPad. Komputer ThinkPad jest zgodny z
normami częstotliwości radiowej i bezpieczeństwa każdego kraju i regionu, gdzie jego
funkcje komunikacji bezprzewodowej zostały dopuszczone do użytku. Użytkownik ma
obowiązek zainstalowania komputera ThinkPad i posługiwania się nim zgodnie z
lokalnymi przepisami o radiokomunikacji.
Wyszukiwanie informacji za pomocą przycisku pomocy ThinkVantage
Niebieski przycisk ThinkVantage może być pomocny w różnych sytuacjach, niezależnie
od tego, czy komputer działa normalnie czy nie. Naciśnij klawisz ThinkVantage, aby
otworzyć ThinkVantage Productivity Center i uzyskać dostęp do ilustrowanych
informacji, jak również łatwych do wykonania instrukcji dla osób początkujących i tych,
które chcą efektywniej pracować z komputerem.
Za pomocą przycisku ThinkVantage można także przerwać procedurę uruchamiania
komputera i uruchomić obszar roboczy Rescue and Recovery
®
, uruchamiany niezależnie
od systemu operacyjnego Windows
®
i przed nim ukryty.
Uwaga o przepisach
2 ThinkPad
®
W700 i W700ds Podręcznik obsługi i rozwiązywania problemów

Rozdział 2. Zasady postępowania z komputerem ThinkPad
Chociaż konstrukcja komputera gwarantuje niezawodność jego funkcjonowania w
normalnych warunkach roboczych, należy zachować zdrowy rozsądek przy
posługiwaniu się nim. Przestrzeganie podanych wskazówek zapewni wygodną pracę
oraz długotrwałą przydatność komputera.
Najważniejsze instrukcje używania komputera - patrz “Przeczytaj zanim zaczniesz” na
stronie v.
Ważne wskazówki
Należy zwracać uwagę na miejsce oraz sposób pracy
v Materiały opakowaniowe powinno się przechowywać w bezpiecznym miejscu z dala
od dzieci, aby zapobiec niebezpieczeństwu uduszenia plastikową torbą.
v Nie należy zbliżać komputera do magnesów, włączonych telefonów komórkowych,
sprzętów elektrycznych ani głośników (na odległość mniejszą niż 13 cm lub 5″).
v Komputer nie powinien podlegać działaniu ekstremalnych temperatur (poniżej
5°C/41°F lub powyżej 35°C/95°F).
v Niektóre urządzenia, takie jak przenośne wentylatory biurkowe czy jonizatory
powietrza mogą wytwarzać jony ujemne. Jeśli komputer znajduje się w pobliżu
takiego urządzenia i jest przez dłuższy czas narażony na działanie powietrza
zawierającego jony ujemne, to może wytworzyć ładunki elektrostatyczne. Ładunki
takie mogą ulec rozładowaniu za pośrednictwem dłoni użytkownika dotykającego
klawiatury lub innych części komputera lub za pośrednictwem złączy podłączonych
urządzeń we/wy. Chociaż to wyładowanie jest inne od wyładowania pochodzącego z
ciała lub odzieży, niesie ono ze sobą takie samo ryzyko uszkodzenia komputera.
Komputer zaprojektowano i wyprodukowano z myślą o zminimalizowaniu skutków
wyładowań elektrostatycznych. Jednakże ładunek elektrostatyczny przekraczający
określony limit, może zwiększyć ryzyko wystąpienia wyładowania
elektrostatycznego. W związku z tym w przypadku używania komputera w pobliżu
urządzenia wytwarzającego jony ujemne, należy przede wszystkim:
– unikać bezpośredniego kontaktu komputera z powietrzem z urządzenia, które
może wytwarzać jony ujemne;.
– trzymać komputer i urządzania peryferyjne jak najdalej od takiego urządzenia;
– jeśli to tylko możliwe, uziemić komputer w celu ułatwienia rozładowania
elektrostatycznego.
Uwaga: Nie wszystkie takie urządzenia znacząco zwiększają poziom ładunków
elektrostatycznych.
© Copyright Lenovo 2008 3

Z komputerem należy obchodzić się delikatnie
v Nie należy wkładać żadnych przedmiotów (nawet papieru) między ekran a klawiaturę
lub podpórkę pod nadgarstki.
v Konstrukcja ekranu komputera umożliwia jego otwieranie i używanie pod kątem
nieco większym niż 90 stopni. Nie otwieraj wyświetlacza pod kątem większym niż
180 stopni (150 stopni, jeśli jest to model komputera z dwoma ekranami). W
przeciwnym wypadku możesz uszkodzić zawias.
v Nie należy obracać komputera do góry nogami kiedy podłączony jest do niego
zasilacz. Może to spowodować zniszczenie wtyczki zasilacza.
Zarejestruj komputer
v Wskazane jest zarejestrowanie zakupionych produktów ThinkPad w firmie Lenovo
(w serwisie WWW http://www.lenovo.com/register). W przypadku zagubienia lub
kradzieży komputera pomoże to odpowiednim instytucjom w odzyskaniu utraconego
sprzętu. Zarejestrowanie komputera pozwoli również firmie Lenovo na wysyłanie
ewentualnych informacji technicznych i powiadomień o możliwościach modernizacji.
Przenoszenie komputera musi się odbywać w sposób odpowiedni
v Z komputera, który ma być przenoszony, trzeba wyjąć wszystkie nośniki, wyłączyć
wszystkie podłączone urządzenia i odłączyć wszystkie kable.
v Podnosząc komputer, należy trzymać go za część dolną. Nie wolno podnosić ani
trzymać komputera za ekran.
Poprawne podłączanie modemu wewnętrznego
v Modem, w który wyposażony jest komputer, może współpracować tylko z analogową
siecią telefoniczną lub publiczną komutowaną siecią telefoniczną. Nie należy
podłączać modemu do centrali wewnętrznej ani do innego cyfrowego łącza
telefonicznego, gdyż mogłoby to spowodować jego uszkodzenie. W analogowe linie
telefoniczne są zazwyczaj wyposażone instalacje domowe, natomiast w hotelach i
biurowcach są często cyfrowe linie telefoniczne. Jeśli używa się nieznanego rodzaju
łącza telefonicznego, należy skontaktować się z operatorem telefonicznym.
v Komputer może być wyposażony zarówno w złącze sieci Ethernet, jak i złącze
modemu. W takiej sytuacji należy uważać, by kabel komunikacyjny był podłączany
do właściwego złącza, bo inaczej można uszkodzić złącze.
Z nośnikami i napędami pamięci masowej należy obchodzić się
odpowiednio
v Jeśli komputer jest wyposażony w napęd optyczny, nie wolno dotykać powierzchni
dysku ani soczewek na szufladzie napędu.
v Szuflady napędu optycznego nie wolno zamykać, dopóki nie rozlegnie się odgłos
oznaczający, że dysk CD lub DVD został zamocowany na centralnym trzpieniu
napędu.
v Podczas instalowania dysku twardego, dysku SSD lub napędu optycznego należy
bezwzględnie stosować się do instrukcji dostarczonych wraz z urządzeniem.
Elementy urządzenia można naciskać tylko wtedy, gdy jest to konieczne.
4 ThinkPad
®
W700 i W700ds Podręcznik obsługi i rozwiązywania problemów

v Wyłącz komputer przed przystąpieniem do wymiany dysku twardego lub dysku SSD.
v Po wymianie głównego dysku twardego lub dysku SSD załóż z powrotem pokrywę
gniazda dysku.
v Nieużywane zewnętrzne i wymienne dyski twarde, napędy dyskietek, napędy CD,
DVD i CD-RW/DVD należy przechowywać w odpowiednim pojemniku lub
opakowaniu.
v Przed zainstalowaniem dowolnego z wymienionych poniżej urządzeń należy dotknąć
metalowego stołu lub uziemionego metalowego obiektu. Czynność ta zmniejsza
ładunek elektrostatyczny ciała ludzkiego. Ładunki elektrostatyczne mogą
spowodować uszkodzenie urządzenia.
– moduł pamięci
– karta PCI Express Mini
– karta PC
– ExpressCard
– karta Smart Card
– karta pamięci: xD-Picture, SD, Memory Stick i MultiMediaCard
Uwaga: Przy przenoszeniu danych między komputerem a kartą Flash Media, taką jak
SD, nie należy przełączać komputera w tryb uśpienia ani hibernacji przed zakończeniem
przesyłania danych. Może to spowodować uszkodzenie danych.
Nie modyfikuj komputera.
v Tylko personel techniczny uprawniony do napraw komputera ThinkPad może
demontować i naprawiać komputer.
v Nie wolno przerabiać ani zaklejać taśmą zatrzasków, aby zablokować ekran w
otwartej lub zamkniętej pozycji.
Przy ustawianiu haseł wskazana jest ostrożność
v Trzeba pamiętać własne hasła. Jeśli zapomnisz hasła administratora (supervisor) lub
hasła do dysku twardego, autoryzowany dostawca usług Lenovo nie będzie mógł go
zresetować. Konieczna będzie wymiana płyty systemowej, dysku twardego lub dysku
SSD.
Obsługa czytnika odcisków palców
Następujące czynności mogą uszkodzić czytnik odcisków palców lub spowodować, że
nie będzie działał prawidłowo:
v zadrapanie powierzchni czytnika twardym, ostrym przedmiotem;
v zadrapanie powierzchni czytnika paznokciem lub innym twardym przedmiotem;
v dotykanie czytnika brudnym palcem.
Jeśli wystąpi jedna z poniższych sytuacji, należy delikatnie wyczyścić powierzchnię
czytnika suchą, miękką ściereczką niezostawiającą włókien:
v powierzchnia czytnika jest brudna lub zaplamiona;
v powierzchnia czytnika jest wilgotna;
Rozdział 2. Zasady postępowania z komputerem ThinkPad 5

v czytnik często nie rejestruje lub nie uwierzytelnia odcisku.
Czyszczenie obudowy komputera
O tym zadaniu
Co pewien czas należy czyścić komputer w następujący sposób:
1. Przygotuj roztwór delikatnego detergentu domowego (niezawierającego proszku
szorującego ani żadnych silnych środków chemicznych, takich jak kwasy lub
zasady). Detergent należy rozcieńczyć w wodzie w stosunku 5 części wody na 1
część detergentu.
2. Nasącz gąbkę rozcieńczonym detergentem.
3. Wyciśnij nadmiar płynu z gąbki.
4. Wytrzyj obudowę gąbką, wykonując ruchy okrężne i uważając, aby nie wypłynął z
niej nadmiar płynu.
5. Wytrzyj powierzchnię, aby usunąć z niej detergent.
6. Wypłucz gąbkę pod czystą bieżącą wodą.
7. Wytrzyj obudowę czystą gąbką.
8. Wytrzyj obudowę jeszcze raz suchą, niezostawiającą włókien ściereczką.
9. Jeśli po wyschnięciu powierzchni zostaną na niej włókna, usuń je z obudowy.
Czyszczenie klawiatury komputera
1. Nasącz miękką, czystą ściereczkę niewielką ilością izopropanolu do polerowania.
2. Przetrzyj ściereczką powierzchnię każdego klawisza. Wycieraj każdy klawisz
osobno, gdyż podczas wycierania wielu klawiszy naraz ściereczka może zaczepić się
o sąsiedni klawisz i zniszczyć go. Upewnij się, że płyn nie kapie na klawisze ani
między nie.
3. Poczekaj, aż klawisze wyschną.
4. Aby usunąć okruszki i kurz spod klawiszy, użyj pędzelka z dmuchawą lub
chłodnego powietrza z suszarki.
Uwaga: Nie wolno rozpylać środków czyszczących bezpośrednio na klawiaturę czy
ekran.
Czyszczenie wyświetlacza komputera
1. Wyczyść ekran delikatnie suchą, miękką, niezostawiającą włókien ściereczką. Jeśli
na ekranie widoczne są ślady przypominające zadrapania, mogą to być zabrudzenia
przeniesione z klawiatury lub wodzika TrackPoint
®
, powstałe wskutek naciśnięcia z
zewnątrz zamkniętej pokrywy komputera.
2. Wyczyść zabrudzenia delikatnie miękką, suchą ściereczką.
3. Jeśli plamy nie znikają, zwilż miękką, niezostawiającą włókien ściereczkę wodą lub
alkoholem izopropylenowym zmieszanym z wodą destylowaną w stosunku 1:1.
4. Wyżmij ściereczkę jak najmocniej.
6 ThinkPad
®
W700 i W700ds Podręcznik obsługi i rozwiązywania problemów

5. Wytrzyj ekran jeszcze raz, uważając, aby ani jedna kropla nie wyciekła na
komputer.
6. Ekran można zamknąć dopiero wtedy, gdy będzie zupełnie suchy.
Wskazówki dotyczące używania modelu z podwójnym ekranem
v Nie otwieraj głównego ekranu pod kątem większym niż 150 stopni do klawiatury. W
przeciwnym wypadku możesz uszkodzić zawias.
v Drugi ekran można otwierać pod kątem 0-30 stopni do ekranu głównego. Nie otwieraj
go pod kątem większym niż 30 stopni. W przeciwnym wypadku możesz go
uszkodzić.
v Aby schować drugi ekran w szczelinie, wsuń go do środka do oporu. Zabierz rękę i
upewnij się, że ekran jest zablokowany w szczelinie. W przeciwnym wypadku może
się przypadkowo wysunąć.
v Chowając drugi ekran w szczelinie, uważaj, aby nie przytrzasnąć sobie palców czy
paznokci.
v Przed przenoszeniem komputera upewnij się, że drugi ekran jest schowany w
szczelinie. Nie przenoś komputera z rozłożonym drugim ekranem. W przeciwnym
wypadku możesz przesunąć i uszkodzić drugi ekran.
v Nie otwieraj ani nie zamykaj wyświetlacza komputera ani nie zmieniaj kąta jego
otwarcia, chwytając tylko za drugi ekran. W przeciwnym wypadku możesz uszkodzić
drugi ekran.
v Nie podnoś ani nie przemieszczaj komputera, chwytając tylko za drugi ekran. W
przeciwnym wypadku możesz przesunąć i uszkodzić drugi ekran.
v Nie trzymaj komputera prawą stroną w dół, naciskając na niego. W przeciwnym
wypadku możesz przypadkowo wysunąć drugi ekran.
Rozdział 2. Zasady postępowania z komputerem ThinkPad 7

8 ThinkPad
®
W700 i W700ds Podręcznik obsługi i rozwiązywania problemów

Rozdział 3. Rozwiązywanie problemów z komputerem
Często zadawane pytania (FAQ)
Sekcja ta zawiera często zadawane pytania wraz ze wskazówkami, gdzie znaleźć
szczegółowe odpowiedzi. Szczegółowe informacje o każdej publikacji zawartej w
pakiecie komputera ThinkPad - patrz “Niniejszy podręcznik i inne publikacje” na stronie
1.
Jakie środki ostrożności zapewniające bezpieczeństwo należy stosować podczas
używania komputera ThinkPad?
Szczegółowe informacje o bezpieczeństwie - patrz Podręcznik na temat
bezpieczeństwa i gwarancji.
Jak mogę zapobiec problemom z komputerem ThinkPad?
Patrz “Przeczytaj zanim zaczniesz” na stronie v oraz Rozdział 2, “Zasady
postępowania z komputerem ThinkPad”, na stronie 3 w niniejszym
podręczniku. Więcej wskazówek można znaleźć w następujących sekcjach
programu Access Help:
v Preventing problems
v Rozwiązywanie problemów
Jakie są główne opcje sprzętowe nowego komputera ThinkPad?
Patrz sekcja “About your computer” (Informacje o komputerze) w programie
Access Help.
Gdzie znajdę szczegółowe specyfikacje mojego komputera ThinkPad?
See http://www.lenovo.com/think/support.
Muszę zmodernizować urządzenie lub wymienić jeden z następujących elementów:
dysk twardy, dysk SSD, kartę PCI Express Mini, pamięć, klawiaturę lub podpórkę
pod nadgarstki.
Lista części wymienianych przez klienta oraz umiejscowienie instrukcji
wymiany komponentów - patrz Dodatek B, “Części wymieniane przez klienta
(CRU) ”, na stronie 65 w niniejszym podręczniku.
Komputer nie działa poprawnie.
Patrz sekcja “Problem solving” (Rozwiązywanie problemów) w programie
Access Help. Podręcznik ten opisuje metody rozwiązywania problemów, gdy
niedostępny jest system pomocy elektronicznej Access Help.
Gdzie znajdują się dyski Recovery?
Komputer może, choć nie musi być wyposażony w dysk do odtwarzania lub
Uwaga: Jeśli system działa i dostępny jest system pomocy Access Help - patrz Access Help. Niniejszy rozdział
zawiera informacje dotyczące sytuacji, w której system Access Help jest niedostępny.
© Copyright Lenovo 2008 9

dysk Windows, w zależności od modelu. Wyjaśnienie alternatywnych metod
odtwarzania oferowanych przez Lenovo - patrz “Odtwarzanie fabrycznej
zawartości dysku” na stronie 38 w niniejszym podręczniku.
Jak mogę skontaktować się z Centrum Wsparcia dla Klientów?
Patrz Rozdział 6, “Pomoc i obsługa serwisowa”, na stronie 53 w niniejszym
podręczniku. Numery telefonów najbliższego Centrum Wsparcia dla Klientów
- patrz “Ogólnoświatowa lista telefonów” na stronie 55.
Gdzie znajdę informacje gwarancyjne?
Szczegółowe informacje gwarancyjne - patrz Podręcznik na temat
bezpieczeństwa i gwarancji. Gwarancja mająca zastosowanie do komputera, w
tym okres gwarancji i typ serwisu gwarancyjnego - patrz Dodatek A,
“Informacje dotyczące gwarancji”, na stronie 61.
Uruchamianie programu BIOS Setup Utility
O tym zadaniu
Na komputerze jest zainstalowany program o nazwie BIOS Setup Utility, który
umożliwia ustawianie rozmaitych parametrów konfiguracji.
v Config: ustawianie konfiguracji komputera,
v Date/Time: ustawianie daty i godziny,
v Security: ustawianie funkcji ochrony,
v Startup: ustawianie urządzenia startowego,
v Restart: restartowanie systemu,
v HDD diagnostic program: uruchamianie testu diagnostycznego dysku twardego lub
dysku SSD.
Aby uruchomić program BIOS Setup Utility:
1. Aby uchronić się przed przypadkową utratą danych, wykonaj kopię zapasową
danych i rejestru komputera. Szczegóły - patrz sekcja “Basics” (Podstawy) w
programie Access Help.
2. Wyłącz komputer i włącz go ponownie.
3. Kiedy zostanie wyświetlone logo ThinkPad, natychmiast naciśnij klawisz F1, aby
uruchomić program BIOS Setup Utility.
Jeśli zostało ustawione hasło administratora, menu programu BIOS Setup Utility
pojawi się dopiero po wprowadzeniu hasła. Zamiast wprowadzać hasło
administratora, można uruchomić ten program, naciskając klawisz Enter, ale
wówczas nie ma możliwości zmiany parametrów chronionych hasłem
administratora. Więcej informacji na ten temat zawiera pomoc elektroniczna.
4. Używając klawiszy kursora, przejdź do pozycji, którą chcesz zmienić. Po jej
zaznaczeniu naciśnij klawisz Enter. Pojawi się podmenu.
10 ThinkPad
®
W700 i W700ds Podręcznik obsługi i rozwiązywania problemów

5. Zmień ustawienia odpowiednich pozycji podmenu. Użyj klawiszy F5 lub F6, aby
zmienić wartości ustawienia. Jeśli pozycja ma podmenu, możesz je wyświetlić,
naciskając klawisz Enter.
6. Naciśnij klawisz F3 lub Esc, aby zamknąć podmenu. Jeśli jesteś w podmenu
zagnieżdżonym, naciskaj klawisz Esc, dopóki nie wrócisz do menu programu BIOS
Setup Utility.
Uwaga: W razie konieczności przywrócenia oryginalnych parametrów ustawionych
w momencie zakupu należy nacisnąć klawisz F9. Spowoduje to załadowanie
ustawień domyślnych. Można także wybrać odpowiednią opcję w podmenu Restart,
aby załadować ustawienia domyślne lub usunąć wprowadzone zmiany.
7. Wybierz opcję Restart, a następnie naciśnij klawisz Enter. Przesuń kursor do opcji,
która ma zostać użyta do restartu komputera, a następnie naciśnij klawisz Enter.
Komputer zostanie zrestartowany.
Diagnozowanie problemów
O tym zadaniu
Jeśli w komputerze występują problemy, można go przetestować, używając programu
PC-Doctor
®
for Windows.
Aby uruchomić program PC-Doctor for Windows, wykonaj następujące czynności:
1. Kliknij przycisk Start.
2. Wybierz opcję Wszystkie programy, a następnie PC-Doctor for Windows.
3. Kliknij polecenie PC-Doctor for Windows.
Wyniki
Więcej informacji o PC-Doctor for Windows, - patrz pomoc dla programu.
Uwaga:
v Jeśli potrzebujesz pomocy lub chcesz uzyskać więcej informacji o
problemie, wybierz jeden z poniższych tematów:
– Centrum rozwiązywania problemów Lenovo
– Aktualizacja sterowników systemowych
– Informacje systemowe
v Przeprowadzenie niektórych testów może potrwać kilka lub kilkanaście
minut. Należy zarezerwować czas na przeprowadzenie całego testu;
przerywanie działania programu podczas przeprowadzania testu jest
niewskazane.
Rozdział 3. Rozwiązywanie problemów z komputerem 11

Przygotowując się do kontaktu z Centrum Wsparcia Klienta, należy wydrukować
protokół testu, aby szybko przedstawić informacje personelowi technicznemu.
Program do diagnozowania dysku twardego
O tym zadaniu
Jeśli dysk twardy lub dysk SSD nie działa poprawnie, być może żródło problemu można
znaleźć, uruchamiając program diagnostyczny BIOS Setup Utility.
Aby uruchomić program diagnostyczny:
1. Wyłącz komputer i włącz go ponownie.
2. Kiedy zostanie wyświetlone logo ThinkPad, natychmiast naciśnij klawisz F1, aby
uruchomić program BIOS Setup Utility.
3. Używając klawiszy kursora, wybierz opcję HDD diagnostic program (Program do
diagnozowania dysku twardego) i naciśnij klawisz Enter. Zostanie otwarte menu
programu do diagnozowania dysku twardego.
4. Używając klawiszy kursora, wybierz opcję Main hard disk drive (Główny dysk
twardy) lub Ultrabay hard disk drive (Dysk twardy we wnęce Ultrabay). Naciśnij
klawisz Enter, aby uruchomić program diagnostyczny. Program diagnostyczny
przeprowadzi test weryfikacyjny odczytu oraz test szybkości wybranego napędu i
zaraportuje wyniki.
5. Jeśli program diagnostyczny zwróci komunikat o błędzie, skontaktuj się z Centrum
Wsparcia dla Klientów. Program diagnostyczny może zwrócić jeden lub oba z
poniższych komunikatów:
Dla głównego napędu:
v Error code 0000: Read verification failed (Kod błędu 0000: błąd weryfikacji
odczytu).
v Error code 0100: Speed test failed (Kod błędu 0100: błąd testu szybkości).
v Error code 0200: Controller Diag failed (Kod błędu 0200: błąd diagnostyki
kontrolera).
Napęd pamięci masowej Ultrabay
™
:
v Error code 0002: Read verification failed (Kod błędu 0002: błąd weryfikacji
odczytu).
v Error code 0102: Speed test failed (Kod błędu 0102: błąd testu szybkości).
v Error code 0202: Controller Diag failed (Kod błędu 0202: błąd diagnostyki
kontrolera).
6. Jeśli program diagnostyczny nie zwraca komunikatów o błędach, ale wciąż masz
problem:
v Zapozna się z instrukcjami w sekcji ″Introducing Rescue and Recovery″
(Wprowadzenie do programu Rescue and Recovery) w systemie pomocy
elektronicznej Access Help i uruchom program do diagnostyki dysku twardego
lub dysku SSD.
12 ThinkPad
®
W700 i W700ds Podręcznik obsługi i rozwiązywania problemów

v Pobierz program PC-Doctor for DOS dla swojego komputera z serwisu WWW
http://www.lenovo.com/support/site.wss/document.do?sitestyle=lenovo
&lndocid=tpad-matrix.
Diagnozowanie problemów z użyciem programu PC-Doctor z partycji
serwisowej
O tym zadaniu
Używając PC-Doctor z obszaru roboczego Rescue and Recovery na partycji serwisowej
dysku twardego, możesz diagnozować system bez uruchamiania systemu operacyjnego.
Aby uruchomić program PC-Doctor:
1. Wyłącz komputer i włącz go ponownie.
2. Kiedy zostanie wyświetlone logo ThinkPad, natychmiast naciśnij przycisk
ThinkVantage. Zostanie otwarty obszar roboczy Rescue and Recovery.
3. Kliknij opcję Diagnose hardware (Diagnozuj sprzęt).
Wyniki
Więcej informacji o PC-Doctor, - patrz pomoc dla programu.
Rozwiązywanie problemów
Jeśli nie ma tu opisu Twojego problemu, patrz Access Help. W tym rozdziale opisano
tylko takie problemy, które mogą uniemożliwić dostęp do systemu pomocy.
Komunikaty o błędach
Uwaga:
1. W tabelach x może oznaczać dowolny znak.
2. Przywołana tu wersja PC-Doctor to PC-Doctor for Windows.
Komunikat Rozwiązanie
0176: System Security
- The System has been
tampered with
(Ochrona systemu -
dokonano zmian w
systemie)
Komunikat jest wyświetlany po usunięciu układu ochrony i
zainstalowaniu go ponownie lub zainstalowaniu nowego układu. Aby
usunąć błąd, należy uruchomić program BIOS Setup Utility. Jeśli
problem występuje nadal, należy oddać komputer do serwisu.
0182: Bad CRC2. Enter
BIOS Setup and load
Setup defaults (Błędna
suma CRC2. Uruchom
program BIOS Setup i
załaduj wartości
domyślne).
Suma kontrolna ustawienia CRC2 w pamięci EEPROM jest
niepoprawna. Naciśnij klawisz F1, aby uruchomić program BIOS
Setup Utility. Naciśnij klawisz F9, a następnie Enter, aby załadować
ustawienia domyślne. Aby zrestartować system, należy nacisnąć
klawisz F10, a następnie Enter.
Rozdział 3. Rozwiązywanie problemów z komputerem 13

Komunikat Rozwiązanie
0185: Bad startup
sequence settings.
Enter BIOS Setup and
load Setup defaults
(Błędna suma CRC2.
Uruchom program
BIOS Setup i załaduj
wartości domyślne).
Suma kontrolna kolejności startowej w pamięci EEPROM jest
niepoprawna. Naciśnij klawisz F1, aby uruchomić program BIOS
Setup Utility. Naciśnij klawisz F9, a następnie Enter, aby załadować
ustawienia domyślne. Aby zrestartować system, należy nacisnąć
klawisz F10, a następnie Enter.
0190: Critical
low-battery error (Błąd
krytycznie niskiego
stanu akumulatora)
Komputer wyłączył się z powodu niskiego poziomu naładowania
akumulatora. Podłącz zasilacz i naładuj akumulator lub wymień go na
naładowany.
0191: System Security
- Invalid remote change
requested (Ochrona
systemu - niepoprawne
żądanie zdalnej
zmiany)
Nie powiodła się zmiana konfiguracji systemu. Potwierdź operację i
spróbuj ponownie. Aby usunąć błąd, należy uruchomić program BIOS
Setup Utility.
0199: System Security
- Security password
retry count exceeded
(Ochrona systemu -
przekroczono liczbę
prób wpisania hasła
ochrony)
Komunikat ten jest wyświetlany po wprowadzeniu nieprawidłowego
hasła administratora więcej niż trzy razy. Potwierdź hasło
administratora i spróbuj ponownie. Aby usunąć błąd, należy uruchomić
program BIOS Setup Utility.
01C8: More than one
modem devices are
found. Remove one of
them. Naciśnij klawisz
ESC, aby
kontynuować.
Usuń jedną z dodatkowych kart modemowych. Jeśli jest zainstalowana
tylko jedna z tych kart, zignoruj to ostrzeżenie, naciskając klawisz
ESC. Jeśli problem występuje nadal, należy oddać komputer do
serwisu.
01C9: More than one
Ethernet devices are
found. Remove one of
them. Naciśnij klawisz
ESC, aby
kontynuować.
Ponieważ komputer ThinkPad wyposażono we wbudowaną kartę
ethernetową, nie można w nim zainstalować dodatkowego urządzenia
sieci Ethernet, takiego jak karta ethernetowa Mini-PCI czy dodatkowa
karta ethernetowa. Jeśli zostanie wyświetlony ten komunikat, usuń
zainstalowane urządzenie sieci Ethernet. Ostrzeżenie to można też
zignorować, naciskając klawisz ESC. Jeśli problem występuje nadal,
należy oddać komputer do serwisu.
0200: Hard disk error
(Błąd dysku twardego)
Dysk twardy lub dysk SSD nie działa. Upewnij się, że dysk jest dobrze
podłączony. Uruchom program BIOS Setup Utility, a następnie
upewnij się, że napędu nie wyłączono w menu uruchamiania.
14 ThinkPad
®
W700 i W700ds Podręcznik obsługi i rozwiązywania problemów
Strona jest ładowana ...
Strona jest ładowana ...
Strona jest ładowana ...
Strona jest ładowana ...
Strona jest ładowana ...
Strona jest ładowana ...
Strona jest ładowana ...
Strona jest ładowana ...
Strona jest ładowana ...
Strona jest ładowana ...
Strona jest ładowana ...
Strona jest ładowana ...
Strona jest ładowana ...
Strona jest ładowana ...
Strona jest ładowana ...
Strona jest ładowana ...
Strona jest ładowana ...
Strona jest ładowana ...
Strona jest ładowana ...
Strona jest ładowana ...
Strona jest ładowana ...
Strona jest ładowana ...
Strona jest ładowana ...
Strona jest ładowana ...
Strona jest ładowana ...
Strona jest ładowana ...
Strona jest ładowana ...
Strona jest ładowana ...
Strona jest ładowana ...
Strona jest ładowana ...
Strona jest ładowana ...
Strona jest ładowana ...
Strona jest ładowana ...
Strona jest ładowana ...
Strona jest ładowana ...
Strona jest ładowana ...
Strona jest ładowana ...
Strona jest ładowana ...
Strona jest ładowana ...
Strona jest ładowana ...
Strona jest ładowana ...
Strona jest ładowana ...
Strona jest ładowana ...
Strona jest ładowana ...
Strona jest ładowana ...
Strona jest ładowana ...
Strona jest ładowana ...
Strona jest ładowana ...
Strona jest ładowana ...
Strona jest ładowana ...
Strona jest ładowana ...
Strona jest ładowana ...
Strona jest ładowana ...
Strona jest ładowana ...
Strona jest ładowana ...
Strona jest ładowana ...
Strona jest ładowana ...
Strona jest ładowana ...
Strona jest ładowana ...
Strona jest ładowana ...
Strona jest ładowana ...
Strona jest ładowana ...
Strona jest ładowana ...
Strona jest ładowana ...
Strona jest ładowana ...
Strona jest ładowana ...
Strona jest ładowana ...
Strona jest ładowana ...
Strona jest ładowana ...
Strona jest ładowana ...
Strona jest ładowana ...
Strona jest ładowana ...
-
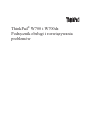 1
1
-
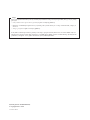 2
2
-
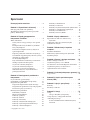 3
3
-
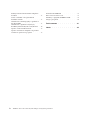 4
4
-
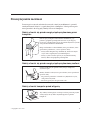 5
5
-
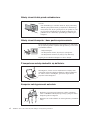 6
6
-
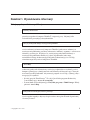 7
7
-
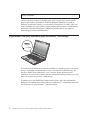 8
8
-
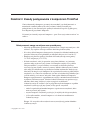 9
9
-
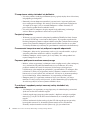 10
10
-
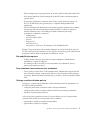 11
11
-
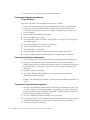 12
12
-
 13
13
-
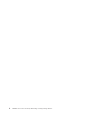 14
14
-
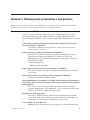 15
15
-
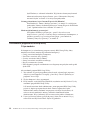 16
16
-
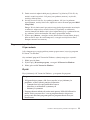 17
17
-
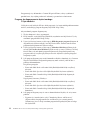 18
18
-
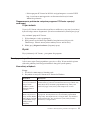 19
19
-
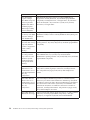 20
20
-
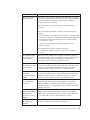 21
21
-
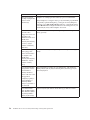 22
22
-
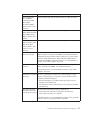 23
23
-
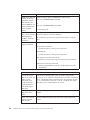 24
24
-
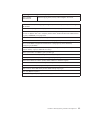 25
25
-
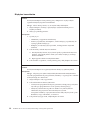 26
26
-
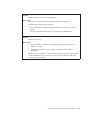 27
27
-
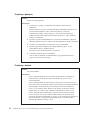 28
28
-
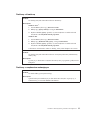 29
29
-
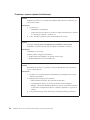 30
30
-
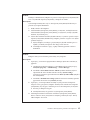 31
31
-
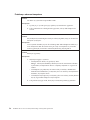 32
32
-
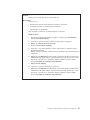 33
33
-
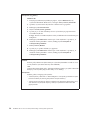 34
34
-
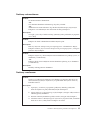 35
35
-
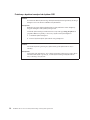 36
36
-
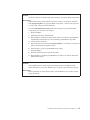 37
37
-
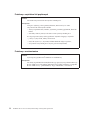 38
38
-
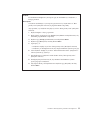 39
39
-
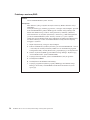 40
40
-
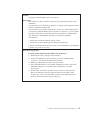 41
41
-
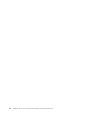 42
42
-
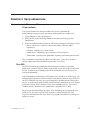 43
43
-
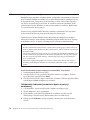 44
44
-
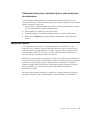 45
45
-
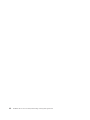 46
46
-
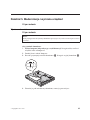 47
47
-
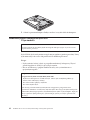 48
48
-
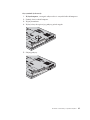 49
49
-
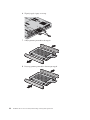 50
50
-
 51
51
-
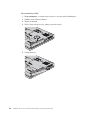 52
52
-
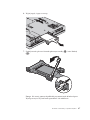 53
53
-
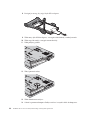 54
54
-
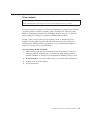 55
55
-
 56
56
-
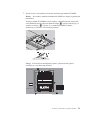 57
57
-
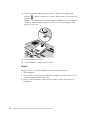 58
58
-
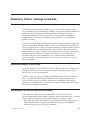 59
59
-
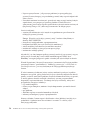 60
60
-
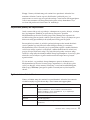 61
61
-
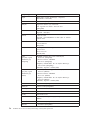 62
62
-
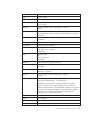 63
63
-
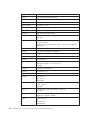 64
64
-
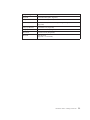 65
65
-
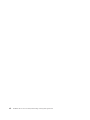 66
66
-
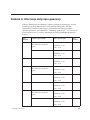 67
67
-
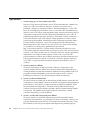 68
68
-
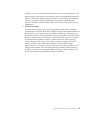 69
69
-
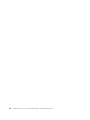 70
70
-
 71
71
-
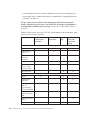 72
72
-
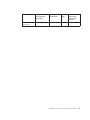 73
73
-
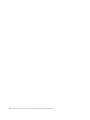 74
74
-
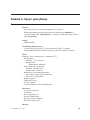 75
75
-
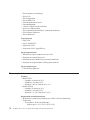 76
76
-
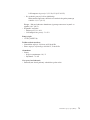 77
77
-
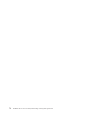 78
78
-
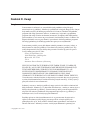 79
79
-
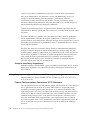 80
80
-
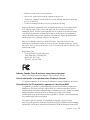 81
81
-
 82
82
-
 83
83
-
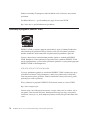 84
84
-
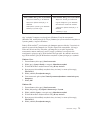 85
85
-
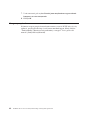 86
86
-
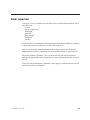 87
87
-
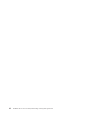 88
88
-
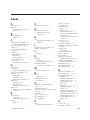 89
89
-
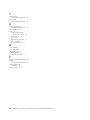 90
90
-
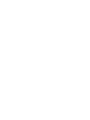 91
91
-
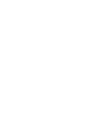 92
92
Lenovo ThinkPad W700ds Podręcznik Obsługi I Rozwiązywania Problemów
- Kategoria
- Notebooki
- Typ
- Podręcznik Obsługi I Rozwiązywania Problemów
- Ten podręcznik jest również odpowiedni dla
Powiązane dokumenty
-
Lenovo ThinkPad Edge E10 Podręcznik Obsługi I Rozwiązywania Problemów
-
Lenovo THINKPAD X61 Podręcznik Obsługi I Rozwiązywania Problemów
-
Lenovo THINKPAD L420 User guide
-
Lenovo ThinkPad X220i User guide
-
Lenovo ThinkPad X1 User guide
-
Lenovo ThinkPad Edge E220s User guide
-
Lenovo ThinkPad Edge E420s User guide
-
Lenovo THINKPAD X121E User guide
-
Lenovo ThinkPad X1 User guide
-
Lenovo 3000 V200 Podręcznik Obsługi I Rozwiązywania Problemów