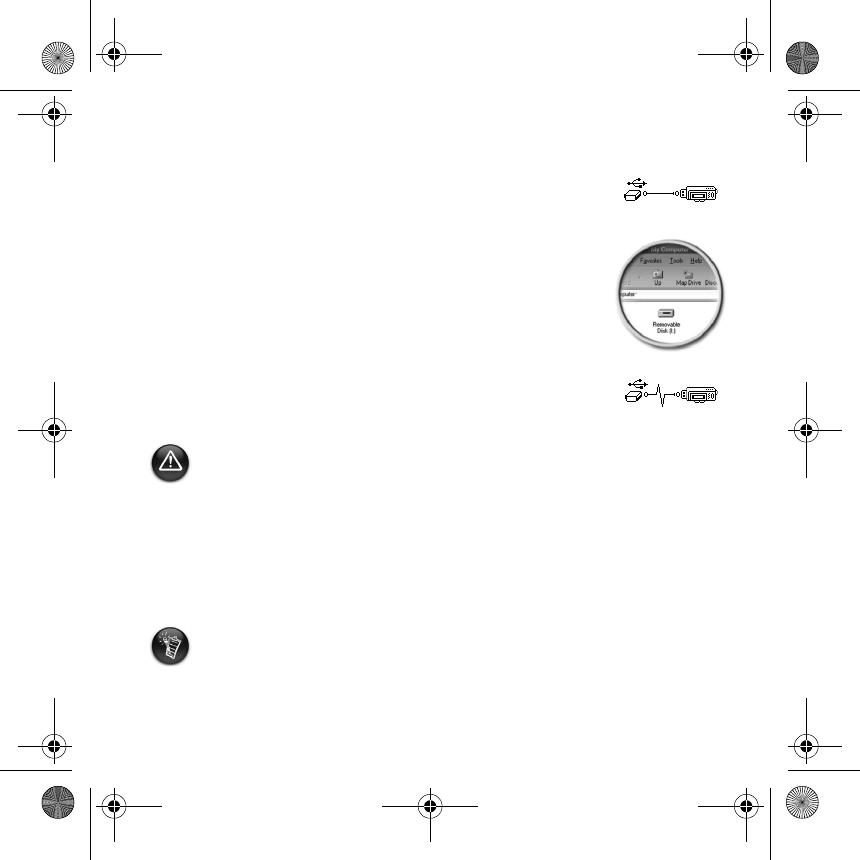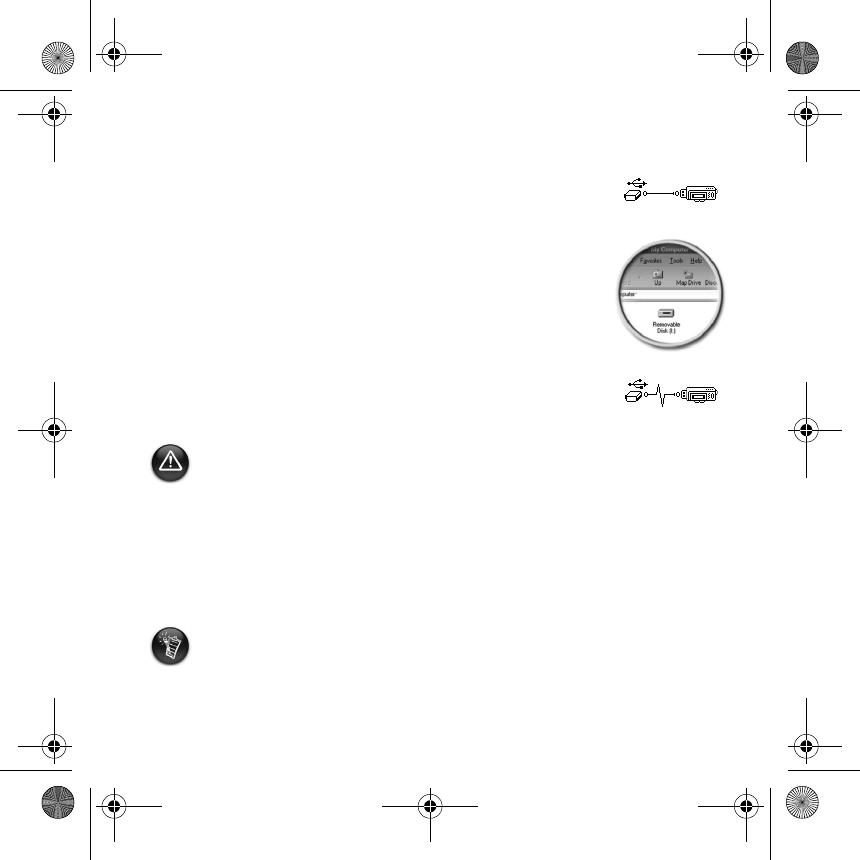
16
3
3
Transfert de pistes ou de fichiers
1. Après connexion du Flash Drive USB à votre ordinateur, Figure 1
apparaît sur l’écran LCD du lecteur.
2. Sur votre Poste de travail, cliquez avec le bouton droit sur l'icône
Poste de travail, puis sur Explorer. L’icône du Flash Drive USB
représente un disque amovible (Figure 2).
3. Glissez-déplacez les fichiers vers votre lecteur. Lors du transfert,
Figure 3 apparaît sur l’écran LCD.
Vous pouvez également utiliser des applications telles que Creative MediaSource (inclus sur le
CD d’installation) pour gérer les pistes musicales sur votre lecteur.
Pour les utilisateurs Windows 98 Deuxième Edition uniquement :
Ne retirez pas le Flash Drive USB jusqu’à ce que la figure 1 apparaisse de nouveau à l’écran
pendant au moins cinq secondes.
Pour les utilisateurs d’autres systèmes d’exploitation Windows uniquement :
Assurez-vous de correctement arrêter votre lecteur, en utilisant l’option Ejecter ou
Supprimer le périphérique de stockage USB en toute sécurité, avant de le
déconnecter de votre ordinateur. Les fichiers ou les pistes musicales risquent d’être
corrompus si le lecteur n’est pas correctement déconnecter. Reportez-vous à la section «
Dépannage » de cette brochure pour plus de détails.
Les pistes musicales sont lues dans un ordre alphanumérique, en commençant par les
pistes situées à la racine suivies de celles situées dans les dossiers. Le lecteur MuVo TX FM
ne lit que les pistes musicales prises en charge qui sont stockées soit à la racine, soit dans
le premier niveau de dossier. Les pistes stockées dans les sous-dossiers ne sont pas
reconnues.
Figure 1
Figure 2
Figure 3
English.book Page 16 Wednesday, May 5, 2004 10:36 AM