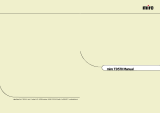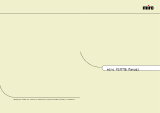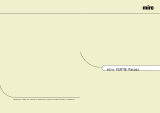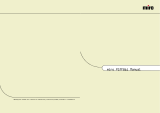Strona się ładuje...

This document contains instructions to connect a NCD/Hitachi 4420/HP 2746 color monitor
to a PC system, using the accompanying cable. The above picture looks different from the
actual monitor.
Installation Manual For
Hitachi 4420/ NCD 1985/2085
HP 2746
Color Monitor Series
Please read Entirely Before Installation!
Zeon PDF Driver Trial
www.zeon.com.tw

Zeon PDF Driver Trial
www.zeon.com.tw

CABLE CONNECTION :
HP 2746 / NCD 1985/NCD 2085 Back Panel
Attach the 5 video cable:
R, G, B, H & V plugs in all
5 connectors in the back of
the monitor, as follows:
• Red wire to “R”
• Green wire to “G”
• Blue Wire to "B"
•
Wire marked as H to
“H/HV”
• Wire marked as V to “V”
Sometimes H and V are marked wrong on
the cable, please switch them if you still get
no picture.
Zeon PDF Driver Trial
www.zeon.com.tw
Zeon PDF Driver Trial
www.zeon.com.tw

Note about BNC cables:
The BNC cables are better quality than regular cables and because they are co-ax and
shielded, they have better signal /noise ratio and are designed to protect the video signals
better in comparison with a regular cables. These cables normally are used in High end
monitors and you may have not seen them for smaller 14-17" monitors.
FRONT PANEL :
This monitor has the following Controls:
H.size, H Center, V. Size, V. Center, Pin Cushion, Select, Adjust -, + Store, Recall
To adjust the screen Size the select button must be pressed first to select the desired mode
and then using the Adjust -,+ keys you can increase, decrease the sizes.
1 The brightness control adjusts the brightness of the display
2 The contrast control adjusts the light-to-dark and dark-to-light contrast of the display.
3 The degauss button manually demagnetizes the monitor. Degaussing disperses any
accumulated magnetic charge from the face of the monitor. Magnetic disturbances such as
picture distortion or color impurity can be caused by either moving the monitor from one
location to another or swiveling the monitor on its base. It is normal for the tube to shake
during degauss mode.
Power Button:
The front Power button is used to select the monitor to be on or go to a sleep mode. In this
case the power light switches to orange. Please remember that there is another switch on the
back next to the AC power input and that switch must be in 1 position before the front power
switch can work.
Zeon PDF Driver Trial
www.zeon.com.tw
Zeon PDF Driver Trial
www.zeon.com.tw

H.SIZE or Horizontal Size adjustment control:
This is the monitor’s width size adjustment, you need to center the
screen horizontally first before making this adjustment. Sometimes
increasing the Horizontal size to the limits may cause the monitor to
behave abnormal or the screen may become shaky. Normally leave about 1/8 of inch of blank
border on each side of the screen, for the best result. This is needed for the proper monitor
timing adjustment.
H. Center or Horizontal Center Control:
This moves the screen to the right and left.
HEIGHT or Vertical size adjustment control:
This is your vertical height adjustment. You need to center the screen
vertically first to get this correct. In some cases the video card will show
a bigger size for 640x480 and 1280x1024 resolutions than the
1024x768. In this case if you want to be able to see most resolutions completely, adjust the
monitor for 1280x1024, so that 640x480 will fill up the screen too.
V-CENT or Vertical center adjustment control:
This control will move the screen up or down (vertical center). In some
cases the video card will show a bigger size for 640x480 and
1280x1024 resolutions than the 1024x768. In this case if you want to be
able to see most resolutions completely, adjust the monitor for 1280x1024, so that 640x480
will fill up the screen too.
SPCC (Side Pin Control) or Screen geometry balance control:
Do not touch this control, unless the screen is not straight from the
sides.
Zeon PDF Driver Trial
www.zeon.com.tw
Zeon PDF Driver Trial
www.zeon.com.tw

Running the monitor on regular video cards:
• This monitor can run on normal video cards, but you may require a special video card
to run DOS and lower resolution modes properly on a PC with 1 monitor.
• This monitor can work just fine in a dual Windows 98 operation as a secondary
monitor. This way all the power up and lower resolutions are displayed on the first
monitor.
• You can run this monitor on normal video cards within the 60 -81 Khz Horizontal
Scan frequency specification. This is the Horizontal scan (Khz) rate and should not be
confused with the refresh rate (vertical refresh rate is measured in Hz).
• You must also use a high resolution mode and refresh rate. This monitor will not work
in DOS, Safe mode or 640x480 in low refresh rates without the MIRAGE video card, (
www.mirage-mmc.com) to support all the low resolution and high resolution
modes (mention that you want -73 Khz setting).
Please Read:
We recommend that you use your existing system and previous monitor to change the display
settings to one of the high resolutions mentioned below.
Please make sure that you also change your monitor type (see section below) to one which
supports higher refresh rates like the Sony G500 Multiscan monitor mentioned below. Then
switch to 1024x768 75 hz (1024x768 60 or 70 hz is too low and will not run on this monitor)
mode on your previous monitor and make sure that the picture is ok (some small monitors
may not be able to run high resolution and high refresh rates, so if you could not see a
recognizable picture, go back to your previous mode). Once the picture is ok, without
rebooting and without turning your system off, switch the monitors and connect this monitor.
You should get a stable picture on this monitor now.
Important Hints:
• You may want to go to a different resolutions or higher refresh rates. Windows will
switch to the new mode and asks you to confirm the new mode within 15 seconds. If
you can not see the new mode and do not respond within the 15 seconds, the screen
will go back to the previous mode.
• When changing resolutions and refresh rates, change one at a time. For example to
get 1024x768 @85 hz which we recommend on this monitor, first change to 1024x768
resolution. Hit Apply, then change the refresh rate to 85 Hz (under adapter choices)
and hit Apply again.
• When running True Color (24 or 32 bit color) on your video card, please make sure that
you have at least a 4M video card to run 1024x768 true color (24 bit or 32 bit color).
Otherwise Windows may force you to a lower resolution to support the true color and
you may not see the screen in lower resolution on this monitor.
Zeon PDF Driver Trial
www.zeon.com.tw
Zeon PDF Driver Trial
www.zeon.com.tw

Recommended Resolutions under Windows 9x, Windows 2000:
All the following modes work within 60-81 Khz Horizontal scan frequency range:
800x600 @ 100 Hz
1024x768 @75, 85, 100 Hz (* recommended mode : 85 Hz)
1152x864 @75, 85, 100 Hz (* recommended mode : 85 Hz)
1280x1024 @60, 70 Hz
1600x1200 @60 Hz
Also we recommend that you use -,- (negative polarity) for the modes you require to run (not
mandatory). 1280x1024 60 hz standard is -,- polarity.
To change the polarity and make other adjustments we recommend powerstrip software:
http://www.entechtaiwan.com
Monitor selection under windows 9x:
You must choose a high refresh type monitor. This is a mandatory requirement.
Under Monitor selections, choose Sony Corp G500 Multiscan to give you all high refresh
choices.
If you are using a MIRAGE video card, choose standard monitor type, SuperVGA 1600x1200.
To change the monitor type:
StartàSettingsàControl PanelàDisplayàSettingsàAdvancedàMonitoràChange
àNextàDisplay a list of all the drivers in a specific location so you can select the Drivers you
wantàShow all Hardware àManufactures : choose Sony CorpàModels: choose Sony GDM-
500psàNextàNextàFinish
Running the monitor on MIRAGE Video Cards:
To get video cards which run all the modes (including Cmos setup, DOS, VGA,
Games,....and high resolutions) on this monitor please visit :
www.mirage-mmc.com
Zeon PDF Driver Trial
www.zeon.com.tw
Zeon PDF Driver Trial
www.zeon.com.tw

Monitor SPECIFICATION:
Vertical refresh rate : 60-120 Hz
Horizontal Scan rate: 60- 81 KHz (Kilo Hetrz).
Horizontal and Vertical sync polarity : -,- recommended
Horizontal scan rate is automatic for the above range.
Maximum Resolution: 1600x1200
Monitor Adjusted for: 1024x768
This monitor does not function with a notebook running at 31.5 Khz( VGA standard).
This monitor can run with a notebook in external mode with the above spec.
Monitor Labels and handling:
ü Please take extra caution when lifting this monitor. Normally we recommend 2 people to
carry a 19"/20" or higher size monitor as this monitor weighs over 70 lbs.
ü In some cases, the serial # and front Logo of this monitor may have been
removed/replaced by the Manufacturer (HP, SUN Micro Systems, ...) so that the original
warranty is not provided from the manufacturer.
ü The 90 day limited warranty is provided by Multimedia Computers.
ü This monitor is carefully tested and refurbished to have the original display specification.
We apologize for any imperfections on the casing (bezel) as these may not be new
monitors.
Zeon PDF Driver Trial
www.zeon.com.tw
Zeon PDF Driver Trial
www.zeon.com.tw
1/8