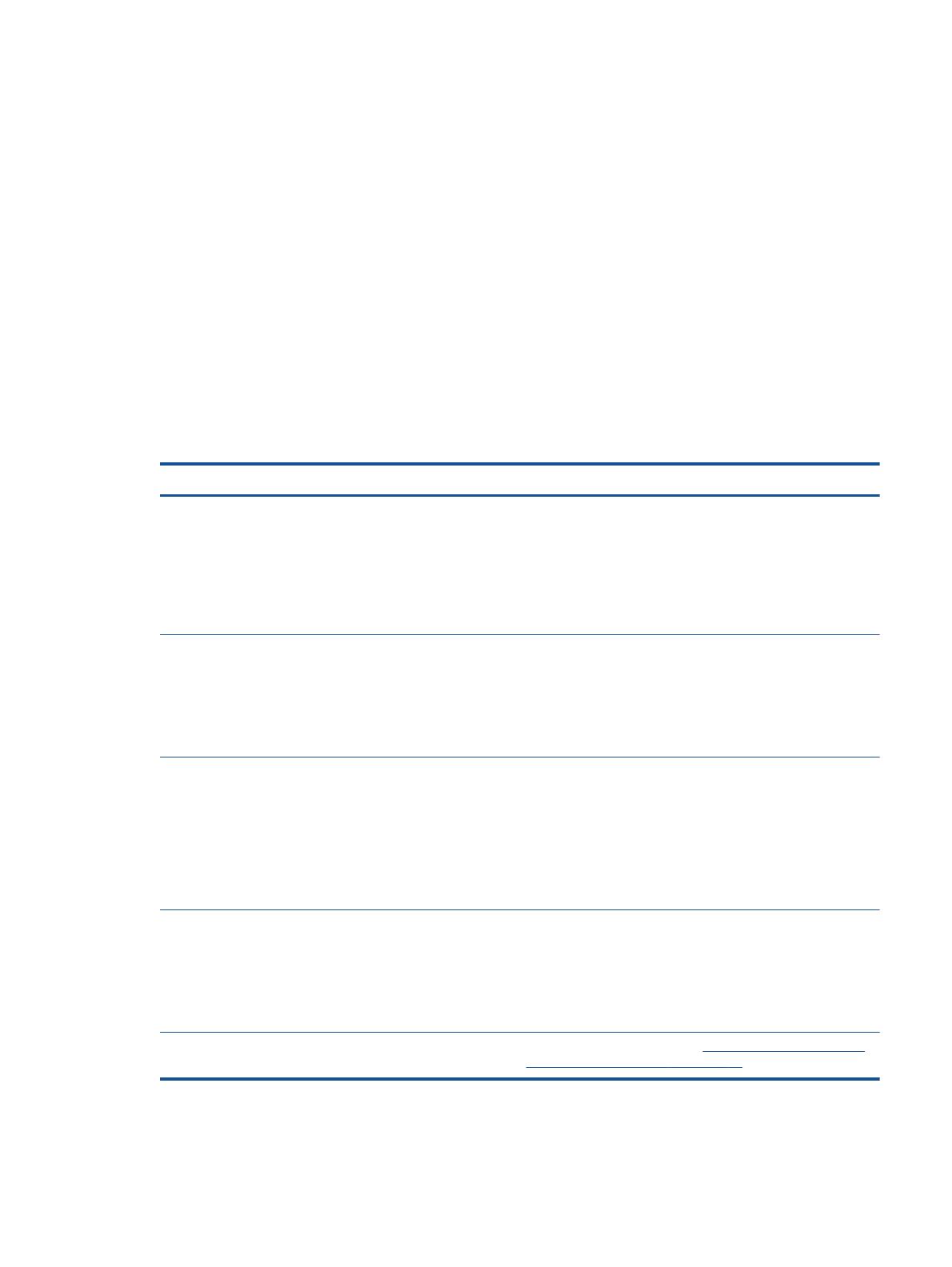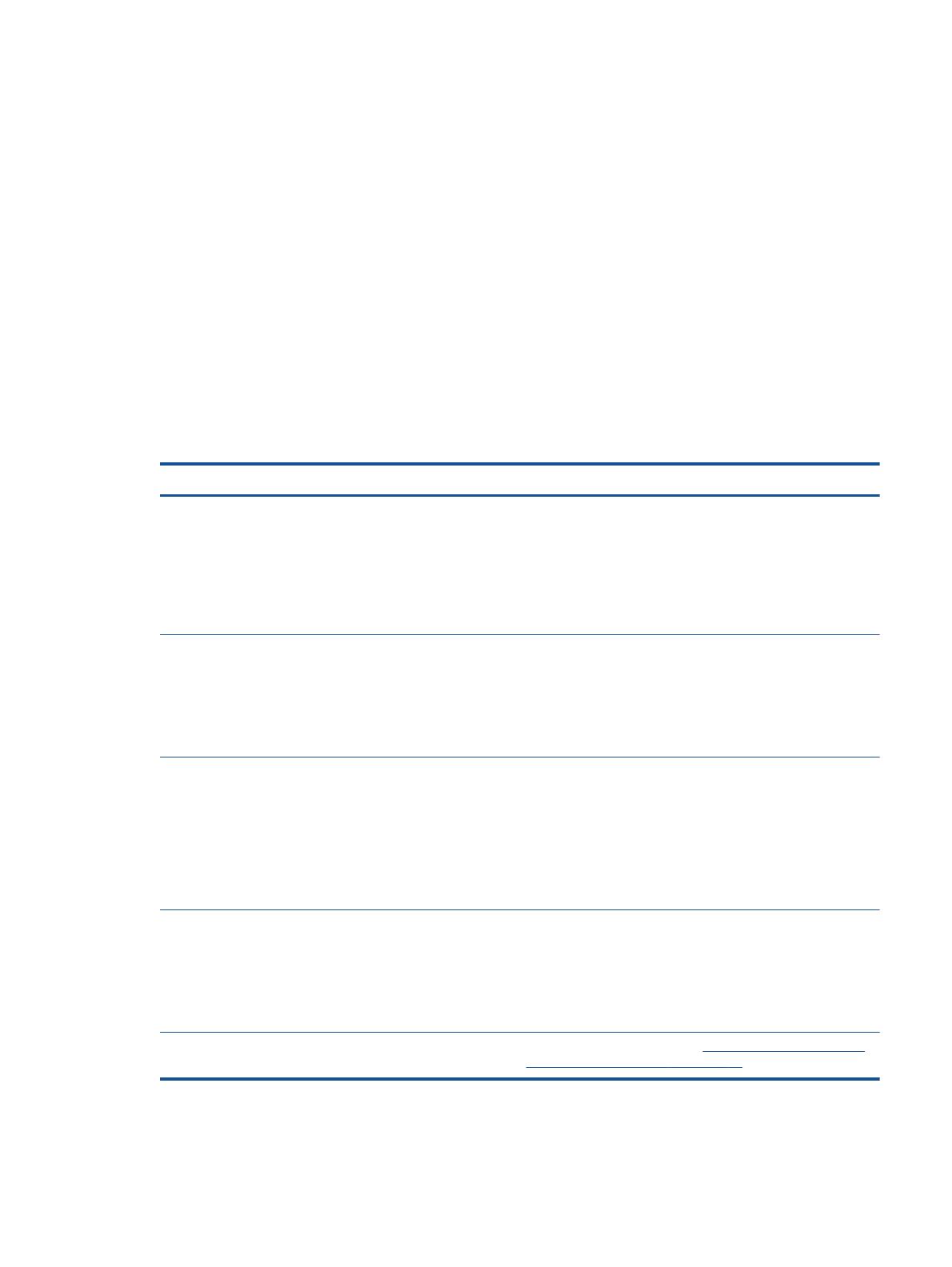
Ustawienia komunikacji bezprzewodowej
Naciśnij przycisk Sieć bezprzewodowa, aby zobaczyć stan połączenia bezprzewodowego i opcje
menu.
●
Jeśli drukarka jest podłączona do sieci bezprzewodowej, wskaźnik połączenia
bezprzewodowego będzie świecił ciągle na niebiesko. Tymczasem na wyświetlaczu drukarki
pojawi się napis Connected (Połączono) i adres IP drukarki.
●
Jeśli komunikacja bezprzewodowa jest wyłączona, wskaźnik komunikacji bezprzewodowej nie
świeci, a na wyświetlaczu znajduje się komunikat Połączenie bezprzewodowe wyłączone.
●
Jeżeli komunikacja bezprzewodowa jest włączona (włączony nadajnik bezprzewodowy), ale nie
ma połączenia z siecią bezprzewodową, wskaźnik połączenia bezprzewodowego będzie migać.
Tymczasem na ekranie wyświetlacza pojawi się informacja Connecting (Trwa łączenie) albo Not
Connected (Nie połączono).
Wyświetlacz może służyć do uzyskiwania informacji o sieci bezprzewodowej, ustanawiania
połączenia itd.
W jaki sposób? Instrukcje
Wydrukować stronę z konfiguracją sieci.
Strona z konfiguracją sieci będzie zawierać stan sieci, nazwę
hosta, nazwę sieci i inne.
1. Naciśnij przycisk Sieć bezprzewodowa, aby wejść do
menu Stan sieci bezprzew.
2. Naciśnij przycisk obok opcji Ustawienia, aby wejść do
menu Ust. kom. bezprz.
3. Wybierz opcję Drukuj raport, a następnie opcję Strona
konfiguracji.
Wydrukować raport z testu sieci bezprzewodowej.
Raport z testu sieci bezprzewodowej zawiera wyniki
diagnostyki stanu sieci bezprzewodowej, siły sygnału
bezprzewodowego, wykrytych sieci i innych.
1. Naciśnij przycisk Sieć bezprzewodowa, aby wejść do
menu Stan sieci bezprzew.
2. Naciśnij przycisk obok opcji Ustawienia, aby wejść do
menu Ust. kom. bezprz.
3. Wybierz opcję Drukuj raport, a następnie opcję Raport.
Przywracanie ustawień sieciowych do wartości domyślnych. 1. Naciśnij przycisk Sieć bezprzewodowa, aby wejść do
menu Stan sieci bezprzew.
2. Naciśnij przycisk obok opcji Ustawienia, aby wejść do
menu Ust. kom. bezprz.
3. Wybierz opcję Przywróć domyślne.
4. Potwierdź wybór przywrócenia ustawień domyślnych.
Włączyć i wyłączyć połączenie bezprzewodowe. 1. Naciśnij przycisk Sieć bezprzewodowa, aby uzyskać
dostęp do menu Ust. kom. bezprz.
2. Wybierz opcję Sieć bezprzewodowa.
3. W menu Sieć bezprzewodowa wł./wył. wybierz Wł. lub
Wył..
Ustanowić połączenie Wi-Fi Protected Setup (WPS). Więcej informacji znajdziesz w
Wi-Fi Protected Setup (WPS
– wymaga routera WPS) na stronie 52.
PLWW Ustawienia komunikacji bezprzewodowej 7