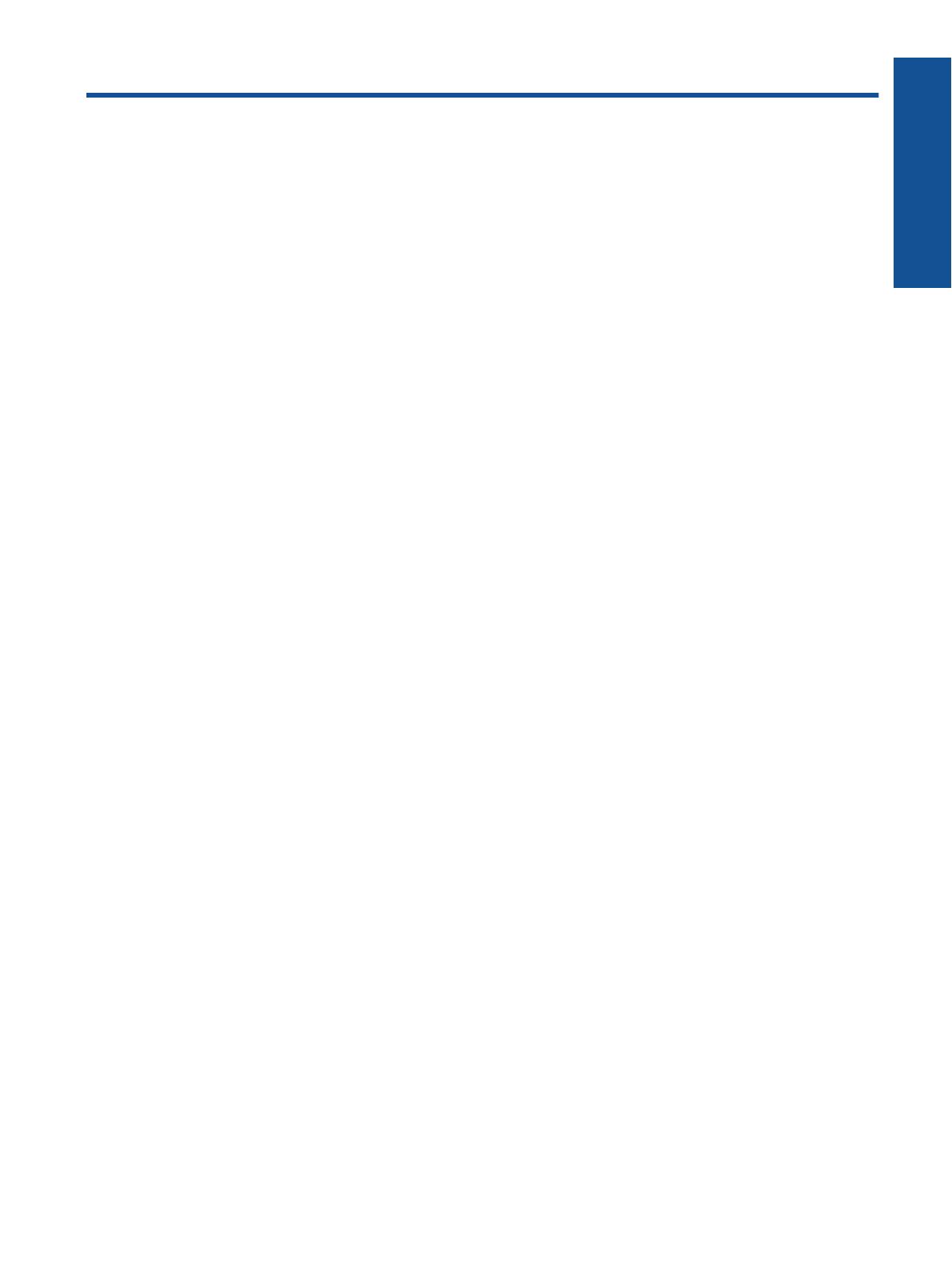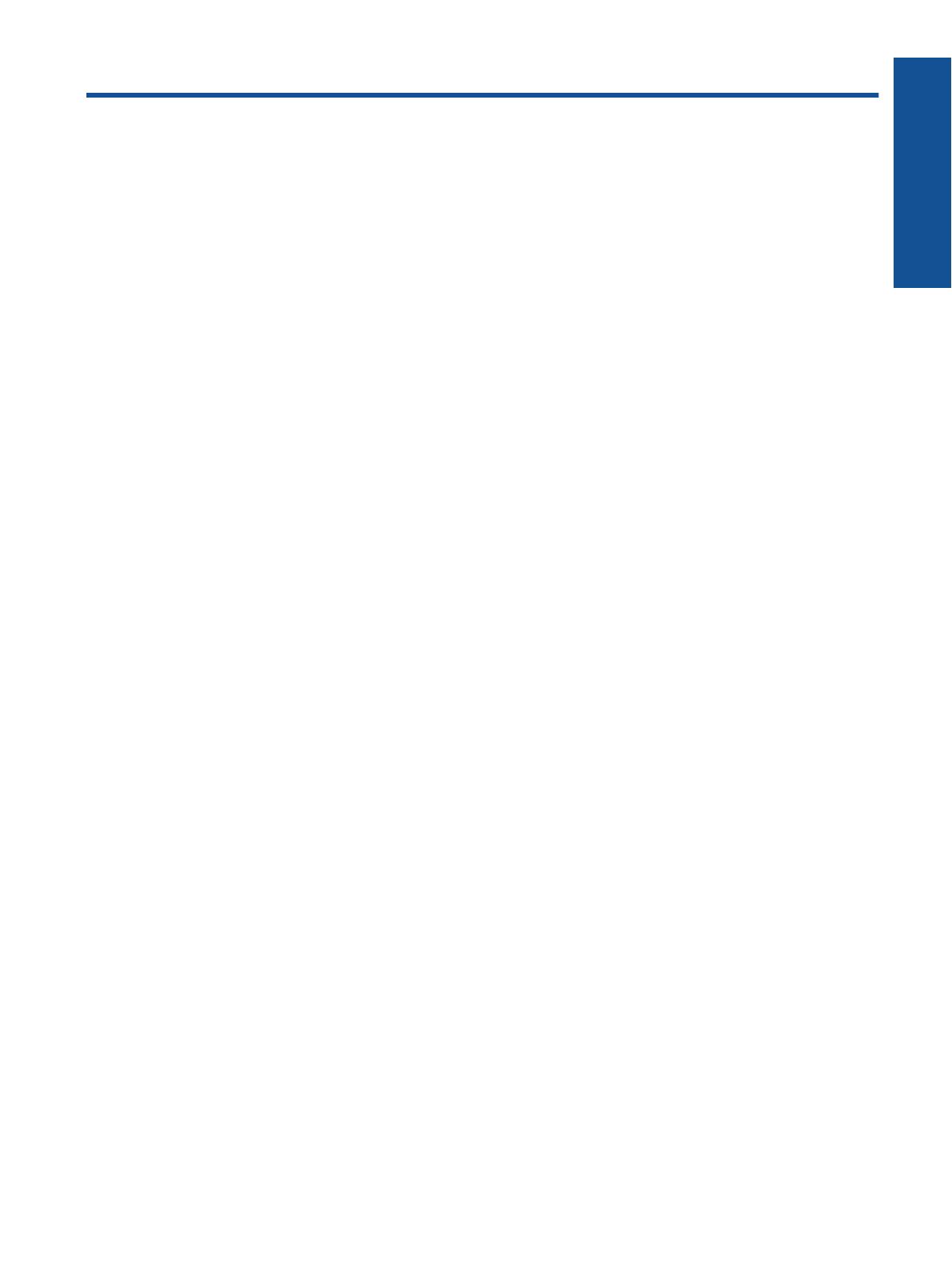
Spis treści
1 W jaki sposób?................................................................................................................................................................3
2 Zapoznanie z HP e-All-in-One
Elementy drukarki.................................................................................................................................................................5
Funkcje panelu sterowania...................................................................................................................................................6
Ustawienia komunikacji bezprzewodowej............................................................................................................................6
Wskaźniki stanu....................................................................................................................................................................7
Automatyczne wyłączanie ...................................................................................................................................................8
3Druk
Drukowanie zdjęć.................................................................................................................................................................9
Drukowanie dokumentów...................................................................................................................................................10
Drukowanie z opcji Szablony.............................................................................................................................................10
Drukowanie na kopertach...................................................................................................................................................11
Wskazówki przydatne w trakcie drukowania......................................................................................................................11
4ePrint z każdego miejsca
ePrint z każdego miejsca...................................................................................................................................................15
5 Podstawowe informacje dotyczące papieru
Zalecane rodzaje papieru do drukowania..........................................................................................................................17
Ładowanie materiałów........................................................................................................................................................18
6 Kopiowanie i skanowanie
Kopiowanie.........................................................................................................................................................................23
Skanowanie do komputera.................................................................................................................................................24
Wskazówki przydatne w trakcie kopiowania......................................................................................................................26
Wskazówki przydatne w trakcie skanowania.....................................................................................................................26
7 Praca z pojemnikami z tuszem
Sprawdzanie szacowanego poziomu tuszu.......................................................................................................................29
Zamawianie materiałów eksploatacyjnych.........................................................................................................................29
Wymiana pojemników.........................................................................................................................................................30
Cartridge warranty information...........................................................................................................................................32
8 Interfejsy komunikacyjne
WiFi Protected Setup (WPS – wymaga routera WPS).......................................................................................................33
Tradycyjne połączenie bezprzewodowe (wymaga routera)...............................................................................................33
Połączenie USB (połączenie inne niż sieciowe).................................................................................................................34
Zmiana z połączenia USB na połączenie bezprzewodowe................................................................................................34
Połączenie bezprzewodowe z drukarką bez użycia routera...............................................................................................35
Podłączanie nowej drukarki................................................................................................................................................35
Zmiana ustawień
sieci........................................................................................................................................................36
Wskazówki dotyczące konfiguracji i korzystania z drukarki sieciowej................................................................................36
Zaawansowane narzędzia zarządzania drukarką (drukarki sieciowe)...............................................................................36
9Rozwiązywanie problemów
Poprawianie jakości druku..................................................................................................................................................39
Usuwanie zacięcia papieru.................................................................................................................................................40
Nie można drukować..........................................................................................................................................................42
Praca w sieci......................................................................................................................................................................48
Pomoc techniczna firmy HP...............................................................................................................................................48
10 Informacje techniczne
Uwaga................................................................................................................................................................................51
Informacja o procesorze na kasetach................................................................................................................................51
Dane techniczne.................................................................................................................................................................52
1
Spis treści