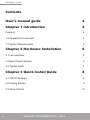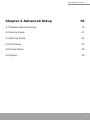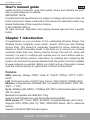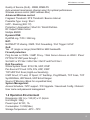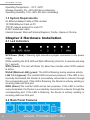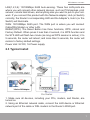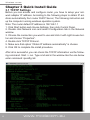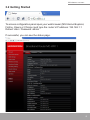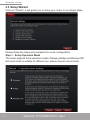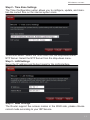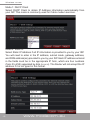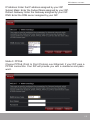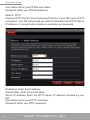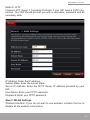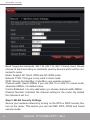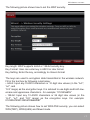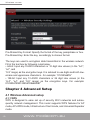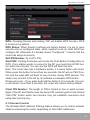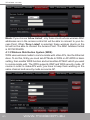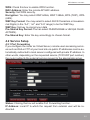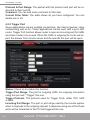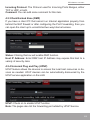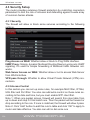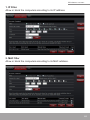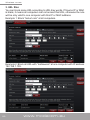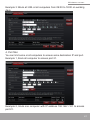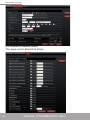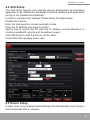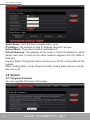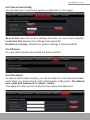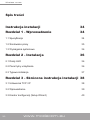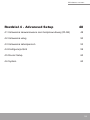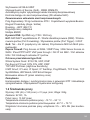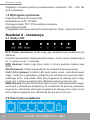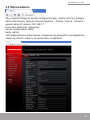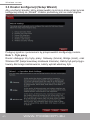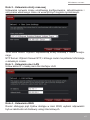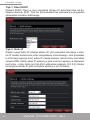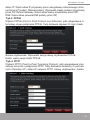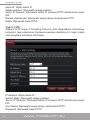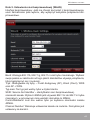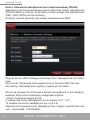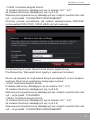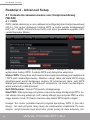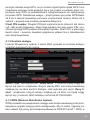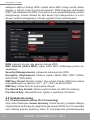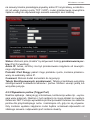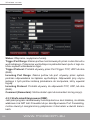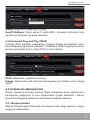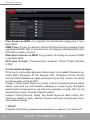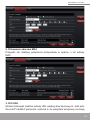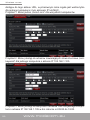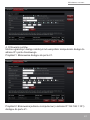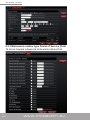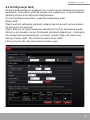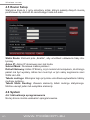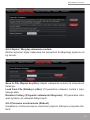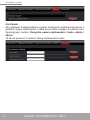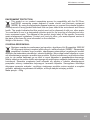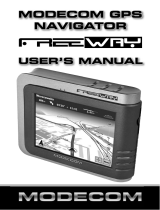Modecom MC-WR11 Instrukcja obsługi
- Kategoria
- Routery
- Typ
- Instrukcja obsługi
Strona jest ładowana ...
Strona jest ładowana ...
Strona jest ładowana ...
Strona jest ładowana ...
Strona jest ładowana ...
Strona jest ładowana ...
Strona jest ładowana ...
Strona jest ładowana ...
Strona jest ładowana ...
Strona jest ładowana ...
Strona jest ładowana ...
Strona jest ładowana ...
Strona jest ładowana ...
Strona jest ładowana ...
Strona jest ładowana ...
Strona jest ładowana ...
Strona jest ładowana ...
Strona jest ładowana ...
Strona jest ładowana ...
Strona jest ładowana ...
Strona jest ładowana ...
Strona jest ładowana ...
Strona jest ładowana ...
Strona jest ładowana ...
Strona jest ładowana ...
Strona jest ładowana ...
Strona jest ładowana ...
Strona jest ładowana ...
Strona jest ładowana ...
Strona jest ładowana ...
Strona jest ładowana ...

www.modecom.eu
32
Wireless router
Instrukcja instalacji 34
Rozdział 1 - Wprowadzenie 34
1.1 Specykacja 34
1.2 Środowisko pracy 35
1.3 Wymagania systemowe 36
Rozdział 2 - Instalacja 36
2.1 Diody LED 36
2.2 Panel tylny urządzenia 36
2.3 Typowa instalacja 37
Rozdział 3 - Skrócona instrukcja instalacji 38
3.1 Ustawienia TCP / IP 38
3.2 Wprowadzenie 39
3.3 Kreator konguracji (Setup Wizard) 40
Spis treści

33
Wireless router
Rozdział 4 - Advanced Setup 48
4.1 Ustawienia zaawansowane sieci bezprzewodowej (WLAN) 48
4.2 Ustawienia usług 50
4.3 Ustawienia zabezpieczeń 53
4.4 Konguracja QoS 59
4.5 Router Setup 60
4.6 System 60

www.modecom.eu
34
Wireless router
Instrukcja instalacji
Najnowsze wersje instrukcji, sterowników i oprogramowania dostępne są na
stronie www.modecom.pl
WAŻNA INFORMACJA: Podane dane techniczne mogą ulec zmianie bez wcze-
śniejszego powiadomienia. Wszystkie znaki towarowe umieszczone w instrukcji
należą do ich właścicieli.
© 2010 MODECOM S.A. Wszelkie prawa zastrzeżone. Kopiowanie lub powie-
lanie wymaga zgody właściciela.
Rozdział 1 - Wprowadzenie
Gratulujemy zakupu tego wspaniałego routera. Bezprzewodowy Router MC-
WR22 / MC-WR11 łączy 4-portowy przełącznik, zaporę ogniową, router NAT
i punkt dostępowy sieci bezprzewodowej. Ten produkt został zaprojektowa-
ny specjalnie dla potrzeb sieci domowych oraz małych i średnich przedsię-
biorstw. Pozwala na łatwe i bezpieczne podłączenie do sieci innych urządzeń
zarówno bezprzewodowo jak i tradycyjnymi kablami Ethernetowymi. Jest łatwy
w konguracji i obsłudze nawet dla użytkowników bez szerokiego doświadcze-
nia w tym zakresie. Informacje dotyczące instalacji i konguracji tego produktu
można znaleźć w instrukcji obsługi dostarczonej razem z produktem oraz do-
stępnej na stronie www.modecom.pl. Przed instalacją i używaniem produktu,
należy uważnie przeczytać instrukcję by móc w pełni korzystać ze wszystkich
jego funkcji.
WAN: Brama (Gateway) / Most (Bridge) / WISP / Statyczny adres IP / DHCP /
PPPoE / PPTP / L2TP / UPnP
LAN: 4portowy przełącznik RJ45 / DHCP klient, serwer / Rezerwacja adresów
w DHCP / Przypisywanie adresów IP do MAC
Wireless: Wsparcie dla standardu IEEE 802.11n (MC-WR22 - 2T2R / MC-
WR11 – 1T1R)
MC-WR22 do 300Mbps / MC-WR11 do 150Mbps
Wsteczna zgodność ze standardami IEEE 802.11b/g
Wsparcie trybów Infrastructure i Ad-Hoc
Tryby pracy: Punkt dostępowy (AP) / klient / WDS / AP+WDS / Universal
Repeater (AP+Client)
Zaawansowane szyfrowanie: WPS; WPA2 (802.11i), WPA, WPA2/WPA tryb
mieszany, 802.11x

35
Wireless router
Szyfrowanie 64/128-bit WEP
Obsługa Quality of Service (QoS) - WMM, WMM-PS
Automatyczny wybór optymalnego kanału transmisji bezprzewodowej
Kontrola dostępu do sieci bezprzewodowej (ltr adresów MAC)
Zaawansowane ustawienia sieci bezprzewodowych:
Próg fragmentacji / Próg mechanizmu RTS / Częstotliwość wysyłania Beacon
Długość Preambuły (długa / krótka)
Roaming - IAPP (802.11f)
Regulacja mocy nadajnika
Multiple BSSID
Dynamic DNS: DynDNS.org / TZO / 3322.org
NAT: NAT/NAPT współdzielenie IP / Strefa zdemilitaryzowana (DMZ) / Przekie-
rowanie portów (Port Forwarding) / Wyzwalanie portów (Port Trigger) / UPnP
QoS: Tak - dla IP (pojedynczy lub zakres) Przydzielenie MIN lub MAX prze-
pustowości
Zapora Firewall: Ping Access on WAN / IGMP Proxy / Web Server Access on
WAN / IPsec/PPTP/L2TP VNP pass through / Filtr IP lub MAC / Flirt adresów
URL / Filtr źródłowych adresów IP I portów.
Ochrona przed atakami typu DoS:
Whole System Flood: SYN, FIN, UDP, ICMP
Per-Source IP Flood: SYN, FIN, UDP, ICMP
TCP/UDP PortScan (High/Low Sensitivity)
ICMP Smurf, IP Land, IP Spoof, IP TearDrop, PingOfDeath, TCP Scan, TCP
SynWithData, UDP Bomb, UDP EchoChargen
Blokowanie adresu IP (przez określony czas)
Harmonogram dostępu / synchronizacja czasu z serwerami NTP / Aktualizacja
oprogramowania / Zapisywanie/Przywracanie konguracji
Wymiary: 202 (dł.) x 120 (szer.) x 31 (wys.) mm; Waga: 324g
Zasilanie: 9V DC, 1A
Pobór mocy: 13.5W (max)
Temperatura otoczenia podczas pracy: -10 º C ~ 50 º C
Temperatura otoczenia podczas przechowywania: -40 º C ~ 70 º C
Wilgotność otoczenia podczas pracy urządzenia: 5% ~ 95% RH (bez konden-
sacji)

www.modecom.eu
36
Wireless router
Wilgotność otoczenia podczas przechowywania urządzenia: 10% ~ 90% RH
(bez kondensacji)
1.3 Wymagania systemowe
Połączenie Ethernet lub modem DSL
Karta Ethernet na PC 10/100M
Obsługa protokołu TCP / IP dla każdego komputera
Kabel Ethernet RJ45
Przeglądarka internetowa Microsoft Internet Explorer, Firefox, Opera lub Chrome
Rozdział 2 - Instalacja
2.1 Diody LED
SYS / Power (czerwona): Dioda miga, gdy urządzenie jest podłączone do
zasilania.
Podczas resetowania urządzenia dioda miga w innym rytmie (zapala się na
ok. 2 i gaśnie na ok. 1 sekundę)
WPS (zielona): Dioda miga przez około 2 minuty podczas trwania sesji
WPS.
WLAN (zielona): Dioda miga podczas komunikacji bezprzewodowej.
LAN 1,2,3,4 (zielone): Link/Act LED służy dwóm celom. Jeśli dioda świeci
ciągle, router jest z prawidłowo podłączony do urządzenia za pomocą odpo-
wiedniego portu. Jeśli dioda, która jest przypisana do danego portu miga,
router jest w trakcie wysyłania lub/i odbierania danych przez ten port.
WAN (zielona): Dioda Link/Act służy dwóm celom. Jeśli dioda świeci ciągle,
router jest z prawidłowo podłączony do urządzenia za pomocą odpowied-
niego portu. Jeśli dioda, która jest przypisana do danego portu miga, router
jest w trakcie wysyłania lub/i odbierania danych przez ten port.

37
Wireless router
LAN (1,2,3,4): RJ45 10/100Mbps. Do tych czterech portów LAN, można
podłączyć urządzenia sieciowe, takie jak komputery PC/Laptopy, serwery
wydruku, zewnętrzne dyski twarde i wszystko, co chcesz podłączyć do sie-
ci. Jeśli router jest poprawnie połączony z kartą sieciową, Hubem (lub prze-
łącznikiem), diody na routerze i Hubie (lub przełączniku) będą świecić.
WAN: 10/100 Mbps port RJ45. Port WAN do którego należy podłączyć mo-
del kablowy DSL lub inne urządzenie sieci LAN.
RESET (WPS): Przycisk „Reset” ma trzy funkcje: WPS, restart i przywra-
canie ustawień fabrycznych. Po naciśnięciu go na mniej niż 2 sekundy,
uruchamiana jest sesja WPS i dioda SYS miga przez ok. 2 minuty (czas
trwania sesji WPS). Przytrzymanie przycisku od 2 do 5 sekund spowoduje
restart routera. Przytrzymanie go dłużej niż 5 sekund spowoduje przywró-
cenie urządzenia do ustawień fabrycznych.
Gniazdo zasilania: Zasilacz 9V DC, 1A
1. Sprawdź, czy wszystkie urządzenia, w tym komputery PC, modem i ro-
uter, są wyłączone.
2. Korzystając z kabla sieciowego Ethernet podłączyć modem kablowy lub
inne urządzenie LAN do portu WAN routera.

www.modecom.eu
38
Wireless router
Rozdział 3 - Skrócona instrukcja instalacji
3.1 Ustawienia TCP / IP
Aby uzyskać dostęp do panelu konguracyjnego routera, należy skongu-
rować kartę sieciową. Postępuj zgodnie z instrukcją w celu uzyskania adre-
su IP automatycznie z serwera DHCP routera, Poniższa instrukcja opisuje
kongurowanie komputera z systemem operacyjnym Windows.
Uwaga: domyślny adres IP routera to 192.168.1.1.
1. Kliknij przycisk „Menu Start” i wybierz „Ustawienia”, a następnie kliknij
polecenie „Panel sterowania”.
2. Kliknij dwukrotnie ikonę „Połączenia Sieciowe”.
3. Wybierz połączenie, którego chcesz użyć i kliknij na nie prawym przyci-
skiem myszy, następnie wybierz „Właściwości”.
4. Kliknij dwukrotnie, „Protokół TCP / IP”.
5. Upewnij się, że wybrana jest opcja automatycznego uzyskiwania adresu
IP.
6. Kliknij przycisk OK, aby zakończyć procedurę instalacji.
Gdy protokół TCP/IP jest skongurowany poprawnie można wyświetlić in-
formacje na jego temat za pomocą
następującego polecenia: Menu Start > Uruchom - wpisz polecenie: cmd; W
oknie takim jak poniżej wpisz polecenie: ipcong / all i naciśnij Enter.

39
Wireless router
3.2 Wprowadzenie
Aby uzyskać dostęp do panelu konguracyjnego, należy otworzyć przeglą-
darkę internetową, taką jak Internet Explorer / Firefox / Opera / Chrome i
wpisać adres IP routera: 192.168.1.1
Domyślne parametry logowania:
nazwa użytkownika: admin
hasło: admin
Jeśli połączenie jest ustanowione i logowanie się powiedzie w przeglądarce
ukaże się strona z danymi na temat stanu urządzenia

www.modecom.eu
40
Wireless router
Aby uruchomić kreator, który przeprowadzi cię krok po kroku przez proces
konguracji kliknij na „Wizard”. Kreator podzielony jest na sześć etapów.
Postępuj zgodnie z poleceniami by przeprowadzić kongurację routera.
Krok 1 - Tryb pracy
Router obsługuje trzy tryby pracy: Gateway (brama), Bridge (most), oraz
Wireless ISP (bezprzewodowy dostawca Internetu). Każdy tryb jest przygo-
towany dla innego zastosowania, należy wybrać właściwy tryb.

41
Wireless router
Ustawienia serwera czasu umożliwiają kongurowanie, aktualizowanie i
utrzymanie właściwego czasu na wewnętrznym zegarze systemowym.
Time Zone Select: Wybierz odpowiednią strefę czasową z menu rozwija-
nego.
NTP Server: Wybierz Serwer NTP, z którego router ma pobierać informacje
o aktualnym czasie.
Krok 3 - Ustawienia sieci LAN
Ustaw adres IP i maskę sieci dla interfejsu LAN.
Krok 4 - Ustawienia WAN
Router obsługuje pięć trybów dostępu w sieci WAN, wybierz odpowiedni
tryb w zależności od dostawcy usług internetowych.

www.modecom.eu
42
Wireless router
Tryb 1: Klient DHCP
Wybierz DHCP Clent w celu uzyskania adresu IP automatycznie od do-
stawcy Internetu (ISP). Tryb ten jest powszechnie stosowany w przypadku
stosowania modemu kablowego.
Tryb 2: Static IP
Wybierz opcję Static IP (stałego adresu IP), jeśli wszystkie informacje o adre-
sie IP zostały dostarczone przez usługodawcę internetowego. Jeśli posiadasz
te informacje wpisz je teraz: adres IP, maska podsieci, adres bramy oraz adres
serwera DNS. Każdy adres IP wpisany w pola musi być wpisany w odpowied-
niej formie – cztery liczby (od 0 do 255) oddzielone kropkami (X.X.X.X). Router
nie przyjmie adresu IP, jeśli nie będzie wpisany w tym formacie.

43
Wireless router
Adres IP: Wpisz adres IP przypisany przez usługodawcę internetowego (Inter-
net Service Provider). Maska podsieci: Wprowadź maskę podsieci przypisaną
przez ISP. Default Gateway: Wpisz adres bramy przydzielony przez ISP.
DNS: Wpisz adres serwera DNS podany przez ISP.
Tryb 3: PPPoE
Wybierz PPPoE (Point to Point Protocol over Ethernet), jeśli usługodawca in-
ternetowy używa połączenia PPPoE. Twój dostawca zapewni Ci login i hasło.
Nazwa użytkownika: Wprowadź swoją nazwę użytkownika PPPoE.
Hasło: wpisz swoje hasło PPPoE.
Tryb 4: PPTP
Wybierz PPTP (Point-to-Point-Tunneling Protocol), jeśli usługodawca inter-
netowy korzysta z połączenia PPTP. Twój dostawca dostarczy Ci potrzeb-
nych informacji (IP i adres IP serwera PPTP, nazwę użytkownika i hasło).

www.modecom.eu
44
Wireless router
Adres IP: Wpisz adres IP.
Maska podsieci: Wprowadź maskę podsieci.
Adres IP serwera: Wprowadź adres IP serwera PPTP dostarczone przez
ISP.
Nazwa użytkownika: Wprowadź swoją nazwę użytkownika PPTP.
Hasło: Wprowadź hasło PPTP.
Tryb 5: L2TP
Wybierz L2TP (Layer 2 Tunneling Protocol), jeśli usługodawca internetowy
korzysta z tego połączenia. Dostawca powinien dostarczyć Ci login i hasło
oraz wszystkie potrzebne informacje.
IP Address: Wpisz adres IP.
Subnet Mask: Wprowadź maskę podsieci.
Server IP Address: Wprowadź adres IP serwera PPTP dostarczone przez
ISP.
User Name: Wprowadź swoją nazwę użytkownika PPTP.
Password: Wprowadź hasło PPTP.

45
Wireless router
Interfejs bezprzewodowy: Jeśli nie chcesz korzystać z bezprzewodowego,
usuń zaznaczenie pola wyboru, aby wyłączyć wszystkie połączenia bez-
przewodowe.
Band: Obsługa 802.11b, 802.11g, 802.11n oraz trybu mieszanego. Wybierz
swoje pasma w zależności od tego jakich standardów używają urządzenia,
które będą łączyć się z routerem.
Tryb: Obsługiwane są tryby – Punkt dostępowy (AP), Klient (Clent), WDS
oraz AP + WDS.
Typ sieci: Ten typ jest ważny tylko w trybie klienta.
SSID: Service Set Identier – identykator sieci bezprzewodowej.
szerokość kanału: Wybierz 40MHz jeśli używasz 802.11n lub 802.11n trybie
mieszanym, w przeciwnym razie wartość domyślna to 20MHz.
ControlSideband: Jest ono ważne tylko po wybraniu szerokości kanału
40MHz.
Channel Number: Wskazuje ustawienie kanału na routerze. Domyślnie jest
ustawiony na kanał 6.

www.modecom.eu
46
Wireless router
Zabezpiecz sieć bezprzewodową poprzez włączenie funkcji zabezpieczeń
WPA lub WEP na routerze. W tej sekcji możesz ustawić tryb zabezpieczeń
WEP i WPA, WPA2 lub tryb mieszany.
Poniższy rysunek pokazuje, jak ustawić zabezpieczenia WEP.
Długość klucza: WEP obsługuje 64-bitowy klucz zabezpieczeń lub 128-bi-
towe.
Key Format: Użytkownik może wpisać klucz w formacie ASCII lub Hex.
Key Setting: Wprowadź klucz zgodny z wybranym formatem.
Klucze są używane do szyfrowania danych przesyłanych w sieci bezprze-
wodowej. Wpisz klucz spełniający następujące kryteria:
• 64-bit: minimalna długość klucza:
5 znaków (dla kluczy składających się ze znaków “A-F”, “a-f”)
10 znaków (dla kluczy składających się z cyfr 0-9)
Zalecane jest używanie kluczy składających się z małych i wielkich liter oraz
cyfr – na przykład: “012345aEfG”

47
Wireless router
• 128-bit: minimalna długość klucza:
13 znaków (dla kluczy składających się ze znaków “A-F”, “a-f”)
26 znaków (dla kluczy składających się z cyfr 0-9)
Zalecane jest używanie kluczy składających się z małych i wielkich liter oraz
cyfr – na przykład: “01234567890123456789aBcDEf”
Poniższy rysunek przedstawia, jak ustawić zabezpieczenia WPA-PSK,
można wybrać WPA (TKIP), WPA2 (AES) lub tryb mieszany.
Pre-Shared Key Format: Określ format klucza, hasła lub hex.
Pre-Shared Key: Wprowadź klucz zgodny z wybranym formatem.
Klucze są używane do szyfrowania danych przesyłanych w sieci bezprze-
wodowej. Wpisz klucz spełniający następujące kryteria:
• 64-bit: minimalna długość klucza:
5 znaków (dla kluczy składających się ze znaków “A-F”, “a-f”)
10 znaków (dla kluczy składających się z cyfr 0-9)
Zalecane jest używanie kluczy składających się z małych i wielkich liter oraz
cyfr – na przykład: “012345aEfG”
•128-bit: minimalna długość klucza:
13 znaków (dla kluczy składających się ze znaków “A-F”, “a-f”)
26 znaków (dla kluczy składających się z cyfr 0-9)
Zalecane jest używanie kluczy składających się z małych i wielkich liter oraz
cyfr – na przykład: “01234567890123456789aBcDEf”

www.modecom.eu
48
Wireless router
(WLAN)
4.1.1 WPS
WPS został stworzony w celu ułatwienia konguracji sieci bezprzewodowej
(Wi-Fi). Ten router obsługuje funkcję WPS w trybie punktu dostępowego
(AP), AP + WDS, Infrastructure-Client oraz trybu powielania sygnału (Uni-
versal Repeater Mode).
WPS: Zaznaczenie tego pola wyboru „Disable” i kliknięcie „OK” spowoduje
wyłączenie funkcji WPS. Funkcja WPS jest domyślnie włączona.
Status WPS: Domyślnie szyfrowanie sieci bezprzewodowej jest wyłączone
i WPS jest nieskongurowany. Niektóre usługi, takie jak Vista WCN mogą
skongurować punkt dostępowy routera. W przeciwnym razie, jeśli WPS
Status jest ustawiony na „Congured” oznacza to, że router ma skonguro-
wane parametry zabezpieczeń.
Self-PIN Number: Numer PIN punktu dostępowego.
Start PBC: Kliknięcie tego przycisku rozpocznie sesję konguracji WPS. Je-
żeli stacja chce się połączyć z AP, należy kliknąć jego przycisk PBC w prze-
ciągu dwóch minut. W trakcie trwania sesji dioda WPS będzie migać.
Uwaga: Ten router posiada również przycisk sprzętowy WPS (z tyłu obu-
dowy) - ten sam przycisk, który służy do resetowania urządzenia. Po naci-
śnięciu i przytrzymaniu tego przycisku, przez mniej niż dwie sekundy, roz-

49
Wireless router
poczęta zostanie sesja WPS, w tym czasie migać będzie dioda WPS. Inne
urządzenie sieciowe może połączyć się w tym czasie z routerem przez roz-
poczęcie sesji WPS za pośrednictwem oprogramowania lub sprzętowego
przycisku WPS. Dodatkowa uwaga – przytrzymanie przycisku WPS/Reset
od 2 do 5 sekund spowoduje ponowne uruchomienie routera; dłużej niż 5
sekund – przywrócone zostaną ustawienia fabryczne.
Client PIN number: Długość PIN jest ograniczona do czterech lub ośmiu
cyfr. Jeśli punkt dostępowy i klient mają wpisany ten sam numer PIN i uru-
chomioną sesję WPS (poprzez kliknięcie przycisku „Start PIN”) w przeciągu
dwóch minut – powinny nawiązać połączenie ustawić klucz zabezpieczeń
sieci bezprzewodowej.
Funkcja ltrowania w oparciu o adres MAC pozwala na kontrolę dostępu
urządzeń sieciowych do routera.
Mode (Tryb): Jeśli wybierzesz „Allow listed”, z routerem będą mogły po-
łączyć się tylko te urządzenia, których adresy MAC sieci bezprzewodowej
znajdują się na liście kontroli dostępu. Jeśli wybrana jest opcja „Deny li-
sted” urządzenia, których adresy znajdują się na liście nie będą mogły
łączyć się z routerem. MAC Address ma format 001122334455.
4.1.3 WDS (Wireless Distribution System)
WDS pozawala na powiększanie zasięgu sieci bezprzewodowej przez prze-
kazywanie sygnału innego punktu dostępowego. Aby to zrobić, najpierw na-
leży ustawić tryb pracy sieci bezprzewodowej na WDS AP lub AP + WDS, a

www.modecom.eu
50
Wireless router
następnie włączyć funkcję WDS i podać adres MAC innego punktu dostę-
powego, z którym router ma się komunikować. WDS obsługuje szyfrowanie
WEP i tryb zabezpieczeń WPA. Oczywiście w celu prawidłowej pracy punktu
dostępowego, musisz ustawić ten sam kanał i tryb zabezpieczeń co w źró-
dłowym punkcie dostępowym, którego sygnał ma być przekazywany.
WDS: zaznacz to pole, aby włączyć funkcję WDS.
MAC Address (Adres MAC): wpisz adres MAC źródłowego punktu do-
stępowego.
Security (Zabezpieczenia): ustawienia zabezpieczeń WDS.
Encryption (Szyfrowanie): Możesz wybrać 64bits WEP, WEP 128bits,
WPA (TKIP), WPA (AES).
WEP Key Format: Możesz wybrać, aby wybrać znaków ASCII lub znaków
szesnastkowych (w zakresie „A-F”, „a-f” i „0-9”) do klucza WEP.
WEP Key: Ustaw klucz do szyfrowania danych
Pre-Shared Key Format: Możesz wybrać hasło lub HEX (64 znaków).
Pre-Shared Key: Wprowadź klucz zgodny z wybranym formatem.
4.2.1 Przekierowanie portów (Port Forwarding)
Gdy router działa jako serwer wirtualny (Virtual Server), pozwala zdalnym
użytkownikom na dostęp do usług takich jak serwer WWW czy FTP wewnątrz
sieci lokalnej poprzez publiczny adres IP, automatycznie przekierowywany

51
Wireless router
na serwery lokalne posiadające prywatny adres IP. Innymi słowy, w zależno-
ści od usługi (numeru portu TCP / UDP), router przekierowuje zewnętrzne
żądanie usługi do odpowiedniego serwera wewnątrz sieci lokalnej.
Status: Zaznacz pole „Enable” by aktywować funkcję przekierowania por-
tów (Port Forwarding).
Adres IP: Adres, na który ma być przekierowane zapytanie od zewnętrz-
nego użytkownika.
pakiet z tego protokołu i portu, zostanie przekiero-
wany na wskazany adres IP.
Comment: Możesz dodać komentarz do tej pozycji.
Tabela przedstawia wszystkie
skongurowane zestawienia adresów i portów. Możesz usunąć jedną lub
wszystkie pozycje.
4.2.2 Wyzwalanie portów (Trigger Port)
Niektóre aplikacje - takie jak gry internetowe, konferencje wideo itp. - wyma-
gają wielu połączeń. Niektóre z tych aplikacji nie mogą działać ze zwykłym
serwerem NAT. Funkcja wyzwalania portów pozwala routerowi na otwarcie
portów dla przychodzącego ruchu i zamknięcie ich, gdy nie są używane.
Gdy zostanie wysłane zapytanie router będzie oczekiwał odpowiedzi od
zdalnego serwera i odpowiedni port zostanie otwarty.
Strona jest ładowana ...
Strona jest ładowana ...
Strona jest ładowana ...
Strona jest ładowana ...
Strona jest ładowana ...
Strona jest ładowana ...
Strona jest ładowana ...
Strona jest ładowana ...
Strona jest ładowana ...
Strona jest ładowana ...
Strona jest ładowana ...
Strona jest ładowana ...
Strona jest ładowana ...
-
 1
1
-
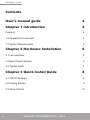 2
2
-
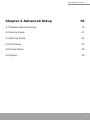 3
3
-
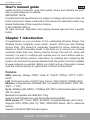 4
4
-
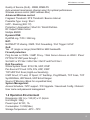 5
5
-
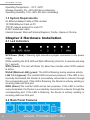 6
6
-
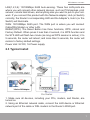 7
7
-
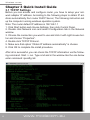 8
8
-
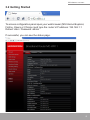 9
9
-
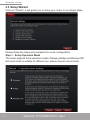 10
10
-
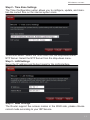 11
11
-
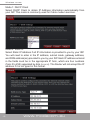 12
12
-
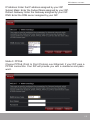 13
13
-
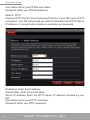 14
14
-
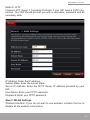 15
15
-
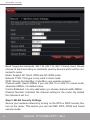 16
16
-
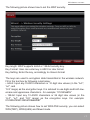 17
17
-
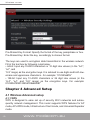 18
18
-
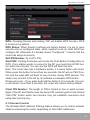 19
19
-
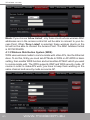 20
20
-
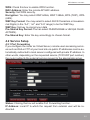 21
21
-
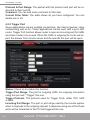 22
22
-
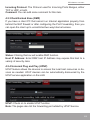 23
23
-
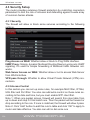 24
24
-
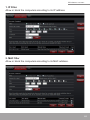 25
25
-
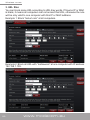 26
26
-
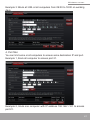 27
27
-
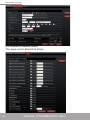 28
28
-
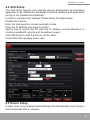 29
29
-
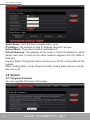 30
30
-
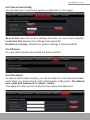 31
31
-
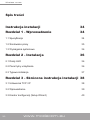 32
32
-
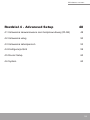 33
33
-
 34
34
-
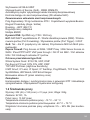 35
35
-
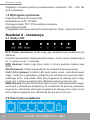 36
36
-
 37
37
-
 38
38
-
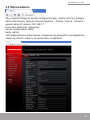 39
39
-
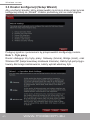 40
40
-
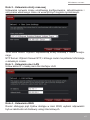 41
41
-
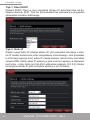 42
42
-
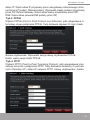 43
43
-
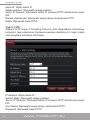 44
44
-
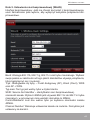 45
45
-
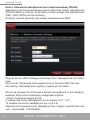 46
46
-
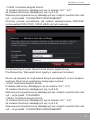 47
47
-
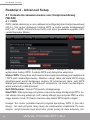 48
48
-
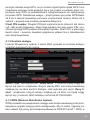 49
49
-
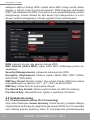 50
50
-
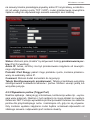 51
51
-
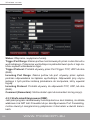 52
52
-
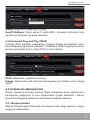 53
53
-
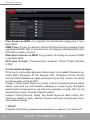 54
54
-
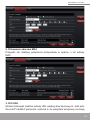 55
55
-
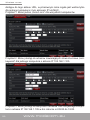 56
56
-
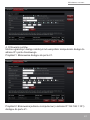 57
57
-
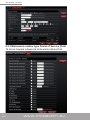 58
58
-
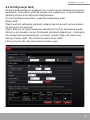 59
59
-
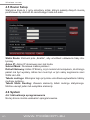 60
60
-
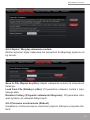 61
61
-
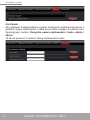 62
62
-
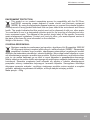 63
63
-
 64
64
Modecom MC-WR11 Instrukcja obsługi
- Kategoria
- Routery
- Typ
- Instrukcja obsługi
w innych językach
- English: Modecom MC-WR11 User manual
Powiązane dokumenty
Inne dokumenty
-
Evolveo WR353ND Instrukcja obsługi
-
Evolveo WR150N Instrukcja obsługi
-
Evolveo WR153ND Instrukcja obsługi
-
Vivanco WLAN ROUT 54-N Instrukcja obsługi
-
Evolveo WR150N Instrukcja obsługi
-
Asus RT-AC55U PL10059 Instrukcja obsługi
-
Intellinet iStream HD Wireless Range Extender Instrukcja obsługi
-
Linksys X2000 Instrukcja obsługi
-
Cisco X3000 Instrukcja obsługi
-
Linksys X1000 Instrukcja obsługi