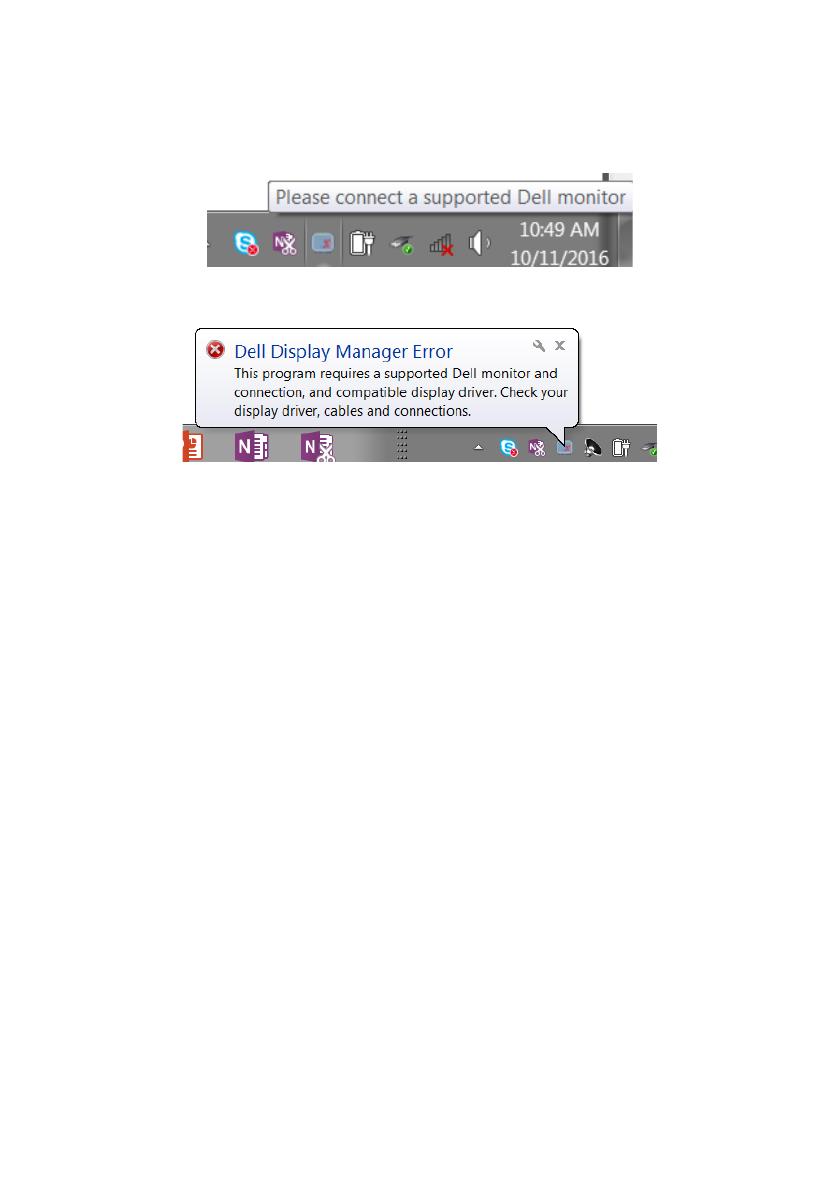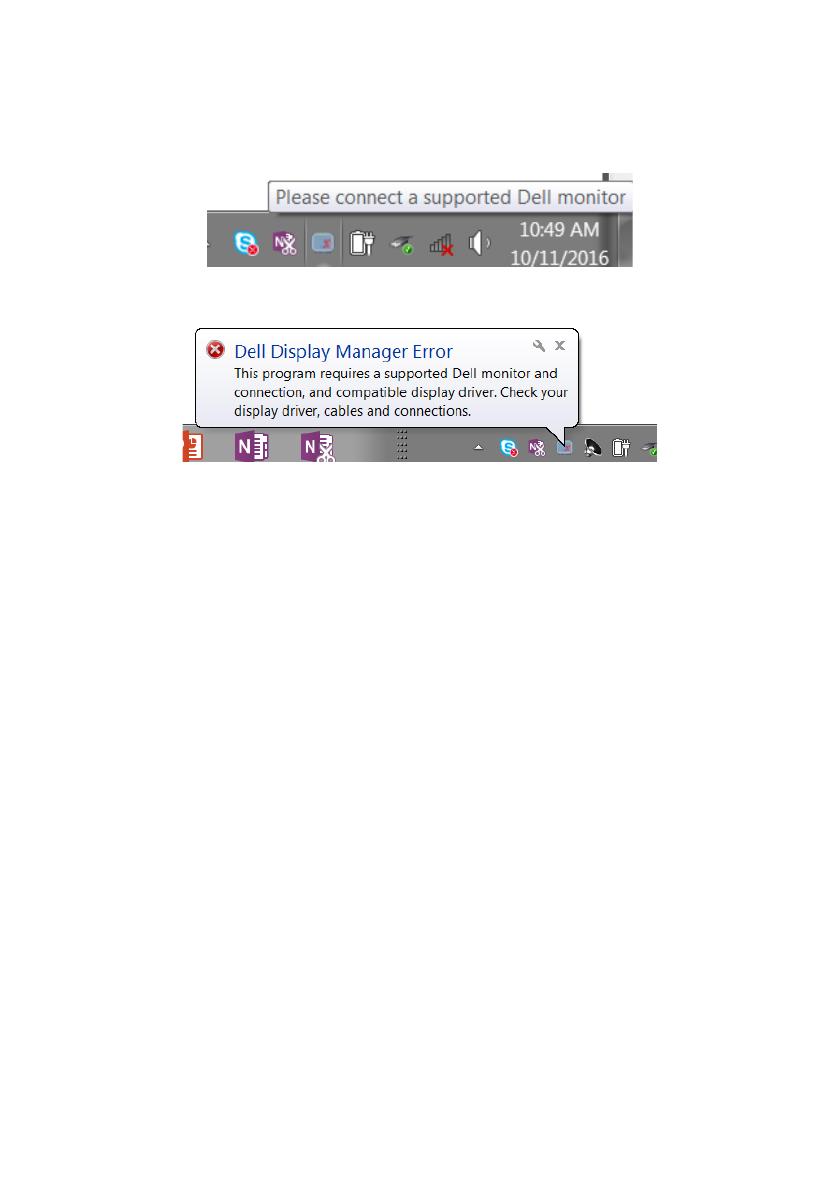
8 Instrukcja użytkownika Dell Display Manager
Rozwiązywanie problemów
Jeśli DDM nie działa z monitorem, DDM pokaże na tacy powiadomień
pokazaną poniżej ikonę.
Kliknij tę ikonę, DDM pokaże bardziej szczegółowy komunikat błędu.
Należy pamiętać, że DDM działa wyłącznie z monitorami marki Dell. Jeśli są
monitory innych producentów, DDM ich nie obsługuje.
Jeśli DDM nie wykrywa i/lub nie może nawiązać komunikacji z obsługiwanym
monitorem Dell, należy wykonać przedstawione poniżej działania
rozwiązywania problemów:
1. Upewnij się, że kabel wideo jest prawidłowo podłączony do monitora i do
komputera PC, a w szczególności sprawdź, czy dobrze na swoim miejscu
zamocowane są złącza.
2. Sprawdź menu OSD monitora, aby się upewnić, że jest włączone DDC/CI.
3. Upewnij się, że zainstalowany jest prawidłowy i najnowszy sterownik grafiki od
dostawcy karty graficznej (Intel, AMD, NVidia, itd.). Sterownik karty graficznej jest
często przyczyną nieprawidłowego działania DDM.
4. Odłącz wszelkie stacje dokujące i przedłużacze kabla albo konwertery pomiędzy
monitorem i gniazdem karty graficznej. Niektóre tanie przedłużacze, huby lub
konwertery mogą nie obsługiwać właściwie DDC/CI i powodować nieprawidłowe
działanie DDM. Zaktualizuj sterownik takiego urządzenia, jeśli dostępna jest
najnowsza wersja.
5. Uruchom ponownie system.
DDM może nie działać z wymienionymi poniżej monitorami:
• Modele monitora Dell starsze niż z roku 2013 i monitory Dell serii D. Więcej
informacji można uzyskać na stronach internetowych pomocy technicznej Dell
• Monitory do gier wykorzystujące technologię G-sync opartą o Nvidia
• Wirtualne i bezprzewodowe wyświetlacze nie obsługują DDC/CI
• W niektórych wczesnych modelach monitorów DP 1.2, może być konieczne
wyłączenie MST/DP 1.2 z użyciem menu OSD monitora