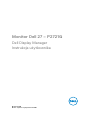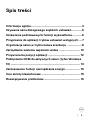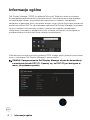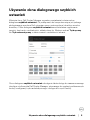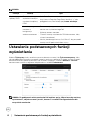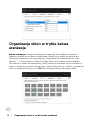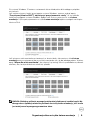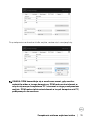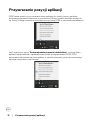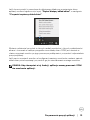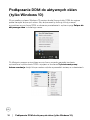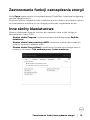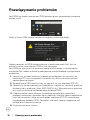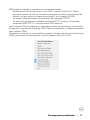Monitor Dell 27 – P2721Q
Dell Display Manager
Instrukcja użytkownika
Model: P2721Q
Model – zgodność z przepisami: P2721Qf

2 │
UWAGA: UWAGA oznacza ważną informację, pomocną w lepszym używaniu
komputera.
PRZESTROGA: PRZESTROGA oznacza potencjalne niebezpieczeństwo
uszkodzenia lub utraty danych, w przypadku nie zastosowania się do
instrukcji.
OSTRZEŻENIE: OSTRZEŻENIE oznacza potencjalną możliwość wystąpienia
uszkodzenia własności, obrażeń osób lub śmierci.
Copyright © 2020 Dell Inc. lub jej oddziałów. Wszelkie prawa zastrzeżone. Dell, EMC i inne znaki
towarowe, to znaki towarowe Dell Inc. lub jej oddziałów. Inne znaki towarowe mogą być znakami towarowymi
ich odpowiednich właścicieli.
2
020 – 09
Wer. A00

│ 3
Spis treści
Informacje ogólne .....................................................4
Używanie okna dialogowego szybkich ustawień ........... 5
Ustawienie podstawowych funkcji wyświetlania ..........6
Przypisanie do aplikacji trybów ustawień wstępnych ...7
Organizacja okien w trybie Łatwa aranżacja ...............8
Zarządzanie wieloma wejściami wideo ...................... 10
Przywracanie pozycji aplikacji ................................. 12
Podłączanie DDM do aktywnych okien (tylko Windows
10) ........................................................................ 14
Zastosowanie funkcji oszczędzania energii ................ 15
Inne skróty klawiaturowe ........................................ 15
Rozwiązywanie problemów ...................................... 16

4 │ Informacje ogólne
Informacje ogólne
Dell Display Manager (DDM) to aplikacja Microsoft Windows wykorzystywana
do zarządzania monitorem lub grupą monitorów. Umożliwia ona ręczną regulację
wyświetlanego obrazu, przypisanie automatycznych ustawień, zarządzanie
zasilaniem, organizację okien, obracanie obrazu i inne funkcje dotyczące wybranych
modeli monitorów Dell. Po zainstalowaniu aplikacja Dell Display Manager uruchamia
się przy każdym uruchomieniu systemu i umieszcza na pasku powiadomień
swoją ikonę. Informacje o podłączonych do systemu monitorach są dostępne po
przemieszczeniu kursora nad ikonę na pasku powiadomień.
Alternatywnie można uruchomić aplikację DDM, klikając pulpit prawym przyciskiem
myszy i wybierając Dell Display Manager z menu pulpitu.
UWAGA: Oprogramowanie Dell Display Manager używa do komunikacji
z monitorem kanału DDC/CI. Upewnij się, że DDC/CI jest dostępne w
menu, jak pokazano poniżej.

Używanie okna dialogowego szybkich ustawień │ 5
Używanie okna dialogowego szybkich
ustawień
Kliknięcie ikony Dell Display Manager na pasku powiadomień otwiera okno
dialogowe szybkich ustawień. Po podłączeniu do komputera więcej niż jednego
obsługiwanego monitora Dell, używając menu, można wybrać określony monitor
docelowy. Okno dialogowe szybkich ustawień umożliwia łatwe regulowanie
jasności, kontrastu, rozdzielczości, układu okien itp. Możesz wybrać Tryb ręczny
lub Tryb automatyczny, a także zmienić rozdzielczość ekranu.
Okno dialogowe szybkich ustawień udostępnia także dostęp do zaawansowanego
interfejsu użytkownika Dell Display Manager, używanego do regulacji podstawowych
funkcji, konguracji trybu automatycznego i dostępu do innych funkcji.

6 │ Ustawienie podstawowych funkcji wyświetlania
UWAGA:
Funkcja Funkcja Opis
Szybki dostęp do
aplikacji DDM
Przycisk szybkiego
wywołania interfejsu
użytkownika aplikacji
DDM
• Ctrl+Shift+D
• Użyj klawisza Page Up/Page Down lub kliknij “>”, aby
przeglądać wszystkie układy opcji Łatwa aranżacja.
Kontrola jednego
monitora w
konfiguracji z
wieloma monitorami
• Z menu rozwijanego można wybrać monitor. Wybrany
monitor ma wyświetlane logo Dell.
• Wykonaj autotest monitora.
• Przenieś interfejs użytkownika DDM do monitora, który
chcesz kontrolować.
• Naciśnij kombinację klawiszy Ctrl+Shift+D, aby przywołać
interfejs miniUI pod wskaźnikiem myszy.
Ustawienie podstawowych funkcji
wyświetlania
Wybierz Tryb ręczny, który umożliwia ręczne wybieranie ustawień, lub Tryb automatyczny, który
stosuje odpowiednie ustawienia wstępne w oparciu o aktywną aplikację. Po każdej zmianie ustawień
komunikat ekranowy pokazuje aktualny tryb ustawień wstępnych. Wybrane Kontrast i Jasność
monitora można także wyregulować bezpośrednio z zakładki Podstawowe.
UWAGA: Po podłączeniu wielu monitorów Dell wybierz opcję „Włącz kontrolę macierzy
wyświetlania”, aby dostosować jasność, kontrast i ustawienia wstępne kolorów dla
wszystkich monitorów.

Przypisanie do aplikacji trybów ustawień wstępnych │ 7
Przypisanie do aplikacji trybów ustawień
wstępnych
Zakładka Tryb automatyczny umożliwia powiązanie określonego Trybu ustawień
wstępnych z określoną aplikacja i automatyczne jego zastosowanie. Kiedy
włączony jest Tryb automatyczny, Dell Display Manager automatycznie przełączy
się na odpowiedni Tryb ustawień wstępnych, kiedy uruchamiana jest powiązana
aplikacja. Tryb ustawień wstępnych przypisany do określonej aplikacji, może
być taki sam w każdym podłączonym monitorze lub może być inny dla każdego
kolejnego monitora.
Aplikacja Dell Display Manager jest wstępnie skongurowana dla wielu popularnych
aplikacji. W celu dodania do listy powiązań nowej aplikacji wystarczy przeciągnąć
aplikację z ekranu, menu Start Windows lub skądkolwiek i upuścić ją na bieżącej
liście.
UWAGA: Przypisania trybu ustawień wstępnych dla plików
wsadowych, skryptów i programów ładujących, jak również dla plików
niewykonywalnych, takich jak archiwa zip lub pliki spakowane, nie są
obsługiwane.
Możesz też skongurować tryb ustawień wstępnych gry, który będzie używany,
gdy aplikacja Direct3D będzie działać w trybie pełnoekranowym. Aby uniemożliwić
aplikacji korzystanie z trybu, należy do niej przypisać inny tryb ustawień wstępnych.

8 │ Organizacja okien w trybie Łatwa aranżacja
Organizacja okien w trybie Łatwa
aranżacja
Łatwa aranżacja pomaga w efektywnej organizacji okien aplikacji na pulpicie.
Najpierw wybiera się wstępnie zdeniowany układ, który pasuje do danej pracy.
Następnie trzeba po prostu przeciągnąć okna aplikacji do zdeniowanych stref.
Naciśnij “>” lub użyj klawiszy Page Up/Page Down, aby znaleźć więcej układów.
Aby utworzyć układ niestandardowy, kliknij prawym przyciskiem myszy miniaturę z
małym trójkątem w prawym dolnym rogu, ustaw liczbę wierszy i kolumn w otwartym
oknie, a następnie kliknij przycisk OK, aby skongurować preferowany układ.

Organizacja okien w trybie Łatwa aranżacja │ 9
W systemie Windows 10 możesz zastosować różne układy okien dla każdego z pulpitów
wirtualnych.
Jeśli często używasz funkcji przyciągania systemu Windows, możesz wybrać opcję
“Przytrzymaj klawisz SHIFT, aby włączyć pozycjonowanie strefy”. W ten sposób
funkcja przyciągania systemu Windows będzie mieć wyższy priorytet niż tryb Łatwa
aranżacja. Użycie pozycjonowania w trybie Łatwa aranżacja będzie wymagać naciśnięcia
klawisza Shift.
Jeśli używasz wielu monitorów ustawionych w formie tablicy lub macierzy, układ Łatwa
aranżacja można zastosować do wszystkich monitorów tak, jak do jednego pulpitu. Wybierz
opcję “Włącz dla wielu monitorów”, aby włączyć tę funkcję. Musisz prawidłowo wyrównać
monitory, aby funkcja działała we właściwy sposób.
UWAGA: Niektóre aplikacje wymagają minimalnej efektywnej rozdzielczości dla
danego okna. Aplikacja może nie pasować do strefy Łatwa aranżacja, jeśli strefa
jest mniejsza od wymaganego rozmiaru okna.

10 │ Zarządzanie wieloma wejściami wideo
Istnieją inne zaawansowane sposoby korzystania z trybu Łatwa aranżacja. Patrz
tabela poniżej.
Funkcja Funkcja Opis
Rozszerzony
tryb Łatwa
aranżacja
Układy
niestandardowe
• Zapisz i nazwij 5 dostosowanych wzorców w
trybie Łatwa aranżacja.
• Skonfiguruj wzorce x*y.
5 ostatnio
używanych
układów
• Naciśnij kombinację klawiszy
Ctrl+Shift+Home, aby przełączać się
pomiędzy 5 ostatnio używanymi układami.
Zmiana rozmiaru
partycji w biegu
• Przytrzymaj klawisz Ctrl podczas zmiany
rozmiaru bieżącego układu Łatwa
aranżacja, aby dostosować rozmiar i liczbę
komórek w układzie.
• Nowo utworzony wzorzec trybu Łatwa
aranżacja zostanie zapisany w pozycji ikony
Łatwa aranżacja.
• Przytrzymaj klawisz Ctrl podczas klikania
ikony zmodyfikowanego układu, aby
przywrócić układ domyślny.
Układy trybu
Łatwa aranżacja
dla trybu
portretowego
• Ikony Łatwa aranżacja trybu portretowego
są wyświetlane po obróceniu monitora.
Zarządzanie wieloma wejściami wideo
Zakładka Menedżer wejścia udostępnia wygodne sposoby zarządzania wieloma
wejściami wideo, podłączonymi do monitora Dell. Bardzo ułatwia ona przełączanie
wejść podczas pracy z wieloma komputerami.
Wyświetlone na liście są wszystkie porty wejścia wideo dostępne dla monitora.
Każdemu wejściu można nadać preferowaną nazwę. Po edycji zmiany należy
zapisać.
Można zdeniować przycisk skrótu w celu szybkiego przełączenia na ulubione
wejście i inny przycisk skrótu do szybkiego przełączenia pomiędzy dwoma
wejściami, jeśli są one często używane.

Zarządzanie wieloma wejściami wideo │ 11
Do przełączenia na dowolne źródło wejścia, można użyć rozwijaną listę.
UWAGA: DDM komunikuje się z monitorem nawet, gdy monitor
wyświetla wideo z innego komputera. DDM można zainstalować w
często używanym komputerze PC i sterować z niego przełączaniem
wejścia. DDM można także zainstalować w innych komputerach PC,
podłączonych do monitora.

12 │ Przywracanie pozycji aplikacji
Przywracanie pozycji aplikacji
DDM może pomóc w przywracaniu okien aplikacji do swoich pozycji podczas
ponownego łączenia komputera z monitorami. Możesz szybko uzyskać dostęp do
tej funkcji, klikając prawym przyciskiem myszy ikonę DDM w obszarze powiadomień.
Jeśli wybierzesz opcję “Automatycznie przywróć układ okien”, pozycje okien
aplikacji będą śledzone i zapamiętywane przez oprogramowanie DDM. DDM
automatycznie umieszcza okna aplikacji w swoich pozycjach podczas ponownego
łączenia komputera z monitorami.

Przywracanie pozycji aplikacji │ 13
Jeśli chcesz przejść z powrotem do ulubionego układu po przeniesieniu okien
aplikacji, możesz najpierw użyć opcji “Zapisz bieżący układ okien”, a następnie
“Przywróć zapisany układ okien”.
Możesz codziennie korzystać z różnych modeli monitorów i różnych rozdzielczości
ekranu i stosować w każdym przypadku inne układy okien. DDM jest również w
stanie rozpoznać monitor po jego ponownym podłączeniu i przywrócić odpowiednie
pozycje aplikacji.
Jeśli musisz wymienić monitor w konguracji macierzy monitorów, możesz zapisać
układ okien przed wymianą i przywrócić go po zainstalowaniu nowego monitora.
UWAGA: Aby skorzystać z tej funkcji, aplikacje muszą pracować. DDM
nie uruchamia aplikacji.

14 │ Podłączanie DDM do aktywnych okien (tylko Windows 10)
Podłączanie DDM do aktywnych okien
(tylko Windows 10)
W przypadku systemu Windows 10 możesz dodać ikonę skrótu DDM do regionu
paska narzędzi aktywnych okien. Aby aktywować tę funkcję, kliknij prawym
przyciskiem myszy ikonę DDM w obszarze powiadomień i wybierz opcję Dołącz do
aktywnego okna z otwartego menu.
Po kliknięciu prawym przyciskiem myszy ikony na pasku narzędzi zostanie
wyświetlone szybkie menu DDM z opcjami w obszarze Tryb automatyczny i
Łatwa aranżacja, dzięki którym można szybko wprowadzić zmiany w ustawieniach.

Zastosowanie funkcji oszczędzania energii │ 15
Zastosowanie funkcji oszczędzania energii
Karta Opcje zawiera opcje oszczędzania energii PowerNap i umożliwia kongurację
skrótów klawiaturowych.
W górnym okienku możesz wybrać ustawienie jasności ekranu na minimalny poziom
lub przestawienie monitora w tryb uśpienia po aktywacji wygaszacza ekranu.
Inne skróty klawiaturowe
Możesz zdeniować klawisze skrótów, aby zapewnić sobie szybki dostęp do
następujących funkcji DDM:
• Klawisz skrótu Program: szybkie otwieranie okna dialogowego Szybkie
ustawienia.
• Klawisz skrótu Łatwa aranżacja MRU: umożliwia szybkie zastosowanie 5
ostatnio używanych układów okien.
• Klawisz skrótu Okno aplikacji: umożliwia uruchomienie szybkiego menu z
opcjami w obszarach Tryb automatyczny i Łatwa aranżacja.

16 │ Rozwiązywanie problemów
Rozwiązywanie problemów
Jeśli DDM nie działa z monitorem, DDM pokaże na tacy powiadomień pokazaną
poniżej ikonę.
Kliknij tę ikonę, DDM pokaże bardziej szczegółowy komunikat błędu.
Należy pamiętać, że DDM działa wyłącznie z monitorami marki Dell. Jeśli są
monitory innych producentów, DDM ich nie obsługuje.
Jeśli DDM nie wykrywa i/lub nie może nawiązać komunikacji z obsługiwanym
monitorem Dell, należy wykonać przedstawione poniżej działania rozwiązywania
problemów:
1. Upewnij się, że kabel wideo jest prawidłowo podłączony do monitora i do
komputera PC, a w szczególności sprawdź, czy dobrze na swoim miejscu
zamocowane są złącza.
2. Sprawdź menu OSD monitora, aby się upewnić, że jest włączone DDC/CI.
3. Upewnij się, że zainstalowany jest prawidłowy i najnowszy sterownik graki od
dostawcy karty gracznej (Intel, AMD, NVIDIA itp.). Sterownik karty gracznej
jest często przyczyną nieprawidłowego działania DDM.
4. Odłącz wszelkie stacje dokujące i przedłużacze kabla albo konwertery
pomiędzy monitorem i gniazdem karty gracznej. Niektóre tanie przedłużacze,
huby lub konwertery mogą nie obsługiwać właściwie DDC/CI i powodować
nieprawidłowe działanie DDM. Zaktualizuj sterownik takiego urządzenia, jeśli
dostępna jest najnowsza wersja.
5. Uruchom ponownie system.

Rozwiązywanie problemów │ 17
DDM może nie działać z wymienionymi poniżej monitorami:
• Modele monitora Dell starsze niż z roku 2013 i monitory Dell serii D. Więcej
informacji można uzyskać na stronach internetowych pomocy technicznej Dell
• Monitory do gier wykorzystujące technologię G-sync opartą o NVIDIA
• Wirtualne i bezprzewodowe wyświetlacze nie obsługują DDC/CI
• W niektórych wczesnych modelach monitorów DP 1.2 może być konieczne
wyłączenie MST/DP 1.2 z użyciem menu OSD monitora
Jeśli komputer PC jest połączony z Internetem, pojawi się komunikat z informacją o
dostępności nowszej wersji aplikacji DDM. Zaleca się pobranie i instalację najnowszej
wersji aplikacji DDM.
Dostępność nowej wersji można także sprawdzić, klikając prawym przyciskiem ikony
DDM z jednoczesnym naciśnięciem i przytrzymaniem przycisku 'shift'.
-
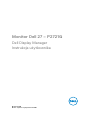 1
1
-
 2
2
-
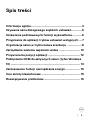 3
3
-
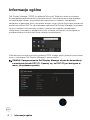 4
4
-
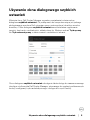 5
5
-
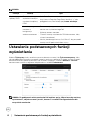 6
6
-
 7
7
-
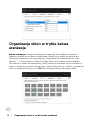 8
8
-
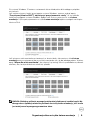 9
9
-
 10
10
-
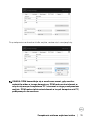 11
11
-
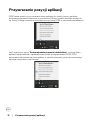 12
12
-
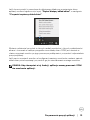 13
13
-
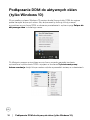 14
14
-
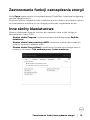 15
15
-
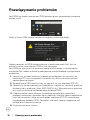 16
16
-
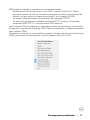 17
17