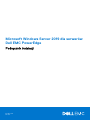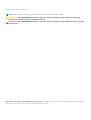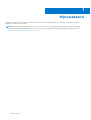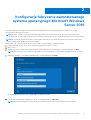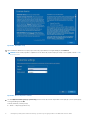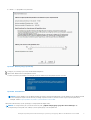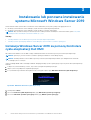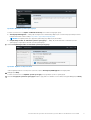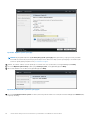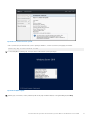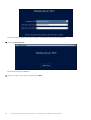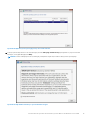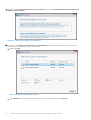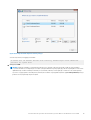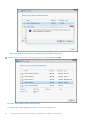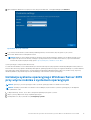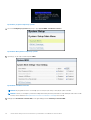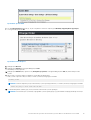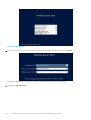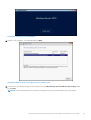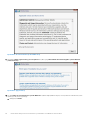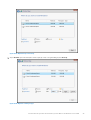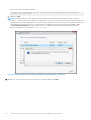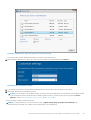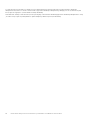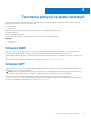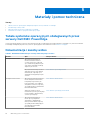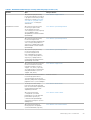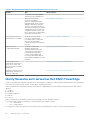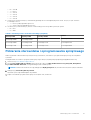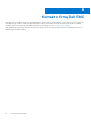Dell Microsoft Windows Server 2019 Instrukcja obsługi
- Typ
- Instrukcja obsługi

Microsoft Windows Server 2019 dla serwerów
Dell EMC PowerEdge
Podręcznik instalacji
December 2020
Wer. A02

Uwagi, przestrogi i ostrzeżenia
UWAGA: Napis UWAGA oznacza ważną wiadomość, która pomoże lepiej wykorzystać komputer.
OSTRZEŻENIE: Napis PRZESTROGA informuje o sytuacjach, w których występuje ryzyko uszkodzenia sprzętu lub
utraty danych, i przedstawia sposoby uniknięcia problemu.
PRZESTROGA: Napis OSTRZEŻENIE informuje o sytuacjach, w których występuje ryzyko uszkodzenia sprzętu, obrażeń
ciała lub śmierci.
© 2019 Dell Inc. lub podmioty zależne. Wszelkie prawa zastrzeżone. Dell, EMC i inne znaki towarowe są znakami towarowymi firmy Dell Inc. lub jej
spółek zależnych. Inne znaki towarowe mogą być znakami towarowymi ich właścicieli.

Rodzdział 1: Wprowadzenie..............................................................................................................4
Rodzdział 2: Konfiguracja fabrycznie zainstalowanego systemu operacyjnego Microsoft Windows
Server 2019.................................................................................................................................5
Rodzdział 3: Instalowanie lub ponowne instalowanie systemu Microsoft Windows Server 2019.............. 8
Instalacja Windows Server 2019 za pomocą Kontrolera cyklu eksploatacji Dell EMC.................................................. 8
Instalacja systemu operacyjnego Windows Server 2019 przy użyciu nośnika z systemem operacyjnym.................17
Rodzdział 4: Tworzenie partycji na dysku twardym...........................................................................27
Schemat MBR......................................................................................................................................................................27
Schemat GPT.......................................................................................................................................................................27
Rodzdział 5: Materiały i pomoc techniczna...................................................................................... 28
Tabela systemów operacyjnych obsługiwanych przez serwery Dell EMC PowerEdge..............................................28
Dokumentacja i zasoby wideo............................................................................................................................................28
Identyfikowanie serii serwerów Dell EMC PowerEdge...................................................................................................30
Pobieranie sterowników i oprogramowania sprzętowego.............................................................................................. 31
Rodzdział 6: Kontakt z firmą Dell EMC............................................................................................ 32
Spis treści
Spis treści 3

Wprowadzenie
Niniejszy dokument zawiera instrukcje dotyczące instalowania systemu operacyjnego Microsoft Windows Server 2019 w wersjach
Datacenter, Standard oraz Essentials.
UWAGA: W odróżnieniu od poprzednich wersji systemu Windows Server system Microsoft Windows Server 2019 nie obsługuje
konwersji między wersjami Windows Server Core a Server with Desktop Experience. Więcej informacji zawiera dokument Opcje
instalacji systemu operacyjnego Windows Server 2019.
1
4 Wprowadzenie

Konfiguracja fabrycznie zainstalowanego
systemu operacyjnego Microsoft Windows
Server 2019
W tej sekcji znajdują się instrukcje dotyczące finalizowania konfiguracji systemu operacyjnego Microsoft Windows Server 2019
zainstalowanego fabrycznie na serwerze.
UWAGA: Zanim zaczniesz, zapoznaj się z dokumentacją dołączoną do systemu operacyjnego, aby uzyskać ważne informacje
o produkcie. Aby uzyskać więcej informacji na temat kończenia instalacji, zapoznaj się z dokumentacją dołączoną do oprogramowania.
UWAGA: Przed rozpoczęciem korzystania z systemu należy zapoznać się z umowami licencyjnymi dotyczącymi oprogramowania,
które są dołączone do każdego zamówionego produktu.
Aby skonfigurować system operacyjny Windows Server 2019 w wersji Datacenter, Standard i Essentials:
1. Podłącz klawiaturę, monitor, mysz i inne wymagane urządzenia peryferyjne do systemu.
2. Włącz system.
3. Wybierz język, w którym chcesz skonfigurować zainstalowany fabrycznie system operacyjny, a następnie kliknij przycisk Dalej.
UWAGA: Ten ekran nie jest wyświetlany w przypadku systemu operacyjnego w języku chińskim tradycyjnym lub uproszczonym.
4. Wybierz kraj lub region, język aplikacji i układ klawiatury, a następnie kliknij przycisk Dalej.
Rysunek 1. Wybierz kraj lub region, język aplikacji i układ klawiatury
5. Przeczytaj umowę licencyjną, zaakceptuj jej warunki, a następnie kliknij przycisk Akceptuj.
UWAGA: Jeśli nie zaakceptujesz umowy licencyjnej, nie będzie można kontynuować instalacji systemu operacyjnego.
2
Konfiguracja fabrycznie zainstalowanego systemu operacyjnego Microsoft Windows Server 2019 5

Rysunek 2. Warunki licencji
6. Wprowadź hasło administratora, wpisz je ponownie, aby je potwierdzić, a następnie kliknij przycisk Zakończ.
UWAGA:
Hasło musi być zgodne z regułami złożoności haseł. Aby uzyskać więcej informacji o tych regułach, zobacz Zasady
dotyczące haseł.
Rysunek 3. Dostosowywanie ustawień
7. W oknie Wybierz rozmiar partycji systemowej przesuń suwak, aby ustawić odpowiedni rozmiar partycji systemu operacyjnego,
a następnie kliknij przycisk OK.
Zalecany minimalny rozmiar partycji:
● 40 GB — dla partycji podstawowej
6
Konfiguracja fabrycznie zainstalowanego systemu operacyjnego Microsoft Windows Server 2019

● 60 GB — w przypadku wersji Essentials
Rysunek 4. Rozmiar partycji systemowej
8. Zaloguj się w systemie po ponownym uruchomieniu komputera.
9. Wpisz hasło administratora i naciśnij klawisz Enter.
Zostanie wyświetlony komunikat z informacjami na temat dodatkowych usług dołączonych do systemu.
Rysunek 5. Powiadomienie
UWAGA:
System Windows Server 2019 Essentials nie zawiera roli Essentials Experience. System Windows Server 2019 Essentials
można skonfigurować jako kontroler domeny, instalując rolę Active Directory Domain Services za pomocą narzędzia Server
Manager. Zobacz Rozpoczynanie korzystania z systemu Windows Server 2019.
Fabrycznie zainstalowany system operacyjny został pomyślnie skonfigurowany.
UWAGA:
Po zalogowaniu się do systemu można skorzystać z pulpitu nawigacyjnego programu Server Manager, aby
skonfigurować poszczególne role i funkcje systemu operacyjnego oraz zarządzać nimi.
Konfiguracja fabrycznie zainstalowanego systemu operacyjnego Microsoft Windows Server 2019 7

Instalowanie lub ponowne instalowanie
systemu Microsoft Windows Server 2019
W celu zainstalowania systemu Microsoft Windows Server 2019 należy skorzystać z jednej z następujących metod:
● Instalacja systemu Windows Server 2019 przy użyciu kontrolera cyklu eksploatacji Dell EMC
● Instalacja systemu Windows Server 2019 przy użyciu nośnika z systemem operacyjnym
UWAGA: Aby uzyskać informacje na temat korzystania z funkcji nośników wirtualnych w kontrolerze iDRAC, patrz Korzystanie
z funkcji nośników wirtualnych w kontrolerze iDRAC 6, 7, 8 i 9.
Tematy:
• Instalacja Windows Server 2019 za pomocą Kontrolera cyklu eksploatacji Dell EMC
• Instalacja systemu operacyjnego Windows Server 2019 przy użyciu nośnika z systemem operacyjnym
Instalacja Windows Server 2019 za pomocą Kontrolera
cyklu eksploatacji Dell EMC
Aby zainstalować Windows Server 2019 w edycji Standard, Datacenter i Essentials za pomocą Kontrolera cyklu eksploatacji:
UWAGA: Upewnij się, że masz nośnik z systemem operacyjnym Windows Server 2019 pod ręką.
UWAGA: Instalacja Windows Server 2019 za pomocą Kontrolera cyklu eksploatacji Dell EMC jest obsługiwana na serwerach
PowerEdge yx3x* i nowszych.
*Dell PowerEdge M630 i Dell PowerEdge FC630 nie obsługują instalacji systemu operacyjnego za pomocą Kontrolera cyklu eksploatacji
Dell EMC.
1. Podłącz do systemu klawiaturę, monitor, mysz i inne wymagane urządzenia peryferyjne.
2. Włącz system oraz podłączone urządzenia peryferyjne.
3. Po wyświetleniu logo Dell EMC naciśnij klawisz F10, a następnie wybierz opcję Wdrażanie Kontrolera cyklu eksploatacji.
Rysunek 6. Wdrażanie Kontrolera cyklu eksploatacji
4. Naciśnij klawisz Enter.
5. Na stronie Kontrolera cyklu eksploatacji kliknij opcję Wdrożenie systemu operacyjnego.
6. Na stronie wdrożenia systemu operacyjnego kliknij opcję Wdróż system operacyjny.
3
8 Instalowanie lub ponowne instalowanie systemu Microsoft Windows Server 2019

Rysunek 7. Wdrażanie systemu operacyjnego
Zostanie wyświetlona strona Wybór ścieżki wdrożeniowej, która zawiera następujące opcje:
● Skonfiguruj RAID najpierw — kliknij, aby skonfigurować wolumin RAID podłączony do serwera. Więcej informacji na temat
konfigurowania RAID zawiera sekcja Korzystanie z opcjonalnej konfiguracji RAID.
UWAGA: Konfiguracja RAID jest opcjonalna, jeśli istnieje już podłączony dysk wirtualny.
● Przejdź bezpośrednio do wdrożenia systemu operacyjnego — Kliknij, aby uruchomić kreator wdrażania systemu
operacyjnego i rozpocząć instalowanie systemu operacyjnego.
7. Wybierz Przejdź bezpośrednio do wdrożenia systemu operacyjnego.
Rysunek 8. Wybierz ścieżkę wdrożenia
Jeśli konfiguracja RAID nie została jeszcze wykonana, wybierz Skonfiguruj RAID najpierw i skonfiguruj RAID.
8. Kliknij przycisk Dalej.
Zostanie wyświetlona strona Wybierz system operacyjny z listą zgodnych systemów operacyjnych.
9. Na liście dostępnych systemów operacyjnych wybierz opcję Microsoft Windows Server 2019, a następnie kliknij przycisk Dalej.
Instalowanie lub ponowne instalowanie systemu Microsoft Windows Server 2019
9

Rysunek 9. Wybierz system operacyjny
UWAGA:
W przypadku wybrania opcji dowolny inny system operacyjny należy upewnić się, że przygotowano potrzebne
sterowniki do systemu. Aby uzyskać więcej informacji na temat obrazów instalacji systemu operacyjnego i sterowników tych
systemów operacyjnych, przejdź na stronę www.dell.com/support.
10. Wybierz, czy chcesz wdrożyć system operacyjny w systemie UEFI, czy systemie BIOS, a następnie kliknij przycisk Dalej.
11. Na stronie Wybierz tryb instalacji wybierz opcję Instalacja ręczna, a następnie kliknij przycisk Dalej.
12. Włóż nośnik Windows Server 2019, a następnie kliknij przycisk Dalej.
Rysunek 10. Włóż nośnik z systemem operacyjnym
13. Na stronie Ponownie uruchom system zostanie wyświetlone podsumowanie zastosowanych ustawień. Kliknij przycisk Zakończ, aby
rozpocząć instalację.
10
Instalowanie lub ponowne instalowanie systemu Microsoft Windows Server 2019

Rysunek 11. Ponownie uruchom system
Jeśli w systemie jest już zainstalowany system operacyjny Windows, zostanie wyświetlony następujący komunikat:
Press any key to boot from CD or DVD
14. Po wczytaniu plików wybierz język, w którym chcesz zainstalować system operacyjny.
Rysunek 12. Wybierz język
15. Wybierz język, format daty i waluty, klawiaturę lub metodę wprowadzania danych, a następnie kliknij przycisk Dalej.
Instalowanie lub ponowne instalowanie systemu Microsoft Windows Server 2019
11

Rysunek 13. Wybierz język, format daty i waluty, oraz klawiaturę lub metodę wprowadzania
16. Kliknij opcję Zainstaluj teraz.
Rysunek 14. Konfiguracja Windows
17. Wybierz wymagany system operacyjny i kliknij przycisk Dalej.
12
Instalowanie lub ponowne instalowanie systemu Microsoft Windows Server 2019

Rysunek 15. Wybierz system operacyjny, który chcesz zainstalować
18. Przeczytaj informacje zawarte w umowie licencyjnej. Zaznacz Akceptuję warunki licencji, jeśli zgadzasz się na postanowienia
licencyjne, a następnie kliknij przycisk Dalej.
UWAGA: Jeśli nie zaakceptujesz umowy licencyjnej, nie będziesz mógł kontynuować instalacji systemu operacyjnego.
Rysunek 16. Odpowiednie informacje i postanowienia licencyjne
Instalowanie lub ponowne instalowanie systemu Microsoft Windows Server 2019
13

19. W oknie z pytaniem Jakiego typu instalację chcesz wykonać? wybierz opcję Niestandardowa: tylko zainstaluj system
Windows (zaawansowane).
Rysunek 17. Jakiego typu instalację chcesz wykonać
20. W oknie z pytaniem Gdzie chcesz zainstalować system Windows? wybierz nieprzydzielone miejsce, na którym chcesz
zainstalować system operacyjny. Aby utworzyć partycję:
a. Kliknij opcję Nowy.
Rysunek 18. Wybierz nieprzydzielone miejsce
b. W polu Rozmiar wprowadź lub wybierz wielkość partycji w MB, a następnie kliknij przycisk Zastosuj.
14
Instalowanie lub ponowne instalowanie systemu Microsoft Windows Server 2019

Rysunek 19. Wprowadź lub wybierz rozmiar partycji
Zostanie wyświetlony następujący komunikat:
To ensure that all Windows features work correctly, Windows might create additional
partition for system files
c. Kliknij przycisk OK.
UWAGA:
Zalecany minimalny rozmiar partycji podstawowej to 40 GB, a dla wersji Essentials to 60 GB. Jeśli instalujesz
w systemie dodatkowy moduł pamięci, może być wymagana dodatkowa pamięć partycji podstawowej dla pliku stronicowania
i pliku hibernacji. Podczas instalacji na ekranie jest wyświetlany zalecany rozmiar partycji w zależności od rozmiaru pamięci
systemu. Postępuj zgodnie z instrukcjami wyświetlanymi na ekranie. W przypadku wybrania opcji Instalacja rdzenia partycja
podstawowa wymaga mniej miejsca na dysku.
Instalowanie lub ponowne instalowanie systemu Microsoft Windows Server 2019 15

Rysunek 20. Windows może utworzyć dodatkowe partycje dla plików systemowych
21. Wybierz nowo utworzoną partycję z systemem operacyjnym, a następnie kliknij przycisk Dalej.
Rysunek 21. Wprowadź lub wybierz rozmiar partycji
Po zainstalowaniu systemu operacyjnego komputer zostanie ponownie uruchomiony.
16
Instalowanie lub ponowne instalowanie systemu Microsoft Windows Server 2019

22. Wprowadź hasło administratora, wpisz ponownie, aby potwierdzić hasło, a następnie kliknij przycisk Zakończ.
Rysunek 22. Dostosuj ustawienia
23. Po ponownym uruchomieniu systemu naciśnij kombinację klawiszy Ctrl+Alt+Delete, aby zalogować się do systemu.
24. Wpisz hasło administratora i naciśnij klawisz Enter.
UWAGA:
Windows Server 2019 Essentials nie obejmuje roli Essenstials Experience. Windows Server 2019 Essentials można
skonfigurować jako kontroler domeny, instalując rolę usług domenowych w usłudze Active Directory z poziomu Menedżera
serwera. Aby uzyskać więcej informacji, patrz Rozpoczynanie pracy z Windows Server 2019.
System operacyjny został pomyślnie zainstalowany.
Po zainstalowaniu Windows Server 2019 zalecane jest zainstalowanie najnowszych poprawek i aktualizacji zabezpieczeń firmy Microsoft.
Możesz zainstalować te poprawki i aktualizacje zabezpieczeń, pobierając je lub korzystając z dostępnych aktualizacji w systemie Windows.
Dell Technologies zaleca zainstalowanie w systemie poprawek i aktualizacji zabezpieczeń firmy Microsoft, 1D lub nowszej, za pomocą
aktualizacji Windows, lub pobranie najnowszych aktualizacji po zainstalowaniu systemu operacyjnego.
Instalacja systemu operacyjnego Windows Server 2019
przy użyciu nośnika z systemem operacyjnym
UWAGA: Upewnij się, że masz pod ręką nośnik z systemem operacyjnym Microsoft Windows Server 2019.
UWAGA: Instalacja systemu Microsoft Windows Server 2019 przy użyciu nośnika z systemem operacyjnym jest obsługiwana
w trybach BIOS i UEFI.
1. Podłącz klawiaturę, monitor, mysz i inne wymagane urządzenia peryferyjne do systemu.
2. Włącz system i podłączone do niego urządzenia peryferyjne.
3. Naciśnij klawisz F2, aby wyświetlić stronę konfiguracji systemu.
Instalowanie lub ponowne instalowanie systemu Microsoft Windows Server 2019
17

Rysunek 23. program konfiguracji systemu
4. Na stronie Konfiguracja systemu kliknij kolejno opcje System BIOS i Ustawienia rozruchu.
Rysunek 24. Menu główne konfiguracji systemu
5. Upewnij się, że jako tryb rozruchu wybrano UEFI.
Rysunek 25. Ustawienia rozruchu
UWAGA: W przypadku serwerów PowerEdge yx4x i nowszych tryb UEFI jest domyślnym trybem rozruchu.
UWAGA: Serwery PowerEdge są oznaczane według uniwersalnej konwencji nazewnictwa. Aby zidentyfikować zakres modeli
serwera, zobacz dokument Identyfikowanie serii serwerów Dell EMC PowerEdge na stronie 30.
6. Kliknij przycisk Ustawienia rozruchu UEFI, a następnie kliknij polecenie Sekwencja rozruchu UEFI.
18
Instalowanie lub ponowne instalowanie systemu Microsoft Windows Server 2019

Rysunek 26. System BIOS
7. W oknie Zmień kolejność upewnij się, że jako urządzenie rozruchowe wybrany jest Wirtualny napęd dysków optycznych,
a następnie kliknij przycisk OK.
Rysunek 27. Zmień kolejność
8. Kliknij przycisk Wstecz.
9. Kliknij przycisk Zakończ, a następnie kliknij przycisk Tak.
Aktualizacje zostaną zapisane.
10. Kliknij przycisk Zakończ, aby opuścić stronę Konfiguracja systemu, a następnie kliknij przycisk Tak, aby uruchomić ponownie
system.
11. Włóż nośnik z systemem Microsoft Windows Server 2019 do napędu DVD.
Kiedy system rozpocznie odczyt nośnika, zostanie wyświetlony następujący komunikat:
Loading files
UWAGA:
Jeśli na komputerze jest już zainstalowany system operacyjny Windows, zostanie wyświetlony następujący komunikat:
Press any key to boot from the CD/DVD
12. Po załadowaniu plików wybierz język, w którym chcesz zainstalować system operacyjny.
UWAGA: Ten ekran nie jest wyświetlany w przypadku systemu operacyjnego w języku chińskim tradycyjnym lub uproszczonym.
Instalowanie lub ponowne instalowanie systemu Microsoft Windows Server 2019 19

Rysunek 28. Wybierz język
13. Wybierz język, format czasu i waluty oraz klawiaturę lub metodę wprowadzania, a następnie wybierz opcję Dalej.
Rysunek 29. Wybierz język, format czasu i waluty oraz klawiaturę lub metodę wprowadzania
14. Kliknij przycisk Zainstaluj teraz.
20
Instalowanie lub ponowne instalowanie systemu Microsoft Windows Server 2019
Strona się ładuje...
Strona się ładuje...
Strona się ładuje...
Strona się ładuje...
Strona się ładuje...
Strona się ładuje...
Strona się ładuje...
Strona się ładuje...
Strona się ładuje...
Strona się ładuje...
Strona się ładuje...
Strona się ładuje...
-
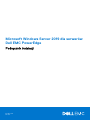 1
1
-
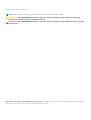 2
2
-
 3
3
-
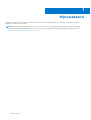 4
4
-
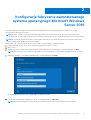 5
5
-
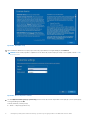 6
6
-
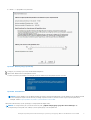 7
7
-
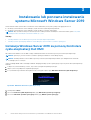 8
8
-
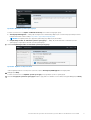 9
9
-
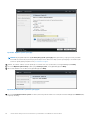 10
10
-
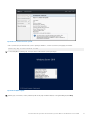 11
11
-
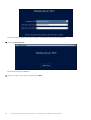 12
12
-
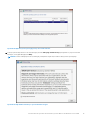 13
13
-
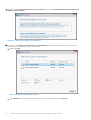 14
14
-
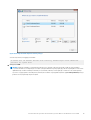 15
15
-
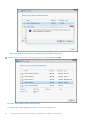 16
16
-
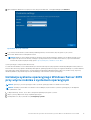 17
17
-
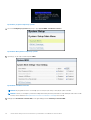 18
18
-
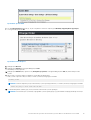 19
19
-
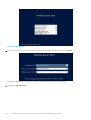 20
20
-
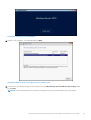 21
21
-
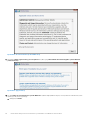 22
22
-
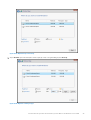 23
23
-
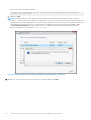 24
24
-
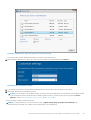 25
25
-
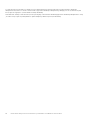 26
26
-
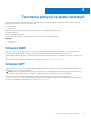 27
27
-
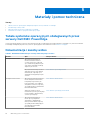 28
28
-
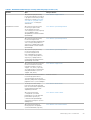 29
29
-
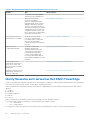 30
30
-
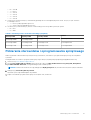 31
31
-
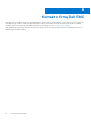 32
32
Dell Microsoft Windows Server 2019 Instrukcja obsługi
- Typ
- Instrukcja obsługi
Powiązane artykuły
-
Dell Precision Rack 7910 Instrukcja obsługi
-
Dell Precision 7920 Rack Instrukcja obsługi
-
Dell Precision 7920 Rack Instrukcja obsługi
-
Dell OptiPlex 760 Instrukcja obsługi
-
Dell Precision T1700 Instrukcja obsługi
-
Dell Edge Gateway 3000 Series instrukcja
-
Dell Edge Gateway 3000 Series instrukcja
-
Dell Edge Gateway 3000 Series instrukcja
-
Dell Latitude D610 instrukcja