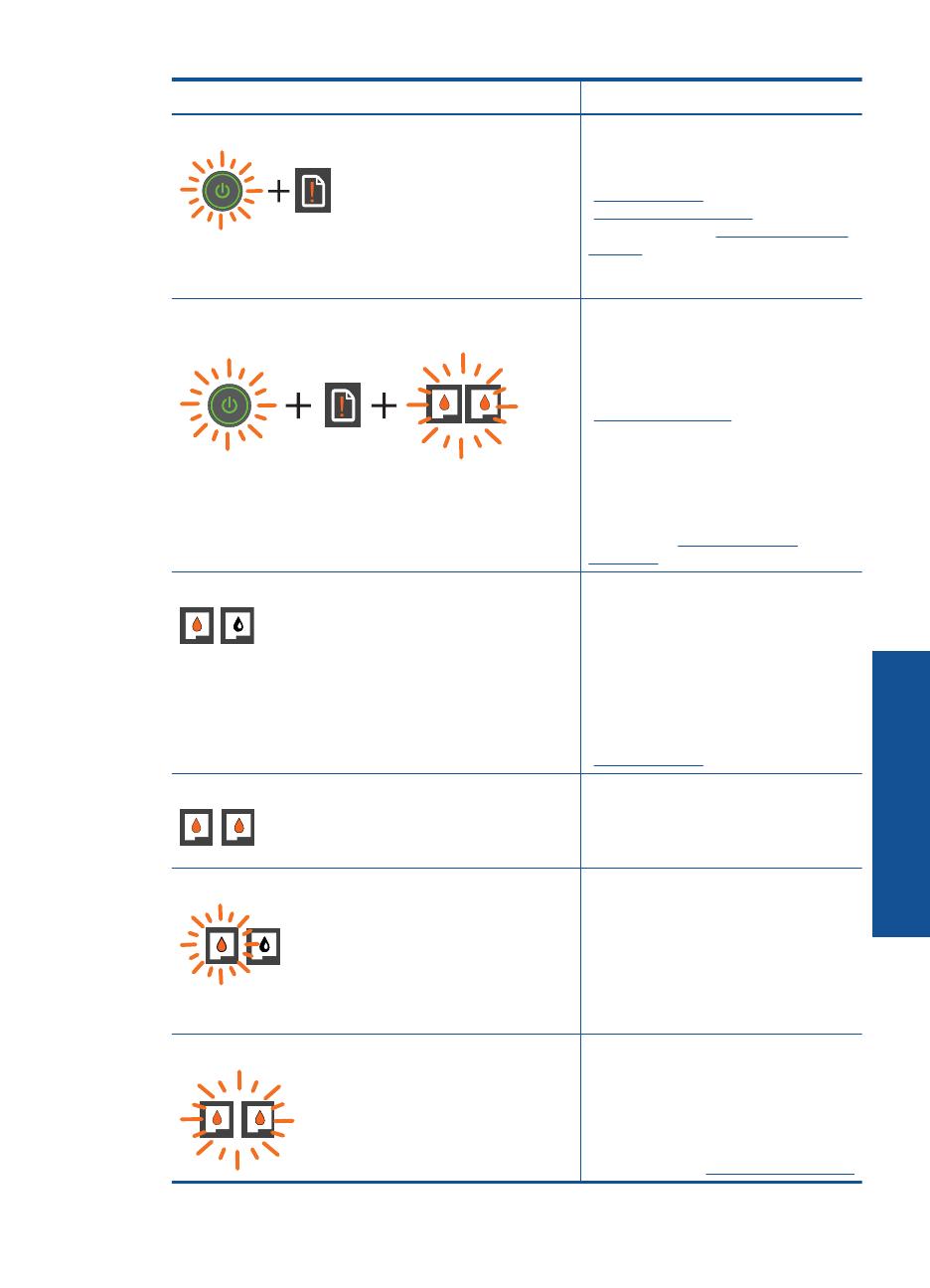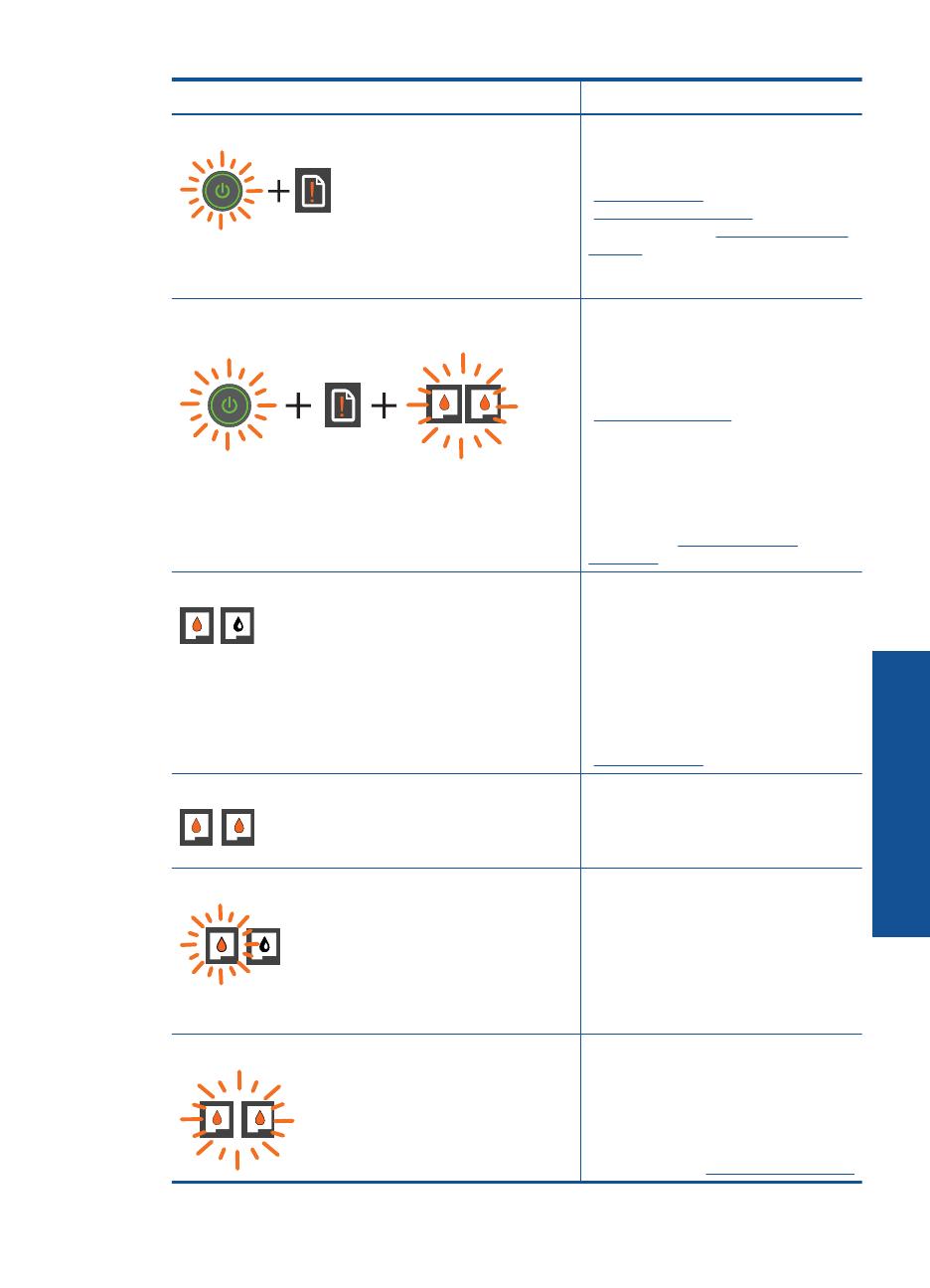
Zachowanie Rozwiązanie
Dioda zasilania miga, a dioda uwaga świeci (nie miga) Zasobnik wyjściowy jest zamknięty,
brakuje papieru lub wystąpiła blokada
papieru.
„
Wymiana kaset” na stronie 28,
„
Ładowanie materiałów”
na stronie 17 lub „
Usuwanie zacięcia
papieru” na stronie 35. Naciśnij
przycisk Kopiuj, Mono lub Kopiuj,
Kolor, aby wznowić.
Dioda zasilania miga, obie diody kaset świecą, a dioda
uwaga świeci (nie miga)
Drzwiczki dostępu do karetki są
otwarte, lub karetka jest zablokowana.
Jeśli drzwiczki karetki są otwarte,
zamknij je. Więcej informacji na ten
temat można znaleźć w rozdziale
„Przygotuj zasobniki” na stronie 40.
Jeśli karetka jest zablokowana, otwórz
drzwiczki dostępu do karetki i przesuń
karetkę w prawo, aby usunąć blokadę.
Naciśnij przycisk Kopiuj, Mono lub
Kopiuj, Kolor, aby wznowić. Więcej
informacji na ten temat można znaleźć
w rozdziale „
Odblokuj karetkę
drukującą” na stronie 40.
Jedna dioda kasety świeci (nie miga) Świecąca dioda kasety wskazuje, że z
odpowiadającej jej kasety nie zdjęto
taśmy, nie jest zainstalowana, lub
brakuje w niej atramentu.
Zdejmij różową taśmę, jeśli wciąż jest
na kasecie, włóż kasetę jeśli jej
brakuje, lub wymień kasetę jeśli jakość
druku jest nie do zaakceptowania.
Więcej informacji znajdziesz w
„
Wymiana kaset” na stronie 28.
Obie diody kasety świecą (nie migają) W obu kasetach brakuje atramentu.
Wymień obie kasety drukujące gdy
jakość obniży się poniżej
akceptowalnego poziomu.
Miga jedna dioda kasety Migająca dioda kasety wskazuje, że
odpowiadająca jej kaseta nie jest
właściwie zainstalowana lub jest
niezgodna.
Jeśli kaseta jest nieprawidłowo
zainstalowana, wyjmij ją i włóż
ponownie. Jeśli kaseta jest niezgodna,
wymień ją na zgodną kasetę.
Obie diody kasety migają Na obu kasetach może nadal być
taśma, może ich brakować lub są
uszkodzone.
Zdejmij różową taśmę z obu kaset,
jeśli wciąż jest na kasetach, zainstaluj
brakujące kasety lub wymień
uszkodzone. W „
Odnajdź uszkodzoną
Wskaźniki stanu 7
Zapoznanie z HP All-in-One