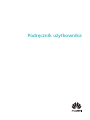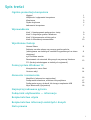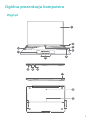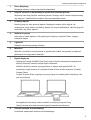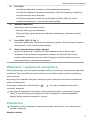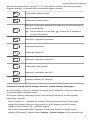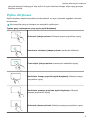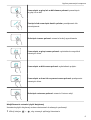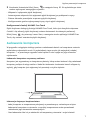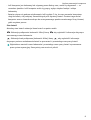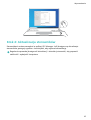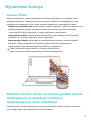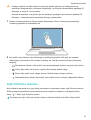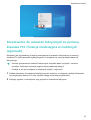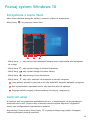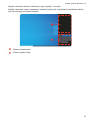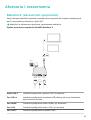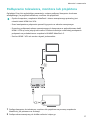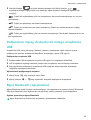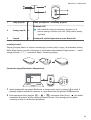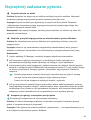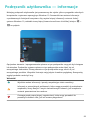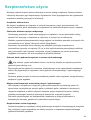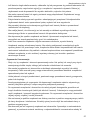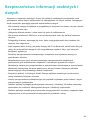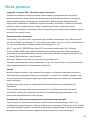Huawei MateBook X Pro 2021 Instrukcja obsługi
- Typ
- Instrukcja obsługi

Podręcznik użytkownika

Spis treści
Ogólna prezentacja komputera
Wygląd
1
Włączanie i wyłączanie komputera
3
Klawiatura
3
Płytka dotykowa
5
Ładowanie komputera
7
Wprowadzenie
Krok 1: Nawiązywanie połączenia z siecią
9
Krok 2: Aktywacja systemu Windows
9
Krok 3: Rejestrowanie odcisku palca
9
Krok 4: Aktualizacja sterowników
10
Wyróżnione funkcje
Huawei Share
11
Robienie zrzutów ekranu za pomocą gestów palców
(obsługiwane na niektórych modelach wyposażonych w ekran
dotykowy)
11
tryb Ochrona wzroku
12
Resetowanie do ustawień fabrycznych za pomocą klawisza
F10 (funkcja niedostępna w niektórych regionach)
13
Poznaj system Windows 10
Korzystanie z menu Start
14
Centrum akcji
14
Akcesoria i rozszerzenia
MateDock (akcesorium opcjonalne)
16
Podłączanie telewizora, monitora lub projektora
17
Podłączanie myszy, drukarki lub innego urządzenia USB
18
Mysz Bluetooth (opcjonalna)
18
Najczęściej zadawane pytania
Podręcznik użytkownika — informacje
Bezpieczeństwo użycia
Bezpieczeństwo informacji osobistych i danych
Nota prawna
i

Ogólna prezentacja komputera
Wygląd
2
3
4
6
1
5
7
5
8
9 10
11
12
5
1

1 Ekran dotykowy
Dotykając ekranu, możesz sterować komputerem.
2 Przycisk zasilania z wbudowanym czytnikiem odcisków palców
Wystarczy nacisnąć przycisk zasilania palcem, którego odcisk został zarejestrowany,
aby włączyć i odblokować komputer bez wprowadzania hasła.
3 Chowany aparat
Naciśnij przycisk, aby wysunąć aparat. Następnie możesz robić zdjęcia lub
rozpoczynać czaty wideo w aplikacji Aparat lub innych aplikacjach. Naciśnij przycisk
ponownie, aby ukryć aparat.
4 Wskaźnik aparatu
Informuje o stanie aparatu. Gdy aparat jest aktywny, wskaźnik świeci ciągłym
światłem białym.
5 4 głośniki
Głośniki umożliwiają emisję dźwięku.
6 Mikrofon
Mikrofon umożliwia uczestniczenie w spotkaniach wideo, korzystanie z połączeń
głosowych lub nagrywanie dźwięku.
7 Płytka dotykowa
• Obsługuje funkcję HUAWEI Free Touch, która ułatwia sterowanie komputerem.
Więcej informacji zawiera sekcja Płytka dotykowa.
• Niektóre telefony Huawei są wyposażone w obszar wykrywania NFC. Po
przyłożeniu tego obszaru do czujnika Huawei Share można korzystać z funkcji
Huawei Share.
Czujnik Huawei Share znajduje się mniej więcej na środku płytki dotykowej. Nie
jest on widoczny.
Szczegółowe informacje można znaleźć w ocjalnej witrynie rmy:
https://consumer.huawei.com/en/support/huaweisharewelcome/
8 Gniazdo zestawu słuchawkowego
Umożliwia podłączenie zestawu słuchawkowego.
Ogólna prezentacja komputera
2

9 Port USB-C
• Umożliwia podłączenie zasilacza w celu naładowania komputera.
• Umożliwia podłączenie ekranów zewnętrznych, takich jak monitory i projektory,
za pośrednictwem stacji dokującej.
• Umożliwia podłączenie telefonów komórkowych, dysków USB oraz innych
urządzeń zewnętrznych w celu transferowania plików.
10 Wskaźnik ładowania
Informuje o stanie ładowania baterii:
• Miga na biało, gdy trwa ładowanie.
• Świeci na biało, gdy komputer jest całkowicie naładowany i ładowanie zostaje
przerwane.
11 Port USB-A (USB 3.2 Gen 1)
Umożliwia podłączenie telefonów komórkowych, dysków USB oraz innych urządzeń
zewnętrznych w celu transferowania danych.
12 Otwór odprowadzający wodę z aparatu
Aparat jest połączony z otworem do odprowadzania wody w dolnej części
komputera. Jeśli do aparatu przypadkowo dostanie się niewielka ilość cieczy,
zostanie odprowadzona przez ten otwór. Pamiętaj, że zalanie klawiatury cieczą
może spowodować uszkodzenie komputera.
Włączanie i wyłączanie komputera
Podczas pierwszego użycia komputera podłącz zasilacz i poczekaj na automatyczne włączenie
urządzenia. Ekran komputera zostanie włączony, a po krótkim czasie zostanie wyświetlony
ekran startowy.
Aby włączyć lub wybudzić komputer, naciskaj przycisk zasilania do momentu podświetlenia
ekranu lub klawiatury.
Korzystając z komputera, kliknij kolejno
> , aby uśpić, zamknąć lub ponownie
uruchomić komputer.
Aby wymusić wyłączenie komputera, naciśnij przycisk zasilania i przytrzymaj go przez
około 10 sekund. Wymuszone wyłączenie może spowodować utratę niezapisanych
danych. Należy ostrożnie korzystać z tej opcji.
Klawiatura
Dostępność funkcji związanych z klawiszami dostępu może różnić się w zależności od
modelu urządzenia.
Klawisze skrótów
Ogólna prezentacja komputera
3

Klawisze oznaczone literą F, takie jak F1 i F2, są domyślnie używane jako klawisze skrótów
(klawisze dostępu), co pozwala łatwo wykonywać typowe czynności.
Zmniejszanie jasności ekranu.
Zwiększanie jasności ekranu.
Włączanie i wyłączanie podświetlenia klawiatury lub dostosowywanie
jasności podświetlenia.
Jeśli na klawiszu nie ma ikony , oznacza to, że klawiatura
nie jest podświetlana.
Włączanie i wyłączanie wyciszenia.
Zmniejszanie głośności.
Zwiększanie głośności.
Włączanie i wyłączanie mikrofonu.
Przełączanie trybu projekcji.
Włączanie i wyłączanie sieci Wi-Fi.
Otwieranie aplikacji PC Manager.
Przełączanie między trybem klawiszy skrótów a trybem klawiszy funkcyjnych
W trybie klawiszy funkcyjnych klawisze oznaczone literą F pełnią różne funkcje w zależności
od uruchomionego oprogramowania.
Aby używać klawiszy oznaczonych literą F jako klawiszy funkcyjnych, możesz wykonać
następujące czynności:
• Naciśnij klawisz Fn — wskaźnik się zaświeci. Klawisze oznaczone literą F będą wtedy
działać jako klawisze funkcyjne. Aby powrócić do trybu klawiszy skrótów (klawiszy
dostępu), naciśnij klawisz Fn — wskaźnik zgaśnie.
• Aby klawisze oznaczone literą F domyślnie działały jako klawisze funkcyjne, otwórz
aplikację PC Manager i wybierz kolejno Settings > System Settings w celu włączenia opcji
Ogólna prezentacja komputera
4

priorytet klawiszy funkcyjnych. Aby wrócić do trybu klawiszy dostępu, włącz opcję priorytet
klawiszy skrótów.
Płytka dotykowa
Płytka dotykowa zapewnia podobną funkcjonalność co mysz i pozwala wygodnie sterować
komputerem.
Nie wszystkie gesty są dostępne we wszystkich aplikacjach.
Typowe gesty wykonywane przy użyciu płytki dotykowej
Stuknięcie jednym palcem: kliknięcie lewym przyciskiem myszy.
Dwukrotne stuknięcie jednym palcem: dwukrotne kliknięcie.
Przesunięcie jednym palcem: przesunięcie wskaźnika myszy.
Naciśnięcie lewego przycisku płytki dotykowej: kliknięcie lewym
przyciskiem myszy.
Naciśnięcie prawego przycisku płytki dotykowej: kliknięcie
prawym przyciskiem myszy.
Stuknięcie dwoma palcami: kliknięcie prawym przyciskiem myszy.
Ogólna prezentacja komputera
5

Przesunięcie w górę lub w dół dwoma palcami: przewinięcie
w górę lub w dół.
Zsunięcie lub rozsunięcie dwóch palców: powiększenie lub
pomniejszenie.
Stuknięcie trzema palcami: otwarcie funkcji wyszukiwania.
Przesunięcie w górę trzema palcami: wyświetlenie wszystkich
otwartych okien.
Przesunięcie w dół trzema palcami: wyświetlenie pulpitu.
Przesunięcie w lewo lub w prawo trzema palcami: przełączenie
otwartych okien.
Stuknięcie czterema palcami: otwarcie Centrum akcji.
Modykowanie ustawień płytki dotykowej
Ustawienia płytki dotykowej możesz dostosować do własnych preferencji.
1 Kliknij kolejno
> , aby otworzyć aplikację Ustawienia.
Ogólna prezentacja komputera
6

2 Na ekranie Ustawienia kliknij ikonę , a następnie ikonę . W wyświetlonym oknie
możesz wykonywać następujące czynności:
• Włączanie i wyłączanie płytki dotykowej.
• Automatyczne włączanie lub wyłączanie płytki dotykowej po podłączeniu myszy.
• Zmiana kierunku przewijania za pomocą płytki dotykowej.
•
Kongurowanie gestów wykonywanych przy użyciu płytki dotykowej.
Kongurowanie funkcji HUAWEI Free Touch
Płytki dotykowe obsługują funkcję HUAWEI Free Touch, która jest domyślnie włączona.
Czułość i siłę wibracji płytki dotykowej możesz dostosować do własnych preferencji.
Kliknij ikonę
, aby otworzyć menu Start, a następnie otwórz aplikację HUAWEI Free
Touch, aby zmienić ustawienia płytki dotykowej.
Ładowanie komputera
W przypadku osiągnięcia niskiego poziomu naładowania baterii na komputerze zostanie
wyświetlony odpowiedni monit. Po wyświetleniu tego monitu jak najszybciej naładuj
komputer — w przeciwnym wypadku razie będzie to mieć wpływ na jego normalne
użytkowanie.
Ładowanie komputera za pomocą zasilacza
Komputer jest wyposażony w niewymienną baterię, którą można ładować. Aby naładować
komputer, podłącz do niego zasilacz i kabel do ładowania. Ładowanie baterii odbywa się
szybciej, gdy komputer jest wyłączony lub pozostaje w trybie uśpienia.
Informacje dotyczące bezpieczeństwa
• Ładuj komputer w temperaturze pokojowej w przewiewnym, zacienionym miejscu.
Ładowanie komputera w otoczeniu o wysokiej temperaturze może spowodować
uszkodzenie jego elementów wewnętrznych.
• Czas ładowania różni się w zależności od temperatury otoczenia i zużycia baterii.
Ogólna prezentacja komputera
7

• Jeśli komputer jest ładowany lub używany przez dłuższy czas, może się nagrzewać — to
normalne zjawisko. Jeśli komputer zrobi się gorący, wyłącz zbędne funkcje i odłącz
ładowarkę.
• Bateria zużywa się podczas użytkowania. Jeśli wydaje Ci się, że czas czuwania komputera
uległ skróceniu, nie podejmuj samodzielnych prób wymiany baterii. Zamiast tego zanieś
komputer wraz z dowodem zakupu do autoryzowanego punktu serwisowego rmy Huawei,
gdzie uzyskasz pomoc.
Stan baterii
Aktualny stan baterii wskazuje ikona baterii na pasku zadań.
: Wskazuje podłączenie ładowarki. Kliknij ikonę , aby wyświetlić informacje dotyczące
szacowanego czasu ładowania.
: Wskazuje brak podłączonej ładowarki. Kliknij ikonę , aby wyświetlić informacje
dotyczące poziomu naładowania baterii w procentach i pozostałego czas pracy baterii.
Wyświetlane wartości czasu ładowania i pozostałego czasu pracy baterii są szacowane
przez system operacyjny. Rzeczywisty czas może się różnić.
Ogólna prezentacja komputera
8

Wprowadzenie
Krok 1: Nawiązywanie połączenia z siecią
Kliknij ikonę w prawym dolnym rogu pulpitu. Wybierz sieć Wi-Fi i wykonaj instrukcje, aby
nawiązać z nią połączenie.
Krok 2: Aktywacja systemu Windows
System Windows zostanie aktywowany automatycznie przy pierwszym połączeniu
z Internetem. Kliknij kolejno > > > , aby sprawdzić, czy system Windows
został aktywowany.
Jeśli nie można aktywować systemu Windows, ponownie uruchom komputer, połącz się
z siecią i spróbuj jeszcze raz. Jeśli problem będzie nadal występować, połącz się z inną siecią
lub poczekaj chwilę, zanim spróbujesz ponownie.
Jeśli system Windows nie zostanie aktywowany, niektóre funkcje komputera mogą być
ograniczone.
Krok 3: Rejestrowanie odcisku palca
Jeśli podczas wstępnej
konguracji pominięto proces rejestracji odcisków palców, kliknij
kolejno > > > . Wybierz opcję rozpoznawania linii papilarnych przez funkcję
Windows Hello, a następnie postępuj zgodnie z instrukcjami, aby zarejestrować odcisk palca.
• Upewnij się, że opuszki palców są czyste i suche — w przeciwnym razie odcisk palca
może nie zostać zarejestrowany poprawnie.
• Każdy użytkownik może zarejestrować do 10 odcisków palców.
9

Krok 4: Aktualizacja sterowników
Sterownikami możesz zarządzać w aplikacji PC Manager. Jeśli dostępne są aktualizacje
sterowników, postępuj zgodnie z instrukcjami, aby wykonać aktualizację.
Regularnie sprawdzaj dostępność aktualizacji i aktualizuj sterowniki, aby poprawić
stabilność i wydajność komputera.
Wprowadzenie
10

Wyróżnione funkcje
Huawei Share
Więcej niż dotknięcie: możesz wyświetlać wirtualną wersję telefonu na laptopie. Łatwo
zarządzaj aplikacjami i plikami w telefonie za pomocą laptopa. Przeciągaj palcem, aby
błyskawicznie transferować pliki między oboma urządzeniami i udostępniać schowki.
• Współpraca multiekranowa: Łatwo uzyskuj dostęp do aplikacji i plików na telefonie oraz
odbieraj połączenia głosowe i połączenia wideo za pomocą komputera. Przeciągaj
i upuszczaj pliki, aby transferować je między telefonem a komputerem.
• Udostępnianie plików: Przyłóż telefon do komputera, aby udostępnić pliki. Potrząśnij
telefonem, aby uchwycić zawartość ekranu komputera.
• Synchronizacja danych: Korzystając ze współdzielonego schowka, możesz kopiować
zawartość między telefonem a komputerem. Możesz również automatycznie
synchronizować zaktualizowane pliki na telefonie z komputerem.
Więcej informacji można znaleźć w ocjalnej witrynie rmy:
https://consumer.huawei.com/en/support/huaweisharewelcome/
Robienie zrzutów ekranu za pomocą gestów palców
(obsługiwane na niektórych modelach
wyposażonych w ekran dotykowy)
Funkcja robienia zrzutów ekranu za pomocą gestów palców pozwala uchwycić zawartość
okna, całego ekranu lub wybranego obszaru na ekranie.
11

• Funkcja robienia zrzutów ekranu za pomocą gestów palców jest obsługiwana na
niektórych komputerach z ekranem dotykowym, na których zainstalowano aplikację PC
Manager w wersji 9.1 lub nowszej.
• Podczas korzystania z tej funkcji po raz pierwszy wymagane jest otwarcie aplikacji PC
Manager i zaakceptowanie warunków Umowy użytkownika.
1 Przesuń trzema palcami w dół po ekranie dotykowym. Ekran zostanie przyciemniony
i zostaną wyświetlone niebieskie linie.
2 Aby zrobić zrzut ekranu, użyj dowolnego z poniższych gestów. Jeśli gest nie zostanie
rozpoznany, zrzut ekranu nie zostanie zrobiony, ale interfejs zrzutów ekranu pozostanie
aktywny.
•
Zaznaczenie obszaru: Aby zrobić zrzut prostokątnego obszaru, narysuj linię ukośną.
•
Okno: Aby zrobić zrzut okna, narysuj linię ukośną wzdłuż niego.
• Ekran: Aby zrobić zrzut całego ekranu, dotknij ekranu jednym palcem.
• Niestandardowy obszar: Aby zrobić zrzut części ekranu, obrysuj odpowiedni obszar.
tryb Ochrona wzroku
Aby uniknąć zmęczenia oczu, gdy długo korzystasz z komputera, włącz tryb Ochrona wzroku.
Kliknij prawym przyciskiem myszy dowolne puste miejsce na pulpicie, a następnie kliknij
ikonę i włącz tryb Ochrona wzroku.
Po włączeniu trybu Ochrona wzroku obraz na ekranie będzie miał lekko żółty odcień.
Wyróżnione funkcje
12

Resetowanie do ustawień fabrycznych za pomocą
klawisza F10 (funkcja niedostępna w niektórych
regionach)
Komputer jest wyposażony w funkcję resetowania do ustawień fabrycznych za pomocą
klawisza F10, która pozwala szybko przywrócić urządzenie do stanu początkowego lub
fabrycznego.
• Podczas przywracania ustawień fabrycznych wszystkie dane na dysku C zostaną
usunięte. Koniecznie wykonaj najpierw kopię zapasową danych.
• Funkcja ta nie jest dostępna w niektórych krajach i regionach.
1 Podłącz komputer do zasilacza. Naciśnij przycisk zasilania, a następnie naciśnij kilkakrotnie
lub przytrzymaj klawisz F10, aby uzyskać dostęp do ekranu przywracania.
2 Postępuj zgodnie z instrukcjami, aby przywrócić ustawienia fabryczne.
Wyróżnione funkcje
13

Poznaj system Windows 10
Korzystanie z menu Start
Menu Start zapewnia dostęp do aplikacji, ustawień i plików na komputerze.
Kliknij ikonę , aby otworzyć menu Start.
321
• Kliknij ikonę , aby zmienić lub zablokować bieżące konto użytkownika albo wylogować
się z niego.
• Kliknij ikonę , aby uzyskać dostęp do folderu Dokumenty.
• Kliknij ikonę , aby uzyskać dostęp do folderu Obrazy.
• Kliknij ikonę , aby otworzyć ekran Ustawienia.
•
Kliknij ikonę , aby uśpić, zamknąć lub ponownie uruchomić komputer.
• Lista aplikacji: przewiń w górę lub w dół, aby wyświetlić wszystkie aplikacje i programy.
•
Pole wyszukiwania: wprowadź termin, aby wyszukać pliki lub aplikacje.
•
3
Przypięte kafelki: przypnij ulubione aplikacje lub witryny i pogrupuj je.
Centrum akcji
W Centrum akcji są wyświetlane powiadomienia m.in. o aktualizacjach lub przychodzących
wiadomościach e-mail. Centrum akcji umożliwia również szybkie włączanie i wyłączanie
funkcji oraz
kongurowanie odpowiednich ustawień.
Aby otworzyć Centrum akcji, kliknij ikonę w prawym dolnym rogu pulpitu. Następnie
możesz wykonywać poniższe czynności:
14

• Szybkie otwieranie ekranu Ustawienia, opcji projekcji i nie tylko.
• Szybkie otwieranie często używanych ustawień (takich jak na przykład oszczędzanie baterii,
tryb samolotowy lub jasność ekranu).
2
1
• : Obszar powiadomień.
• : Obszar szybkich akcji.
Poznaj system Windows 10
15

Akcesoria i rozszerzenia
MateDock (akcesorium opcjonalne)
Stacja dokująca MateDock pozwala na podłączenie komputera do urządzeń zewnętrznych,
takich jak projektory, telewizory i dyski USB.
MateDock to akcesorium opcjonalne, sprzedawane oddzielnie.
Ogólna prezentacja urządzenia HUAWEI MateDock 2
USB-A
HDMI VGA USB-C
USB-C
Kabel USB-C Umożliwia połączenie z portem USB-C komputera.
Port USB-A Umożliwia podłączenie urządzenia USB, takiego jak mysz, klawiatura,
dysk lub karta sieciowa.
Port HDMI Umożliwia podłączenie ekranu HDMI, np. telewizora.
Port VGA Umożliwia podłączenie ekranu VGA, np. monitora.
Port USB-C Umożliwia podłączenie urządzeń USB-C.
16

Podłączanie telewizora, monitora lub projektora
Oglądając lmy lub wyświetlając prezentacje, możesz podłączyć komputer do ekranu
zewnętrznego, na przykład telewizora, monitora lub projektora.
• Oprócz komputera, urządzenia MateDock i ekranu zewnętrznego potrzebny jest
również kabel HDMI lub VGA.
• Przed nawiązaniem połączenia sprawdź typ portu na ekranie zewnętrznym.
• Procedury podłączania ekranu zewnętrznego do komputera za pośrednictwem kabli
HDMI i VGA są mniej więcej takie same. Poniższe instrukcje umożliwiają nawiązanie
połączenia za pośrednictwem urządzenia HUAWEI MateDock 2.
• Portów HDMI i VGA nie można używać jednocześnie.
1 Podłącz komputer do telewizora, monitora lub projektora za pomocą urządzenia
MateDock, jak pokazano na ilustracji.
2 Podłącz ekran zewnętrzny do źródła zasilania i włącz go.
Akcesoria i rozszerzenia
17

3 Naciśnij klawisz w trybie klawiszy dostępu lub kliknij kolejno >
w prawym dolnym rogu pulpitu, aby otworzyć opcje projekcji. Następnie wybierz tryb
projekcji.
• : Pulpit jest wyświetlany tylko na komputerze. Na ekranie zewnętrznym nic nie jest
wyświetlane.
• : Pulpit jest powielony na ekranie zewnętrznym.
• : Pulpit jest rozszerzany na ekran zewnętrzny. Elementy można przenosić między
oboma ekranami.
• : Pulpit jest wyświetlany tylko na ekranie zewnętrznym. Na ekranie komputera nic nie
jest wyświetlane.
Podłączanie myszy, drukarki lub innego urządzenia
USB
Urządzenia USB, takie jak myszy, drukarki, skanery i zewnętrzne dyski twarde, można
podłączyć za pomocą urządzenia MateDock, korzystając z portu USB typu A.
Podłączanie urządzenia USB
1 Podłącz kabel USB urządzenia do portu USB typu A w urządzeniu MateDock.
2 Jeśli urządzenie wymaga zasilania, połącz oba urządzenia, zanim włączysz zasilanie.
3 Przy pierwszym podłączeniu urządzenia USB komputer automatycznie zainstaluje
wszystkie wymagane sterowniki.
Wyświetlanie podłączonych urządzeń
1 Kliknij ikonę , aby otworzyć menu Start.
2 Kliknij kolejno > , aby wyświetlić wszystkie podłączone urządzenia.
Mysz Bluetooth (opcjonalna)
Myszy Bluetooth marki Huawei można połączyć z komputerem za pomocą funkcji Bluetooth.
Gdy mysz Bluetooth jest używana po raz pierwszy, należy sparować ją z komputerem.
Ogólna prezentacja myszy Bluetooth
Mysz Bluetooth to akcesorium opcjonalne, sprzedawane oddzielnie.
Akcesoria i rozszerzenia
18
Strona się ładuje...
Strona się ładuje...
Strona się ładuje...
Strona się ładuje...
Strona się ładuje...
Strona się ładuje...
Strona się ładuje...
Strona się ładuje...
Strona się ładuje...
Strona się ładuje...
Strona się ładuje...
Strona się ładuje...
Strona się ładuje...
Strona się ładuje...
-
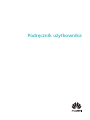 1
1
-
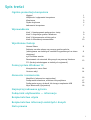 2
2
-
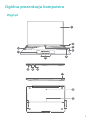 3
3
-
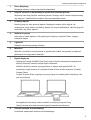 4
4
-
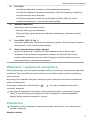 5
5
-
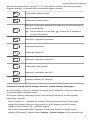 6
6
-
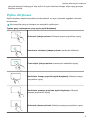 7
7
-
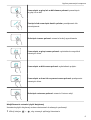 8
8
-
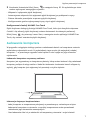 9
9
-
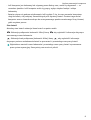 10
10
-
 11
11
-
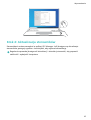 12
12
-
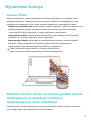 13
13
-
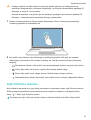 14
14
-
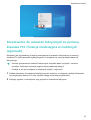 15
15
-
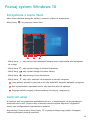 16
16
-
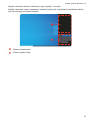 17
17
-
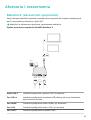 18
18
-
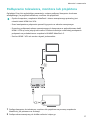 19
19
-
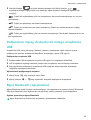 20
20
-
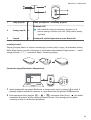 21
21
-
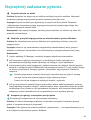 22
22
-
 23
23
-
 24
24
-
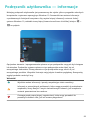 25
25
-
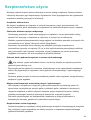 26
26
-
 27
27
-
 28
28
-
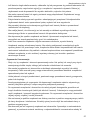 29
29
-
 30
30
-
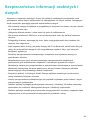 31
31
-
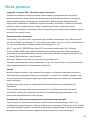 32
32
-
 33
33
-
 34
34