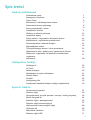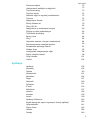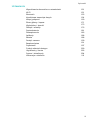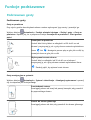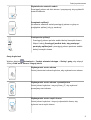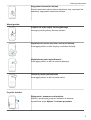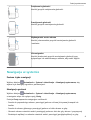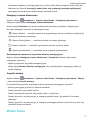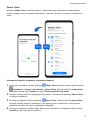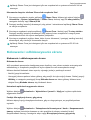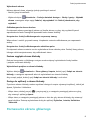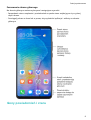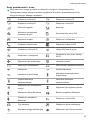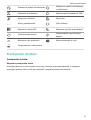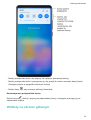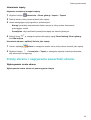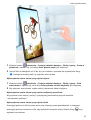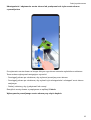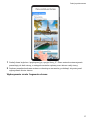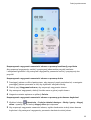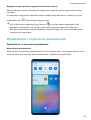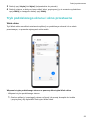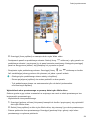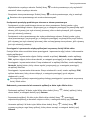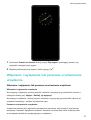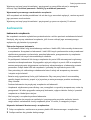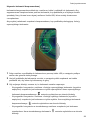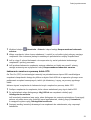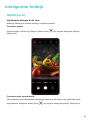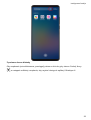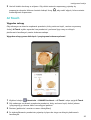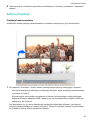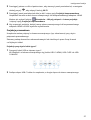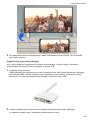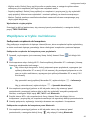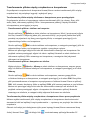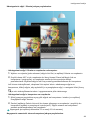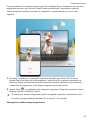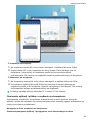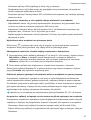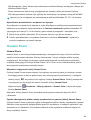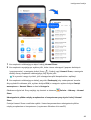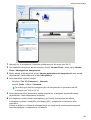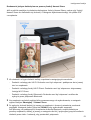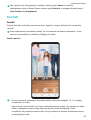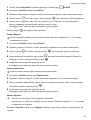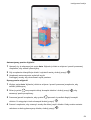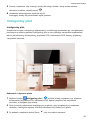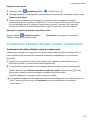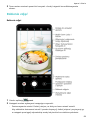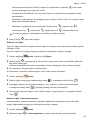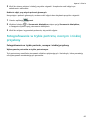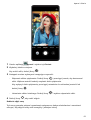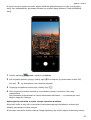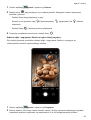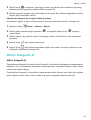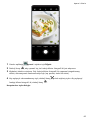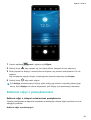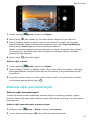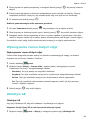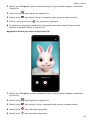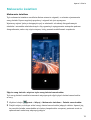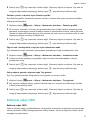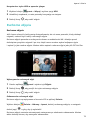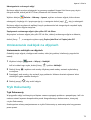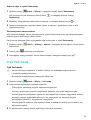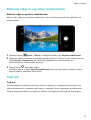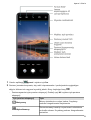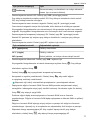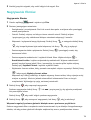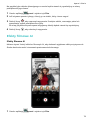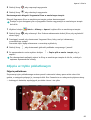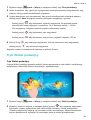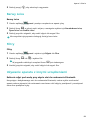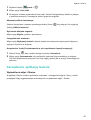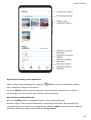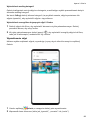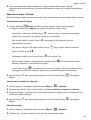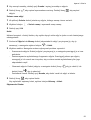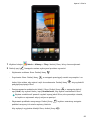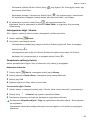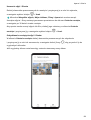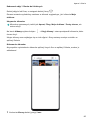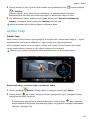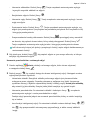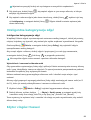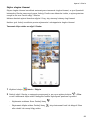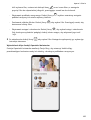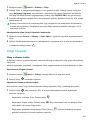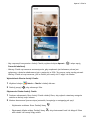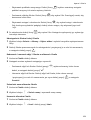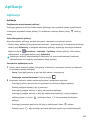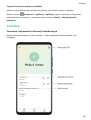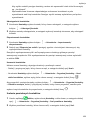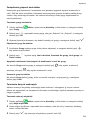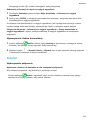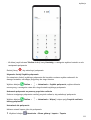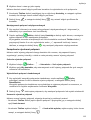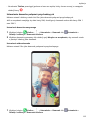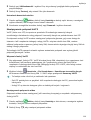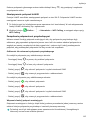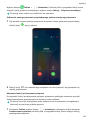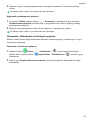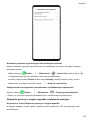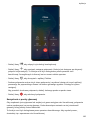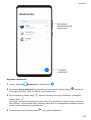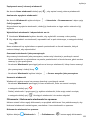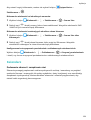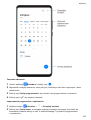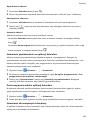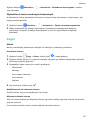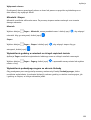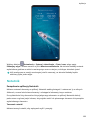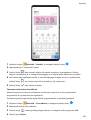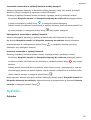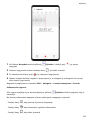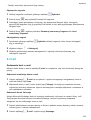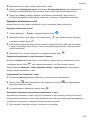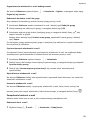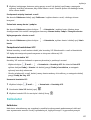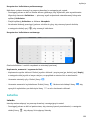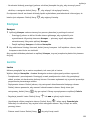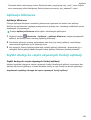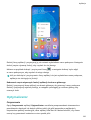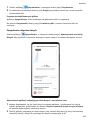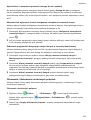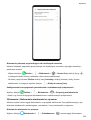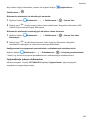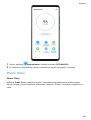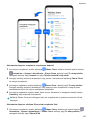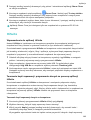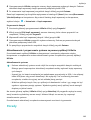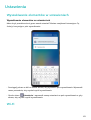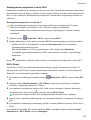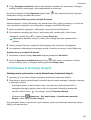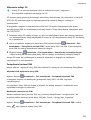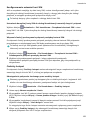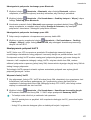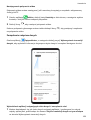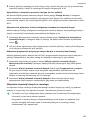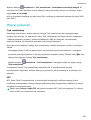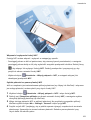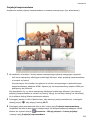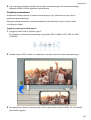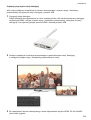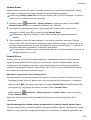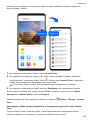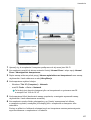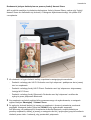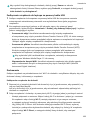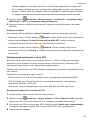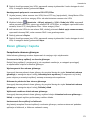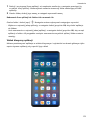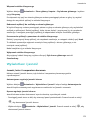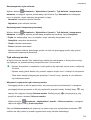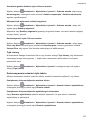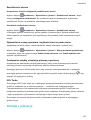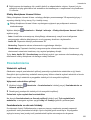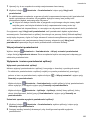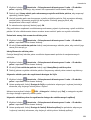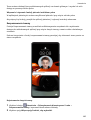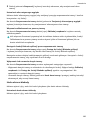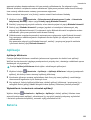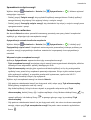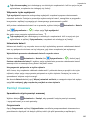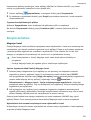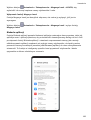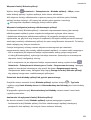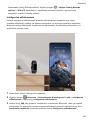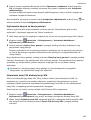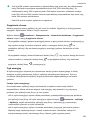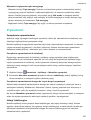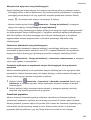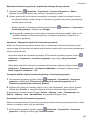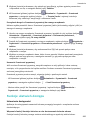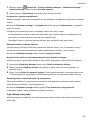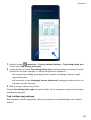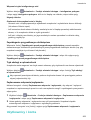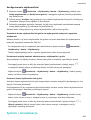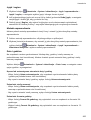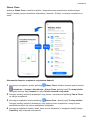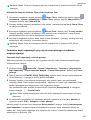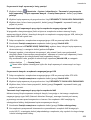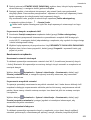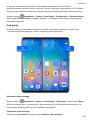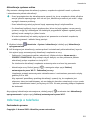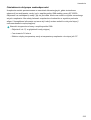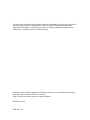Podręcznik użytkownika

Spis treści
F
unkcje podstawowe
Podstawowe gesty
1
Nawigacja w systemie
4
Phone Clone
5
Blokowanie i odblokowywanie ekranu
7
Poznawanie ekranu głównego
8
Ikony powiadomień i stanu
9
Przełączniki skrótów
11
Widżety na ekranie głównym
12
Ustawianie tapety
13
Zrzuty ekranu i nagrywanie zawartości ekranu
14
Wyświetlanie i czyszczenie powiadomień
20
Dostosowywanie ustawień dźwięku
21
Wprowadzanie tekstu
22
Tryb podzielonego ekranu i okno przestawne
23
Wyświetlanie daty i godziny przy wyłączonym ekranie
26
Włączanie i wyłączanie lub ponowne uruchamianie
urządzenia
27
Ładowanie
28
Inteligentne funkcje
Obiektyw AI
32
AI Touch
35
Łatwa projekcja
36
Współpraca w trybie multiekranu
41
Huawei Share
48
PomiAR
52
Inteligentny pilot
55
Przełączanie kanałów dźwięku między urządzeniami
56
Aparat i Galeria
Uruchamianie aparatu
57
Robienie zdjęć
58
Fotografowanie w trybie portretu, nocnym i niskiej przysłony
60
Mistrz fotograi AI
64
Robienie zdjęć z powiększeniem
66
Robienie zdjęć panoramicznych
67
Wykonywanie czarno-białych zdjęć
68
Obiektyw AR
68
Malowanie światłem
70
Robienie zdjęć HDR
71
i

Ruchome zdjęcia
72
Umieszczanie naklejek na zdjęciach
73
Tryb Dokumenty
73
Tryb Pod wodą
74
Robienie zdjęć w wysokiej rozdzielczości
75
Tryb pro
75
Nagrywanie lmów
78
Efekty lmowe AI
79
Filmy HD 4K
80
Nagrywanie w zwolnionym tempie
80
Zdjęcia w trybie poklatkowym
82
Tryb Widok podwójny
83
Barwy Leica
84
Filtry
84
Używanie aparatu z innymi urządzeniami
84
Dostosowywanie ustawień aparatu
86
Zarządzanie aplikacją Galeria
87
Golden Snap
96
Inteligentna kategoryzacja zdjęć
98
Edytor vlogów Huawei
98
Vlogi Huawei
101
Chwile
102
Aplikacje
Aplikacje
105
Kontakty
106
Telefon
110
Wiadomości
121
Kalendarz
124
Zegar
127
Notatnik
129
Dyktafon
131
E-mail
133
Kalkulator
137
Latarka
138
Kompas
139
Lustro
139
Aplikacja bliźniacza
140
Szybki dostęp do często używanych funkcji aplikacji
140
Optymalizator
141
Phone Clone
146
HiSuite
148
Porady
149
Spis treści
ii

Ustawienia
Wyszukiwanie elementów w ustawieniach
151
Wi-Fi
151
Bluetooth
153
Komórkowa transmisja danych
154
Więcej połączeń
160
Ekran główny i tapeta
171
Wyświetlacz i jasność
173
Dźwięk i wibracje
176
Powiadomienia
181
Zabezpieczenia
183
Aplikacje
188
Bateria
188
Pamięć masowa
190
Bezpieczeństwo
191
Prywatność
197
Funkcje ułatwień dostępu
200
Użytkownicy i konta
203
System i aktualizacje
204
Informacje o telefonie
211
Spis treści
iii

Funkcje podstawowe
P
odstawowe gesty
Podstawowe gesty
Gesty w powietrzu
Przy użyciu gestów bez dotykania ekranu możesz wykonywać jego zrzuty i przewijać go.
Wybierz kolejno
Ustawienia > F
unkcje ułatwień dostępu > Skróty i gesty > Gesty w
powietrzu i upewnij się, że są włączone funkcje Przewijanie w powietrzu i Zrzut gestem
pięści.
Przewijanie w powietrzu
Umieść dłoń lub t
ył dłoni w odległości od 20 do 40 cm od
ekranu i przytrzymaj ją, aż u góry ekranu zostanie wyświetlona
ikona
lub . Następnie porusz ręką w górę lub w dół, by
prz
ewijać ekran w górę lub w dół.
Wykonywanie zrzutu ekranu
Umieść dłoń w odległości od 20 do 40 cm od ekr
anu i
przytrzymaj ją, aż u góry ekranu zostanie wyświetlona ikona
. Zamknij pięść, by wykonać zrzut ekranu.
Gesty nawigacyjne w systemie
W
ybierz kolejno
Ustawienia > S
ystem i aktualizacje > Nawigacja systemowa i upewnij
się, że włączona jest funkcja Gesty.
Przechodzenie wstecz
Prz
eciągnij palcem od lewej lub prawej krawędzi, aby powrócić
do poprzedniego ekranu.
Powrót do ekranu głównego
Prz
eciągnij palcem od dołu, aby powrócić do ekranu głównego.
1

Wyświetlanie ostatnich zadań
Prz
eciągnij palcem od dołu ekranu i przytrzymaj, aby wyświetlić
ostatnie zadania.
Zamykanie aplikacji
Na ekr
anie ostatnich zadań przeciągnij palcem w górę na
podglądzie aplikacji, aby ją zamknąć.
Przełączanie aplikacji
• Prz
eciągnij palcem po łuku wzdłuż dolnej krawędzi ekranu.
• Włącz funkcję Przeciągnij wzdłuż dołu, aby przełączyć
pomiędzy aplikacjami i przeciągaj palcem poziomo wzdłuż
dolnej krawędzi ekranu.
Gesty knykciami
W
ybierz kolejno
Ustawienia > F
unkcje ułatwień dostępu > Skróty i gesty, aby włączyć
funkcje Zrób zrzut ekranu i Nagraj ekran.
Wykonywanie zrzutu ekranu
Stuknij dwukr
otnie ekran knykciem, aby wykonać zrzut ekranu.
Wykonywanie zrzutu ekranu z przewijaniem
Stuknij ekran knykciem i narysuj literę „S”, aby wykonać
przewijany zrzut ekranu.
Wykonywanie zrzutu części ekranu
Stuknij ekr
an knykciem i obrysuj odpowiedni obszar, aby
wykonać zrzut części ekranu.
Funkcje podstawowe
2

Nagrywanie zawartości ekranu
Stuknij dwukr
otnie ekran dwoma knykciami, aby rozpocząć lub
zakończyć nagrywanie zawartości ekranu.
Więcej gestów
Przejście do trybu edycji ekranu głównego
Usz
czypnij ekran główny dwoma palcami.
Wyświetlenie panelu skrótów na ekranie blokady
Prz
eciągnij palcem z dołu do góry na ekranie blokady.
Wyświetlenie paska wyszukiwania
Prz
eciągnij palcem w dół na ekranie głównym.
Otwarcie panelu powiadomień
Prz
eciągnij palcem w dół od paska stanu.
Przyciski skrótów
Wyłączanie i ponowne uruchamianie
Naciśnij i przytrzymaj przycisk zasilania, aż zostaną
wyświetlone opcje Wyłącz i Uruchom ponownie.
Funkcje podstawowe
3

Zwiększanie głośności
Naciśnij przy
cisk zwiększania głośności.
Zmniejszanie głośności
Naciśnij przy
cisk zmniejszania głośności.
Wykonywanie zrzutu ekranu
Naciśnij r
ównocześnie przyciski zmniejszania głośności
i zasilania.
Ultramigawka
Naciśnij dwukr
otnie przycisk zmniejszania głośności przy
wyłączonym lub zablokowanym ekranie, aby zrobić zdjęcie.
Nawigacja w systemie
Zmiana trybu nawigacji
Wybierz kolejno Ustawienia > S
ystem i aktualizacje > Nawigacja systemowa, aby
wybrać tryb nawigacji zgodnie z preferencjami.
Nawigacja gestami
Wybierz kolejno
Ustawienia > S
ystem i aktualizacje > Nawigacja systemowa,
a następnie włącz lub wyłącz opcję Gesty.
Funkcja Gesty zapewnia następujące możliwości:
• Powrót do poprzedniego ekranu: przeciągnij palcem od lewej lub prawej krawędzi do
środka.
• Powrót do ekranu głównego: przeciągnij palcem od dołu ekranu w górę.
• Otwarcie ekranu ostatnich zadań: przeciągnij palcem z dołu do góry ekranu i przytrzymaj.
• Zamknięcie aplikacji na ekranie ostatnich zadań: przeciągnij podgląd aplikacji w górę.
Funkcje podstawowe
4

• Prz
ełączanie aplikacji: przeciągnij palcem po łuku wzdłuż dolnej krawędzi ekranu lub (jeśli
włączona jest funkcja Przeciągnij wzdłuż dołu, aby przełączyć pomiędzy aplikacjami)
przeciągnij palcem poziomo wzdłuż dolnej krawędzi ekranu.
Nawigacja trzema klawiszami
Wybierz kolejno
Ustawienia > S
ystem i aktualizacje > Nawigacja systemowa, a
następnie wybierz opcję Nawigacja trzema klawiszami.
Dotknij opcji Ustawienia, aby wybrać preferowaną kombinację klawiszy nawigacyjnych.
Na pasku nawigacji widoczne są następujące ikony:
•
: Klawisz Wstecz — umożliwia powrót do poprzedniego ekranu, zamknięcie aplikacji lub
zamknięcie klawiatur
y ekranowej.
•
: Klawisz Ekran główny — umożliwia powrót do ekranu głównego.
•
: Klawisz Ostatnie — umożliwia wyświetlenie ekranu ostatnich zadań.
• : Klawisz powiadomień — umożliwia otwarcie panelu powiadomień.
Dostosowywanie połączenia przycisków klawiszy nawigacyjnych
Wybierz kolejno Nawigacja trzema klawiszami > Ustawienia. Możesz wykonywać
następujące czynności:
• Wybierz połączenie przycisków nawigacyjnych.
• Włącz opcję Ukrywaj klawisze nawigacyjne, aby ukrywać pasek nawigacyjny, kiedy nie
będzie używany.
Przycisk wiszący
Wybierz kolejno
Ustawienia > S
ystem i aktualizacje > Nawigacja systemowa > Więcej
i włącz funkcję Przycisk wiszący.
Po wyświetleniu przycisku wiszącego możesz wykonywać następujące czynności:
• Możesz przeciągnąć przycisk w wybrane położenie.
• Dotknij przycisku, aby przejść wstecz.
• Dotknij dwukrotnie przycisku, aby przejść wstecz o dwa kroki.
• Dotknij przycisku i przytrzymaj go, a następnie podnieś palec, aby powrócić do ekranu
głównego.
• Dotknij przycisku i przytrzymaj go, a następnie przeciągnij palcem w lewo lub w prawo, aby
wyświetlić ostatnie zadania.
Phone Clone
Funkcje podstawowe
5

Phone Clone
Aplik
acja Phone Clone umożliwia szybkie i bezproblemowe przenoszenie podstawowych
danych (między innymi kontaktów, kalendarza, obrazów i lmów) ze starego urządzenia na
no
we.
Klonowanie danych z urządzenia z systemem Android
1 Na no
wym urządzeniu otwórz aplikację
Phone Clone. Moż
esz również wybrać kolejno
Ustawienia > S
ystem i aktualizacje > Phone Clone, dotknąć opcji To nowy telefon,
następnie dotknąć opcji Huawei lub opcji Telefon Android innej marki.
2 Postępuj według instrukcji ekranowych, aby pobrać i zainstalować aplikację Phone Clone
na starym urządzeniu.
3 Na starym urządzeniu otwórz aplikację
Phone Clone i dotknij opcji T
o stary telefon.
Postępuj według instrukcji ekranowych, aby połączyć stare urządzenie z nowym przez
zeskanowanie kodu lub ręczne nawiązanie połączenia.
4 Na starym urządzeniu wybierz dane, które chcesz sklonować, a następnie dotknij kolejno
Transferuj, aby rozpocząć klonowanie.
Funkcje podstawowe
6

Aplikacja Phone Clone jest dostępna tylko na urządzeniach z systemem Android 4.4 lub
no
wszym.
Klonowanie danych z telefonu iPhone lub urządzenia iPad
1 Na nowym urządzeniu otwórz aplikację
Phone Clone. Moż
esz też wybrać kolejno
Ustawienia > S
ystem i aktualizacje > Phone Clone, dotknąć opcji To nowy telefon, a
następnie dotknąć opcji iPhone/iPad.
2 Postępuj według instrukcji ekranowych, aby pobrać i zainstalować aplikację Phone Clone
na starym urządzeniu.
3 Na starym urządzeniu otwórz aplikację
Phone Clone i dotknij opcji T
o stary telefon.
Postępuj według instrukcji ekranowych, aby połączyć stare urządzenie z nowym przez
zeskanowanie kodu lub ręczne nawiązanie połączenia.
4 Na starym urządzeniu wybierz dane, które chcesz sklonować, i postępuj według instrukcji
ekranowych, aby ukończyć klonowanie danych.
Aplikacja Phone Clone jest dostępna tylko na urządzeniach z systemem iOS 8.0 lub
no
wszym.
Blokowanie i odblokowywanie ekranu
Blok
owanie i odblokowywanie ekranu
Blokowanie ekranu
Jeśli urządzenie pozostanie nieaktywne przez określony czas, ekran zostanie automatycznie
zablokowany, a urządzenie przejdzie do trybu uśpienia w celu oszczędzania energii.
Możesz również blokować ekran ręcznie, używając jednej z poniższych metod:
• Naciśnij przycisk zasilania.
• Uszczypnij dwoma palcami ekran główny, aby przejść do trybu edycji ekranu. Dotknij pozycji
Widżety, a następnie przeciągnij ikonę Blokada ekranu na ekran główny. Możesz teraz
dotykać ikony Blokada ekranu, aby blokować ekran.
Ustawianie opóźnienia wygaszania ekranu
Wybierz kolejno
Ustawienia > W
yświetlacz i jasność > Uśpij po i wybierz opóźnienie
wygaszania ekranu.
Funkcja Nie wyłączaj ekranu, gdy patrzę
Możesz włączyć opcję niewyłączania ekranu, gdy na niego patrzysz, na przykład podczas
czytania.
Wybierz kolejno
Ustawienia > Zabezpiecz
enia biometryczne i hasło > Rozpoznawanie
twarzy, wykonaj instrukcje ekranowe w celu przejścia do ekranu ustawień funkcji
Rozpoznawanie twarzy, a następnie włącz opcję Nie wyłączaj ekranu, gdy patrzę.
Funkcje podstawowe
7

Wybudzanie ekranu
Moż
esz włączać ekran, używając jednej zponiższych metod:
• Naciśnij przycisk zasilania.
• Wybierz kolejno
Ustawienia > F
unkcje ułatwień dostępu > Skróty i gesty > Wybudź
ekranu. anastępnie włącz opcję Podnieś, aby wybudzić lub Dotknij dwukrotnie, aby
wybudzić.
Odblokowywanie ekranu hasłem
Po włączeniu ekranu przeciągnij palcem od środka ekranu w górę, aby wyświetlić panel
wprowadzania hasła. Następnie wprowadź hasło ekranu blokady.
Korzystanie z funkcji odblokowywania za pomocą twarzy
Włącz ekran i umieść go przed twarzą. Urządzenie zostanie odblokowane po rozpoznaniu
twarzy.
Korzystanie z funkcji odblokowywania odciskiem palca
Po włączeniu ekranu zostanie na nim wyświetlona ikona odcisku palca. Dotknij ikony palcem,
którego odcisk zarejestrowano, aby odblokować ekran.
Zmiana wyglądu ekranu blokady
Podczas korzystania z ocjalnego motywu można włączyć wyświetlanie liczby kroków
i podpisu na ekranie blokady.
Wyświetlanie podpisu na ekranie blokady
Wybierz kolejno
Ustawienia > Ekran główny i tapeta, dotknij opcji Podpis na ekranie
blokady, a następnie wprowadź tekst do wyświetlania na ekranie blokady.
Aby usunąć podpis, dotknij opcji Podpis na ekranie blokady i usuń tekst.
Dostęp do aplikacji z ekranu blokady
Z poziomu ekranu blokady można uzyskiwać dostęp do często używanych aplikacji, takich jak
Aparat, Dyktafon i Kalkulator.
• Włącz ekran, dotknij pozycji i przytrzymaj ją, a następnie przeciągnij palcem w górę,
ab
y otworzyć aplikację Aparat.
• Włącz ekran, a następnie przeciągnij palcem z dołu do góry ekranu blokady, aby otworzyć
panel skrótów. Zostaną wyświetlone skróty do aplikacji Dyktafon, Latarka, Kalkulator
i Minutnik.
Poznawanie ekranu głównego
Funkcje podstawowe
8

Poznawanie ekranu głównego
Na ekr
anie głównym możesz wykonywać następujące czynności:
• Sprawdzanie stanu urządzenia i powiadomień na pasku stanu znajdującym się w górnej
części ekranu.
• Przeciągnij palcem w lewo lub w prawo, aby wyświetlać aplikacje i widżety na ekranie
głównym.
Ikony powiadomień i stanu
Funkcje podstawowe
9

Ikony powiadomień i stanu
Ikony stanu sieci mogą się różnić w zależności od regionu i usługodawcy sieci.
Obsługiw
ane funkcje zależą od modelu urządzenia. Niektóre z przedstawionych ikon
mogą nie dotyczyć danego urządzenia.
Połączono z siecią 5G Połączono z siecią LTE
Połączono z siecią 3G Połączono z siecią 2G
Pełna siła sygnału Roaming
Włączono oszczędzanie
tr
ansmisji danych
Nie znaleziono karty SIM
Włączono hotspot Połączono z hotspotem
Połączenie telefoniczne Włączono funkcję VoLTE
Połączono z siecią Wi-Fi Usługa SkyTone w użyciu
Rozłączono z hotspotem
Przełączanie sieci przez funkcję
Wi-Fi+
Włączono tryb samolotowy Ustawiono alarm
Bateria jest rozładowana Niski poziom naładowania baterii
Ładowanie Szybkie ładowanie
Ładowanie SuperCharge
Ładowanie bezprzewodowe
SuperChar
ge
Szybkie ładowanie
bezprz
ewodowe
Normalne ładowanie
bezprz
ewodowe
Włączono tryb oszczędzania
ener
gii
Włączono tryb Higiena cyfrowa
Włączono funkcję Bluetooth Bateria urządzenia Bluetooth
Podłączono urządzenie
Bluetooth
Połączono z siecią VPN
Tryb kierowcy Podłączono ekran zewnętrzny
Włączono usługę lokalizacyjną Włączono tryb Ochrona wzroku
Funkcje podstawowe
10

Podłączono zestaw słuchawkowy
Podłączono zestaw słuchawkowy
z mikr
ofonem
Połączenie nieodebrane Nieprzeczytana wiadomość SMS
Wyłączono mikrofon Wyciszono
Więcej powiadomień Tylko wibracje
Włączono funkcję NFC Włączono tryb Nie przeszkadzać
Synchronizacja danych
Niepowodzenie synchronizacji
danych
Włączono tryb wydajności Nowa wiadomość e-mail
Przypomnienia o zdarzeniach
Przełączniki skrótów
Prz
ełączniki skrótów
Włączanie przełącznika skrótu
Przeciągnij palcem w dół od paska stanu, aby otworzyć panel powiadomień, a następnie
przeciągnij palcem dalej w dół, aby wyświetlić wszystkie przełączniki skrótów.
Funkcje podstawowe
11

• Dotknij prz
ełącznika skrótu, aby włączyć lub wyłączyć powiązaną funkcję.
• Dotknij przełącznika skrótu i przytrzymaj go, aby przejść do ekranu ustawień danej funkcji.
(Dostępne jedynie w przypadku niektórych funkcji)
• Dotknij ikony
, aby otworzyć aplikację Ustawienia.
Dostoso
wywanie przełączników skrótu
Dotknij ikony
, dotknij i przytrzymaj odpowiednią ikonę, a następnie przeciągnij ją na
odpo
wiednie miejsce.
Widżety na ekranie głównym
Funkcje podstawowe
12

Widżety na ekranie głównym
Moż
esz dodawać, przenosić lub usuwać widżety na ekranie głównym, takie jak Blokada
ekranu, Pogoda, Notatnik, Zegar, Kontakty i Kalendarz, według własnych wymagań.
Dodawanie widżetu do ekranu głównego
1 Zsuń dw
a palce na ekranie głównym, aby przejść do trybu ustawień ekranu głównego.
2 Dotknij pozycji Widżety, a następnie przeciągnij palcem w lewo, aby wyświetlić wszystkie
widżety.
3 Niektóre widżety, np. Pogoda, są dostępne w różnych formatach. Dotknij widżetu, aby
zobaczyć wszystkie jego formaty, a następnie wróć, przeciągając palcem w prawo.
4 Dotknij widżetu, aby dodać go do ekranu głównego. Jeśli na bieżącej stronie ekranu nie
ma miejsca, dotknij widżetu i przytrzymaj go, a następnie przeciągnij na inną stronę
ekranu.
Przenoszenie lub usuwanie widżetu
Dotknij i przytrzymaj widżet na ekranie głównym, aż urządzenie zawibruje, a następnie
przeciągnij widżet w odpowiednie miejsce lub dotknij opcji Usuń.
Ustawianie tapety
Funkcje podstawowe
13

Ustawianie tapety
Używ
anie ustawionej wstępnie tapety
1 Wybierz kolejno
Ustawienia > Ekr
an główny i tapeta > Tapeta.
2 Dotknij obrazu, który chcesz ustawić jako tapetę.
3 Ustaw następujące opcje zgodnie z preferencjami:
• Rozmyj: powoduje zastosowanie efektu rozmycia, który można dostosować,
przeciągając suwak.
• Przewijalna: daje możliwość przewijania tapety na ekranie głównym.
4 Dotknij ikony
, a następnie wybierz dla tapety opcję Ekran blokady, Ekran główny
lub Oba miejsca.
Ustawianie obrazu z aplikacji Galeria jako tapety
1 Otwórz aplikację Galeria, a następnie ot
wórz obraz, który chcesz ustawić jako tapetę.
2 Wybierz kolejno
> Ustaw jak
o > Tapeta, a następnie wykonaj instrukcje ekranowe,
aby zakończyć kongurację.
Zrzuty ekranu i nagrywanie zawartości ekranu
W
ykonywanie zrzutu ekranu
Wykonywanie zrzutu ekranu za pomocą gestu chwytu
Funkcje podstawowe
14

1 W
ybierz kolejno
Ustawienia > F
unkcje ułatwień dostępu > Skróty i gesty > Gesty w
powietrzu i upewnij się, że funkcja Zrzut gestem pięści jest włączona.
2 Umieść dłoń w odległości od 20 do 40 cm od ekranu i poczekaj na wyświetlenie ikony
. Następnie zamknij pięść, by wykonać zrzut ekranu.
W
ykonywanie zrzutu ekranu przy użyciu knykcia
1 Wybierz kolejno
Ustawienia > F
unkcje ułatwień dostępu > Skróty i gesty > Zrób
zrzut ekranu i upewnij się, że funkcja Zrzuty ekranu robione knykciem jest włączona.
2 Aby wykonać zrzut ekranu, szybko stuknij dwukrotnie ekran knykciem.
Wykonywanie zrzutu ekranu przy użyciu kombinacji przycisków
Aby wykonać zrzut ekranu, naciśnij i przytrzymaj jednocześnie przyciski zasilania
i zmniejszania głośności.
Wykonywanie zrzutu ekranu przy użyciu skrótu
Przeciągnij palcem w dół od paska stanu, aby otworzyć panel powiadomień, a następnie
przeciągnij palcem ponownie w dół, aby wyświetlić wszystkie skróty. Dotknij ikony
, aby
wyk
onać zrzut ekranu.
Funkcje podstawowe
15

Udostępnianie i edytowanie zrzutu ekranu lub przełączanie do trybu zrzutu ekranu
z prz
ewijaniem
Po wykonaniu zrzutu ekranu w lewym dolnym rogu ekranu zostanie wyświetlona miniatura.
T
eraz możesz wykonywać następujące czynności:
• Przeciągnij palcem po miniaturze, aby wykonać przewijany zrzut ekranu.
• Przeciągnij palcem po miniaturze, aby wybrać tryb udostępniania i udostępnić zrzut ekranu
znajomym.
• Dotknij miniatury, aby ją edytować lub usunąć.
Domyślnie zrzuty ekranu są zapisywane w aplikacji Galeria.
Wykonywanie przewijanego zrzutu ekranu przy użyciu knykcia
Funkcje podstawowe
16
Strona się ładuje...
Strona się ładuje...
Strona się ładuje...
Strona się ładuje...
Strona się ładuje...
Strona się ładuje...
Strona się ładuje...
Strona się ładuje...
Strona się ładuje...
Strona się ładuje...
Strona się ładuje...
Strona się ładuje...
Strona się ładuje...
Strona się ładuje...
Strona się ładuje...
Strona się ładuje...
Strona się ładuje...
Strona się ładuje...
Strona się ładuje...
Strona się ładuje...
Strona się ładuje...
Strona się ładuje...
Strona się ładuje...
Strona się ładuje...
Strona się ładuje...
Strona się ładuje...
Strona się ładuje...
Strona się ładuje...
Strona się ładuje...
Strona się ładuje...
Strona się ładuje...
Strona się ładuje...
Strona się ładuje...
Strona się ładuje...
Strona się ładuje...
Strona się ładuje...
Strona się ładuje...
Strona się ładuje...
Strona się ładuje...
Strona się ładuje...
Strona się ładuje...
Strona się ładuje...
Strona się ładuje...
Strona się ładuje...
Strona się ładuje...
Strona się ładuje...
Strona się ładuje...
Strona się ładuje...
Strona się ładuje...
Strona się ładuje...
Strona się ładuje...
Strona się ładuje...
Strona się ładuje...
Strona się ładuje...
Strona się ładuje...
Strona się ładuje...
Strona się ładuje...
Strona się ładuje...
Strona się ładuje...
Strona się ładuje...
Strona się ładuje...
Strona się ładuje...
Strona się ładuje...
Strona się ładuje...
Strona się ładuje...
Strona się ładuje...
Strona się ładuje...
Strona się ładuje...
Strona się ładuje...
Strona się ładuje...
Strona się ładuje...
Strona się ładuje...
Strona się ładuje...
Strona się ładuje...
Strona się ładuje...
Strona się ładuje...
Strona się ładuje...
Strona się ładuje...
Strona się ładuje...
Strona się ładuje...
Strona się ładuje...
Strona się ładuje...
Strona się ładuje...
Strona się ładuje...
Strona się ładuje...
Strona się ładuje...
Strona się ładuje...
Strona się ładuje...
Strona się ładuje...
Strona się ładuje...
Strona się ładuje...
Strona się ładuje...
Strona się ładuje...
Strona się ładuje...
Strona się ładuje...
Strona się ładuje...
Strona się ładuje...
Strona się ładuje...
Strona się ładuje...
Strona się ładuje...
Strona się ładuje...
Strona się ładuje...
Strona się ładuje...
Strona się ładuje...
Strona się ładuje...
Strona się ładuje...
Strona się ładuje...
Strona się ładuje...
Strona się ładuje...
Strona się ładuje...
Strona się ładuje...
Strona się ładuje...
Strona się ładuje...
Strona się ładuje...
Strona się ładuje...
Strona się ładuje...
Strona się ładuje...
Strona się ładuje...
Strona się ładuje...
Strona się ładuje...
Strona się ładuje...
Strona się ładuje...
Strona się ładuje...
Strona się ładuje...
Strona się ładuje...
Strona się ładuje...
Strona się ładuje...
Strona się ładuje...
Strona się ładuje...
Strona się ładuje...
Strona się ładuje...
Strona się ładuje...
Strona się ładuje...
Strona się ładuje...
Strona się ładuje...
Strona się ładuje...
Strona się ładuje...
Strona się ładuje...
Strona się ładuje...
Strona się ładuje...
Strona się ładuje...
Strona się ładuje...
Strona się ładuje...
Strona się ładuje...
Strona się ładuje...
Strona się ładuje...
Strona się ładuje...
Strona się ładuje...
Strona się ładuje...
Strona się ładuje...
Strona się ładuje...
Strona się ładuje...
Strona się ładuje...
Strona się ładuje...
Strona się ładuje...
Strona się ładuje...
Strona się ładuje...
Strona się ładuje...
Strona się ładuje...
Strona się ładuje...
Strona się ładuje...
Strona się ładuje...
Strona się ładuje...
Strona się ładuje...
Strona się ładuje...
Strona się ładuje...
Strona się ładuje...
Strona się ładuje...
Strona się ładuje...
Strona się ładuje...
Strona się ładuje...
Strona się ładuje...
Strona się ładuje...
Strona się ładuje...
Strona się ładuje...
Strona się ładuje...
Strona się ładuje...
Strona się ładuje...
Strona się ładuje...
Strona się ładuje...
Strona się ładuje...
Strona się ładuje...
Strona się ładuje...
Strona się ładuje...
Strona się ładuje...
Strona się ładuje...
Strona się ładuje...
Strona się ładuje...
Strona się ładuje...
Strona się ładuje...
Strona się ładuje...
Strona się ładuje...
Strona się ładuje...
Strona się ładuje...
Strona się ładuje...
Strona się ładuje...
Strona się ładuje...
-
 1
1
-
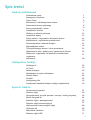 2
2
-
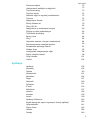 3
3
-
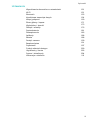 4
4
-
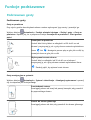 5
5
-
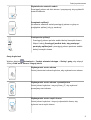 6
6
-
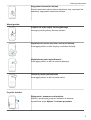 7
7
-
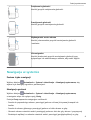 8
8
-
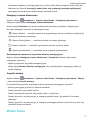 9
9
-
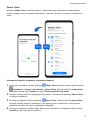 10
10
-
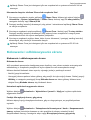 11
11
-
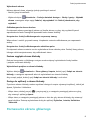 12
12
-
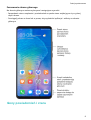 13
13
-
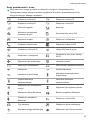 14
14
-
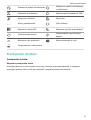 15
15
-
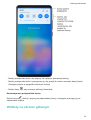 16
16
-
 17
17
-
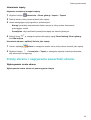 18
18
-
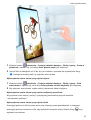 19
19
-
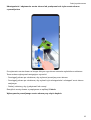 20
20
-
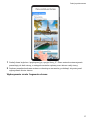 21
21
-
 22
22
-
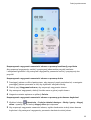 23
23
-
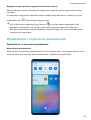 24
24
-
 25
25
-
 26
26
-
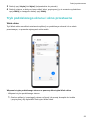 27
27
-
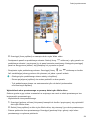 28
28
-
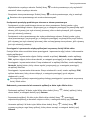 29
29
-
 30
30
-
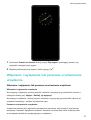 31
31
-
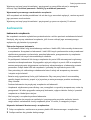 32
32
-
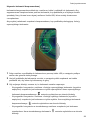 33
33
-
 34
34
-
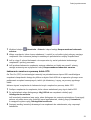 35
35
-
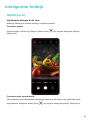 36
36
-
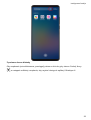 37
37
-
 38
38
-
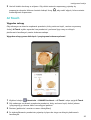 39
39
-
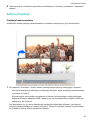 40
40
-
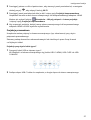 41
41
-
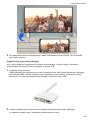 42
42
-
 43
43
-
 44
44
-
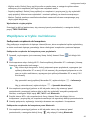 45
45
-
 46
46
-
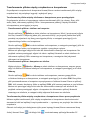 47
47
-
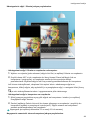 48
48
-
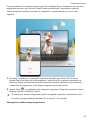 49
49
-
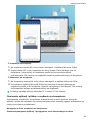 50
50
-
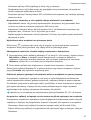 51
51
-
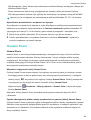 52
52
-
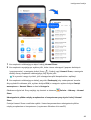 53
53
-
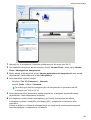 54
54
-
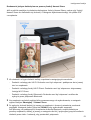 55
55
-
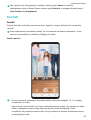 56
56
-
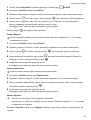 57
57
-
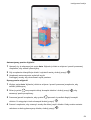 58
58
-
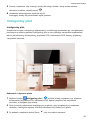 59
59
-
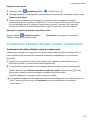 60
60
-
 61
61
-
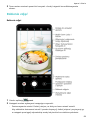 62
62
-
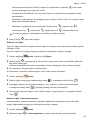 63
63
-
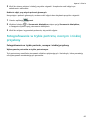 64
64
-
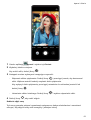 65
65
-
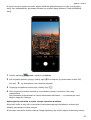 66
66
-
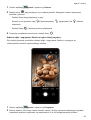 67
67
-
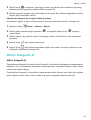 68
68
-
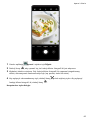 69
69
-
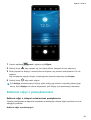 70
70
-
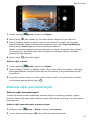 71
71
-
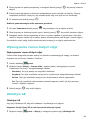 72
72
-
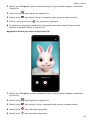 73
73
-
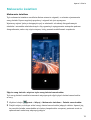 74
74
-
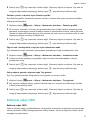 75
75
-
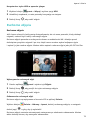 76
76
-
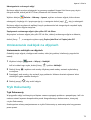 77
77
-
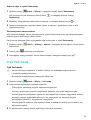 78
78
-
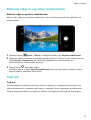 79
79
-
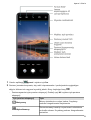 80
80
-
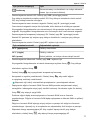 81
81
-
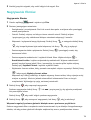 82
82
-
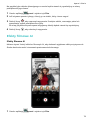 83
83
-
 84
84
-
 85
85
-
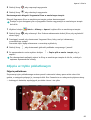 86
86
-
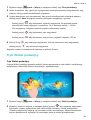 87
87
-
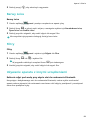 88
88
-
 89
89
-
 90
90
-
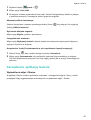 91
91
-
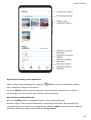 92
92
-
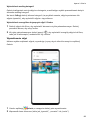 93
93
-
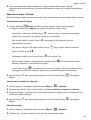 94
94
-
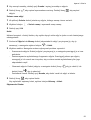 95
95
-
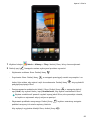 96
96
-
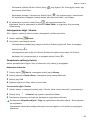 97
97
-
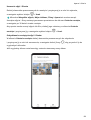 98
98
-
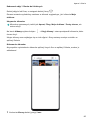 99
99
-
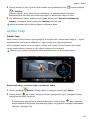 100
100
-
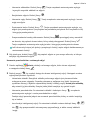 101
101
-
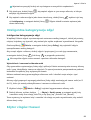 102
102
-
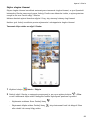 103
103
-
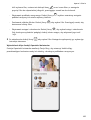 104
104
-
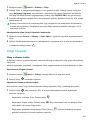 105
105
-
 106
106
-
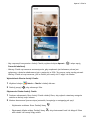 107
107
-
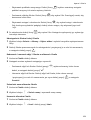 108
108
-
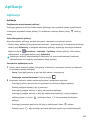 109
109
-
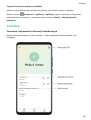 110
110
-
 111
111
-
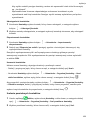 112
112
-
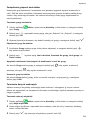 113
113
-
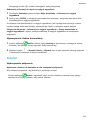 114
114
-
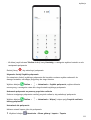 115
115
-
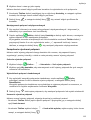 116
116
-
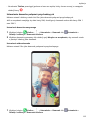 117
117
-
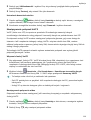 118
118
-
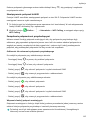 119
119
-
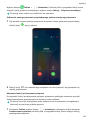 120
120
-
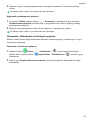 121
121
-
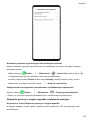 122
122
-
 123
123
-
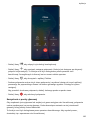 124
124
-
 125
125
-
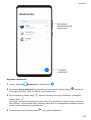 126
126
-
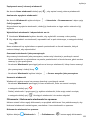 127
127
-
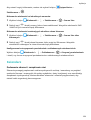 128
128
-
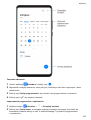 129
129
-
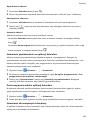 130
130
-
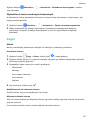 131
131
-
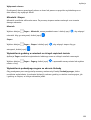 132
132
-
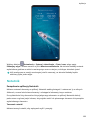 133
133
-
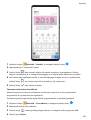 134
134
-
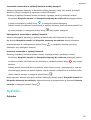 135
135
-
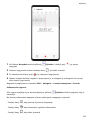 136
136
-
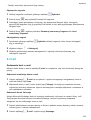 137
137
-
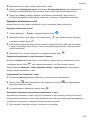 138
138
-
 139
139
-
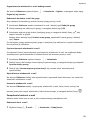 140
140
-
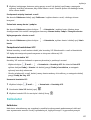 141
141
-
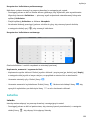 142
142
-
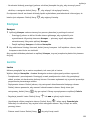 143
143
-
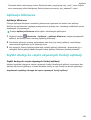 144
144
-
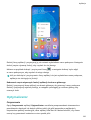 145
145
-
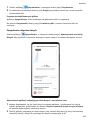 146
146
-
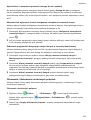 147
147
-
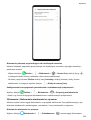 148
148
-
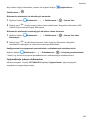 149
149
-
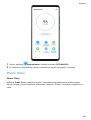 150
150
-
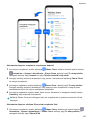 151
151
-
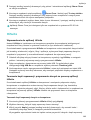 152
152
-
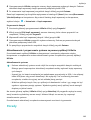 153
153
-
 154
154
-
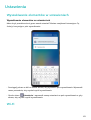 155
155
-
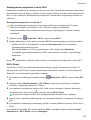 156
156
-
 157
157
-
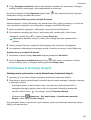 158
158
-
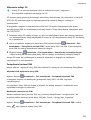 159
159
-
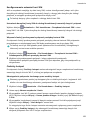 160
160
-
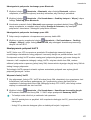 161
161
-
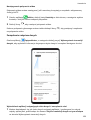 162
162
-
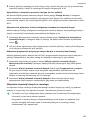 163
163
-
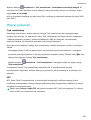 164
164
-
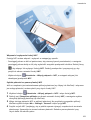 165
165
-
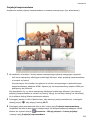 166
166
-
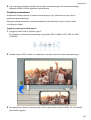 167
167
-
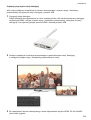 168
168
-
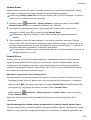 169
169
-
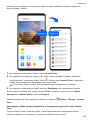 170
170
-
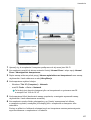 171
171
-
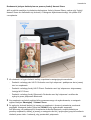 172
172
-
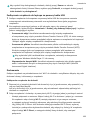 173
173
-
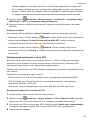 174
174
-
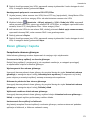 175
175
-
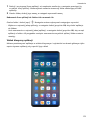 176
176
-
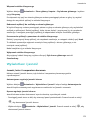 177
177
-
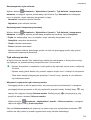 178
178
-
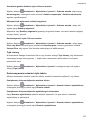 179
179
-
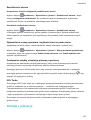 180
180
-
 181
181
-
 182
182
-
 183
183
-
 184
184
-
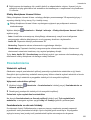 185
185
-
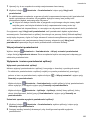 186
186
-
 187
187
-
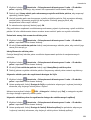 188
188
-
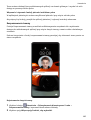 189
189
-
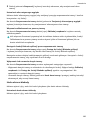 190
190
-
 191
191
-
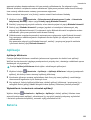 192
192
-
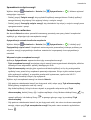 193
193
-
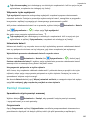 194
194
-
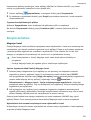 195
195
-
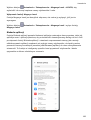 196
196
-
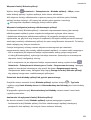 197
197
-
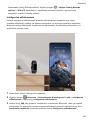 198
198
-
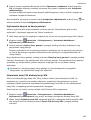 199
199
-
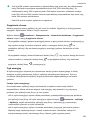 200
200
-
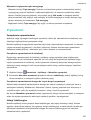 201
201
-
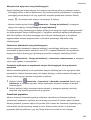 202
202
-
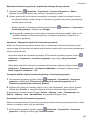 203
203
-
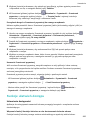 204
204
-
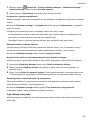 205
205
-
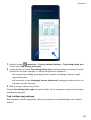 206
206
-
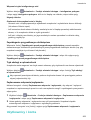 207
207
-
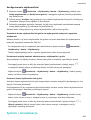 208
208
-
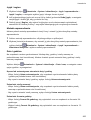 209
209
-
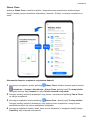 210
210
-
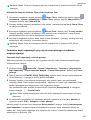 211
211
-
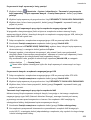 212
212
-
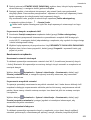 213
213
-
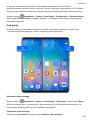 214
214
-
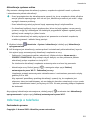 215
215
-
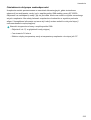 216
216
-
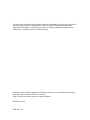 217
217
Powiązane artykuły
-
Huawei P40 Instrukcja obsługi
-
Huawei P40 Lite 5G Instrukcja obsługi
-
Huawei Mate 40 Pro Instrukcja obsługi
-
Huawei Mate Xs Instrukcja obsługi
-
Huawei Mate 20 X (5G) Instrukcja obsługi
-
Huawei P40 Lite Instrukcja obsługi
-
Huawei P20 Pro Instrukcja obsługi
-
Huawei MediaPad M6 10.8” Instrukcja obsługi
-
Huawei Mate 20 X (5G) Instrukcja obsługi
-
Huawei P Smart 2021 Instrukcja obsługi