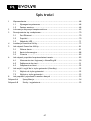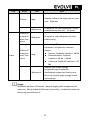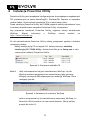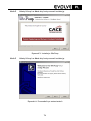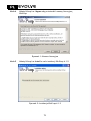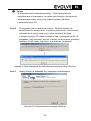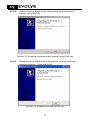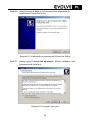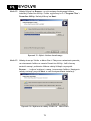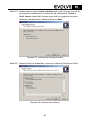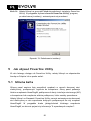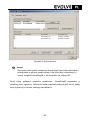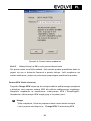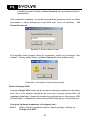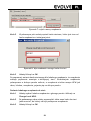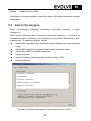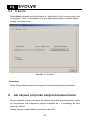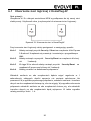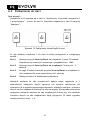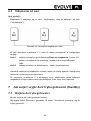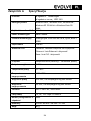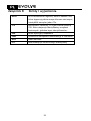PL200M
200Mbps powerline adapter
Instrukcja obsługi

67
Spis treści
1 Wprowadzenie ......................................................................... 68
1.1 Wymagania systemowe ...................................................... 68
1.2 Zestaw zawiera ............................................................... 68
2 Informacje dotyczące bezpieczeństwa ............................................ 69
3 Zaznajomienie się z adapterem ..................................................... 70
3.1 Port Ethernet ................................................................. 70
3.2 Przyciski ....................................................................... 70
3.3 Wskaźniki LED ................................................................ 71
4 Instalacja Powerline Utility .......................................................... 73
5 Jak używać Powerline Utility ........................................................ 81
5.1 Główna karta ................................................................. 81
5.2 Karta informacyjna .......................................................... 88
5.3 O karcie ....................................................................... 89
6 Jak używać przycisku bezpieczeństwa/resetu .................................... 89
6.1 Utworzenie sieci logicznej z HomePlug AV ............................... 90
6.2 Podłączenie do sieci ......................................................... 91
6.3 Odłączenie od sieci .......................................................... 92
7 Jak wejść i wyjść do/z trybu gotowości (Standby) .............................. 92
7.1 Wejście do trybu gotowości ................................................ 92
7.2 Wyjście z trybu gotowości .................................................. 93
8 Jak poprawić pojemność transferu danych ....................................... 93
Załącznik A Specyfikacja .............................................................. 94
Załącznik B Skróty i wyjaśnienia ..................................................... 95

68
1 Wprowadzenie
PL200M (dalej jako "urządzenie") jest urządzeniem PLC o niskim zużyciu energii.
Można dzięki niemu udostępniać dane w sieci wykorzystując domową sieć
energetyczną. Urządzenie jest kompatybilne z najnowszymi wymaganiami
dyrektywy EUP. W trybie oszczędzania energii, zużycie energii jest mniejsze niż
0,5W.
Urządzenie może rozpoznać w sieci elektrycznej urządzenie 200Mb
PLC-Ethernet Bridge, zapewnić szybkość transferu danych oraz bezpieczeństwo
zestawu elektrycznego i przeprowadzić diagnostykę systemu.
1.1 Wymagania systemowe
System operacyjny Windows 98SE, Windows 2000, Windows
ME, Windows XP 32/64 bit i Windows Vista
32/64bit
Procesor Intel Pentium III lub wyższy, zalecana
częstotliwość wyższa niż 2.0 GHz.
Pamięć operacyjna RAM Minimalnie 128 MB
Rozdzielczość ekranu Dowolna
Ilość wolnego miejsca
na dysku
Minimalnie 20 MB
Interfejs sieciowy Minimalnie jedna szybka karta (100 Mb)
Ethernet i (NIC) i jeden kabel Ethernet
1.2 Zestaw zawiera
1 x urządzenie Mini-PLC
1 x płyta CD-ROM
1 x RJ45 Ethernet kabel

69
2 Informacje dotyczące bezpieczeństwa
Niniejsze urządzenie jest przeznaczone do podłączenia do sieci elektrycznej.
Instrukcję do instalacji można znaleźć w części instalacyjnej niniejszej
instrukcji obsługi. W czasie korzystania z naszego urządzenia należy
dotrzymywać poniższych zaleceń dotyczących bezpieczeństwa:
Należy dotrzymywać zaleceń i instrukcji określonych w niniejszym
dokumencie.
Przed czyszczeniem należy urządzenie odłączyć od sieci elektrycznej. Do
czyszczenia należy używać wilgotnej ściereczki. Nie wolno używać płynów
ani aerozoli.
Urządzenie należy przechowywać z dala od kaloryferów i innych urządzeń
grzewczych.
Nie należy używać przedłużacza pomiędzy urzą
dzeniem i gniazdkiem
elektrycznym.
Naprawy należy zlecać tylko uprawnionym do tego technikom. Zdjęcie
pokrywy może doprowadzić do ryzyka porażenia prądem lub innych
niebezpieczeństw.
Urządzenie należy odłączyć od sieci elektrycznej i poprosić o pomoc
wyspecjalizowany serwis w przypadku gdy:
– ciecz dostała się do urządzenia
– jeśli urządzenie zostało wystawione na działanie deszczu lub wody
– jeśli urządzenie nie działa poprawnie pomimo dotrzymywania
postępowania opisanego w niniejszej instrukcji obsługi
– jeśli wystąpi zdecydowana zmiana w wydajności urządzenia

70
3 Zaznajomienie się z adapterem
3.1 Port Ethernet
Ethernet: Port Ethernet. Należy podłączyć jeden koniec kabla Ethernet do
portu Ethernet urządzenia PLC a drugi koniec do komputera lub innego
urządzenia Ethernet.
3.2 Przyciski
Rysunek 1: Panel boczny urządzenia
Bezpieczeństwo (Security)/Reset (Reset): Można ustawić urządzenie na
wybrane wartości lub na ustawienia fabryczne.
Ustawienia fabryczne: Należy nacisnąć i przytrzymać przycisk
Security/Reset przez 10 sekund.
Zakończenie aktualnego AVLN: Należy nacisnąć i przytrzymać przycisk
Security/Reset przez 5-8 sekund, a następnie przycisk puścić.
Dołączyć adapter do aktualnej AVLN: Należy nacisnąć i przytrzymać
przycisk Security/Reset przez 1-3 sekundy. W celu uzyskania
dodatkowych informacji należy zapoznać się z rozdziałem 6.

71
3.3 Wskaźniki LED
Na panelu przednim są do dyspozycji 3 sygnalizacyjne diody LED oznaczające
stan adaptera.
Rysunek 2: Wygląd z góry
Poniższa tabela opisuje znaczenie konkretnych diod LED na urządzeniu.
LED Kolor Stan Opis
Zasilanie
Zielona Włączone
Adapter jest zasilany prądem
elektrycznym i działa normalnie
Zielona Miga
System przechodzi do ustawień
bezpieczeństwa
Pomarańc
zowa
Miga co 4
sekundy
System przełączył się do trybu
gotowości
- Wyłączone Adapter jest wyłączony.
Ethernet Zielona Włączone
Adapter łączy się z innym urządzeniem
przez port Ethernet, ale nie
komunikuje się z nim.

72
LED Kolor Stan Opis
Zielona Miga
Adapter odbiera lub wysyła dane przez
port Ethernet.
- Wyłączone
Urządzenie nie jest połączone z innym
urządzeniem przez port Ethernet.
Dane
Zielona/P
omarańcz
owa/Czer
wona
Włączone
Urządzenie jest podłączone do sieci
elektrycznej.
Zielona/P
omarańcz
owa/Czer
wona
Miga
Kolor diody LED zmienia się w
zależności od szybkości transferu
danych.
Zielona: Szybkość transferu> 40 Mb
Pomarańczowa: Szybkość
transferu >20 Mb i <40 Mb
Czerwona: Szybkość transferu < 20
Mb
- Wyłączone
Adapter nie znalazł innego
kompatybilnego urządzenia
działającego przez sieć elektryczną,
które by używało tego samego klucza
szyfrującego.
Uwaga:
Wskaźniki zasilania, Ethernetu i danych migają jeśli urządzenie jest
włączone. Wtedy wskaźnik Ethernet jest zielony, a wskaźniki zasilania i
danych są pomarańczowe.

73
4 Instalacja Powerline Utility
Powerline Utility jest narzędziem konfiguracyjnym do zarządzania urządzeniami
PLC postawionymi na bazie HomePlugAV i XtendnetTM. Poprzez to narzędzie
można śledzić i kontrolować urządzenie PCL w takiej samej sieci.
Przed instalacją Powerline Utility do PL200M najpierw należy odinstalować inne,
wcześniej zainstalowane narzędzia Powerline Utility z komputera.
Aby poprawnie uruchomić Powerline Utility, najpierw należy zainstalować
WinPcap. Więcej informacji o WinPcap można znaleźć na
http://www.winpcap.org
.
W celu zainstalowania Powerline Utility należy postępować zgodnie z krokami
opisanymi poniżej:
Należy włożyć płytę CD do napędu CD. Należy otworzyć zakładkę
instalacyjną PLC 200M Utility i dwukrotnie kliknąć na Setup.exe w celu
rozpoczęcia instalacji Powerline Utility.
Rysunek 3: Otwieranie zakładki CD
Krok 1 Jeśli na komputerze nie jest zainstalowany WinPcap, to plik
WinPcap zostanie automatycznie zainstalowany jako pierwszy.
Klikając na przycisk OK rozpoczyna się instalację WinPcap. Patrz
następny rysunek.
Rysunek 4: Wezwanie do instalacji WinPcap
Jeśli w komputerze był już zainstalowany najnowszy WinPcap, to
Powerline Utility zostanie od razu zainstalowane. Wtedy należy
przejść do kroku 11.

74
Krok 2 Należy kliknąć na Next aby kontynuować instalację.
Rysunek 5: Instalacja WinPcap
Krok 3 Należy kliknąć na Next aby kontynuować instalację.
Rysunek 6: Przewodnik po ustawieniach

75
Krok 4 Należy kliknąć na I Agree aby potwierdzić umowę licencyjną
WinPcap.
Rysunek 1: Umowa licencyjna
Krok 5 Należy kliknąć na Install w celu instalacji WinPcap 4.1.2.
Rysunek 2: Instalacja WinPcap 4.1.2

76
Uwaga:
W przypadku jeśli wcześniejsza wersja WinPcap została już
zainstalowana w komputerze, to system poinformuje o konieczności
odinstalowania starej wersji przy próbie instalacji WinPcap
z dołączonej płyty CD.
Krok 6 W przypadku jeśli wcześniejsza wersja WinPcap została już
zainstalowana w komputerze, to system poinformuje o konieczności
odinstalowania starej wersji przy próbie instalacji WinPcap
z dołączonej płyty CD. Należy kliknąć na Yes, a następnie na OK. W
przypadku, jeśli komputer poprosi o restart po skończeniu procedury
instalacji to NIE należy tego robić, lecz dokonać jej później.
Rysunek 9: Okno dialogowe do odinstalowania starszej wersji WinPcap
Krok 7 Należy kliknąć na Uninstall aby rozpocząć odinstalowanie.
Rysunek 10: Odinstalowanie starszego WinPcap

77
Krok 8 Należy kliknąć na Finish w celu dokończenia odinstalowywania
starszej wersji WinPcap.
Rysunek 11: Kompletne odinstalowanie starszej wersji WinPcap
Krok 9 Należy kliknąć na Finish w celu dokończenia instalacji WinPcap i
początek instalacji Powerline Utility.
Rysunek 12: Kompletna instalacja WinPcap

78
Krok 10 Należy kliknąć na Next w celu ustawienia przewodnika po
ustawieniach Powerline Utility.
Rysunek 13: Przewodnik po ustawieniach Powerline Utility
Krok 11 Należy wybrać I accept the agreement. Kliknąć na Next w celu
kontynuowania instalacji.
Rysunek 14: Umowa licencyjna

79
Krok 12 Należy kliknąć na Browse… w celu zmiany docelowego foldera
instalacji Powerline Utility. Folder wyjściowy to C: \ Program Files \
Powerline Utility. Należy kliknąć na Next.
Rysunek 15: Wybór foldera docelowego
Krok 13 Należy utworzyć folder w Menu Start. Fabryczne ustawienia pozwolą
na utworzenie foldera o nazwie PowerLine Utility. Jeśli chcemy
zmienić nazwę i położenie foldera należy kliknąć na przycisk
Browse ... i wybrać miejsce i nazwę, tworzonego folderu. Następnie
należy nacisnąć przycisk Next w celu kontynuowania instalacji.
Rysunek 16: Wybieranie nazwy folderu w Menu Start

80
Krok 14 Należy wybrać opcję Create a desktop icon (jeśli chcemy mieć skrót
do programu umieszczony na Pulpicie) lub ewentualnie Create a
Quick Launch Icon (jeśli chcemy mieć skrót do programu na pasku
szybkiego uruchamiania). Należy kliknąć na Next.
Rysunek 17: wybieranie kolejnych zadań
Krok 15 Należy kliknąć na Install aby rozpocząć instalację Powerline Utility.
Rysunek 18: Gotowe do instalacji

81
Krok 16 Należy kliknąć na przycisk Finish aby zakończyć instalację Powerline
Utility. W przypadku wybrania Launch Powerline Utility, program,
po zakończonej instalacji, automatycznie się uruchomi.
Rysunek 19: Dokończenie instalacji
5 Jak używać Powerline Utility
W celu łatwego dostępu do Powerline Utility należy kliknąć na odpowiednia
ikonkę na Pulpicie lub w pasku zadań.
5.1 Główna karta
Główny panel zawiera listę wszystkich urządzeń w ramach domowej sieci
elektrycznej, podłączonych logicznie do komputera. Górny panel pokazuje
lokalne urządzenia HomePlugAV, podłączone do karty interfejsu sieciowego (NIC)
w komputerze lub urządzenia zdalnie podłączone, które zostały sprawdzone.
Należy kliknąć na Connect i Powerline Utility zacznie automatycznie skanować
sieć elektryczną w celu wyszukania kolejnych podłączonych do niej urządzeń
HomePlugAV. W przypadku braku jakiegokolwiek lokalnego urządzenia
HomePlugAV, na ekranie pojawi się informacja "0 wyszukanych urządzeń".

82
Rysunek 3: Karta główna
Uwaga:
Zazwyczaj tylko jedno urządzenie HomePlugAV jest zidentyfikowane i
pokazywane w górnym panelu ekranu. Ale może być rozpoznanych i
więcej urządzeń HomePlugAV, o ile komputer ma więcej NIC.
Panel dolny pokazuje wszystkie urządzenia HomePlugAV wyszukane w
aktualnej sieci logicznej. Całkowita liczba urządzeń podłączonych do tej samej
sieci pojawi się w panelu zdalnego zarządzania.

83
Rysunek 21: Dolny panel karty głównej
Kolejne informacje są pokazywane dla wszystkich urządzeń, które pojawią się w
panelu dolnym.
Nazwa urządzenia
Ta kolumna pokazuje fabryczna nazwę urządzenia, która może zostać zmieniona.
W celu zmiany nazwy należy kliknąć na Rename.
Adres Mac
Ta kolumna pokazuje adres MAC zdalnie podłączonego urządzenia.
Hasło
W fabrycznym ustawieniu ta kolumna jest pusta. Należy kliknąć na Enter
Password aby wpisać hasło. Przy niektórych operacjach (na przykład zmiana
hasła sieciowego), trzeba najpierw uzyskać poprawne hasło urządzenia.
Postępowanie przy wpisywaniu hasła jest następujące:
Krok 1 Należy kliknąć na nazwę urządzenia na dolnym panelu.
Krok 2 Należy kliknąć na Enter Password. Otworzy się okno dialogowe, które
pokaże nazw
ę urządzenia i hasło. Fabryczne hasło (DEK) jest
wydrukowane na naklejce na spodzie urządzenia.

84
Rysunek 4: Zmiana hasła urządzenia
Krok 3 Należy kliknąć na OK w celu potwierdzenia hasła.
Ten pr o c e s może trwać kilka sekund. Jeśli zostało podane prawidłowe hasło to
pojawi się ono w kolumnie Password w panelu dolnym. Jeśli urządzenie nie
zostało znalezione, pojawi się informacja proponująca powtórzenie procesu.
Zmiana NPW (Hasło sieciowe)
Przycisku Change NPW używa się do usunięcia zdalnie podłączonego urządzenia
z aktualnej sieci poprzez zmianę NPW dla zdalnie podłączonego urządzenia.
Wszystkie urządzenia są dostarczane z fabrycznym NPW ("HomePlugAV").
Urządzenia z takim samym NPW znajdują się w tej samej sieci.
Uwaga:
Tylko urządzenie, które ma poprawne hasło może zostać usunięte
z sieci poprzez naciśnięcie na Change NPW. Przed zmian
ą NPW

85
urządzenia należy kliknąć na Enter Password aby wprowadzić hasło do
sprawdzenia.
Jeśli urządzenie rozpozna, że zostało wprowadzone poprawne hasło to należy
wprowadzić w oknie dialogowym nowe NPW sieci innej od aktualnej - Set
Network Password.
Rysunek 5: Zmiana hasła w sieci
W przypadku braku podania hasła do urządzenia, pojawi się informacja "Not
change!". Wtedy należy kliknąć na Enter Password w celu podania hasła
Rysunek 6: Informacja o braku zmiany hasła
Zmiana lokalnego NPW
Przycisku Change NPW używa się do usunięcia lokalnego urządzenia z aktualnej
sieci lub w celu dodania urządzenia do innej sieci poprzez zmianę NPW dla
urządzenia lokalnego. Wszystkie urządzenia są dostarczane z fabrycznym NPW
("HomePlugAV"). Urządzenia z takim samym NPW znajdują się w tej samej sieci.
Usunięcie lokalnego urządzenia z istniejącej sieci:
Krok 1 Należy wybrać urządzenie lokalne z panelu górnego i kliknąć na
Change Local NPW.
Strona się ładuje...
Strona się ładuje...
Strona się ładuje...
Strona się ładuje...
Strona się ładuje...
Strona się ładuje...
Strona się ładuje...
Strona się ładuje...
Strona się ładuje...
Strona się ładuje...
-
 1
1
-
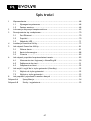 2
2
-
 3
3
-
 4
4
-
 5
5
-
 6
6
-
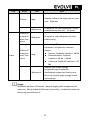 7
7
-
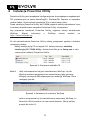 8
8
-
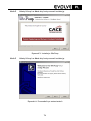 9
9
-
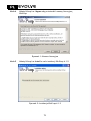 10
10
-
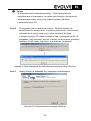 11
11
-
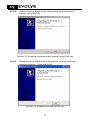 12
12
-
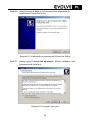 13
13
-
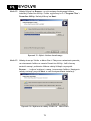 14
14
-
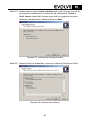 15
15
-
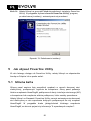 16
16
-
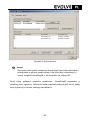 17
17
-
 18
18
-
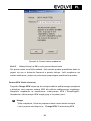 19
19
-
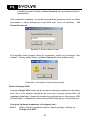 20
20
-
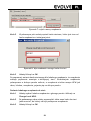 21
21
-
 22
22
-
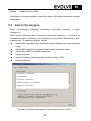 23
23
-
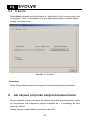 24
24
-
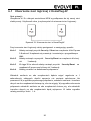 25
25
-
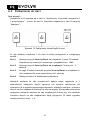 26
26
-
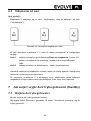 27
27
-
 28
28
-
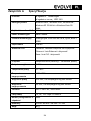 29
29
-
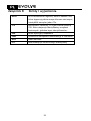 30
30
Inne dokumenty
-
LevelOne PLI-3411 Quick Installation Manual
-
IC Intracom 503280 Instrukcja instalacji
-
Philips SYK3600/00 Product Datasheet
-
Philips SYE5600/00 Product Datasheet
-
Philips SYK5600/00 Product Datasheet
-
Tenda PH6 Instrukcja instalacji
-
Intellinet Powerline AV500 Ethernet Adapter Quick Installation Guide
-
Topcom NS-6700 Instrukcja instalacji
-
D-Link DHP-308AVDHP-309AVDHP-310AVDHP-311AV Instrukcja obsługi
-
ESET Security Management Center 7.0 Installation/Upgrade Guide