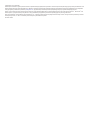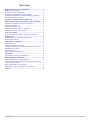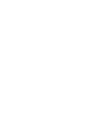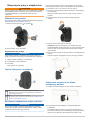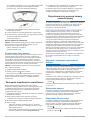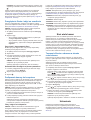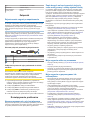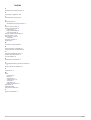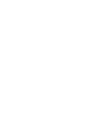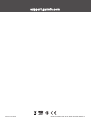GARMIN DASH CAM
™
MINI
Podręcznik użytkownika

© 2019 Garmin Ltd. lub jej oddziały
Wszelkie prawa zastrzeżone. Zgodnie z prawami autorskimi, kopiowanie niniejszego podręcznika użytkownika w całości lub częściowo bez pisemnej zgody firmy Garmin jest zabronione. Firma
Garmin zastrzega sobie prawo do wprowadzenia zmian, ulepszeń do produktów lub ich zawartości niniejszego podręcznika użytkownika bez konieczności powiadamiania o tym jakiejkolwiek
osoby lub organizacji. Odwiedź stronę internetową www.garmin.com, aby pobrać bieżące aktualizacje i informacje uzupełniające dotyczące użytkowania niniejszego produktu.
Garmin
®
oraz logo Garmin są znakami towarowymi firmy Garmin Ltd. lub jej oddziałów zarejestrowanych w Stanach Zjednoczonych i innych krajach. Garmin Dash Cam
™
, Garmin Drive
™
oraz
Garmin Express
™
są znakami towarowymi firmy Garmin Ltd. lub jej oddziałów. Wykorzystywanie tych znaków bez wyraźnej zgody firmy Garmin jest zabronione.
Znak i logo BLUETOOTH
®
stanowią własność firmy Bluetooth SIG, Inc., a używanie ich przez firmę Garmin podlega warunkom licencji. microSD
®
oraz logo microSD są zastrzeżonymi znakami
towarowymi firmy SD-3C, LLC. Wi‑Fi
®
to zastrzeżony znak towarowy firmy Wi-Fi Alliance Corporation.
Nr modelu: A03571

Spis treści
Rozpoczęcie pracy z urządzeniem............................... 1
Wkładanie karty pamięci............................................................. 1
Ogólne informacje o urządzeniu................................................. 1
Mocowanie urządzenia na szybie przedniej............................... 1
Podłączanie urządzenia do układu zasilającego pojazdu.......... 1
Formatowanie karty pamięci....................................................... 2
Parowanie urządzenia ze smartfonem......................... 2
Rejestrowanie za pomocą kamery samochodowej..... 2
Włączanie i wyłączanie rejestrowania dźwięku.......................... 2
Wykrywanie zdarzeń...................................................................2
Zapisywanie filmów i zdjęć......................................................... 2
Przeglądanie filmów i zdjęć na smartfonie................................. 3
Podłączanie kamery do komputera............................................ 3
Sieć wielu kamer............................................................ 3
Tworzenie filmów z obrazem w obrazie z wielu kamer............... 3
Ustawienia....................................................................... 3
Ustawienia kamery w aplikacji Garmin Drive.............................. 4
Zmiana nazwy kamery................................................................ 4
Informacje o urządzeniu................................................ 4
Wskaźniki LED............................................................................4
Czyszczenie obiektywu aparatu................................................. 4
Aktualizowanie kamery za pomocą aplikacji Garmin Drive........ 4
Aktualizacje produktów............................................................... 4
Dane techniczne......................................................................... 4
Dane techniczne karty pamięci................................................... 4
Załącznik......................................................................... 5
Rejestrowanie nagrań po zaparkowaniu.................................... 5
Rozwiązywanie problemów........................................... 5
Kamera nagrzewa się, gdy jest włączona.................................. 5
Zapis danych na karcie pamięci staje się coraz mniej pewny
i należy wymienić kartę............................................................... 5
Moje nagrania wideo są rozmazane........................................... 5
Moje nagrania są poprzerywane lub niekompletne.................... 5
Indeks.............................................................................. 6
Spis treści i


Rozpoczęcie pracy z urządzeniem
OSTRZEŻENIE
Należy zapoznać się z zamieszczonym w opakowaniu produktu
przewodnikiem Ważne informacje dotyczące bezpieczeństwa
i produktu zawierającym ostrzeżenia i wiele istotnych
wskazówek.
Wkładanie karty pamięci
Aby nagrywać filmy, należy zainstalować zgodną kartę pamięci
(Dane techniczne karty pamięci, strona 4).
1
Włóż nową kartę pamięci do gniazda .
2
Wsuwaj kartę, aż się zatrzaśnie.
Wyjmowanie karty pamięci
NOTYFIKACJA
Wyjęcie karty pamięci z urządzenia, gdy jest ono włączone,
może spowodować utratę danych lub uszkodzenie urządzenia.
1
Odłącz przewód zasilający od urządzenia.
2
Dociskaj kartę, aż się zatrzaśnie.
3
Puść kartę.
Karta wysunie się z gniazda.
Ogólne informacje o urządzeniu
Naciśnij, aby włączyć lub wyłączyć nagrywanie dźwięku.
Przytrzymaj, aby sformatować kartę pamięci (Formatowanie
karty pamięci, strona 2).
Naciśnij, aby zapisać obraz i klip wideo.
Przytrzymaj, aby przejść do trybu parowania (Parowanie urzą
dzenia ze smartfonem, strona 2).
Mocowanie urządzenia na szybie przedniej
NOTYFIKACJA
Uchwyt samoprzylepny służy do długoterminowej instalacji
i trudno jest go zdjąć. Przed zainstalowaniem uchwytu należy
rozważnie wybrać miejsce jego montażu.
Przed zamocowaniem uchwytu samoprzylepnego na szybie
przedniej należy upewnić się, że temperatura otoczenia mieści
się w zakresie od 21°C do 38°C (od 70°F do 100°F).
1
Wyczyść szybę przednią wodą lub alkoholem i niestrzępiącą
się ściereczką.
Szyba przednia musi być wolna od pyłu, wosku, tłuszczu
i powłok.
2
Odklej warstwę ochronną z krążka samoprzylepnego
uchwytu.
3
Umieść uchwyt nad miejscem montażu.
PORADA: Krążek samoprzylepny jest bardzo lepki. Nie
przykładaj krążka samoprzylepnego do szyby przedniej aż do
momentu, gdy uchwyt będzie odpowiednio umiejscowiony
i dopasowany.
4
Mocno dociśnij uchwyt do szyby przedniej i dociskaj przez 30
sekund.
Zapewni to lepsze przyleganie uchwytu do szyby przedniej.
Podłączanie urządzenia do układu
zasilającego pojazdu
1
Podłącz przewód zasilający do portu USB w urządzeniu.
2
Poprowadź przewód zasilający do gniazda zapalniczki
w pojeździe.
Do zasilania kamery można użyć jednego z dołączonych
przewodów. Dłuższy przewód zasilający należy poprowadzić,
tak aby nie był widoczny dla użytkowników pojazdu. Aby
Rozpoczęcie pracy z urządzeniem 1

ukryć przewód o długości 4 m (13 stóp), należy poprowadzić
go za elementami wykończeniowymi pojazdu wzdłuż
przedniej szyby, ramy drzwi lub deski rozdzielczej.
3
Podłącz przewód zasilający Garmin Dash Cam Mini do
dołączonego zasilacza.
4
Podłącz zasilacz do gniazda zapalniczki w samochodzie.
5
W razie potrzeby włącz stacyjkę, aby doprowadzić zasilanie
do gniazda zapalniczki w pojeździe.
Urządzenie włączy się.
Ręczne wyłączanie urządzenia
UWAGA: Jeśli urządzenie podłączono do gniazda zapalniczki
aktywowanego w momencie zapłonu, wyłączy się ono
automatycznie po wyłączeniu pojazdu.
Odłącz urządzenie od zasilania.
Urządzenie wyłączy się.
Formatowanie karty pamięci
Urządzenie wymaga karty pamięci sformatowanej przy użyciu
systemu plików FAT32. Możesz użyć tego urządzenia do
sformatowania swojej karty za pomocą tego systemu plików.
Aby wydłużyć okres przydatności karty pamięci, należy ją
formatować co najmniej raz na sześć miesięcy. Za pomocą
systemu plików FAT32 należy sformatować również nową kartę
pamięci (jeśli nie jest już w ten sposób sformatowana).
UWAGA: Formatuje kartę pamięci i usuwa z niej wszystkie
filmy, zdjęcia i inne dane.
1
Podłącz urządzenie do zasilania.
2
Naciśnij i przytrzymaj przez 8 sekund.
Dioda LED przy podstawie kamery zmieni kolor na zielony.
Po zakończeniu formatowania dioda LED przy podstawie
kamery zmieni kolor na czerwony, a urządzenie zacznie
rejestrowanie.
Parowanie urządzenia ze smartfonem
Możesz sparować kamerę Garmin Dash Cam Mini ze
smartfonem i aplikacją Garmin Drive
™
. Aplikacja Garmin Drive
umożliwia skonfigurowanie sieci obejmującej wiele kamer,
zmianę ustawień kamery oraz wyświetlanie, edytowanie
i zapisywanie zdjęć i filmów.
1
Korzystając ze sklepu z aplikacjami na smartfonie, zainstaluj
aplikację Garmin Drive.
2
Włącz kamerę Garmin Dash Cam Mini i umieść ją
w odległości do 3 metrów (10 stóp) od swojego smartfona.
3
W telefonie otwórz aplikację Garmin Drive.
4
Wybierz opcję:
• Jeśli jest to pierwsze urządzenie Garmin
®
, które jest
parowane ze smartfonem, zaakceptuj umowę licencyjną
aplikacji Garmin Drive.
• W przypadku parowania kolejnego urządzenia lub kamery
Garmin ze smartfonem wybierz Dodaj urządzenie.
5
Postępuj zgodnie z wyświetlanymi na ekranie instrukcjami,
aby zakończyć proces parowania i konfiguracji.
Na ekranie pojawi się strona główna aplikacji. Po sparowaniu
urządzeń następuje automatyczne ich połączenie, jeśli
urządzenia są włączone i znajdują się w zasięgu.
Rejestrowanie za pomocą kamery
samochodowej
NOTYFIKACJA
W niektórych regionach używanie tego urządzenia jest prawnie
regulowane lub zabronione. Używanie go w danym regionie
wymaga znajomości i przestrzegania prawa i przepisów
dotyczących ochrony prywatności.
Kamera samochodowa zapisuje nagrania na karcie pamięci
kamery (Wkładanie karty pamięci, strona 1). Domyślnie
urządzenie rozpoczyna nagrywanie wideo po włączeniu
i kontynuuje nagrywanie do momentu wyłączenia. Jeśli karta
pamięci jest pełna, urządzenie automatycznie usuwa najstarsze
niezapisane nagrania w celu zwolnienia miejsca na nowe.
Jeśli opcja natychmiastowego usunięcia niezapisanego
nagrania jest włączona, urządzenie nieprzerwanie usuwa
niezapisane nagrania starsze niż trzy minuty i usuwa wszystkie
niezapisane nagrania przy każdym wyłączeniu. Ta funkcja jest
dostępna tylko dla określonych regionów i jest domyślnie
włączona w przypadku niektórych z tych regionów. Jeśli kamera
jest ustawiona na obsługiwany region, można włączyć lub
wyłączyć tę funkcję w ustawieniach kamery (Ustawienia kamery
w aplikacji Garmin Drive, strona 4).
Można zapisać nagranie wideo, aby zapobiec jego nadpisaniu
lub usunięciu (Przeglądanie filmów i zdjęć na smartfonie,
strona 3).
Włączanie i wyłączanie rejestrowania
dźwięku
NOTYFIKACJA
W niektórych regionach rejestrowanie dźwięku w pojeździe jest
zabronione lub wymaga się, aby wszyscy pasażerowie wiedzieli
o takim rejestrowaniu i wyrazili na nie zgodę przed jego
rozpoczęciem. Użytkownik jest odpowiedzialny za znajomość
i przestrzeganie wszelkich przepisów i ograniczeń w jego
regionie.
Urządzenie może rejestrować dźwięk wraz z obrazem wideo za
pomocą wbudowanego mikrofonu. Rejestrowanie dźwięku
można w każdej chwili włączyć lub wyłączyć.
Naciśnij .
Podczas rejestracji dźwięku dioda LED mikrofonu zmienia kolor
na czerwony.
Wykrywanie zdarzeń
Domyślnie urządzenie używa czujnika do wykrywania zdarzeń
i automatycznie zapisuje materiał wideo zarejestrowany
podczas, przed i po wykryciu takiego zdarzenia. Nagranie
zawiera informacje o czasie i dacie zdarzenia.
Zapisywanie filmów i zdjęć
Domyślnie urządzenie używa czujnika do wykrywania zdarzeń
i automatycznie zapisuje materiał wideo zarejestrowany
podczas, przed i po wykryciu takiego zdarzenia. Pliki wideo
i zdjęcia można również w każdej chwili zapisać ręcznie.
Naciśnij .
Urządzenie zrobi zdjęcie i zapisze materiał wideo podczas,
przed i po wybraniu .
2 Parowanie urządzenia ze smartfonem

PORADA: Aby zapisać dodatkowe zdjęcia i wydłużyć czas
zapisanego materiału wideo, możesz kilkakrotnie nacisnąć
.
Pojemność karty pamięci jest ograniczona. Po zapisaniu
nagrania wideo należy wyeksportować je do smartfona
(Przycinanie i eksportowanie filmu, strona 3) lub przenieść je
na komputer bądź inny nośnik zewnętrzny służący do
długoterminowego przechowywania plików (Filmy i zdjęcia na
komputerze, strona 3).
Przeglądanie filmów i zdjęć na smartfonie
Aby móc przeglądać filmy i zdjęcia na smartfonie, należy
sparować urządzenie Garmin Dash Cam Mini z aplikacją Garmin
Drive (Parowanie urządzenia ze smartfonem, strona 2).
UWAGA: Podczas przeglądania filmów i zdjęć urządzenie
zatrzymuje rejestrowanie oraz wyłącza alerty.
1
W aplikacji Garmin Drive w smartfonie wybierz Przejrzyj
nagrania.
2
Wybierz opcję:
• Aby wyświetlić zapisane zdjęcie lub film, wybierz plik
z kategorii Zapisane nagrania.
• Aby wyświetlić ostatnio nagrany materiał wideo, który nie
został zapisany, wybierz film z kategorii Tymczasowe
nagrania.
Przycinanie i eksportowanie filmu
Możesz przyciąć długość filmu, aby usunąć niepotrzebny
materiał przed wyeksportowaniem.
1
W aplikacji Garmin Drive wybierz Przejrzyj nagrania.
2
Wybierz film.
3
Przeciągnij wskaźniki na pasku postępu filmu w lewo lub
w prawo, aby przyciąć długość nagrania.
4
Wybierz Eksportuj.
UWAGA: Podczas eksportowania filmu aplikacja musi
znajdować się na pierwszym planie.
Aplikacja eksportuje wykadrowany film do smartfonu.
Usuwanie filmu lub zdjęcia za pomocą smartfona
1
Podczas przeglądania listy zapisanych filmów lub zdjęć
w smartfonie wybierz Wybierz.
2
Wybierz jeden lub więcej plików.
3
Wybierz .
Podłączanie kamery do komputera
Kamerę można podłączyć do komputera w celu zainstalowania
aktualizacji oprogramowania lub przesłania filmów i zdjęć do
komputera. Z komputerem należy połączyć się za pomocą
krótszego przewodu do przesyłu danych micro-USB 1,5 m (5
stóp) dołączonego do urządzenia.
UWAGA: Dłuższy przewód zasilający dołączony do urządzenia
jest przeznaczony wyłącznie do ładowania i nie może być
używany do podłączania urządzenia do komputera.
1
Podłącz mniejszą wtyczkę przewodu do przesyłu danych do
portu micro-USB w kamerze.
2
Podłącz większą wtyczkę przewodu USB do wolnego portu
USB w komputerze.
Zależnie od systemu operacyjnego zainstalowanego
w komputerze urządzenie widoczne jest jako dysk wymienny
lub wolumin wymienny w komputerze.
Filmy i zdjęcia na komputerze
UWAGA: Niektóre odtwarzacze multimedialne mogą nie
obsługiwać odtwarzania w wysokiej rozdzielczości.
Filmy i zdjęcia przechowywane są w folderze DCIM na karcie
pamięci kamery. Filmy są zapisywane w formacie MP4,
a zdjęcia w formacie JPG. Zdjęcia i filmy można wyświetlać
i przenosić po podłączeniu karty pamięci lub urządzenia do
komputera (Podłączanie kamery do komputera, strona 3).
Filmy i zdjęcia są umieszczone w kliku folderach.
UWAGA: Niezapisane filmy nie są dostępne, gdy opcja
natychmiastowego usuwania niezapisanego filmu jest włączona
(Ustawienia kamery w aplikacji Garmin Drive, strona 4).
100EVENT: Zawiera filmy zapisywane automatycznie, gdy
urządzenie wykryje zdarzenie.
101PHOTO: Zawiera zdjęcia.
102SAVED: Zawiera filmy zapisane ręcznie przez użytkownika.
103PARKM: Zawiera filmy zapisane po zaparkowaniu pojazdu.
104UNSVD: Zawiera niezapisane nagrania wideo. Gdy skończy
się miejsce przeznaczone na niezapisane nagrania wideo,
urządzenie zacznie nadpisywać najstarsze niezapisane
nagrania wideo.
Sieć wielu kamer
Aplikacja Garmin Drive umożliwia sparowanie wielu kamer
samochodowych, co pozwala na podłączenie kamer
samochodowych z wielu pojazdów za pomocą tego samego
telefonu. Umożliwia również zainstalowanie wielu kamer
samochodowych w tym samym pojeździe, np. kamery przedniej
i kamery tylnej, w celu stworzenia widoku zawierającego wiele
obrazów rejestrowanych równocześnie (tzw. obraz w obrazie).
Jeśli kamera połączona z systemem GPS jest również
połączona z siecią, do zapisanych filmów ze wszystkich kamer
w sieci można dodać informacje o pozycji.
Tworzenie filmów z obrazem w obrazie
z wielu kamer
Przed użyciem tej funkcji należy sparować co najmniej dwie
kamery z aplikacją Garmin Drive i nagrać materiał filmowy przy
użyciu obu kamer.
Aplikacja Garmin Drive umożliwia tworzenie widoku
zawierającego wiele obrazów rejestrowanych równocześnie
(tzw. obraz w obrazie) z dwóch kamer.
1
W aplikacji Garmin Drive wybierz Przejrzyj nagrania.
2
Wybierz nagranie z wielu kamer.
Nagrania wideo z wielu kamer są oznaczone ikonami wielu
kamer na miniaturze filmu. Aplikacja automatycznie
łączy materiały wideo nagrane w tym samym czasie w jedną
ikonę nagrania z wielu kamer.
3
Użyj i , aby wybrać materiał z kamery, który ma być użyty
jako część filmu wyświetlanego na pełnym ekranie.
4
Przeciągnij wskaźniki na pasku postępu filmu w lewo lub
w prawo, aby przyciąć długość nagrania.
5
Wybierz Kontynuuj.
6
Użyj i , aby wybrać materiał z kamery, który ma być użyty
jako część filmu wyświetlanego jako obraz w obrazie.
7
Wybierz róg ekranu, w którym ma być wyświetlany obraz
w obrazie, a następnie wybierz Eksportuj.
UWAGA: Podczas eksportowania filmu aplikacja musi
znajdować się na pierwszym planie.
Aplikacja eksportuje film z obrazem w obrazie do smartfonu.
Ustawienia
Ustawienia urządzenia Garmin Dash Cam Mini są
konfigurowane za pomocą aplikacji Garmin Drive. Przed
skonfigurowaniem ustawień należy sparować urządzenie
z aplikacją Garmin Drive (Parowanie urządzenia ze smartfonem,
strona 2).
Sieć wielu kamer 3

Ustawienia kamery w aplikacji Garmin Drive
W aplikacji Garmin Drive wybierz , a następnie wybierz nazwę
kamery.
Konfiguracja kamery: Zawiera opcje wyboru nazwy kamery
i wyświetlania obrazu na żywo, co umożliwia dostosowanie
położenia kamery.
Jakość: Umożliwia regulację rozdzielczości obrazu wideo.
Nakładka danych: Pozwala określić typ danych wyświetlanych
na nagraniu i zdjęciach.
Niezapisane filmy: Funkcja nie jest dostępna na wszystkich
obszarach.
Określa, kiedy urządzenie usuwa niezapisane nagrania
wideo. Po wybraniu opcji Usuń gdy pełna urządzenie usuwa
najstarsze niezapisane filmy, gdy karta pamięci jest pełna. Po
wybraniu opcji Usuń od razu urządzenie nieprzerwanie
usuwa niezapisane nagrania starsze niż trzy minuty i usuwa
wszystkie niezapisane nagrania przy każdym wyłączeniu.
Jest to przydatne w celu ochrony prywatności danych.
Jednostki i czas: Dostosowanie ustawień formatu daty
i godziny.
Informacje o urządzeniu: Wyświetla informacje dotyczące
wersji oprogramowania oraz identyfikatora kamery.
Formatuj kartę SD: Formatuje kartę pamięci i usuwa z niej
wszystkie nagrania, zdjęcia i inne dane.
Przywróć domyślne: Przywraca domyślne ustawienia
fabryczne urządzenia i anuluje parowanie urządzenia
z aplikacją Garmin Drive.
Zapomnij urządzenie: Anuluje parowanie urządzenia
z aplikacją Garmin Drive.
Zmiana nazwy kamery
Można zmienić nazwę kamery, aby odróżnić ją od innych kamer
w sieci wielu kamer.
1
Wybierz .
2
Wybierz kamerę.
3
Wybierz Konfiguracja kamery.
4
Wybierz nazwę kamery z pola Nazwa kamery.
PORADA: Można wybrać Własny, aby wprowadzić własną
nazwę kamery.
Informacje o urządzeniu
Wskaźniki LED
Dioda LED mikrofonu i dioda LED stanu pokazują stan
urządzenia.
Działanie diody LED mikrofonu Stan działania
Czerwony Urządzenie zapisuje dźwięk.
Wyłączone Urządzenie nie zapisuje dźwięku.
Działanie diody LED Stan działania
Zielony Urządzenie jest podłączone do komputera
w trybie pamięci masowej.
Trwa formatowanie karty pamięci.
Miga na zielono Urządzenie uruchamia się.
Trwa instalowanie aktualizacji.
Czerwony Trwa nagrywanie filmu.
Miga na czerwono Trwa zapisywanie zdjęcia lub filmu.
Miga na czerwono
i żółto
Kończy się miejsce na karcie pamięci lub
karta nie działa prawidłowo.
Miga na żółto Wystąpił problem z kartą pamięci.
Niebieski Urządzenie działa w trybie udostępniania
przez sieć Wi‑Fi
®
lub w trybie parowania
Bluetooth
®
.
Wyłączone To urządzenie nie jest podłączone do
zasilania.
Czyszczenie obiektywu aparatu
NOTYFIKACJA
Nie należy używać chemicznych środków czyszczących ani
rozpuszczalników, ponieważ mogą one uszkodzić elementy
plastikowe.
Aby poprawić jakość nagrań wideo, obiektyw kamery należy
regularnie czyścić.
1
Przetrzyj obiektyw niestrzępiącą się ściereczką do
obiektywów, ewentualnie zwilżoną alkoholem izopropylowym.
2
Pozostaw obiektyw do wyschnięcia.
Aktualizowanie kamery za pomocą aplikacji
Garmin Drive
Aplikacja Garmin Drive informuje o dostępności aktualizacji
oprogramowania dla urządzenia.
1
W aplikacji Garmin Drive wybierz Instaluj teraz.
Aktualizacja oprogramowania zostanie wysłana do
urządzenia. Otrzymasz powiadomienie, gdy przesyłanie
będzie ukończone.
2
Po wyłączeniu urządzenia odłącz je od zasilania.
3
Podłącz urządzenie do zasilania.
Urządzenie zainstaluje aktualizację oprogramowania.
UWAGA: Podczas aktualizacji oprogramowania obraz
i dźwięk nie są rejestrowane.
Aktualizacje produktów
Zainstaluj w komputerze aplikację Garmin Express
™
(www.garmin.com/express).
Aplikacja umożliwia łatwy dostęp do tych usług w urządzeniach
Garmin:
• Aktualizacje oprogramowania
• Rejestracja produktu
Konfigurowanie Garmin Express
1
Podłącz urządzenie do komputera za pomocą kabla USB.
2
Odwiedź stronę garmin.com/express.
3
Wykonaj instrukcje wyświetlane na ekranie.
Dane techniczne
Zakres temperatury roboczej Od -20°C do 60°C (od -4°F do 140°F)
Częstotliwości/protokoły
bezprzewodowe
Wi‑Fi 2,4 GHz przy 9 dBm
Bluetooth 2,4 GHz
Dane techniczne karty pamięci
Kamera wymaga karty pamięci o następujących parametrach.
4 Informacje o urządzeniu

Typ microSDHC lub microSDXC
Pojemność 8 GB lub więcej
Klasa prędkości Klasa 10 lub wyższa
System plików FAT32
Załącznik
Rejestrowanie nagrań po zaparkowaniu
NOTYFIKACJA
W związku z przepisami ochrony prywatności funkcja ta nie jest
dostępna na wszystkich obszarach. Użytkownik jest
odpowiedzialny za znajomość i przestrzeganie odpowiednich
praw i przepisów dotyczących ochrony prywatności w jego
regionie.
Aby móc korzystać z funkcji nagrywania po zaparkowaniu,
najpierw należy podłączyć do kamery przewód trybu parkowania
Dash Cam (Podłączanie przewodu trybu parkowania do źródła
zasilania, strona 5).
Funkcja nagrywania po zaparkowaniu umożliwia automatyczne
nagrywanie po zaparkowaniu samochodu. Po wyłączeniu
pojazdu kamera przełącza się w tryb nagrywania po
zaparkowaniu i automatycznie rejestruje film po każdym
wykryciu ruchu przez czujnik kamery.
Schemat połączeń przewodu trybu parkowania
Element Kolor przewodu Funkcja przewodu
Czarny Uziemienie
Żółty Akumulator 12 V
Czerwony Akcesorium 12 V
Podłączanie przewodu trybu parkowania do źródła
zasilania
PRZESTROGA
Firma Garmin zaleca zlecić montaż urządzenia
doświadczonemu instalatorowi, dysponującemu odpowiednią
wiedzą z zakresu układów elektrycznych. Nieprawidłowe
podłączenie przewodu zasilania może spowodować
uszkodzenie pojazdu lub akumulatora oraz uszkodzenia ciała.
1
Poprowadź przewód trybu parkowania w pojeździe do
miejsca, w którym istnieje możliwość podłączenia do stałego
zasilania, przełączanego zasilania i masy.
2
Podłącz żyłę BATT do stałego źródła zasilania.
3
Podłącz żyłę ACC do przełączanego źródła zasilania.
4
Podłącz żyłę GND do nieizolowanej, metalowej części
nadwozia za pomocą dołączonej śruby lub wkrętu.
5
Podłącz przewód trybu parkowania do portu USB w kamerze.
Rozwiązywanie problemów
Kamera nagrzewa się, gdy jest włączona
Nagrzewanie się kamery jest normalnym zjawiskiem podczas
typowego użytkowania, szczególnie podczas nagrywania filmów
w wysokiej rozdzielczości lub przesyłania sygnału Wi‑Fi.
Zapis danych na karcie pamięci staje się
coraz mniej pewny i należy wymienić kartę
Po zapisaniu plików bardzo dużą liczbę razy wszystkie karty
pamięci microSD
®
ulegają zużyciu. Okresowe formatowanie
karty może wydłużyć okres jej przydatności i zwiększyć
wydajność. Ponieważ kamera samochodowa rejestruje nagrania
w sposób ciągły, może to wymagać wymiany karty pamięci co
jakiś czas (Wkładanie karty pamięci, strona 1). Urządzenie
automatycznie wykrywa błędy karty pamięci i ostrzega
użytkownika o konieczności sformatowania lub wymiany karty
pamięci.
Następujące czynności pomogą wydłużyć okres użytkowania
karty pamięci.
• Kartę pamięci należy formatować co najmniej raz na sześć
miesięcy (Formatowanie karty pamięci, strona 2).
• Jeśli urządzenie wyświetli komunikat o błędzie karty pamięci,
należy najpierw spróbować sformatować ją (Formatowanie
karty pamięci, strona 2), a następnie w razie potrzeby
wymienić (Wkładanie karty pamięci, strona 1).
• Wyłącz urządzenie, gdy nie korzystasz z pojazdu.
Jeśli urządzenie podłączono do gniazda zapalniczki
aktywowanego w momencie zapłonu, wyłącz urządzenie,
kiedy nie korzystasz z pojazdu, aby uniknąć zapisywania
zbędnego materiału przez kamerę samochodową.
• Użyj karty pamięci o większej pojemności.
Ponieważ karty pamięci o większej pojemności są rzadziej
nadpisywane, zazwyczaj mają one dłuższy okres
przydatności.
• Używaj karty pamięci wysokiej jakości o klasie szybkości 10
lub wyższej.
• Zapasową kartę pamięci kup od zaufanych producentów
i sprzedawców.
Moje nagrania wideo są rozmazane
• Wyczyść obiektyw kamery (Czyszczenie obiektywu aparatu,
strona 4).
• Wyczyść przednią szybę przed kamerą.
• Sprawdź, czy powierzchnia przedniej szyby znajdująca się
przed kamerą jest czyszczona przez wycieraczki. W razie
potrzeby przesuń urządzenie.
Moje nagrania są poprzerywane lub
niekompletne
• Dla uzyskania jak najlepszej jakości obrazu oraz nagrań
używaj karty pamięci o klasie szybkości 10 lub wyższej.
Karty pamięci o niższej klasie mogą nie rejestrować nagrań
wystarczająco szybko.
• Jeśli wyświetlasz filmy na smartfonie, korzystając
z połączenia bezprzewodowego z kamerą, spróbuj wyświetlić
je w innym miejscu o lepszej jakości połączenia
bezprzewodowego lub spróbuj przesłać filmy do smartfonu
(Przycinanie i eksportowanie filmu, strona 3).
• Prześlij ważne nagrania do komputera lub smartfonu
i sformatuj kartę pamięci (Formatowanie karty pamięci,
strona 2).
• Jeśli urządzenie wyświetli komunikat o błędzie karty pamięci,
należy najpierw spróbować sformatować kartę pamięci
(Formatowanie karty pamięci, strona 2), a następnie w razie
potrzeby wymienić kartę pamięci (Wkładanie karty pamięci,
strona 1).
• Zaktualizuj urządzenie do najnowszej wersji oprogramowania
(Aktualizacje produktów, strona 4).
Załącznik 5

Indeks
A
aktualizowanie oprogramowania 4
C
czyszczenie, urządzenie 4, 5
F
funkcje smartfona, łączenie 2
G
Garmin Express 4
aktualizowanie oprogramowania 4
K
kamera, zmiana nazwy 4
kamera samochodowa 5
karta pamięci 1
nagrywanie dźwięku 2
nagrywanie wideo 2
kamery, kamera samochodowa 1
karta microSD 1, 4, 5
karta pamięci 1, 2, 4, 5
instalacja 1
komputer, łączenie 3
konfiguracja 1
M
mocowanie, szyba przednia 1
O
ogólne informacje o urządzeniu 1
oprogramowanie, aktualizowanie 4
P
parowanie urządzenia, telefon 2
przewód trybu parkowania 5
przycisk zasilania 2
R
rozwiązywanie problemów 5
T
technologia Bluetooth, parowanie z telefonem
2
telefon, parowanie urządzenia 2
U
ustawienia 3, 4
W
wideo
edytowanie 3
jakość 5
odtwarzanie 3
rejestrowanie 2, 5
usuwanie 3
zapisywanie 3
zdjęcie, wyświetlanie 3
wiele kamer 3
Wskaźnik LED 4
wykrywanie zdarzenia 2
Z
zdjęcie, wyświetlanie 3
6 Indeks


support.garmin.com
GUID-FC7410D2-71CB-4E4C-9DA9-08530CF2ED89 v2Październik 2020
-
 1
1
-
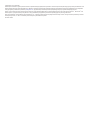 2
2
-
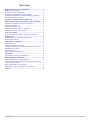 3
3
-
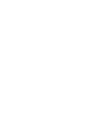 4
4
-
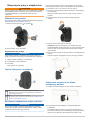 5
5
-
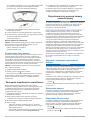 6
6
-
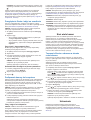 7
7
-
 8
8
-
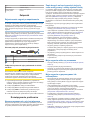 9
9
-
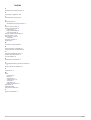 10
10
-
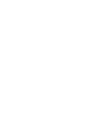 11
11
-
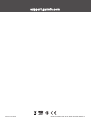 12
12
Garmin Dash Cam MINI Instrukcja obsługi
- Typ
- Instrukcja obsługi
- Niniejsza instrukcja jest również odpowiednia dla
Powiązane artykuły
-
Garmin Dash Cam™ 46 instrukcja
-
Garmin Dash Cam™ 45 instrukcja
-
Garmin RV 785 & Traffic (RV 785 MT-S) instrukcja
-
Garmin dēzlCam™ 785 LMT-S instrukcja
-
Garmin Dash Cam™ 35, Europe/South Africa instrukcja
-
Garmin VIRB® 360 instrukcja
-
Garmin fleet™ 780 instrukcja
-
Garmin dēzlCam™ LMT instrukcja
-
Garmin HUD (Head-Up Display) instrukcja