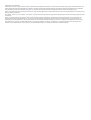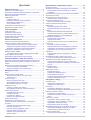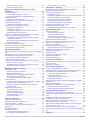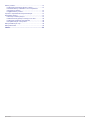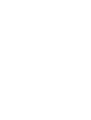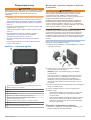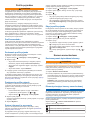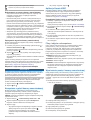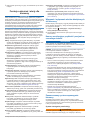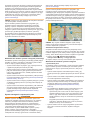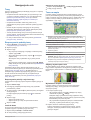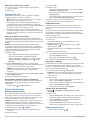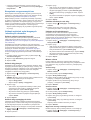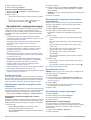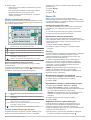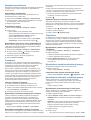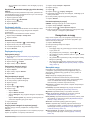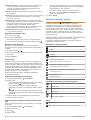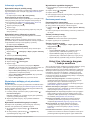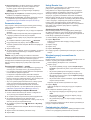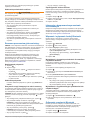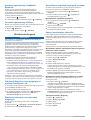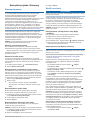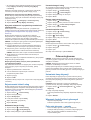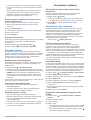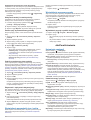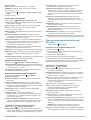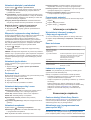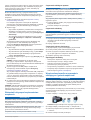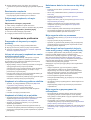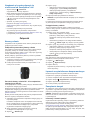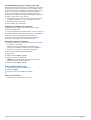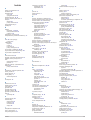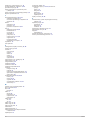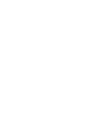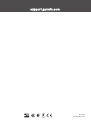DĒZLCAM
™
785
Podręcznik użytkownika

© 2018 Garmin Ltd. lub jej oddziały
Wszelkie prawa zastrzeżone. Zgodnie z prawami autorskimi, kopiowanie niniejszego podręcznika użytkownika w całości lub częściowo bez pisemnej zgody firmy Garmin jest zabronione. Firma
Garmin zastrzega sobie prawo do wprowadzenia zmian, ulepszeń do produktów lub ich zawartości niniejszego podręcznika użytkownika bez konieczności powiadamiania o tym jakiejkolwiek
osoby lub organizacji. Odwiedź stronę internetową www.garmin.com, aby pobrać bieżące aktualizacje i informacje uzupełniające dotyczące użytkowania niniejszego produktu.
Garmin
®
oraz logo Garmin są znakami towarowymi firmy Garmin Ltd. lub jej oddziałów zarejestrowanych w Stanach Zjednoczonych i innych krajach. Wykorzystywanie tych znaków bez wyraźnej
zgody firmy Garmin jest zabronione.
BC
™
, dēzlCam
™
, Garmin eLog
™
, Garmin Express
™
oraz myTrends
™
są znakami towarowymi firmy Garmin Ltd. lub jej oddziałów. Wykorzystywanie tych znaków bez wyraźnej zgody firmy Garmin
jest zabronione.
Android
™
jest znakiem towarowym firmy Google Inc. Apple
®
oraz Mac
®
są znakami towarowymi firmy Apple Inc. zarejestrowanymi w Stanach Zjednoczonych i w innych krajach. Znak i logo
Bluetooth
®
stanowią własność firmy Bluetooth SIG, Inc., a używanie ich przez firmę Garmin podlega warunkom licencji. Foursquare
®
jest znakiem towarowym firmy Foursquare Labs, Inc.
zarejestrowanym w Stanach Zjednoczonych i innych krajach. microSD
®
oraz logo microSDHC są znakami towarowymi firmy SD-3C, LLC. TripAdvisor
®
jest zastrzeżonym znakiem towarowym
firmy TripAdvisor LLC. TruckDown
®
jest znakiem towarowym firmy TruckDown Info International, Inc. Windows
®
oraz Windows XP
®
są zastrzeżonymi znakami towarowymi firmy Microsoft
Corporation w Stanach Zjednoczonych i innych krajach. Wi‑Fi
®
oraz Wi‑Fi CERTIFIED MiraCast
™
są znakami towarowymi firmy Wi-Fi Alliance Corporation.

Spis treści
Rozpoczęcie pracy......................................................... 1
dēzlCam — informacje ogólne....................................................1
Montowanie i zasilanie urządzenia dēzlCam w pojeździe.......... 1
Włączanie i wyłączanie urządzenia............................................ 1
Odbiór sygnałów GPS................................................................ 2
Ekran główny.............................................................................. 2
Otwieranie aplikacji................................................................ 2
Dodawanie skrótu do ekranu głównego................................. 2
Wyświetlanie powiadomień.................................................... 2
Ikony na pasku stanu............................................................. 2
Korzystanie z ekranu dotykowego.............................................. 2
Regulowanie jasności ekranu..................................................... 2
Profile pojazdów............................................................. 3
Profil samochodu........................................................................ 3
Dodawanie profilu pojazdu......................................................... 3
Przełączanie profilu pojazdu....................................................... 3
Zmiana informacji o przyczepie.................................................. 3
Edycja profilu pojazdu.................................................................3
Kamera samochodowa.................................................. 3
Dostosowywanie kąta widzenia kamery..................................... 3
Elementy sterujące kamery samochodowej............................... 3
Rejestrowanie za pomocą kamery samochodowej................ 4
Zapisywanie nagrania z kamery samochodowej................... 4
Włączanie i wyłączanie rejestrowania dźwięku......................4
Korzystanie z galerii kamery samochodowej.............................. 4
Aplikacja Garmin VIRB®............................................................ 4
Przeglądanie filmów i zdjęć w aplikacji Garmin VIRB............ 4
Filmy i zdjęcia na komputerze.................................................... 4
Wymienianie pamięci kamery samochodowej............................ 4
Funkcje ostrzeżeń i alerty dla kierowcy....................... 5
Włączanie i wyłączanie alertów dźwiękowych dla kierowcy....... 5
Kamery monitorujące prędkość i przejazd na czerwonym
świetle......................................................................................... 5
Zaawansowany system wspomagania kierowcy........................ 5
System ostrzegania przed kolizją.......................................... 5
System ostrzegania o opuszczeniu pasa.............................. 6
Nawigacja do celu.......................................................... 7
Trasy........................................................................................... 7
Rozpoczynanie podróży trasą.................................................... 7
Rozpoczynanie podróży z użyciem mapy.............................. 7
Jazda do domu...................................................................... 7
Trasa na mapie........................................................................... 7
Aktywny asystent pasa ruchu................................................ 7
Wyświetlanie skrętów i wskazówek....................................... 7
Wyświetlanie całej trasy na mapie......................................... 8
Przybycie do celu........................................................................8
Parkingu w pobliżu celu podróży........................................... 8
Wyszukiwanie ostatniego miejsca parkowania...................... 8
Zmiana aktywnej trasy................................................................ 8
Dodawanie pozycji do trasy................................................... 8
Kształtowanie trasy................................................................ 8
Korzystanie z objazdu............................................................ 8
Zmiana trybu obliczania trasy................................................ 8
Zatrzymywanie trasy................................................................... 8
Korzystanie z sugerowanych tras............................................... 9
Unikanie opóźnień, opłat drogowych i określonych
obszarów.................................................................................... 9
Unikanie opóźnień przez korki na trasie................................ 9
Unikanie dróg płatnych.......................................................... 9
Unikanie dróg wymagających winiet...................................... 9
Unikanie określonych cech dróg............................................ 9
Unikanie stref środowiskowych.............................................. 9
Własne unikane..................................................................... 9
Wyszukiwanie i zapisywanie pozycji.......................... 10
Punkty szczególne.................................................................... 10
Wyszukiwanie punktów szczególnych dla ciężarówek............. 10
Wyszukiwanie punktów szczególnych z serwisu
TruckDown
........................................................................... 10
Wyszukiwanie pozycji przy użyciu paska wyszukiwania.......... 10
Wyszukiwanie adresu............................................................... 10
Wyszukiwanie pozycji wg kategorii........................................... 10
Wyszukiwanie w ramach kategorii....................................... 10
Wyniki wyszukiwania pozycji.................................................... 11
Wyniki wyszukiwania pozycji na mapie................................11
Zmiana przeszukiwanego obszaru........................................... 11
Własne POI...............................................................................11
Instalacja programu POI Loader.......................................... 11
Wyszukiwanie własnych punktów POI................................. 11
Parking......................................................................................11
Wyszukiwanie parkingów dla ciężarówek............................ 11
Wyszukiwanie parkingu w pobliżu bieżącej pozycji............. 11
Objaśnienie kolorów i symboli parkingów............................ 11
Narzędzia wyszukiwania...........................................................12
Wyszukiwanie skrzyżowania................................................12
Wyszukiwanie miasta...........................................................12
Wyszukiwanie pozycji przy użyciu współrzędnych.............. 12
Foursquare............................................................................... 12
Łączenie z kontem Foursquare............................................12
Wyszukiwanie punktów szczególnych Foursquare.............. 12
Wyświetlanie szczegółów o pozycji Foursquare.................. 12
Zgłaszanie pozycji w serwisie Foursquare...........................12
TripAdvisor................................................................................12
Wyszukiwanie punktów szczególnych z serwisu
TripAdvisor........................................................................... 12
Wyświetlanie ostatnio znalezionych pozycji............................. 12
Czyszczenie listy ostatnio znalezionych miejsc................... 12
Wyświetlanie informacji o aktualnej pozycji.............................. 12
Wyszukiwanie służb ratowniczych i stacji paliw................... 12
Uzyskiwanie wskazówek nawigacyjnych do aktualnej
pozycji.................................................................................. 13
Dodawanie skrótu..................................................................... 13
Usuwanie skrótu.................................................................. 13
Zapisywanie pozycji.................................................................. 13
Zapisywanie pozycji............................................................. 13
Zapisywanie aktualnej pozycji..............................................13
Edycja zapisanych pozycji................................................... 13
Przypisywanie kategorii do zapisanej pozycji...................... 13
Usuwanie zapisanych pozycji.............................................. 13
Korzystanie z mapy...................................................... 13
Narzędzia mapy........................................................................ 13
Wyświetlanie narzędzi mapy................................................14
Włączanie narzędzi mapy.................................................... 14
Przed tobą................................................................................ 14
Wyświetlanie zbliżających się pozycji.................................. 14
Dostosowywanie kategorii obiektów funkcji Przed tobą...... 14
Symbole ostrzeżeń i alertów..................................................... 14
Ostrzeżenia o ograniczeniach..............................................14
Ostrzeżenia dotyczące warunków drogowych..................... 14
Alerty.................................................................................... 14
Informacje o podróży................................................................ 15
Wyświetlanie danych podróży z mapy................................. 15
Wyświetlanie strony Informacje o podróży...........................15
Wyświetlanie dziennika podróży.......................................... 15
Resetowanie informacji o podróży....................................... 15
Wyświetlanie zbliżających się utrudnień drogowych................ 15
Wyświetlanie utrudnień drogowych na mapie...................... 15
Wyszukiwanie wypadków drogowych.................................. 15
Dostosowywanie mapy............................................................. 15
Dostosowywanie warstw mapy............................................ 15
Spis treści i

Zmiana pola danych mapy................................................... 15
Zmiana perspektywy mapy.................................................. 15
Usługi Live, informacje drogowe i funkcje
smartfonu...................................................................... 15
Parowanie telefonu................................................................... 16
Po sparowaniu urządzeń — porady..................................... 16
Parowanie dodatkowych urządzeń Bluetooth...................... 16
Usługi Garmin Live................................................................... 16
Subskrypcja usług Garmin Live........................................... 16
Wysyłanie pozycji ze smartfonu do urządzenia........................ 16
Powiadomienia z telefonu......................................................... 16
Odbieranie powiadomień z telefonu.................................... 17
Rozmowa przez zestaw głośnomówiący.................................. 17
Nawiązywanie połączenia.................................................... 17
Odbieranie połączenia......................................................... 17
Korzystanie z opcji dostępnych w trakcie rozmowy............. 17
Zapamiętywanie numeru telefonu........................................ 17
Informacje o bezprzewodowym zestawie słuchawkowym........ 17
Włączanie i wyłączanie funkcji Bluetooth................................. 17
Wyświetlanie i ukrywanie powiadomień dla smartfonu
z systemem Android™
......................................................... 17
Wyświetlanie i ukrywanie kategorii powiadomień dla
urządzenia Apple®.............................................................. 17
Odłączanie urządzenia Bluetooth............................................. 17
Usuwanie sparowanego urządzenia Bluetooth........................ 18
Usuwanie sparowanego telefonu............................................. 18
Utrudnienia drogowe....................................................18
Odbieranie danych o ruchu drogowym za pomocą Smartphone
Link
........................................................................................... 18
Włączanie informacji o utrudnieniach drogowych..................... 18
Wyświetlanie utrudnień drogowych na mapie.......................... 18
Wyszukiwanie wypadków drogowych.................................. 18
Kamery monitorujące photoLive............................................... 18
Wyświetlanie widoku i zapisywanie kamer drogowych
photoLive Traffic Cameras................................................... 18
Wyświetlanie kamer drogowych photoLive na mapie.......... 18
Zapisywanie kamery drogowej.............................................18
Narzędzia pojazdu i kierowcy...................................... 19
Planowanie przerw................................................................... 19
Robienie sugerowanej przerwy............................................ 19
Włączanie licznika przerw.................................................... 19
Wstrzymywanie i resetowanie licznika przerw..................... 19
Dostosowywanie godzin jazdy............................................. 19
Dostosowywanie dziennego limitu jazdy............................. 19
Wyślij i monitoruj....................................................................... 19
Konfigurowanie udostępniania w sesji Wyślij i monitoruj..... 19
Rozpoczynanie sesji Wyślij i monitoruj................................ 19
Wysyłanie wiadomości o przydzielonym zadaniu do
urządzenia dēzl
.................................................................... 20
Rejestrowanie historii usług...................................................... 20
Dodawanie kategorii usług................................................... 20
Usuwanie kategorii usług..................................................... 20
Zmiana nazw kategorii usług............................................... 20
Usuwanie zapisów usług......................................................20
Edycja zapisu usług............................................................. 20
Polecenia głosowe....................................................... 20
Ustawianie frazy aktywacji........................................................ 20
Włączenie funkcji poleceń głosowych...................................... 20
Polecenia głosowe — porady................................................... 20
Rozpoczynanie podróży trasą za pomocą poleceń
głosowych................................................................................. 21
Wyciszanie instrukcji.................................................................21
Sterowanie głosem................................................................... 21
Konfigurowanie sterowania głosem..................................... 21
Korzystanie ze sterowania głosem...................................... 21
Sterowanie głosem — porady
.............................................. 21
Korzystanie z aplikacji................................................. 21
Wyświetlanie podręcznika użytkownika urządzenia................. 21
Wyświetlanie mapy ciężarówek................................................ 21
Funkcja planowania podróży.................................................... 21
Planowanie podróży.............................................................21
Edytowanie i zmiana kolejności pozycji na trasie podróży.. 21
Odkrywanie atrakcji na trasie podróży................................. 22
Zmiana opcji wyznaczania trasy podróży............................ 22
Podróż wg zapisanego planu podróży................................. 22
Edytowanie i zapisywanie aktywnej trasy............................ 22
Wyświetlanie poprzednich tras i celów..................................... 22
Wyświetlanie prognozy pogody................................................ 22
Wyświetlanie pogody w pobliżu innego miasta.................... 22
dēzlCamUstawienia...................................................... 22
Ustawienia nawigacji................................................................ 22
Ustawienia mapy i pojazdu.................................................. 22
Ustawienia preferencji trasy................................................. 23
Ustawienia asystenta kierowcy............................................ 23
Ustawienia dotyczące utrudnień drogowych........................ 23
Ustawienia kamery samochodowej.......................................... 23
Włączanie bezprzewodowej technologii Bluetooth................... 23
Łączenie z siecią bezprzewodową........................................... 23
Ustawienia wyświetlania........................................................... 23
Ustawienia dźwięku i powiadomień.......................................... 24
Regulacja dźwięku i głośności powiadomień....................... 24
Włączanie i wyłączanie usług lokalizacji................................... 24
Ustawianie języka tekstu.......................................................... 24
Dodawanie kont........................................................................ 24
Ustawienia dotyczące daty i czasu........................................... 24
Ustawienia urządzenia..............................................................24
Przywracanie ustawień............................................................. 24
Informacje o urządzeniu.............................................. 24
Wyświetlanie informacji prawnych i dotyczących zgodności.... 24
Dane techniczne....................................................................... 24
Ładowanie urządzenia.............................................................. 24
Konserwacja urządzenia.............................................. 24
Centrum obsługi klienta firmy Garmin.......................................24
Aktualizacja map i oprogramowania za pomocą sieci Wi‑Fi..... 24
Wskazówki dotyczące bezpieczeństwa urządzenia................. 25
Czyszczenie obiektywu aparatu...........................................25
Czyszczenie obudowy......................................................... 25
Czyszczenie ekranu dotykowego.........................................25
Zapobieganie kradzieży....................................................... 25
Wymiana bezpiecznika w przewodzie zasilającym z gniazda
zapalniczki................................................................................ 25
Resetowanie urządzenia.......................................................... 26
Zdejmowanie urządzenia, uchwytu i przyssawki...................... 26
Zdejmowanie uchwytu z przyssawki.................................... 26
Zdejmowanie przyssawki z przedniej szyby........................ 26
Rozwiązywanie problemów......................................... 26
Przyssawka nie trzyma się na szybie przedniej........................26
Uchwyt nie utrzymuje urządzenia na swoim miejscu podczas
jazdy......................................................................................... 26
Urządzenie nie odbiera sygnałów z satelitów........................... 26
Urządzenie nie ładuje się w pojeździe...................................... 26
Naładowana bateria nie starcza na zbyt długi czas.................. 26
Moje nagrania wideo są rozmazane......................................... 26
Zapis danych na karcie pamięci staje się coraz mniej pewny
i należy wymienić kartę
............................................................. 26
Moje nagrania są poprzerywane lub niekompletne.................. 26
Urządzenie nie może połączyć się z telefonem lub Smartphone
Link........................................................................................... 27
Załącznik....................................................................... 27
ii Spis treści

Kamery cofania......................................................................... 27
Podłączanie przewodowej kamery cofania.......................... 27
Parowanie kamery cofania BC™ 35 z urządzeniem
nawigacyjnym Garmin..........................................................27
Podgląd z kamery cofania....................................................27
Łączenie z wyświetlaczem bezprzewodowym.......................... 27
Zarządzanie danymi................................................................. 27
Informacje o kartach pamięci............................................... 27
Instalowanie karty pamięci na mapy i inne dane................. 28
Podłączanie urządzenia do komputera................................ 28
Przesyłanie danych z komputera......................................... 28
Zakup dodatkowych map.......................................................... 28
Zakup akcesoriów..................................................................... 28
Indeks............................................................................ 29
Spis treści iii


Rozpoczęcie pracy
OSTRZEŻENIE
Należy zapoznać się z zamieszczonym w opakowaniu produktu
przewodnikiem Ważne informacje dotyczące bezpieczeństwa
i produktu zawierającym ostrzeżenia i wiele istotnych
wskazówek.
• Zaktualizuj mapy i oprogramowanie urządzenia (Aktualizacja
map i oprogramowania za pomocą sieci Wi
‑
Fi, strona 24).
• Zamontuj urządzenie w pojeździe i podłącz je do zasilania
(Montowanie i zasilanie urządzenia dēzlCam w pojeździe,
strona 1).
• Dostosuj kąt zamontowanej kamery (Dostosowywanie kąta
widzenia kamery, strona 3).
• Odbierz sygnały GPS z satelitów (Odbiór sygnałów GPS,
strona 2).
• Wyreguluj głośność (Regulacja dźwięku i głośności
powiadomień, strona 24) i jasność wyświetlacza
(Regulowanie jasności ekranu, strona 2).
• Skonfiguruj profil pojazdu (Dodawanie profilu pojazdu,
strona 3).
• Rozpocznij nawigację do celu podróży (Rozpoczynanie
podróży trasą, strona 7).
dēzlCam — informacje ogólne
À
Mikrofon do prowadzenia rozmów przez zestaw głośnomówiący
Á
Mikrofon kamery samochodowej
Â
Regulacja głośności
Ã
Kamera
Ä
Przycisk zasilania
Å
Gniazdo micro-USB do zasilania i przesyłu danych
Æ
Gniazdo karty pamięci do zapisywania map i danych
Ç
Gniazdo audio typu jack 3,5 mm
È
Interfejs uchwytu magnetycznego z 14-stykowym złączem
É
Głośnik
Karta pamięci kamery schowana pod panelem (Wymienianie
pamięci kamery samochodowej, strona 4)
Montowanie i zasilanie urządzenia dēzlCam
w pojeździe
OSTRZEŻENIE
Ten produkt jest zasilany przez baterię litowo-jonową. Aby
uniknąć ryzyka uszkodzenia ciała lub produktu w wyniku
wystawienia baterii na działanie wysokich temperatur,
urządzenie należy przechowywać w miejscu nienarażonym na
bezpośrednie działanie promieni słonecznych.
Urządzenie i jego uchwyt zawierają magnesy. W pewnych
okolicznościach magnesy te mogą powodować zakłócenia
w pracy niektórych urządzeń medycznych, np. stymulatorów
serca czy pomp insulinowych. Dlatego urządzenie i jego uchwyt
należy trzymać z daleka od takich urządzeń.
NOTYFIKACJA
Urządzenie i jego uchwyt zawierają magnesy. W pewnych
okolicznościach magnesy te mogą powodować uszkodzenie
niektórych urządzeń elektronicznych, np. dysków twardych
w laptopach. Należy zachować ostrożność podczas korzystania
z takich urządzeń elektronicznych w pobliżu urządzenia i jego
uchwytu.
Przed rozpoczęciem użytkowania urządzenia na zasilaniu
bateryjnym, należy naładować baterię.
1
Podłącz przewód zasilający z gniazda zapalniczki
À
do portu
mini-USB w uchwycie.
2
Umieść uchwyt
Á
na ramieniu przyssawki
Â
, tak aby
zatrzasnął się na swoim miejscu.
UWAGA: Uchwyt i przyssawka mogą być już złożone
w opakowaniu.
Logo firmy Garmin
®
na uchwycie powinno być zwrócone
prawą stroną do góry. Najłatwiej jest zmontować uchwyt
i przyssawkę, kiedy ruchome ramię przyssawki jest
zamknięte. Uchwyt i przyssawka są ściśle dopasowane
i konieczne może okazać się silne dociśnięcie w celu ich
połączenia.
3
Dociśnij przyssawkę do szyby przedniej i przesuń dźwignię
Ã
do tyłu, w kierunku szyby.
4
Umieść urządzenie tyłem w uchwycie magnetycznym.
5
Wybierz opcję:
• Jeśli przewód zasilający jest wyposażony w końcówkę
samochodową, podłącz go do gniazda zapalniczki
w samochodzie.
• Jeśli przewód zasilający posiada nieizolowane końcówki,
aby podłączyć przewód do zasilania w samochodzie,
zastosuj się do dołączonego do przewodu zasilającego
schematu podłączania.
Włączanie i wyłączanie urządzenia
• Aby włączyć urządzenie, naciśnij przycisk zasilania
À
lub
podłącz urządzenie do źródła zasilania.
Rozpoczęcie pracy 1

• Aby uruchomić tryb oszczędzania energii, naciśnij przycisk
zasilania, kiedy urządzenie jest włączone.
W trybie oszczędzania energii ekran jest wyłączony, więc
urządzenie zużywa bardzo mało energii, jednak może zostać
z niego bardzo szybko wybudzone.
PORADA: W celu szybszego naładowania urządzenie
można przełączyć w tryb oszczędzania energii podczas
ładowania baterii.
• Aby całkowicie wyłączyć urządzenie, przytrzymaj przycisk
zasilania do momentu pojawienia się na ekranie monitu,
a następnie wybierz opcję Wyłącz.
Odbiór sygnałów GPS
Po włączeniu urządzenia nawigacyjnego odbiornik GPS musi
zgromadzić dane satelitarne i ustalić bieżącą pozycję. Czas
wymagany na odebranie sygnału z satelitów różni się
w zależności od kilku czynników, takich jak odległość od
ostatniej lokalizacji, tego, czy urządzenie jest używane pod
gołym niebem oraz tego, jak długo urządzenie nawigacyjne nie
było używane. Po uruchomieniu urządzenia nawigacyjnego po
raz pierwszy odebranie sygnału z satelitów może zająć kilka
minut.
1
Włącz urządzenie.
2
Opcja Sprawdź pojawi się na pasku stanu. Jeśli tak się nie
stanie, włącz usługi lokalizacyjne (Włączanie i wyłączanie
usług lokalizacji, strona 24).
3
W razie potrzeby udaj się w teren otwarty, z nieprzesłoniętym
widokiem nieba, z dala od wysokich budynków i drzew.
Akwizycja satelitów wyświetli się u góry mapy nawigacyjnej,
dopóki urządzenie nie ustali Twojej pozycji.
Ekran główny
UWAGA: Układ ekranu głównego może się różnić, jeśli został
dostosowany.
À
Przesuń palcem w dół, aby wyświetlić powiadomienia.
Przesuń palcem w dół dwa razy, aby szybko zmienić ustawienia
i jasność podświetlenia.
Á
Przytrzymaj, aby dostosować tapetę lub dodać widżety do ekranu
głównego.
Â
Wybierz, aby otworzyć szufladę aplikacji. Szuflada aplikacji zawiera
skróty klawiaturowe do wszystkich aplikacji zainstalowanych
w urządzeniu.
Otwieranie aplikacji
Ekran główny zawiera skróty do często używanych aplikacji.
Schowek aplikacji zawiera wszystkie aplikacje zainstalowane
w urządzeniu, zorganizowane w dwóch zakładkach. Zakładka
Nawigacja zawiera aplikacje Garmin przydatne do nawigacji,
wysyłania pojazdów i rejestrowania godzin pracy. Zakładka
Produktywność zawiera aplikacje przydatne do komunikacji,
przeglądania dokumentów i innych zadań.
Wybierz jedną z opcji, aby uruchomić aplikację:
• Wybierz skrót aplikacji na ekranie głównym.
• Wybierz , a następnie zakładkę i aplikację.
Dodawanie skrótu do ekranu głównego
1
Wybierz .
2
Przesuń palcem w górę lub w dół, aby wyświetlić dodatkowe
aplikacje.
3
Przytrzymaj aplikację, a następnie przeciągnij przytrzymany
element do wybranej lokalizacji na ekranie głównym.
Wyświetlanie powiadomień
1
Przesuń palcem od góry w dół ekranu.
Zostanie wyświetlona lista powiadomień.
2
Wybierz opcję:
• Aby uruchomić czynność lub aplikację, o której mowa jest
w powiadomieniu, wybierz to powiadomienie.
• Aby odrzucić powiadomienie, przesuń palcem w prawo na
powiadomieniu.
Ikony na pasku stanu
Pasek stanu znajduje się w górnej części menu głównego. Ikony
na pasku stanu wyświetlają informacje o funkcjach urządzenia.
Usługi lokalizacji są włączone (Włączanie i wyłączanie usług
lokalizacji, strona 24).
Technologia Bluetooth
®
jest włączona.
Połącz z urządzeniem Bluetooth.
Połączono z siecią Wi‑Fi
®
(Łączenie z siecią bezprzewodową,
strona 23).
Aktywny profil pojazdu. Przesuń dwukrotnie palcem w dół ekranu
i wybierz profil, aby otworzyć ustawienia profilu pojazdu (Profile
pojazdów, strona 3).
Poziom naładowania baterii.
Korzystanie z ekranu dotykowego
• Dotknij ekranu, aby wybrać element.
• Przeciągnij lub przesuń palcem po ekranie, aby przesunąć
lub przewinąć zawartość ekranu.
• Zsuń ze sobą dwa palce na ekranie, aby zmniejszyć obraz.
• Rozsuń dwa palce na ekranie, aby powiększyć obraz.
Regulowanie jasności ekranu
Czujnik światła otoczenia automatycznie dostosowuje jasność
ekranu do warunków panujących w pojeździe. Ustawienia
jasności można zmienić ręcznie w panelu powiadomień lub
menu ustawień.
1
Wybierz opcję:
• Przesuń dwukrotnie palcem od góry w dół ekranu, aby
rozwinąć Szybką konfigurację w panelu powiadomień.
• Wybierz kolejno > Wyświetlanie > Poziom jasności.
2
Wyreguluj jasność za pomocą suwaka.
2 Rozpoczęcie pracy

Profile pojazdów
OSTRZEŻENIE
Podanie charakterystyki profilu pojazdu nie gwarantuje
uwzględniania tych danych we wszystkich propozycjach tras
przejazdu ani wyświetlenia we wszystkich przypadkach ikon
ostrzegawczych. Dane mapy mogą mieć pewne ograniczenia,
których urządzenie nie jest w stanie uwzględnić, np. restrykcje
i warunki drogowe. Podejmując decyzje na drodze, należy
zawsze stosować się do znaków drogowych oraz dopasować
jazdę do warunków.
Wyznaczanie trasy i nawigacja odbywają się na innych
zasadach w zależności od ustawionego profilu pojazdu. Ikona
na pasku stanu informuje o aktualnie wybranym profilu pojazdu.
Ustawienia nawigacji i map w urządzeniu można dostosować
oddzielnie dla każdego typu pojazdu.
Po aktywacji profilu dla ciężarówek urządzenie wyznacza trasy,
które omijają obszary o ograniczonym dostępie i obszary
nieprzejezdne w oparciu o wymiary, masę i inne cechy pojazdu
określone przez użytkownika.
Profil samochodu
Profil samochodu jest fabrycznie załadowanym profilem
przeznaczonym do użytku w samochodzie. Podczas korzystania
z profilu samochodu, urządzenie oblicza standardowe trasy
samochodowe, a trasy dla ciężarówek nie są dostępne. Niektóre
funkcje specjalne dla ciężarówek są niedostępne w przypadku
używania profilu samochodu.
Dodawanie profilu pojazdu
Możliwe jest dodanie profilu pojazdu z informacjami o masie,
wymiarach i innych cechach pojazdu.
1
Wybierz kolejno > Nawigacja > Profil pojazdu > .
2
Wybierz opcję:
• Aby dodać samochód ciężarowy z integralną częścią
ładunkową, wybierz kolejno Samochód ciężarowy.
• Aby dodać sam ciągnik lub ciągnik z przyczepą, wybierz
Ciągnik.
• Aby dodać autobus, wybierzAutobus.
3
Postępuj zgodnie z instrukcjami wyświetlanymi na ekranie,
aby wprowadzić informacje o pojeździe.
Po dodaniu profilu pojazdu można dokonać jego edycji w celu
wprowadzenia dodatkowych szczegółowych informacji, takich
jak numer identyfikacyjny pojazdu lub numer przyczepy (Edycja
profilu pojazdu, strona 3).
Przełączanie profilu pojazdu
Przy każdym uruchomieniu urządzenia pojawi się monit
o wybranie profilu pojazdu. Możesz ręcznie przełączyć profil
pojazdu na inny w dowolnym momencie.
1
Wybierz opcję:
• Przesuń dwukrotnie palcem od góry w dół ekranu
i wybierz ikonę profilu pojazdu, np. lub .
• Wybierz kolejno > Nawigacja > Profil pojazdu.
2
Wybierz profil pojazdu.
Zostaną wyświetlone informacje o profilu pojazdu, w tym jego
wymiary i masa.
3
Wybierz Wybierz.
Zmiana informacji o przyczepie
Aby móc zmodyfikować informacje o przyczepie, należy
najpierw wprowadzić profil pojazdu dla ciągnika (Dodawanie
profilu pojazdu, strona 3).
W przypadku zmiany przyczepy ciągnika informacje o niej
można zmodyfikować w profilu pojazdu, nie zmieniając danych
samego ciągnika. Istnieje możliwość szybkiego przełączania się
między często używanymi przyczepami.
1
Wybierz kolejno > Nawigacja > Profil pojazdu.
2
Wybierz profil ciągnika, którego chcesz użyć z przyczepą.
3
Wybierz .
4
Wybierz opcję:
• Aby użyć wykorzystanej ostatnio konfiguracji przyczepy,
wybierz konfigurację przyczepy z listy.
• Aby wprowadzić nową konfigurację przyczepy, wybierz
kolejno Nowa konfiguracja, a następnie wprowadź dane
przyczepy.
Edycja profilu pojazdu
Profil pojazdu można edytować w celu zmiany danych pojazdu
lub w celu dodania do nowego profilu pojazdu szczegółowych
informacji, takich jak numer identyfikacyjny pojazdu, numer
przyczepy czy stan licznika. Istnieje także możliwość zmiany
nazwy i usunięcia profilu pojazdu.
1
Wybierz kolejno > Nawigacja > Profil pojazdu.
2
Wybierz profil pojazdu, który chcesz edytować.
3
Wybierz opcję:
• Aby dokonać edycji informacji o profilu pojazdu, wybierz
, a następnie pole, które chcesz zmienić.
• Aby zmienić nazwę profilu pojazdu, wybierz kolejno >
> Zmień nazwę profilu.
• Aby usunąć profil pojazdu, wybierz kolejno opcje > >
Usuń.
Kamera samochodowa
Dostosowywanie kąta widzenia kamery
OSTRZEŻENIE
Nie dostosowuj kąta widzenia kamery podczas jazdy.
Kąt widzenia kamery zainstalowanej na desce rozdzielczej
należy dostosować podczas jej montażu oraz przy każdej
zmianie miejsca jej instalacji.
1
Wybierz Kamera samochodowa.
2
Przechyl urządzenie, aby dostosować kąt widzenia kamery.
Celowniki powinny być zwrócone na wprost, a linia horyzontu
powinna znajdować się dokładnie pomiędzy górną a dolną
częścią ekranu.
PORADA: Jeśli przyssawka pojawia się w polu widzenia
kamery samochodowej, przesuń ramię uchylne w stronę
przyssawki.
Elementy sterujące kamery samochodowej
NOTYFIKACJA
W niektórych regionach używanie tego urządzenia jest prawnie
regulowane lub zabronione. Używanie go w danym regionie
wymaga znajomości i przestrzegania prawa i przepisów
dotyczących ochrony prywatności.
Możesz sterować kamerą, używając dedykowanej aplikacji lub
panelu powiadomień.
Wybierz kolejno > Kamera samochodowa lub przesuń
palcem z dołu do góry ekranu.
Wybierz, aby zapisać nagranie.
Wybierz, aby zakończyć rejestrowanie.
Wybierz, aby rozpocząć rejestrowanie.
Profile pojazdów 3

Wybierz, aby aktywować rejestrowanie dźwięku.
Wybierz, aby zakończyć rejestrowanie dźwięku.
Rejestrowanie za pomocą kamery samochodowej
• Gdy kamera samochodowa jest włączona, rejestruje ona
nagrania w sposób ciągły, nadpisując najstarsze,
niezapisane nagrania.
• Można automatycznie uruchomić i zatrzymać kamerę za
pomocą elementów sterujących kamery samochodowej
(Elementy sterujące kamery samochodowej, strona 3).
• Kamera samochodowa rejestruje tylko wtedy, gdy urządzenie
jest przymocowane do zasilanego uchwytu. W przypadku gdy
urządzenie zostanie wyjęte z uchwytu lub uchwyt montażowy
straci zasilanie, kamera samochodowa automatycznie
zatrzyma nagrywanie po upływie 15 sekund.
• Włączenie opcji Autonagrywanie (Ustawienia kamery
samochodowej, strona 23) powoduje, że kamera zaczyna
nagrywać automatycznie po zamontowaniu jej w zasilanym
uchwycie. Jest to przydatne w przypadku, gdy uchwyt jest
podłączony do źródła zasilania włączanego wraz z zapłonem.
Zapisywanie nagrania z kamery samochodowej
Można zapisać fragment nagrania, aby uniknąć nadpisania go
przez nowe nagranie.
1
Podczas pracy kamery samochodowej wybierz kolejno >
Kamera samochodowa > .
Urządzenie zapisze materiał wideo zarejestrowany podczas,
przed i po wybraniu .
2
Wybierz ponownie, aby wydłużyć czas zapisywanego
nagrania (opcjonalnie).
W komunikacie podana zostanie wielkość materiału wideo do
zapisania.
Pojemność karty pamięci jest ograniczona. Po zapisaniu
nagrania wideo należy przenieść je na komputer lub inny nośnik
zewnętrzny służący do długoterminowego przechowywania
plików (Filmy i zdjęcia na komputerze, strona 4).
Włączanie i wyłączanie rejestrowania dźwięku
NOTYFIKACJA
W niektórych regionach nagrywanie dźwięku za pomocą tego
urządzenia jest prawnie regulowane lub zabronione. Używanie
go w danym regionie wymaga znajomości i przestrzegania
prawa i przepisów dotyczących ochrony prywatności.
Urządzenie może rejestrować dźwięk wraz z obrazem wideo za
pomocą wbudowanego mikrofonu. Rejestrowanie dźwięku
można w każdej chwili włączyć lub wyłączyć.
1
Wybierz kolejno > Kamera samochodowa.
2
Wybierz lub .
Korzystanie z galerii kamery samochodowej
Można korzystać z galerii kamery samochodowej, aby
przeglądać zarejestrowany materiał, usuwać niepotrzebne
nagrania i zapisywać fragmenty niezapisanych nagrań.
UWAGA: Podczas przeglądania nagrań urządzenie zatrzymuje
rejestrowanie obrazu.
1
Wybierz kolejno > Galeria kamery Dash Cam > OK.
2
Wybierz zapisane nagranie lub wybierz Niezapisane.
Nagranie zostanie odtworzone automatycznie.
3
Wybierz opcję:
• Aby zapisać fragment niezapisanego nagrania, zaznacz
żądany fragment za pomocą suwaka i wybierz .
Fragment nagrania znajdujący się pomiędzy
pomarańczowymi znacznikami na suwaku zostanie
zapisany.
• Aby usunąć nagranie, wybierz .
Aplikacja Garmin VIRB
®
Bezpłatna aplikacja Garmin VIRB umożliwia przeglądanie
i udostępnianie filmów i zdjęć zarejestrowanych kamerą
samochodową za pomocą smartfonu. Aby pobrać aplikację
Garmin VIRB lub uzyskać więcej informacji na jej temat,
odwiedź stronę garmin.com/virbapp.
Przeglądanie filmów i zdjęć w aplikacji Garmin VIRB
1
Ze sklepu z aplikacjami w urządzeniu mobilnym zainstaluj
aplikację Garmin VIRB.
Więcej informacji znajduje się na stronie garmin.com/virbapp.
2
W urządzeniu dēzlCam wybierz kolejno > Galeria kamery
Dash Cam > .
3
W smartfonie otwórz aplikację Garmin VIRB.
Aplikacja wyszuka urządzenie dēzlCam i automatycznie się
z nim połączy.
4
W razie potrzeby podaj hasło do sieci Wi-Fi wyświetlone na
ekranie dēzlCam.
5
W smartfonie wybierz film lub zdjęcie, które chcesz wyświetlić
lub udostępnić.
Filmy i zdjęcia na komputerze
Filmy i zdjęcia przechowywane są w folderze DCIM na karcie
pamięci kamery. Filmy są zapisywane w formacie MP4,
a zdjęcia w formacie JPG. Zdjęcia i filmy można wyświetlać
i przenosić po podłączeniu karty pamięci lub urządzenia do
komputera (Podłączanie urządzenia do komputera, strona 28).
Filmy i zdjęcia są umieszczone w kliku folderach.
100EVENT: Zawiera filmy zapisywane automatycznie, gdy
urządzenie wykryje zdarzenie.
101SAVED: Zawiera filmy zapisane ręcznie przez użytkownika.
102PHOTO: Zawiera zdjęcia.
104UNSVD: Zawiera niezapisane nagrania wideo. Gdy skończy
się miejsce przeznaczone na niezapisane nagrania wideo,
urządzenie zacznie nadpisywać najstarsze niezapisane
nagrania wideo.
Wymienianie pamięci kamery samochodowej
Kartę pamięci kamery samochodowej można wymienić w celu
zwiększenia pojemności pamięci lub z powodu wygaśnięcia jej
zużycia. Kamera samochodowa obsługuje karty pamięci
microSD
®
o pojemności od 4 do 64 GB i klasie szybkości 10 lub
wyższej.
1
Naciśnij dwa zaznaczone obszary i przesuń tylny panel
À
w dół, aby go otworzyć.
2
Znajdź gniazdo karty pamięci
Á
.
3
Dociśnij kartę pamięci, aż się zatrzaśnie, a następnie puść ją.
Stara karta pamięci wysunie się z gniazda.
4
Wyjmij starą kartę z gniazda.
5
Włóż nową kartę pamięci do gniazda.
6
Dociskaj kartę, aż się zatrzaśnie.
4 Kamera samochodowa

7
Nałóż panel i przesuń go w górę, aż zatrzaśnie się na swoim
miejscu.
Funkcje ostrzeżeń i alerty dla
kierowcy
NOTYFIKACJA
Alerty dla kierowcy i wskazania funkcji ograniczeń prędkości
mają charakter wyłącznie informacyjny i nie zdejmują z kierowcy
obowiązku przestrzegania wszelkich ograniczeń podawanych na
znakach drogowych i stosowania zasad bezpiecznej jazdy
w każdych okolicznościach.Firma Garmin nie ponosi
odpowiedzialności za ewentualne mandaty lub pozwy będące
konsekwencją nieprzestrzegania przepisów drogowych.
W urządzeniu dostępne są funkcje, które mają zachęcać do
bezpiecznej i bardziej efektywnej jazdy, nawet gdy podróżujesz
dobrze znaną trasą. Urządzenie emituje sygnały lub komunikaty
dźwiękowe i wyświetla informacje dla każdego alertu. Możesz
włączyć lub wyłączyć sygnały dźwiękowe dla niektórych typów
alertów dla kierowcy. Nie wszystkie alerty są dostępne na
każdym obszarze.
Szkoły: Urządzenie emituje sygnał dźwiękowy i wyświetla
dystans do zbliżającej się szkoły lub strefy wokół szkoły oraz
ograniczenie prędkości (jeśli takie dane są dostępne).
Zwiększenie ograniczenia: Urządzenie emituje sygnał
dźwiękowy i wyświetla informację o zbliżającym się
zwiększeniu ograniczenia prędkości, dając czas na
przygotowanie się do zmniejszenia prędkości.
Przekroczenie prędkości: Po przekroczeniu ograniczenia
prędkości na bieżącej drodze urządzenie emituje sygnał
dźwiękowy i wyświetla czerwoną ramkę na ikonie
ograniczenia prędkości.
Zmiana limitu prędkości: Urządzenie emituje sygnał
dźwiękowy i wyświetla informację o zbliżającym się
ograniczeniu prędkości, dając czas na przygotowanie się do
dostosowania prędkości.
Przejazd kolejowy: Urządzenie emituje sygnał dźwiękowy
i wyświetla dystans do zbliżającego się przejazdu
kolejowego.
Przejście dla zwierząt: Urządzenie emituje sygnał dźwiękowy
i wyświetla dystans do zbliżającego się obszaru
przechodzenia zwierząt przez drogę.
Zakręty: Urządzenie emituje sygnał dźwiękowy i wyświetla
dystans do zbliżającego się zakrętu na drodze.
Spowolniony ruch: Urządzenie emituje sygnał dźwiękowy
i wyświetla dystans do miejsca spowolnienia ruchu, jeśli
zbliżasz się do niego z dużą prędkością. Aby można było
skorzystać z tej funkcji, urządzenie musi odbierać informacje
o ruchu drogowym (Utrudnienia drogowe, strona 18).
Zakaz ruchu ciężarówek: Urządzenie odtwarza dźwięk, gdy
zbliżasz się do drogi, gdzie ruch ciężarówek jest zabroniony.
Ryzyko utknięcia na wybrzuszeniu: Urządzenie odtwarza
dźwięk i wyświetla komunikat, gdy zbliżasz się do drogi,
gdzie ciężarówka mogłaby utknąć na nierównościach
nawierzchni.
Boczny wiatr: Urządzenie odtwarza dźwięk i wyświetla
komunikat, gdy zbliżasz się do drogi, gdzie istnieje
niebezpieczeństwo wystąpienia bocznego wiatru.
Zwężona droga: Urządzenie odtwarza dźwięk i wyświetla
komunikat, gdy zbliżasz się do drogi, która może być zbyt
wąska dla prowadzonego pojazdu.
Stromy zjazd: Urządzenie odtwarza dźwięk i wyświetla
komunikat, gdy zbliżasz się do stromego zjazdu.
Granice stanowe i krajowe: Urządzenie odtwarza dźwięk
i wyświetla komunikat, gdy zbliżasz się do granicy stanu lub
kraju.
Ostrzeganie przed kolizją: Urządzenie wyświetla ostrzeżenia
w przypadku, gdy wykryje niebezpieczną odległość od
pojazdu jadącego z przodu (System ostrzegania przed
kolizją, strona 5).
Ostrzeżenie o opuszczeniu pasa: Urządzenie emituje
ostrzeżenie, gdy wykryje niezamierzone przekroczenie linii
oddzielającej pasy ruchu (System ostrzegania o opuszczeniu
pasa, strona 6).
Włączanie i wyłączanie alertów dźwiękowych
dla kierowcy
Możesz włączyć lub wyłączyć sygnały dźwiękowe dla niektórych
typów alertów dla kierowcy. Alerty wizualne pojawiają się nawet
po wyłączeniu dźwięku.
1
Wybierz kolejno > Nawigacja > Asystent kierowcy >
Alerty dźwiękowe dla kierowcy.
2
Obok każdego alertu zaznacz pole wyboru lub usuń jego
zaznaczenie.
Kamery monitorujące prędkość i przejazd na
czerwonym świetle
NOTYFIKACJA
Firma Garmin nie odpowiada za dokładność ani za
konsekwencje korzystania z bazy danych kamer monitorujących
prędkość i przejazd na czerwonym świetle.
UWAGA: Funkcja nie jest dostępna we wszystkich regionach
i we wszystkich modelach urządzenia.
Informacje o lokalizacji kamer monitorujących prędkość
i przejazd na czerwonym świetle są dostępne na niektórych
obszarach i tylko dla niektórych modeli urządzeń. Urządzenie
ostrzega o zbliżaniu się do zgłoszonych fotoradarów lub kamer
na światłach.
• Dane w czasie rzeczywistym na temat fotoradarów i kamer
na światłach są dostępne w ramach subskrypcji usług
Garmin Live w aplikacji Smartphone Link (Usługi Garmin
Live, strona 16).
• Aby zachować aktualność bazy danych lokalizacji kamer na
światłach i fotoradarów, należy mieć aktywną subskrypcję,
która pozwoli pobierać i przechowywać dane o fotoradarach.
Odwiedź stronę garmin.com/speedcameras w celu
sprawdzenia dostępności i zgodności, a także zakupu
subskrypcji lub przeprowadzenia jednorazowej aktualizacji.
W dowolnej chwili możesz zakupić nowy region lub
rozszerzyć istniejącą subskrypcję.
UWAGA: W niektórych regionach wybrane zestawy
produktów mają fabrycznie wgrane dane o fotoradarach
i kamerach na światłach z możliwością bezpłatnej
i bezterminowej aktualizacji.
• Możesz użyć oprogramowania Garmin Express
™
(garmin.com/express), aby zaktualizować bazę danych
kamer w posiadanym urządzeniu. Aby otrzymywać aktualne
informacje o kamerach monitorujących, należy często
aktualizować urządzenie.
Zaawansowany system wspomagania
kierowcy
Urządzenie wyposażone jest w zaawansowany system
wspomagania kierowcy (ADAS), który na podstawie informacji
ze zintegrowanej kamery samochodowej generuje ostrzeżenia
i alerty o sytuacji na drodze.
System ostrzegania przed kolizją
OSTRZEŻENIE
Działanie systemu ostrzegania przed kolizją (FCWS) ma
charakter wyłącznie informacyjny i nie zdejmuje z kierowcy
Funkcje ostrzeżeń i alerty dla kierowcy 5

obowiązku zachowania ostrożności podczas niesprzyjających
warunków drogowych, przestrzegania wszelkich ograniczeń
podawanych na znakach drogowych i stosowania zasad
bezpiecznej jazdy w każdych okolicznościach. System FWCS
działa w oparciu o pracę kamery, emitując sygnał ostrzegawczy
w przypadku zbliżających się pojazdów. W związku z tym jego
funkcjonalność może być ograniczona w warunkach słabej
widoczności. Więcej informacji znajduje się na stronie
garmin.com/warnings.
UWAGA: Funkcja ta nie jest dostępna dla wszystkich obszarów
i nie dla wszystkich modeli produktów.
System FCWS wyświetla ostrzeżenia w przypadku, gdy
urządzenie wykryje niebezpieczną odległość od pojazdu
jadącego z przodu. Urządzenie określa prędkość pojazdu
w oparciu o sygnał GPS i na tej podstawie oblicza bezpieczną
odległość. System FCWS włącza się automatycznie, gdy pojazd
porusza się z prędkością większą niż 48 km/h (30 mil/h).
W przypadku wykrycia niebezpiecznej odległości od pojazdu
jadącego z przodu urządzenie emituje alert dźwiękowy oraz
wyświetla ostrzeżenie na ekranie.
Wskazówki dot. działania systemu ostrzegania przed kolizją
Na działanie systemu ostrzegania przed kolizją (FCWS) wpływ
ma kilka czynników. W niektórych warunkach system FCWS
może nie wykryć pojazdu jadącego z przodu.
• System FCWS włącza się dopiero, gdy pojazd porusza się
z prędkością większą niż 50 km/h (30 mil/h).
• System FCWS może nie wykryć pojazdu jadącego z przodu,
jeśli pole widzenia kamery jest ograniczone przez deszcz,
mgłę, śnieg, światło słoneczne, światła pojazdów lub słabe
warunki oświetleniowe.
• System FCWS może działać nieprawidłowo, jeśli kąt kamery
nie został odpowiednio dostosowany (Dostosowywanie kąta
widzenia kamery, strona 3).
• System FCWS może nie wykryć pojazdów jadących z przodu
w odległości większej niż 40 m (130 stóp) lub mniejszej niż
5 m (16 stóp).
• System FCWS może działać nieprawidłowo, jeśli ustawienia
dotyczące umiejscowienia kamery nie wskazują wysokości
pojazdu lub faktycznego umiejscowienia urządzenia
w pojeździe (Dostosowywanie kąta widzenia kamery,
strona 3).
System ostrzegania o opuszczeniu pasa
OSTRZEŻENIE
Działanie systemu ostrzegania o opuszczeniu pasa ruchu
(LDWS) ma charakter wyłącznie informacyjny i nie zdejmuje
z kierowcy obowiązku zachowania ostrożności podczas
niesprzyjających warunków drogowych, przestrzegania
wszelkich ograniczeń podawanych na znakach drogowych
i stosowania zasad bezpiecznej jazdy w każdych
okolicznościach. System LDWS działa w oparciu o pracę
kamery, emitując sygnał ostrzegawczy w przypadku
przekroczenia linii dzielącej pasy ruchu. W związku z tym jego
funkcjonalność może być ograniczona w warunkach słabej
widoczności. Więcej informacji znajduje się na stronie
garmin.com/warnings.
System LDWS wyświetla ostrzeżenie w przypadku, gdy
urządzenie wykryje niezamierzone przekroczenie linii
oddzielającej pas. Na przykład, urządzenie wyświetli ostrzeżenie
w przypadku przekroczenia linii ciągłej. System LDWS zapewnia
ostrzeżenia dopiero wtedy, gdy pojazd porusza się z prędkością
większą niż 64 km/h (40 mil/h). Ostrzeżenie pojawia się po lewej
lub prawej stronie ekranu, zależnie od tego, która linia (lewa czy
prawa) została przekroczona.
UWAGA: Aby uzyskać możliwie najlepsze wyniki, należy
ustawić opcję Umiejscowienie kamery, która określa miejsce
montażu urządzenia w pojeździe.
Ustawianie umiejscowienia kamery
Urządzenie można zamontować po lewej lub prawej stronie
szyby lub deski rozdzielczej, a także na ich środku. Aby uzyskać
możliwie najlepsze wyniki, należy ustawić opcję Umiejscowienie
kamery, która określa miejsce montażu urządzenia w pojeździe.
1
Wybierz kolejno > Kamera samochodowa >
Umiejscowienie kamery > Pozycja pozioma.
2
Wybierz miejsce, w którym zamontowane jest urządzenie.
Wskazówki dot. działania systemu ostrzegania
o opuszczeniu pasa
Na działanie systemu ostrzegania o opuszczeniu pasa (LDWS)
wpływ ma kilka czynników. W niektórych warunkach system
LDWS może nie wykryć opuszczenia pasa ruchu, którym się
poruszasz.
• System LDWS zapewnia ostrzeżenia dopiero wtedy, gdy
pojazd porusza się z prędkością większą niż 65 km/h (40 mil/
h).
• System LDWS może działać nieprawidłowo, jeśli kąt kamery
nie został odpowiednio dostosowany.
• System LDWS może działać nieprawidłowo, jeśli ustawienia
dotyczące umiejscowienia kamery nie wskazują wysokości
pojazdu lub faktycznego umiejscowienia urządzenia
w pojeździe (Dostosowywanie kąta widzenia kamery,
strona 3).
• Do prawidłowego działania systemu LDWS konieczny jest
przejrzysty, ciągły widok linii dzielących pasy ruchu.
◦ Opuszczenie pasa ruchu może nie zostać wykryte, jeśli
widok linii dzielących pasy ruchu jest ograniczony przez
deszcz, mgłę, duże zacienienie, światło słoneczne lub
światła pojazdów, roboty na drodze lub inne przeszkody
wizualne.
◦ Przypadki opuszczenia pasa ruchu mogą nie być
wykrywane, jeśli linie dzielące pasy ruchu są nierówne,
brakuje ich lub są mocno zniszczone.
• System LDWS może nie wykryć przypadków opuszczenia
pasa ruchu na bardzo szerokich, wąskich lub krętych
drogach.
6 Funkcje ostrzeżeń i alerty dla kierowcy

Nawigacja do celu
Trasy
Trasa to ścieżka prowadząca z bieżącej pozycji do co najmniej
jednego celu podróży.
• Urządzenie oblicza zalecaną trasę do wyznaczonego celu
w oparciu o wybrane preferencje, np. tryb obliczania trasy
(Zmiana trybu obliczania trasy, strona 8) i unikanie
(Unikanie opóźnień, opłat drogowych i określonych
obszarów, strona 9).
• Urządzenie może także unikać dróg, które nie są
odpowiednie do jazdy z punktu widzenia wybranego profilu
pojazdu.
• Możesz szybko rozpocząć nawigację do celu podróży,
wybierając zalecaną trasę, albo wybrać alternatywną trasę
(Rozpoczynanie podróży trasą, strona 7).
• Jeśli są określone drogi, którymi chcesz jechać lub których
chcesz uniknąć, możesz wprowadzić własne ustawienia trasy
(Kształtowanie trasy, strona 8).
• Do trasy możesz dodać wiele celów podróży (Dodawanie
pozycji do trasy, strona 8).
Rozpoczynanie podróży trasą
1
Wybierz Dokąd? i wyszukaj pozycję (Wyszukiwanie
i zapisywanie pozycji, strona 10).
2
Wybierz pozycję.
3
Wybierz opcję:
• Aby rozpocząć nawigację, korzystając z zalecanej trasy,
wybierz opcję Jedź!.
• Aby wybrać alternatywną trasę, wybierz , a następnie
wybierz trasę.
Alternatywne trasy wyświetlane są po prawej stronie
mapy.
• Aby edytować przebieg trasy, wybierz kolejno > Edytuj
trasę i dodaj do trasy punkty kształtowania (Kształtowanie
trasy, strona 8).
Urządzenie oblicza trasę i kieruje użytkownika do celu za
pomocą komunikatów głosowych i informacji wyświetlanych na
mapie (Trasa na mapie, strona 7). Na kilka sekund na
krawędzi mapy wyświetli się podgląd dróg głównych na trasie.
W razie konieczności zatrzymania się w nieplanowanych
miejscach, można dodać je do trasy (Dodawanie pozycji do
trasy, strona 8).
Rozpoczynanie podróży z użyciem mapy
Podróż można rozpocząć poprzez wybranie żądanej pozycji na
mapie.
1
Wybierz Pokaż mapę.
2
Przeciągnij i powiększ/pomniejsz mapę, aby wyświetlić
przeszukiwany obszar.
3
W razie potrzeby wybierz , aby filtrować punkty szczególne
według kategorii.
Na mapie pojawią się znaczniki pozycji ( lub niebieskie
punkty).
4
Wybierz opcję:
• Wybierz znacznik pozycji.
• Wybierz punkt, np. ulicę, skrzyżowanie lub adres.
5
Wybierz Jedź!.
Jazda do domu
W momencie wybrania trasy do domu po raz pierwszy
urządzenie poprosi o podanie pozycji domowej.
1
Wybierz kolejno Dokąd? > Jedź do domu.
2
W razie potrzeby podaj pozycję domową.
Edytowanie pozycji domowej
1
Wybierz kolejno Dokąd? > > Ustal pozycję domową.
2
Podaj pozycję domową.
Trasa na mapie
Podczas podróży urządzenie kieruje użytkownika do celu za
pomocą komunikatów głosowych i informacji wyświetlanych na
mapie. Instrukcje dotyczące kolejnego zwrotu, zjazdu lub innego
miejsca, w którym należy wykonać konkretną czynność, są
wyświetlane u góry mapy.
À
Następna czynność, którą należy wykonać na trasie. Pokazuje
następny zwrot, zjazd lub inną czynność, oraz pas, którym należy
jechać (jeśli takie dane są dostępne).
Á
Dystans do następnej czynności.
Â
Nazwa ulicy lub zjazdu związana z następną czynnością.
Ã
Trasa podświetlona na mapie.
Ä
Następna czynność, którą należy wykonać na trasie. Strzałki na
mapie oznaczają pozycje, w których należy w niedługim czasie
wykonać czynności.
Å
Prędkość pojazdu.
Æ
Nazwa drogi, którą jedziesz.
Ç
Szacowany czas przybycia.
PORADA: Możesz dotknąć tego pola, aby zmienić informacje, jakie
są w nim wyświetlane (Zmiana pola danych mapy, strona 15).
È
Narzędzia mapy. Zawiera narzędzia wyświetlające dodatkowe
informacje dotyczące trasy lub okolicy.
Aktywny asystent pasa ruchu
W miarę zbliżania się do zakrętu, zjazdu lub rozjazdu obok
mapy zostanie wyświetlona szczegółowa symulacja drogi (jeśli
jest dostępna). Kolorowa linia
À
wskazuje prawidłowy pas do
skrętu.
Wyświetlanie skrętów i wskazówek
Podczas podróży wyznaczoną trasą możesz wyświetlać
zbliżające się skręty, zmiany pasa lub inne wskazówki
dotyczące tej trasy.
1
Na mapie wybierz opcję:
• Aby podczas podróży wyświetlić zbliżające się skręty
i wskazówki, wybierz > Skręty.
Narzędzie mapy wyświetla obok mapy najbliższe cztery
skręty lub wskazówki. Podczas podróży wyznaczoną trasą
lista aktualizuje się automatycznie.
• Aby wyświetlić kompletną listę skrętów i wskazówek dla
całej trasy, wybierz pasek tekstowy u góry mapy.
2
Wybierz zwrot lub wskazówkę (opcjonalnie).
Zostaną wyświetlone szczegółowe informacje. Jeśli są
dostępne, zostaną wyświetlone obrazy skrzyżowań na
głównych drogach.
Nawigacja do celu 7

Wyświetlanie całej trasy na mapie
1
Podczas podróży wyznaczoną trasą wybierz dowolne
miejsce na mapie.
2
Wybierz .
Przybycie do celu
Kiedy zbliżasz się do celu podróży, urządzenie wyświetli
informacje pomocne w dotarciu na miejsce.
• wskazuje pozycję celu podróży na mapie, a komunikat
głosowy informuje o zbliżaniu się do celu.
• Kiedy zbliżasz się do niektórych punktów docelowych,
urządzenie automatycznie podpowiada, aby rozpocząć
szukanie parkingu. Wybierz Tak, aby znaleźć pobliski parking
(Parkingu w pobliżu celu podróży, strona 8).
• Po zatrzymaniu się w miejscu docelowym urządzenie
automatycznie zakończy trasę. Jeśli urządzenie nie wykryje
przybycia do celu automatycznie, możesz wybrać Stop, aby
zakończyć trasę.
Parkingu w pobliżu celu podróży
Urządzenie pomaga w znalezieniu parkingu w pobliżu celu
podróży. Kiedy zbliżasz się do niektórych punktów docelowych,
urządzenie automatycznie podpowiada, aby rozpocząć szukanie
parkingu.
UWAGA: Ta funkcja powinna być wykorzystywana tylko
w przypadku korzystania z profilu samochodu. W przypadku
korzystania z profilu ciężarówki możesz wyszukać parking dla
ciężarówek w pobliżu miejsca docelowego (Wyszukiwanie
parkingów dla ciężarówek, strona 11).
1
Wybierz opcję:
• Kiedy urządzenie wyświetli monit, wybierz Tak, aby
rozpocząć wyszukiwanie pobliskiego parkingu.
• Jeśli urządzenie nie wyświetli monitu, wybierz kolejno
Dokąd? > Kategorie > Parking i wybierz > Celu
podróży.
2
Wybierz Filtruj parkingi i wybierz co najmniej jedną
kategorię, aby przeprowadzić filtrowanie według dostępności,
typu, ceny lub metody płatności (opcjonalnie).
UWAGA: Szczegółowe dane dotyczące parkingów nie są
dostępne na wszystkich obszarach i dla wszystkich
parkingów.
3
Wybierz parking, a następnie wybierz kolejno Jedź! > Dodaj
jako następny postój.
Urządzenie prowadzi Cię do parkingu.
Wyszukiwanie ostatniego miejsca parkowania
Po odłączeniu włączonego urządzenia od układu zasilającego
pojazdu aktualna pozycja jest zachowywana jako miejsce
parkowania.
Wybierz kolejno > Ostatnie miejsce.
Zmiana aktywnej trasy
Dodawanie pozycji do trasy
Tylko podczas podróży wyznaczoną trasą można dodawać do
niej kolejne pozycje (Rozpoczynanie podróży trasą, strona 7).
Możesz dodać pozycje w środku trasy, jak i na jej końcu. Jako
następny cel można dodać np. stację benzynową.
PORADA: Aby utworzyć złożoną trasę z wieloma celami lub
zaplanowanymi postojami, można użyć funkcji Planowanie
podróży, która umożliwia planowanie, ustalanie harmonogramu
i zapisywanie trasy (Planowanie podróży, strona 21).
1
Na mapie wybierz kolejno > Dokąd?.
2
Wyszukaj pozycję (Wyszukiwanie i zapisywanie pozycji,
strona 10).
3
Wybierz pozycję.
4
Wybierz Jedź!.
5
Wybierz opcję:
• Aby dodać pozycję jako następny cel na trasie, wybierz
Dodaj jako następny postój.
• Aby dodać pozycję na końcu trasy, wybierz Dodaj jako
ostatni postój.
• Aby dodać pozycję i zmienić kolejność celów podróży na
trasie, wybierz Dodaj do aktywnej trasy.
Urządzenie przeliczy trasę z uwzględnieniem dodanej pozycji
i pokieruje do celów w odpowiedniej kolejności.
Kształtowanie trasy
Kształtowanie trasy jest możliwe dopiero po rozpoczęciu
podróży wyznaczoną trasą (Rozpoczynanie podróży trasą,
strona 7).
Istnieje możliwość ręcznego kształtowania trasy w celu zmiany
jej przebiegu. Umożliwia to poprowadzenie trasy konkretną
drogą lub przez określony obszar bez konieczności dodawania
do trasy kolejnego celu.
1
Dotknij dowolnego miejsca na mapie.
2
Wybierz .
Urządzenie przełączy się w tryb kształtowania trasy.
3
Wybierz pozycję na mapie.
PORADA: Wybierz , aby powiększyć mapę i wybrać
dokładniejszą pozycję.
Urządzenie przeliczy trasę z uwzględnieniem wybranej
pozycji.
4
W razie potrzeby wybierz opcję:
• Aby dodać do trasy więcej punktów kształtowania, wybierz
na mapie dodatkowe pozycje.
• Aby usunąć punkt kształtowania, wybierz .
5
Po zakończeniu kształtowania trasy wybierz Jedź!.
Korzystanie z objazdu
Można skorzystać z objazdu dla określonego dystansu na trasie
lub objazdu omijającego określone drogi. Funkcja ta jest
pomocna w przypadku obszarów w przebudowie, zamkniętych
dróg czy złych warunków drogowych.
1
Na mapie wybierz kolejno > Zmień trasę.
PORADA: Jeśli w menu narzędzi mapy nie ma narzędzia
Zmień trasę, możesz je tam dodać (Włączanie narzędzi
mapy, strona 14).
2
Wybierz opcję:
• Aby skorzystać z objazdu dla określonego dystansu na
trasie, wybierz Objazd wg dystansu.
• Aby skorzystać z objazdu omijającego określone drogi na
trasie, wybierz Objazd wg drogi.
• Aby znaleźć nową trasę, wybierz Objazd.
Zmiana trybu obliczania trasy
1
Wybierz > Nawigacja > Preferencje trasy > Tryb
obliczania.
2
Wybierz opcję:
• Wybierz Krótszy czas, aby obliczyć trasy, które mogą być
wprawdzie dłuższe, ale umożliwiają szybszą jazdę.
• Wybierz Bezdroża, aby obliczać trasy od punktu do
punktu (bez względu na drogi).
• Wybierz Krótsza trasa, aby obliczyć trasy, które są
krótsze, ale ich przejechanie może zabrać więcej czasu.
Zatrzymywanie trasy
• Na mapie wybierz kolejno > .
8 Nawigacja do celu

• Z poziomu paska powiadomień, przesuń palcem w dół,
a następnie wybierz w powiadomieniu funkcji Nawigacja
firmy Garmin.
Korzystanie z sugerowanych tras
Zanim będzie można skorzystać z tej funkcji, konieczne jest
zapisanie co najmniej jednego miejsca oraz włączenie funkcji
historii podróży (Ustawienia urządzenia, strona 24).
Dzięki funkcji myTrends
™
urządzenie przewiduje cel podróży
w oparciu o historię podróży, dzień tygodnia oraz porę dnia. Po
kilkakrotnym dojechaniu do zapisanej pozycji, pozycja może,
zacząć być wyświetlana na pasku nawigacji wraz z szacowanym
czasem podróży oraz informacjami o ruchu drogowym.
Wybierz pasek nawigacji, aby wyświetlić sugerowaną trasę
do pozycji.
Unikanie opóźnień, opłat drogowych
i określonych obszarów
Unikanie opóźnień przez korki na trasie
Aby móc korzystać z funkcji unikania opóźnień przez korki,
należy aktywować odbiór informacji o ruchu drogowym
(Odbieranie danych o ruchu drogowym za pomocą Smartphone
Link, strona 18).
Urządzenie jest domyślnie ustawione, aby automatycznie
optymalizowało trasę w celu unikania opóźnień przez korki. Jeśli
ta opcja została wcześniej wyłączona w ustawieniach
dotyczących utrudnień drogowych (Ustawienia dotyczące
utrudnień drogowych, strona 23), można wyświetlić miejsca,
w których występują opóźnienia przez korki, i samodzielnie je
omijać.
1
Podczas podróży wyznaczoną trasą, wybierz kolejno >
Utrudnienia drogowe.
2
Wybierz opcję Zmień trasę, jeśli jest dostępna.
3
Wybierz Jedź!.
Unikanie dróg płatnych
Urządzenie może wyznaczać trasy unikające obszarów, które
wymagają uiszczenia opłat (np. płatnych dróg i mostów), oraz
obszarów o większym natężeniem ruchu. W przypadku braku
rozsądnej alternatywy urządzenie może mimo wszystko
uwzględnić w ramach trasy drogę płatną.
1
Wybierz kolejno > Nawigacja > Preferencje trasy.
2
Wybierz opcję:
UWAGA: Elementy menu mogą się różnić w zależności od
obszaru i map załadowanych do urządzenia.
• Wybierz Drogi płatne.
• Wybierz kolejno Opłaty > Drogi płatne.
3
Wybierz opcję:
• Jeśli chcesz, aby urządzenie za każdym razem przed
wyznaczeniem trasy pytało o możliwość przejazdu
drogami płatnymi, wybierz Zawsze pytaj.
• Aby zawsze unikać dróg płatnych, wybierz Unikaj.
• Aby zawsze zezwalać na przejazd drogami płatnymi,
wybierz Zezwól.
4
Wybierz Zapisz.
Unikanie dróg wymagających winiet
Jeśli mapa w urządzeniu zawiera szczegółowe informacje
dotyczące winiet, możesz unikać dróg, które wymagają winiet
w poszczególnych krajach, lub zezwalać na przejazd nimi.
UWAGA: Funkcja nie jest dostępna na wszystkich obszarach.
1
Wybierz kolejno > Nawigacja > Preferencje trasy >
Opłaty > Winiety.
2
Wybierz państwo.
3
Wybierz opcję:
• Jeśli chcesz, aby urządzenie za każdym razem przed
wyznaczeniem trasy pytało o możliwość przejazdu
drogami wymagającymi winiet, wybierz Zawsze pytaj.
• Aby zawsze unikać dróg wymagających winiet, wybierz
Unikaj.
• Aby zawsze zezwalać na przejazd drogami wymagającymi
winiet, wybierz Zezwól.
4
Wybierz Zapisz.
Unikanie określonych cech dróg
1
Wybierz kolejno > Nawigacja > Preferencje trasy >
Unikane.
2
Wybierz cechy dróg, których chcesz unikać na
wyznaczanych trasach, a następnie wybierz OK.
Unikanie stref środowiskowych
Urządzenie może unikać obszarów z ograniczeniami
środowiskowymi lub emisji spalin, które mogą mieć
zastosowanie do prowadzonego pojazdu. Opcja ta ma
zastosowanie do typu pojazdu ustawionego w aktywnym profilu
pojazdu (Profile pojazdów, strona 3).
1
Wybierz kolejno > Nawigacja > Preferencje trasy >
Strefy środowiskowe.
2
Wybierz opcję:
• Jeśli chcesz, aby urządzenie za każdym razem przed
wyznaczeniem trasy pytało o możliwość przejazdu przez
strefy środowiskowe, wybierz Zawsze pytaj.
• Aby zawsze unikać stref środowiskowych, wybierz Unikaj.
• Aby zawsze zezwalać na wyznaczanie tras przez strefy
środowiskowe, wybierz Zezwól.
3
Wybierz Zapisz.
Własne unikane
Funkcja własnych unikanych pozwala unikać wybranych
obszarów lub odcinków dróg. Obliczając trasę, urządzenie unika
tych obszarów i dróg, chyba że nie ma innej, rozsądnej trasy
przejazdu.
Unikanie drogi
1
Wybierz kolejno > Nawigacja > Preferencje trasy >
Własne unikane.
2
W razie potrzeby wybierz Dodaj unikany.
3
Wybierz Dodaj unikaną drogę.
4
Wybierz punkt początkowy drogi odcinka drogi, który ma być
pomijany, a następnie wybierz Dalej.
5
Wybierz punkt końcowy odcinka drogi, który ma być
pomijany, a następnie wybierz Dalej.
6
Wybierz Gotowe.
Unikanie obszaru
1
Wybierz kolejno > Nawigacja > Preferencje trasy >
Własne unikane.
2
W razie potrzeby wybierz Dodaj unikany.
3
Wybierz Dodaj unikany obszar.
4
Wybierz lewy górny róg unikanego obszaru, a następnie
wybierz Dalej.
5
Wybierz prawy dolny róg unikanego obszaru, a następnie
wybierz Dalej.
Wybrany obszar zostanie zacieniony na mapie.
6
Wybierz Gotowe.
Wyłączanie własnego unikanego elementu
Możesz wyłączyć własny unikany element, nie usuwając go.
1
Wybierz kolejno > Nawigacja > Preferencje trasy >
Własne unikane.
Nawigacja do celu 9

2
Wybierz unikany element.
3
Wybierz kolejno > Wyłącz.
Usuwanie własnych unikanych elementów
1
Wybierz kolejno > Nawigacja > Preferencje trasy >
Własne unikane.
2
Wybierz opcję:
• Aby usunąć wszystkie własne unikane elementy, wybierz
.
• Aby usunąć jeden własny unikany element, wybierz
unikany element i wybierz kolejno > Usuń.
Wyszukiwanie i zapisywanie pozycji
Mapy załadowane do urządzenia zawierają pozycje, takie jak
restauracje, hotele, autousługi i szczegółowe informacje
o nazwach ulic. Menu Dokąd? pomaga odszukać cel podróży,
zapewniając kilka metod przeglądania, wyszukiwania i zapisu
informacji.
• Podaj szukane hasło, aby szybko wyszukać wszystkie
informacje o danej pozycji (Wyszukiwanie pozycji przy użyciu
paska wyszukiwania, strona 10).
• Przeglądnij lub wyszukaj fabrycznie załadowane punkty
szczególne według kategorii (Punkty szczególne,
strona 10).
• Wyszukaj miejsca postoju i usług dla ciężarówek, w tym
szczegółowe informacje z katalogu TruckDown
®
(jeśli są
dostępne) (Wyszukiwanie punktów szczególnych dla
ciężarówek, strona 10).
• Wyszukaj punkty szczególne z serwisu Foursquare
®
i zgłoś
w nich swoją pozycję (Wyszukiwanie punktów szczególnych
Foursquare, strona 12).
• Użyj narzędzi wyszukiwania do odszukania konkretnych
pozycji, takich jak adresy, skrzyżowania czy współrzędne
geograficzne (Narzędzia wyszukiwania, strona 12).
• Szukaj w pobliżu innych miast lub obszarów (Zmiana
przeszukiwanego obszaru, strona 11).
• Zapisz swoje ulubione pozycje, aby móc je szybko wyszukać
w przyszłości (Zapisywanie pozycji, strona 13).
• Wróć do ostatnio wyszukanych pozycji (Wyświetlanie ostatnio
znalezionych pozycji, strona 12).
Punkty szczególne
Punkt szczególny to miejsce, które może okazać się przydatne
lub interesujące. Punkty szczególne są uporządkowane według
kategorii i mogą obejmować popularne cele podróży, takie jak
stacje benzynowe, restauracje, hotele czy miejsca rozrywki.
Wyszukiwanie punktów szczególnych dla
ciężarówek
Szczegółowe mapy załadowane do urządzenia zawierają punkty
szczególne dla samochodów ciężarowych, takie jak postoje dla
ciężarówek, parkingi przy autostradzie czy stacje ważenia.
Wybierz kolejno Dokąd? > Kategorie > Usługi ciężarowe.
Wyszukiwanie punktów szczególnych z serwisu
TruckDown
W katalogu TruckDown znajdują się firmy świadczące usługi dla
transportu ciężarowego, takie jak warsztaty i sprzedawcy opon.
Katalog TruckDown nie jest dostępny na wszystkich obszarach.
1
Wybierz opcję:
• Wybierz Truck Locations, aby wyszukać punkty
szczególne odpowiednie dla ciężarówek.
• Wybierz Truck Services, aby wyszukać punkty usługowe
dla ciężarówek.
2
Wybierz kategorię.
3
W razie potrzeby wybierz Filtruj wg udogodnień i marek,
wybierz co najmniej jeden rodzaj udogodnień, a następnie
wybierz Zapisz.
UWAGA: Ta opcja ma zastosowanie jedynie do postojów dla
ciężarówek.
4
Wybierz cel podróży.
Wyszukiwanie pozycji przy użyciu paska
wyszukiwania
Pozycje można wyszukiwać za pomocą paska wyszukiwania,
wpisując w nim kategorię, markę, adres lub nazwę miasta.
1
Wybierz Dokąd?.
2
Wybierz Wpisz wyszukiwane w pasku wyszukiwania.
3
Podaj całość lub część wyszukiwanego hasła.
Pod paskiem wyszukiwania wyświetlane są sugerowane
hasła.
4
Wybierz opcję:
• Aby wyszukać rodzaj firmy, wpisz nazwę kategorii (np.
„kina”).
• Aby wyszukiwać nazwę firmy, wpisz całą nazwę lub jej
część.
• Aby wyszukać adres w pobliżu, wpisz numer posesji
i nazwę ulicy.
• Aby wyszukać adres w innym mieście, wpisz numer
posesji, nazwę ulicy, miasto i województwo.
• Aby wyszukać miasto, wpisz nazwę miasta
i województwa.
• Aby wyszukać współrzędne, wpisz szerokość i długość
geograficzną.
5
Wybierz opcję:
• Aby wyszukać z użyciem sugerowanego hasła, wybierz
żądane hasło.
• Aby wyszukać z użyciem wpisanego tekstu, wybierz .
6
W razie potrzeby wybierz pozycję.
Wyszukiwanie adresu
UWAGA: Kolejność czynności może być inna w zależności od
map załadowanych do urządzenia.
1
Wybierz Dokąd?.
2
W razie potrzeby wybierz Wyszukiwanie w pobliżu:, aby
zmienić przeszukiwany obszar (Zmiana przeszukiwanego
obszaru, strona 11).
3
Wybierz Adres.
4
Postępuj zgodnie z instrukcjami wyświetlanymi na ekranie,
aby wprowadzić informacje adresowe.
5
Wybierz adres.
Wyszukiwanie pozycji wg kategorii
1
Wybierz Dokąd?.
2
Zaznacz kategorię lub wybierz Kategorie.
3
W razie potrzeby wybierz podkategorię.
4
Wybierz pozycję.
Wyszukiwanie w ramach kategorii
Po przeprowadzeniu wyszukiwania punktu szczególnego
w niektórych kategoriach mogą być wyświetlane listy szybkiego
wyszukiwania z widocznymi czterema ostatnio wybranymi
celami podróży.
1
Wybierz kolejno Dokąd? > Kategorie.
2
Wybierz kategorię.
10 Wyszukiwanie i zapisywanie pozycji

3
Wybierz opcję:
• Wybierz cel z listy szybkiego wyszukiwania po prawej
stronie ekranu.
Lista szybkiego wyszukiwania zawiera listę ostatnio
wyszukanych pozycji w wybranej kategorii.
• W razie potrzeby wybierz podkategorię, a następnie
wybierz cel podróży.
Wyniki wyszukiwania pozycji
Domyślnie wyniki wyszukiwania pozycji pojawiają się w formie
listy z najbliższą pozycją wyświetlaną na górze. Przewiń w dół,
aby zobaczyć więcej wyników.
À
Wybierz pozycję, aby wyświetlić menu opcji.
Á
Wybierz, aby wyświetlić więcej informacji o wybranej pozycji.
Â
Wybierz, aby znaleźć parkingi w pobliżu wybranej pozycji.
Ã
Wybierz, aby wyświetlić alternatywne trasy do wybranych
pozycji.
Ä
Jedź! Wybierz, aby rozpocząć nawigację do wybranej pozycji,
korzystając z zalecanej trasy.
Å
Wybierz, aby wyświetlić wyniki wyszukiwania na mapie.
Wyniki wyszukiwania pozycji na mapie
Możesz wyświetlać wyniki wyszukiwania pozycji na mapie,
zamiast na liście.
Z wyników wyszukiwania pozycji wybierz . Najbliższa pozycja
wyświetla się na środku mapy, a na dole mapy wyświetlane są
podstawowe informacje na temat wybranej pozycji.
À
Przeciągnij mapę, aby wyświetlić dodatkowe wyniki wyszuki-
wania.
Á
Dodatkowe wyniki wyszukiwania. Wybierz, aby wyświetlić
inną pozycję.
Â
Podsumowanie wybranej pozycji. Wybierz, aby wyświetlić
więcej informacji o wybranej pozycji.
Ã
Jedź! Wybierz, aby rozpocząć nawigację do wybranej pozycji,
korzystając z zalecanej trasy.
Ä
Wybierz, aby wyświetlić wyniki wyszukiwania na liście.
Zmiana przeszukiwanego obszaru
Urządzenie domyślnie wyszukuje w pobliżu aktualnej pozycji.
Możesz również przeszukiwać inne obszary, na przykład
w pobliżu celu podróży, w pobliżu innego miasta lub wzdłuż
aktualnej trasy.
1
Wybierz Dokąd?.
2
Wybierz .
3
Wybierz opcję.
Własne POI
Własne punkty szczególne (POI) są indywidualnie
zdefiniowanymi punktami na mapie. Mogą one zawierać alerty
sygnalizujące bliskość wyznaczonego punktu lub podróżowanie
z większą niż określona prędkość.
Instalacja programu POI Loader
Listy własnych punktów POI można utworzyć w komputerze
i zainstalować je w urządzeniu za pomocą programu POI
Loader.
1
Odwiedź stronę internetową www.garmin.com/poiloader.
2
Wykonaj instrukcje wyświetlane na ekranie.
Wyszukiwanie własnych punktów POI
Przed rozpoczęciem wyszukiwania własnych punktów POI
należy załadować własne punkty POI w urządzeniu, korzystając
z oprogramowania POI Loader (Instalacja programu POI
Loader, strona 11).
1
Wybierz kolejno Dokąd? > Kategorie.
2
Przewiń do sekcji Inne kategorie, a następnie wybierz
kategorię.
Parking
Urządzenie dēzlCam zapewnia szczegółowe dane o parkingach
pomoce w znalezieniu pobliskiego parkingu w oparciu
o prawdopodobieństwo znalezienia wolnego miejsca, typ
parkingu, cenę lub metodę płatności.
W niektórych regionach aktualne dane o parkingach są
dostępne po połączeniu urządzenia dēzlCam z aplikacją
Smartphone Link. Kiedy urządzenie odbiera aktualne dane
o parkingach, możesz wyświetlać informacje dotyczące
parkingów w czasie rzeczywistym.
UWAGA: Szczegółowe dane dotyczące parkingów nie są
dostępne na wszystkich obszarach i dla wszystkich
parkingów.Firma Garmin nie odpowiada za dokładność ani
aktualność danych o parkingach.
Wyszukiwanie parkingów dla ciężarówek
1
Wybierz kolejno Dokąd? > Truck Locations > Parkingi.
2
Wybierz pozycję, w której znajduje się parking.
3
Wybierz Jedź!.
Wyszukiwanie parkingu w pobliżu bieżącej pozycji
1
Wybierz kolejno Dokąd? > Kategorie > Parking.
2
Wybierz Filtruj parkingi i wybierz co najmniej jedną
kategorię, aby przeprowadzić filtrowanie według dostępności,
typu, ceny lub metody płatności (opcjonalnie).
UWAGA: Szczegółowe dane dotyczące parkingów nie są
dostępne na wszystkich obszarach i dla wszystkich
parkingów.
3
Wybierz pozycję, w której znajduje się parking.
4
Wybierz Jedź!.
Objaśnienie kolorów i symboli parkingów
Parkingi, dla których dostępne są szczegółowe dane, są
oznaczone kolorami określającymi prawdopodobieństwo
znalezienia wolnego miejsca. Symbole oznaczają typ
dostępnych parkingów (przy ulicy czy na placu) oraz informacje
o opłatach i sposobach płatności.
Legendę kolorów i symboli można wyświetlić w urządzeniu.
Z wyników wyszukiwania parkingów wybierz .
Wyszukiwanie i zapisywanie pozycji 11

Narzędzia wyszukiwania
Narzędzia wyszukiwania umożliwiają wyszukiwanie określonych
rodzajów pozycji poprzez reagowanie na wyświetlane na
ekranie monity.
Wyszukiwanie skrzyżowania
Istnieje możliwość wyszukania skrzyżowania dwóch ulic,
autostrad lub innego rodzaju dróg.
1
Wybierz kolejno Dokąd? > Kategorie > Skrzyżowania.
2
Postępuj zgodnie z instrukcjami wyświetlanymi na ekranie,
aby wprowadzić informacje adresowe.
3
Wybierz skrzyżowanie.
Wyszukiwanie miasta
1
Wybierz kolejno Dokąd? > Kategorie > Miasta.
2
Wybierz opcję:
• Wybierz miasto z listy pobliskich miast.
• Aby przeprowadzić wyszukiwanie w pobliżu innej pozycji,
wybierz Wyszukiwanie w pobliżu: (Zmiana
przeszukiwanego obszaru, strona 11).
• Aby wyszukać miasto według nazwy, wybierz Wpisz
wyszukiwane, podaj nazwę miasta i wybierz .
Wyszukiwanie pozycji przy użyciu współrzędnych
Można znaleźć pozycję przy użyciu współrzędnych długości
i szerokości geograficznej. Może to być przydatne podczas
korzystania z funkcji geocachingu.
1
Wybierz kolejno Dokąd? > Kategorie > Współrzędne.
2
W razie potrzeby wybierz , a następnie zmień układ
odniesienia lub format współrzędnych.
3
Wprowadź długość i szerokość geograficzną.
4
Wybierz Zobacz na mapie.
Foursquare
Foursquare to sieć społecznościowa oparta na lokalizacji.
Urządzenie jest wyposażone w fabrycznie załadowane punkty
szczególne z serwisu Foursquare, które są w wynikach
wyszukiwania pozycji oznaczone logo Foursquare.
Aby korzystać z dodatkowych funkcji, można połączyć się
z kontem Foursquare za pomocą aplikacji Smartphone Link
zainstalowanej w zgodnym smartfonie. Po połączeniu się
z kontem Foursquare za pomocą aplikacji Smartphone Link
można wyświetlić szczegółowe informacje dotyczące pozycji
Foursquare, zgłosić swoją obecność w tym miejscu oraz
przeprowadzić wyszukiwanie punktów szczególnych
w internetowej bazie danych Foursquare.
Łączenie z kontem Foursquare
1
Podłącz urządzenie do aplikacji Smartphone Link.
2
W smartfonie uruchom aplikację Smartphone Link.
3
Otwórz menu ustawień aplikacji Smartphone Link i wybierz
kolejno Foursquare > Logowanie.
4
Podaj dane logowania do konta Foursquare.
Wyszukiwanie punktów szczególnych Foursquare
Istnieje możliwość wyszukiwania punktów szczególnych
z serwisu Foursquare załadowanych w urządzeniu. Po
połączeniu się z kontem Foursquare za pomocą aplikacji
Smartphone Link można uzyskać najbardziej aktualne wyniki
wyszukiwania z internetowej bazy danych Foursquare, jak
również dostosowane wyniki z konta użytkownika serwisu
Foursquare.
Wybierz kolejno Dokąd? > Kategorie > Foursquare.
Wyświetlanie szczegółów o pozycji Foursquare
Aby wyświetlić szczegóły pozycji w serwisie Foursquare, trzeba
połączyć się z obsługiwanym telefonem z uruchomioną aplikacją
Smartphone Link i zalogować się do swojego konta w serwisie
Foursquare.
Istnieje możliwość wyświetlenia szczegółowych informacji
o pozycji z serwisu Foursquare, takich jak oceny użytkowników,
ceny dań w restauracjach oraz godziny otwarcia.
1
Na ekranie wyników wyszukiwania pozycji wybierz punkt
szczególny z serwisu Foursquare.
2
Wybierz .
Zgłaszanie pozycji w serwisie Foursquare
Aby zgłosić swoją pozycję w serwisie Foursquare, trzeba
połączyć się z obsługiwanym telefonem z uruchomioną aplikacją
Smartphone Link i zalogować się do swojego konta w serwisie
Foursquare.
1
Wybierz kolejno > Foursquare > Zgłoś pozycję.
2
Wybierz punkt szczególny.
3
Wybierz kolejno > Zgłoś pozycję.
TripAdvisor
W urządzeniu TripAdvisor zapisane są punkty szczególne wraz
z ocenami.Oceny z serwisu TripAdvisor wyświetlają się
automatycznie na liście wyników wyszukiwania dla danych
punktów szczególnych. Możesz także wyszukiwać pobliskie
punkty szczególne z serwisu TripAdvisor i sortować je według
odległości lub popularności.
Wyszukiwanie punktów szczególnych z serwisu
TripAdvisor
1
Wybierz kolejno Dokąd? > Kategorie > TripAdvisor.
2
Wybierz kategorię.
Zostanie wyświetlona lista pobliskich punktów szczególnych
z serwisu TripAdvisor dla tej kategorii.
3
Wybierz Wyniki sortowania, aby posortować wyniki
wyszukiwania według dystansu lub popularności
(opcjonalnie).
Wyświetlanie ostatnio znalezionych pozycji
W urządzeniu zapisywana jest historia ostatnich 50
znalezionych pozycji.
Wybierz kolejno Dokąd? > Ostatnie.
Czyszczenie listy ostatnio znalezionych miejsc
Wybierz kolejno Dokąd? > Ostatnie > > Wyczyść > Tak.
Wyświetlanie informacji o aktualnej pozycji
Strona „Gdzie jestem?” pozwala wyświetlić informacje
o bieżącej pozycji. Ta funkcja jest przydatna, gdy zachodzi
konieczność poinformowania służb ratowniczych o swojej
pozycji.
Wybierz pojazd na mapie.
Wyszukiwanie służb ratowniczych i stacji paliw
Strona „Gdzie jestem?” umożliwia wyszukanie najbliższych
szpitali, posterunków policji i stacji paliw.
1
Wybierz pojazd na mapie.
2
Wybierz Szpitale, Policja, Paliwo lub Pomoc drogowa.
UWAGA: Niektóre usługi nie są dostępne na wszystkich
obszarach.
UWAGA: Po aktywowaniu profilu ciężarówki wyświetlana jest
opcja „Postój dla ciężarówek” zamiast opcji „Paliwo”.
Zostanie wyświetlona lista pozycji wybranych usług,
z najbliżej położonymi pozycjami na górze.
3
Wybierz pozycję.
4
Wybierz opcję:
• Aby rozpocząć podróż do wybranej pozycji, wybierz Jedź!.
12 Wyszukiwanie i zapisywanie pozycji

• Aby wyświetlić numer telefonu i inne szczegóły o pozycji,
wybierz .
Uzyskiwanie wskazówek nawigacyjnych do aktualnej
pozycji
Jeśli zachodzi potrzeba pokazania innej osobie, jak dotrzeć do
Twojej aktualnej pozycji, urządzenie może w tym celu utworzyć
listę wskazówek nawigacyjnych.
1
Wybierz pojazd na mapie.
2
Wybierz kolejno > Wskazówki.
3
Wybierz pozycję startową.
4
Wybierz Wybierz.
Dodawanie skrótu
Istnieje możliwość dodawania skrótów do menu Dokąd?. Skrót
może odwoływać się do pozycji, kategorii lub narzędzia
wyszukiwania.
Menu Dokąd? może zawierać do 36 ikon skrótów.
1
Wybierz kolejno Dokąd? > Dodaj skrót.
2
Wybierz element.
Usuwanie skrótu
1
Wybierz kolejno Dokąd? > > Usuń skrót(y).
2
Wybierz skrót, który ma zostać usunięty.
3
Ponownie wybierz skrót, aby potwierdzić.
4
Wybierz Gotowe.
Zapisywanie pozycji
Zapisywanie pozycji
1
Wyszukaj pozycję (Wyszukiwanie pozycji wg kategorii,
strona 10).
2
Wybierz pozycję z wyników wyszukiwania.
3
Wybierz kolejno > Zapisz.
4
Wpisz nazwę i wybierz Gotowe.
Zapisywanie aktualnej pozycji
1
Wybierz ikonę pojazdu na mapie.
2
Wybierz Zapisz.
3
Wpisz nazwę i wybierz Gotowe.
4
Wybierz OK.
Edycja zapisanych pozycji
1
Wybierz kolejno Dokąd? > Zapisane.
2
W razie potrzeby wybierz kategorię.
3
Wybierz pozycję.
4
Wybierz .
5
Wybierz kolejno > Edytuj.
6
Wybierz opcję:
• Wybierz Nazwa.
• Wybierz Numer telefonu.
• Wybierz Kategorie, aby przypisać kategorie do zapisanej
pozycji.
• Wybierz Zmień symbol, aby zmienić symbol używany do
oznaczenia zapisanej pozycji na mapie.
7
Edytuj informacje.
8
Wybierz Gotowe.
Przypisywanie kategorii do zapisanej pozycji
Zapisane pozycje można porządkować, dodając własne
kategorie.
UWAGA: Kategorie są wyświetlane w menu zapisanych pozycji
dopiero po zapisaniu co najmniej 12 elementów.
1
Wybierz kolejno Dokąd? > Zapisane.
2
Wybierz pozycję.
3
Wybierz .
4
Wybierz kolejno > Edytuj > Kategorie.
5
Wprowadź jedną lub więcej nazw kategorii, oddzielając je od
siebie przecinkami.
6
W razie potrzeby wybierz sugerowaną kategorię.
7
Wybierz Gotowe.
Usuwanie zapisanych pozycji
UWAGA: Usuniętych pozycji nie można odzyskać.
1
Wybierz kolejno Dokąd? > Zapisane.
2
Wybierz kolejno > Usuń zapisane miejsca.
3
Zaznacz pole widoczne obok zapisanych pozycji, które mają
zostać usunięte, a następnie wybierz Usuń.
Korzystanie z mapy
Mapy można używać, aby mieć podgląd wyznaczonej trasy
(Trasa na mapie, strona 7) lub otoczenia w przypadku, gdy
żadna trasa nie jest aktywna.
1
Wybierz Pokaż mapę.
2
Dotknij dowolnego miejsca na mapie.
3
Wybierz opcję:
• Przeciągnij mapę, aby przesunąć ją w lewo lub w prawo,
w górę lub w dół.
• Aby powiększyć lub pomniejszyć, wybierz lub .
• Aby przełączać między widokami „Północ u góry” i „Widok
3D”, wybierz .
• Aby przefiltrować wyświetlone punkty szczególne według
kategorii, wybierz .
• Aby rozpocząć podróż trasą, wybierz pozycję na mapie,
a na następnie Jedź! (Rozpoczynanie podróży z użyciem
mapy, strona 7).
Narzędzia mapy
Narzędzia mapy zapewniają szybki dostęp do informacji
o urządzeniu i jego funkcji podczas przeglądania mapy. Po
aktywowaniu narzędzia mapy, pojawi się ono w panelu, na
krawędzi mapy.
Stop: Zatrzymuje nawigację aktywną trasą.
Kamera: Umożliwia sterowanie kamerą samochodową
i wyświetla ostrzeżenia przed kolizją i opuszczeniem pasa
ruchu. Umożliwia także dostęp do wizjera kamery
samochodowej i ustawień asystenta kierowcy.
Zmień trasę: Umożliwia skorzystanie z objazdu lub pominięcie
pozycji na trasie.
Przed tobą: Wyświetla zbliżające się pozycje na trasie lub
drodze, którą podróżujesz (Przed tobą, strona 14).
Wysokość: Wyświetla zmiany w wysokości na drodze.
Skręty: Wyświetla listę zbliżających się skrętów na trasie
(Wyświetlanie skrętów i wskazówek, strona 7).
Dane podróży: Wyświetla dostosowywane dane podróży, takie
jak prędkość czy pokonany dystans (Wyświetlanie danych
podróży z mapy, strona 15).
Głośność: Umożliwia regulację głośności ogólnej.
Telefon: Wyświetla listę ostatnich połączeń telefonicznych
z połączonego telefonu i podczas rozmowy wyświetla opcje
dla trwającej rozmowy (Korzystanie z opcji dostępnych
w trakcie rozmowy, strona 17).
Wyślij i monitoruj: Umożliwia uruchomienie i zatrzymanie
udostępniania sesji Wyślij i monitoruj (Wyślij i monitoruj,
strona 19).
Korzystanie z mapy 13

Utrudnienia drogowe: Wyświetla informacje o utrudnieniach
w ruchu drogowym na trasie podróży lub w obszarze,
w którym się znajdujesz (Wyświetlanie zbliżających się
utrudnień drogowych, strona 15).
Pogoda: Wyświetla warunki pogodowe w obszarze, w którym
się znajdujesz.
photoLive: Zapewnia obraz na żywo z kamer monitorujących po
uzyskaniu subskrypcji photoLive (Kamery monitorujące
photoLive, strona 18).
Zgłoś kamerę: Umożliwia zgłaszanie fotoradaru lub kamery
monitorującej przejazd na czerwonym świetle. To narzędzie
jest dostępne tylko wtedy, kiedy na Twoim urządzeniu
znajdują się dane o fotoradarach lub kamerach
monitorujących przejazd na czerwonym świetle oraz masz
aktywne połączenie z aplikacją Smartphone Link.
Planowanie przerw: Wyświetla przypomnienia o przerwach
i sugerowanych postojach.
Wyświetlanie narzędzi mapy
1
Na mapie wybierz .
2
Wybierz narzędzie mapy
Narzędzie mapy pojawi się w panelu, na krawędzi mapy.
3
Po zakończeniu korzystania z narzędzia mapy, wybierz .
Włączanie narzędzi mapy
Domyślnie w menu narzędzi mapy włączone są tylko te
najczęściej używane. Do menu można dodać maksymalnie 12
narzędzi.
1
Na mapie wybierz > .
2
Aby dodać narzędzie, zaznacz pole wyboru znajdujące się
obok niego.
3
Wybierz Zapisz.
Przed tobą
Narzędzie Przed tobą informuje o pozycjach na trasie lub
drodze, którą podróżujesz. Możesz wyświetlać zbliżające się
punkty szczególne, takie jak restauracje, stacje benzynowe lub
miejsca obsługi podróżnych. Podróżując autostradą, możesz
wyświetlać informacje i dostępne usługi dla zbliżających się
zjazdów i miast, podobne do informacji prezentowanych na
znakach drogowych przy autostradach.
Możesz ustawić trzy kategorie, jakie będą wyświetlane
w narzędziu Przed tobą.
Wyświetlanie zbliżających się pozycji
1
Na mapie wybierz kolejno > Przed tobą.
2
Wybierz opcję:
• Aby wyświetlić następną zbliżającą się pozycję w każdej
kategorii, wybierz , jeśli jest taka potrzeba.
• Aby wyświetlić informacje i dostępne usługi dla
zbliżającego się zjazdu z autostrady lub miasta, wybierz
.
UWAGA: Opcja ta jest dostępna tylko podczas podróży
autostradą lub gdy wyznaczona trasa przewiduje przejazd
autostradą.
3
Wybierz element, aby wyświetlić listę pozycji dla danej
kategorii, zjazdu lub miasta.
Dostosowywanie kategorii obiektów funkcji Przed
tobą
Możesz zmienić kategorie pozycji wyświetlanych w narzędziu
Przed tobą.
1
Na mapie wybierz kolejno > Przed tobą.
2
Wybierz kategorię.
3
Wybierz .
4
Wybierz opcję:
• Aby przesunąć kategorię w górę lub w dół listy, wybierz
i przeciągnij strzałkę znajdującą się obok nazwy kategorii.
• Wybierz kategorię, aby ją zmienić.
• Aby utworzyć własną kategorię, wybierz dowolną
kategorię, a następnie Własne wyszukiwanie i pisz
nazwę firmy lub kategorii.
5
Wybierz Zapisz.
Symbole ostrzeżeń i alertów
OSTRZEŻENIE
Podanie charakterystyki profilu pojazdu nie gwarantuje
uwzględniania tych danych we wszystkich propozycjach tras
przejazdu ani wyświetlenia we wszystkich przypadkach ikon
ostrzegawczych. Dane mapy mogą mieć pewne ograniczenia,
których urządzenie nie jest w stanie uwzględnić, np. restrykcje
i warunki drogowe. Podejmując decyzje na drodze, należy
zawsze stosować się do znaków drogowych oraz dopasować
jazdę do warunków.
Symbole ostrzeżeń i alertów mogą pojawiać się na mapie lub we
wskazówkach dotyczących trasy, aby ostrzec przed
potencjalnym niebezpieczeństwem, warunkami drogowymi
i najbliższymi stacjami ważenia.
Ostrzeżenia o ograniczeniach
Wysokość
Masa
Waga osi
Długość
Szerokość
Zakaz ruchu ciężarówek
Zakaz ruchu pojazdów z przyczepami
Substancje niebezpieczne zabronione
Substancje łatwopalne zabronione
Substancje zanieczyszczające wodę zabronione
Zakaz skrętu w lewo
Zakaz skrętu w prawo
Zakaz zawracania
Ostrzeżenia dotyczące warunków drogowych
Ryzyko utknięcia na wybrzuszeniu
Boczny wiatr
Zwężona droga
Ostry zakręt
Stromy zjazd
Nisko wiszące gałęzie
Alerty
Stacja ważenia
Brak potwierdzenia udostępnienia dla ruchu ciężarowego
14 Korzystanie z mapy
Strona się ładuje...
Strona się ładuje...
Strona się ładuje...
Strona się ładuje...
Strona się ładuje...
Strona się ładuje...
Strona się ładuje...
Strona się ładuje...
Strona się ładuje...
Strona się ładuje...
Strona się ładuje...
Strona się ładuje...
Strona się ładuje...
Strona się ładuje...
Strona się ładuje...
Strona się ładuje...
Strona się ładuje...
Strona się ładuje...
-
 1
1
-
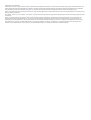 2
2
-
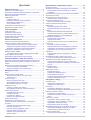 3
3
-
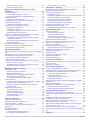 4
4
-
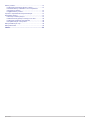 5
5
-
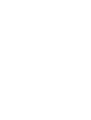 6
6
-
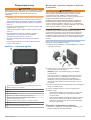 7
7
-
 8
8
-
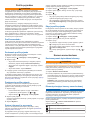 9
9
-
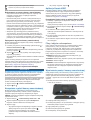 10
10
-
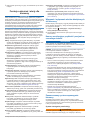 11
11
-
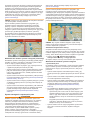 12
12
-
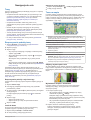 13
13
-
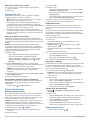 14
14
-
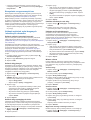 15
15
-
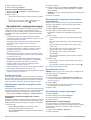 16
16
-
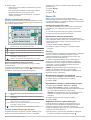 17
17
-
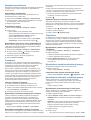 18
18
-
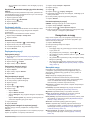 19
19
-
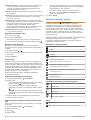 20
20
-
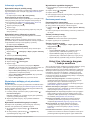 21
21
-
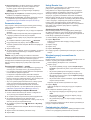 22
22
-
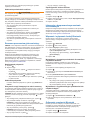 23
23
-
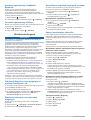 24
24
-
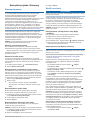 25
25
-
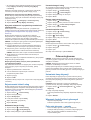 26
26
-
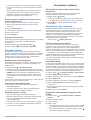 27
27
-
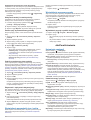 28
28
-
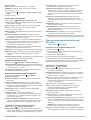 29
29
-
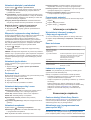 30
30
-
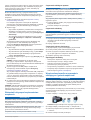 31
31
-
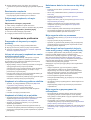 32
32
-
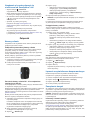 33
33
-
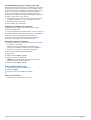 34
34
-
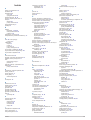 35
35
-
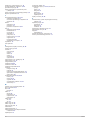 36
36
-
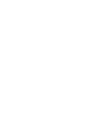 37
37
-
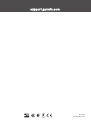 38
38
Powiązane artykuły
-
Garmin nüviCam™ instrukcja
-
Garmin DriveSmart™ 70LMT instrukcja
-
Garmin RV 785 & Traffic (RV 785 MT-S) instrukcja
-
Garmin DriveLuxe™ 50LMTHD instrukcja
-
Garmin dēzl™ 780 LMT-S instrukcja
-
Garmin Garminfleet670 Instrukcja obsługi
-
Garmin Camper 660LMT-D instrukcja
-
Garmin dēzl™ 770LMT-D instrukcja
-
Garmin dēzl™ 570LMT-D instrukcja
-
Garmin DriveSmart™ 71 EX Instrukcja obsługi