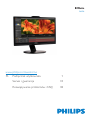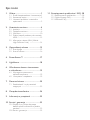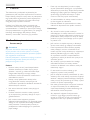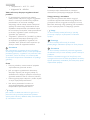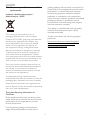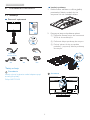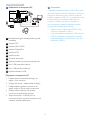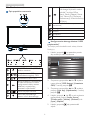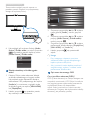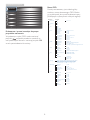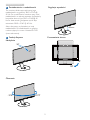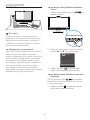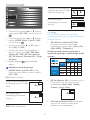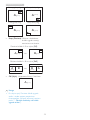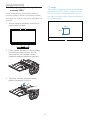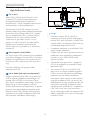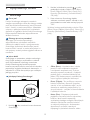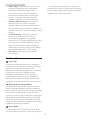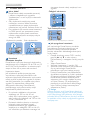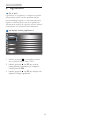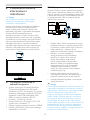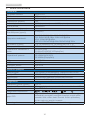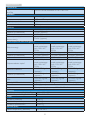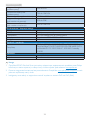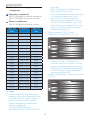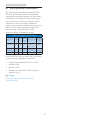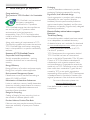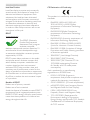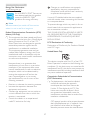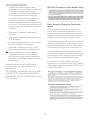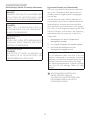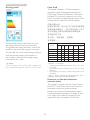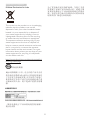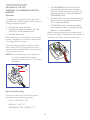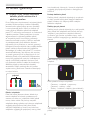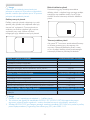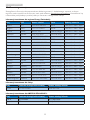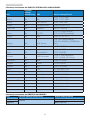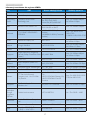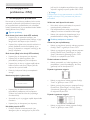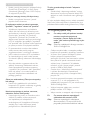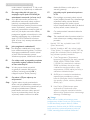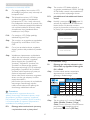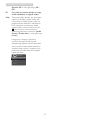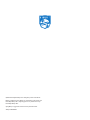Philips 241P6VPJKEB/00 Instrukcja obsługi
- Kategoria
- Telewizory
- Typ
- Instrukcja obsługi

www.philips.com/welcome
241P6
PL Podręcznikużytkownika 1
Serwisigwarancja 33
RozwiązywanieproblemówiFAQ 38

Spis treści
1. Ważne .....................................................1
1.1 Środkibezpieczeństwaikonserwacja1
1.2 Konwencjezapisu .........................................2
1.3 Usuwanieproduktuimateriałów
opakowania ......................................................3
2. Ustawienia monitora ...........................4
2.1 Instalacja .............................................................4
2.2 Działaniemonitora ....................................... 6
2.3 MultiView .......................................................10
2.4 Zdejmijzespółpodstawydomontażu
VESA .................................................................13
2.5 InformacjeozłączuMHL(Mobile
High-DenitionLink)..............................14
3. Optymalizacja obrazu ........................15
3.1 SmartImage ...................................................15
3.2 SmartContrast .............................................16
4. PowerSensor™ ..................................17
5. LightSensor ..........................................18
6. Wbudowana kamera internetowa
z mikrofonem ......................................19
6.1 Wymaganiasystemowew
zakresiekomputera ..................................19
6.2 Korzystaniezurządzenia ......................19
7. Dane techniczne .................................20
7.1 Rozdzielczośćitrybyustawień
wstępnych ......................................................23
8. Zarządzanie zasilaniem ......................24
9. Informacje o przepisach ....................25
10. Serwis i gwarancja ..............................33
10.1ZasadyrmyPhilipsdotyczące
defektupikselimonitorówzpłaskim
panelem ........................................................... 33
10.2Serwisigwarancja .....................................35
11. Rozwiązywanie problemów i FAQ .38
11.1Rozwiązywanieproblemów .................38
11.2OgólnepytaniaFAQ ................................ 39
11.3Multiview:FAQ ............................................ 41

1
1. Ważne
1. Ważne
Tenelektronicznypodręcznikużytkownikajest
przeznaczonydlawszystkichużytkownikówmonitora
Philips.Należypoświęcićtrochęczasunaprzeczytanie
tegopodręcznikaużytkownika,przedrozpoczęciem
używaniamonitora.Zawieraonważneinformacjei
uwagidotycząceużywaniamonitora.
ProduktrmyPhilipsjestobjętygwarancjąpod
warunkiemwłaściwejobsługiiużywaniagozgodnie
zprzeznaczeniemizwłaściwymiinstrukcjamiobsługi
orazpoprzedstawieniuoryginałufakturylubparagonu
kasowego,zawierającegodatęzakupu,nazwę
dostawcyorazmodelinumerseryjnyproduktu.
1.1 Środki bezpieczeństwa i
konserwacja
Ostrzeżenia
Używanieelementówsterowania,regulacjilub
innychprocedurniżte,któreopisanowniniejszej
dokumentacji,możespowodowaćporażenieprądem
i/lubzagrożeniamechaniczne.
Podczaspodłączaniaiużytkowaniatwojegomonitora
komputerowegonależyprzeczytaćinstrukcjei
postępowaćzgodnieznimi.
Działanie
• Monitornależychronićprzedbezpośrednim
światłemsłonecznym,bardzosilnym,jasnym
światłemitrzymaćgozdalaodźródłaciepła.
Długotrwałaekspozycjanategorodzaju
środowisko,możespowodowaćrozbarwieniei
uszkodzeniemonitora.
• Należyusunąćjakiekolwiekobiekty,które
mogąblokowaćszczelinywentylacyjnelub
uniemożliwićprawidłowechłodzenieelementów
elektronicznychmonitora.
• Niewolnoblokowaćszczelinwentylacyjnych
obudowy.
• Podczasustawianiamonitoranależyupewnić
się,żezapewnionyjestłatwydostępdowtykii
gniazdazasilania.
• Jeślimonitorzostałwyłączonypoprzez
odłączeniekablazasilającegolubprzewoduprądu
stałego,wceluuzyskanianormalnegodziałania,
należyzaczekać6sekundprzedponownym
podłączeniemkablazasilającegolubprzewodu
prądustałego.
• Przezcałyczaseksploatacjimonitora,należy
używaćprzewodówzasilającychzcertyfikatem,
dostarczonychprzezfirmęPhilips.Brakprzewodu
zasilającegonależyzgłosićdolokalnegopunktu
serwisowego.(Sprawdźinformacjewczęści
Centruminformacjiopiekinadklientem)
• Wczasiedziałanianienależynarażaćmonitora
nasilnedrganialubuderzenia.
• Podczasdziałanialubprzenoszenianienależy
uderzaćlubdopuszczaćdoupadkumonitora.
Konserwacja
• Abychronićmonitorprzedmożliwym
uszkodzeniemnienależynadmiernienaciskaćna
panelLCD.Podczasprzenoszeniamonitora,przy
podnoszeniunależychwytaćzaramę;nienależy
podnosićmonitoraumieszczającręcelubpalce
napaneluLCD.
• Jeślimonitorniebędzieużywanywdłuższym
okresieczasu,należygoodłączyćodzasilania.
• Przedczyszczeniemlekkozwilżonąszmatką
należyodłączyćmonitorodzasilania.Ekran
możnawycieraćsuchąszmatka,przywyłączonym
zasilaniu.Jednakże,nigdynienależyużywać
doczyszczeniamonitorarozpuszczalników
organicznych,takichjakalkohollubopartychna
amoniakupłynów.
• Abyuniknąćryzykaporażenialubtrwałego
uszkodzeniazestawu,nienależynarażać
monitoranadziałaniekurzu,deszczu,wody,lub
nadmiernejwilgoci.
• Pozamoczeniumonitora,należygojak
najszybciejwytrzećsuchąszmatką.
• Jeślidownętrzamonitoraprzedostaniesięobca
substancjalubwoda,należynatychmiastwyłączyć
zasilanieiodłączyćprzewódzasilający.Następnie,
należyusunąćobcąsubstancjęlubwodęiwysłać
monitordopunktunaprawczego.
• Nienależyprzechowywaćlubużywaćmonitora
wmiejscachnarażonychnaoddziaływanie
ciepła,bezpośredniegoświatłasłonecznegolub
ekstremalnieniskichtemperatur.
• Abyzapewnićnajlepszefunkcjonowanie
monitoraijegodługążywotnośćnależygo
używaćwmiejscach,wktórychtemperaturai
wilgotnośćmieścisięwpodanymzakresie.

2
1. Ważne
• Temperatura:0-40°C32-104°F
• Wilgotność:20-80%RH
Ważne informacje dotyczące wypalania obrazu/
powidoku
• Popozostawieniumonitorabeznadzoru
należyzawszeuaktywniaćprogramwygaszacza
ekranuzruchomymobrazem.Abyzapobiec
pozostawaniunamonitorzetrwałego,
statycznegoobrazunależyzawszeuaktywniać
aplikacjędookresowegoodświeżaniaekranu.
Wydłużonenieprzerwanewyświetlaniestałych
lubnieruchomychobrazów,możespowodować
naekranie"wypalenie",znanerównieżjako
"powidok"lub"poobraz".
• "Wypalenie","poobraz"lub"powidok"todobrze
znanezjawiskodotyczącetechnologiiLCD.
Wwiększościprzypadków,"wypalenie"lub
"powidok"albo"poobraz"znikastopniowopo
pewnymczasieodwyłączeniazasilania.
Ostrzeżenie
Nieuaktywnianiewygaszaczaekranulubaplikacji
okresowegoodświeżaniaekranu,możespowodować
poważnesymptomy“wypalenia”lub“poobrazu”albo
“powidoku”,któreniezniknąiniemożnabędzie
ichnaprawić.Wspomnianeuszkodzenieniepodlega
gwarancji.
Serwis
• Pokrywęobudowymożeotwieraćwyłącznie
wykwalifikowanypersonelserwisu.
• Jeśliwymaganesąjakiekolwiekdokumenty
dotyczącenaprawylubintegracjinależysię
skontaktowaćzlokalnympunktemserwisowym.
(sprawdźrozdział"Centruminformacjiklienta")
• Informacjedotyczącetransportu,możnauzyskać
wczęści"Specyfikacjetechniczne".
• Niewolnopozostawiaćmonitoraw
samochodzie/bagażnikunagrzewanym
bezpośrednimipromieniamisłońca.
Uwaga
Jeślimonitorniedziałanormalnie,lubgdyniema
pewności,którąproceduręzastosowaćpodczas
wykonywaniainstrukcjidziałanianależyskontaktować
sięztechnikiemserwisu.
1.2 Konwencje zapisu
Konwencjezapisuzastosowanewniniejszym
dokumenciewykorzystująnastępująceelementy
.
Uwagi, przestrogi i ostrzeżenia
Wtejinstrukcjipewneblokitekstumogąbyć
wyróżnionepoprzezzastosowaniepogrubienialub
pochyleniaczcionki,mogąteżtowarzyszyćimikony.
Blokitakiezawierająuwagi,przestrogilubostrzeżenia.
Sąonewykorzystywanewnastępującysposób:
Uwaga
Taikonawskazujeważnąinformacjęiporadę,
pomocnąwlepszymwykorzystaniumożliwości
sprzętu.
Przestroga
Taikonawskazujeinformacje,jakuniknąć
potencjalnegouszkodzeniasprzętulubutratydanych.
Ostrzeżenie
Taikonawskazujemożliwośćpowstaniazagrożenia
dlazdrowialubżyciaorazwskazujesposóbuniknięcia
problemu.
Niektóreostrzeżeniamogąmiećinnąformęoraz
występowaćbezikon.Wtakichprzypadkachokreślony
sposóbprezentacjiostrzeżeniajestwskazywanyprzez
odpowiednieprzepisy.

3
1. Ważne
1.3 Usuwanie produktu i materiałów
opakowania
Utylizacja odpadów elektrycznych i
elektronicznych
-
WEEE
Thismarkingontheproductoronits
packagingillustratesthat,underEuropean
Directive2012/19/EUgoverningusedelectrical
andelectronicappliances,thisproductmay
notbedisposedofwithnormalhousehold
waste.Youareresponsiblefordisposalof
thisequipmentthroughadesignatedwaste
electricalandelectronicequipmentcollection.
Todeterminethelocationsfordroppingoff
suchwasteelectricalandelectronic,contact
yourlocalgovernmentofce,thewastedisposal
organizationthatservesyourhouseholdorthe
storeatwhichyoupurchasedtheproduct.
Yournewmonitorcontainsmaterialsthatcan
berecycledandreused.Specializedcompanies
canrecycleyourproducttoincreasethe
amountofreusablematerialsandtominimize
theamounttobedisposedof.
Allredundantpackingmaterialhasbeen
omitted.Wehavedoneourutmosttomakethe
packagingeasilyseparableintomonomaterials.
Pleasendoutaboutthelocalregulationson
howtodisposeofyouroldmonitorandpacking
fromyoursalesrepresentative.
Taking back/Recycling Information for
Customers
Philipsestablishestechnicallyandeconomically
viableobjectivestooptimizetheenvironmental
performanceoftheorganization'sproduct,
serviceandactivities.
Fromtheplanning,designandproduction
stages,Philipsemphasizestheimportantof
makingproductsthatcaneasilyberecycled.At
Philips,end-of-lifemanagementprimarilyentails
participationinnationaltake-backinitiatives
andrecyclingprogramswheneverpossible,
preferablyincooperationwithcompetitors,
whichrecycleallmaterials(productsandrelated
packagingmaterial)inaccordancewithall
EnvironmentalLawsandtakingbackprogram
withthecontractorcompany.
Yourdisplayismanufacturedwithhighquality
materialsandcomponentswhichcanbe
recycledandreused.
Tolearnmoreaboutourrecyclingprogram
pleasevisit
http://www.philips.com/sites/philipsglobal/
about/sustainability/ourenvironment/
ourrecyclingprogram.page

4
2. Ustawienia monitora
2. Ustawienia monitora
2.1 Instalacja
Zawartość opakowania
241P6
*VGA
©
2
0
1
5
K
o
n
i
n
k
l
i
j
k
e
P
h
i
l
i
p
s
N
.
V
.
A
l
l
r
i
g
h
t
s
r
e
s
e
r
v
e
d
.
U
n
a
u
t
h
o
r
i
z
e
d
d
u
p
l
i
c
a
t
i
o
n
i
s
a
v
i
o
l
a
t
i
o
n
o
f
a
p
p
l
i
c
a
b
l
e
l
a
w
s
.
M
a
d
e
a
n
d
p
r
i
n
t
e
d
i
n
C
h
i
n
a
.
V
e
r
s
i
o
n
Philips and the Philips’ Shield Emblem are registered trademarks of
Koninklijke Philips N.V. and are used under license from Koninklijke
Philips N.V.
Monitor drivers
User’s Manual
使用
前请阅读使用说明
保留备用
*DP
*DVI
*
Zależy od kraju
Ostrzeżenie:
Należyużywaćwyłączniemodeladapteraprąd
zmienny/prądstały:
PhilipsADPC20120
Instalacja podstawy
1. Połóżmonitorekranemwdółnagładkiej
powierzchni.Należyuważać,abynie
zarysowaćlubnieuszkodzićekranu.
2. Przytrzymajstatywobydwiemarękami.
(1) Delikatniedoczepstatywdomocowania
VESAażdozatrzaśnięcia.
(2) Delikatniedołączpodstawędostatywu.
(3) Dokręćpalcamiśrubęnaspodzie
podstawyiprzymocujdobrzepodstawę
dostatywu.
1
3
2
Ostrzeżenie
Audio
Adapter prąd
zmienny/prąd stały

5
2. Ustawienia monitora
Podłączanie do komputera PC
7
1
8
5 64
32
11
10
9
1
BlokadaKensingtonzabezpieczeniaprzed
kradzieżą
2
WejścieDVI
3
WejścieMHL-HDMI
4
WejścieDisplayPort
5
WejścieVGA
6
Wejścieaudio
7
Gniazdosłuchawek
8
Wejściezasilaniaprądzmienny/prądstały
9
PortUSBprzesyłaniadanych
10
PortUSBpobieraniadanych
11
SzybkaładowarkaUSB
Połączenie z komputerem PC
1. Podłączpewnieprzewódzasilającydo
złączaztyłumonitora.
2. Wyłączkomputeriodłączkabelzasilający.
3. Podłączkablesygnałowemonitorado
złączawideowtylnejczęścikomputera.
4. Podłączkabelzasilającykomputerai
monitoradopobliskiegogniazda.
5. Włączkomputerimonitor.Jeślina
monitorzepojawisięobraz,oznaczato,że
instalacjazostałazakończona.
Ostrzeżenie:
UrządzeniabezprzewodoweUSB2,4GHz,takie
jak,myszbezprzewodowa,klawiaturaisłuchawki,
mogąbyćzakłócaneprzezwysokiejszybkości
sygnałuurządzeniaUSB3.0,awrezultaciemoże
tospowodowaćzmniejszonąefektywność
transmisjiradiowej.Wtakimprzypadkuw
celuzmniejszeniaefektówzakłócenianależy
wypróbowaćnastępującemetody.
• NależytrzymaćodbiornikiUSB2.0zdala
odportupołączeniaUSB3.0.
• UżyjstandardowyprzedłużaczUSBlubhub
USBdozwiększeniaodległościpomiędzy
bezprzewodowymodbiornikiemiportem
połączeniaUSB3.0.

6
2. Ustawienia monitora
2.2 Działanie monitora
Opis przycisków sterowania
8
9
10
11
12
5 4
3
2
1
7
6
WŁĄCZENIEiWYŁĄCZENIE
zasilaniamonitora.
DostępdomenuOSD.
PotwierdzenieregulacjiOSD.
DopasowaniemenuOSD.
Klawiszpreferencjiużytkownika.
Wmenuekranowymmożna
skongurowaćwłasnyzestaw
preferencji,wywoływany
„klawiszemużytkownika”.
PiP/PbP/Wyłącz./Zamiana
Powrótdopoprzedniego
poziomumenuekranowego.
Przyciskskrótufunkcji
SmartImage.Wybieraćmożna
spośród7trybów:Ofce
(Biuro),Photo(Zdjęcia),Movie
(Film),Game(Gry),Economy
(Ekonomiczny),SmartUniformity,
Off(Wył.).
8
Kontrolkaaktywnościkamery
internetowej
9
2,0-megapikselowakamerainternetowa
10
Mikrofon
11
LightSensor
12
PowerSensor
Kongurowanie własnego klawisza “USER
(użytkownika)”
Tafunkcjapozwalazdeniowaćwłasnyklawisz
funkcyjny.
1. Naciśnijprzycisk naprzednimpanelu,
abyotworzyćmenuekranowe.
2. Zapomocąprzycisków▲lub▼wybierz
menugłówne[OSD Settings](Ustawienia
OSD)inaciśnijprzycisk .
3. Zapomocąprzycisków▲lub▼wybierz
pozycję[User key](Użytkownika)inaciśnij
przycisk .
4. Naciśnijprzycisk▲lub▼wceluwybrania
preferowanejfunkcji:[Audio Source]
(Źródło audio),[Volume](Głośność)lub
[Input](Wejście).
5. Naciśnijprzycisk ,abypotwierdzić
wybór.

7
2. Ustawienia monitora
Terazmożnanaciskaćprzyciskwprostna
przednimpanelu.Zapewnitoprzyspieszony
dostępdowybranejfunkcji.
6. Naprzykład,jeśliwybranofunkcję[Audio
Source] (Źródło audio),poużyciuprzycisku
naprzednimpaneluukażesięmenu
[Audio Source] (Źródło audio).
MHL-HDMI
DisplayPort
Audio In
Audio Source
Dźwięk niezależny od źródła sygnału
wideo
1. MonitorPhilipsmożeodtwarzaćdźwięk
zeźródłaniezależnegoodsygnałuwideo.
Naprzykładmożnaodtwarzaćdźwiękz
odtwarzaczaMP3podłączonegodowejścia
[Audio In]wmonitorze,aoglądaćwideo
zeźródłasygnałunawejściu[MHL-HDMI]
lub[DisplayPort].
2. Naciśnijprzycisk naprzednimpanelu,
abyotworzyćmenuekranowe.
PiP/PbP
Audio
Picture
Input
Color
Volume
Stand-Alone
Mute
Audio Source
DisplayPort
Audio In
MHL-HDMI
3. Zapomocąprzycisków▲lub▼wybierz
menugłówne[Audio]inaciśnijprzycisk
.
4. Zapomocąprzycisków▲lub▼wybierz
pozycję[Audio Source](Źródło audio).i
naciśnijprzycisk .
5. Zapomocąprzycisków▲lub▼wybierz
preferowaneźródłodźwięku:[DisplayPort],
[MHL-HDMI]lub[Audio In].
6. Naciśnijprzycisk ,abypotwierdzić
wybór.
Uwaga
• Przynastępnymwłączeniumonitora
wskazaneźródłosygnałudźwiękowego
będziewybranedomyślnie.
• Abyjezmienić,trzebabędziepowtórzyć
wszystkieetapywyboruiwskazaćnowe
preferowaneźródłoaudio.
Opis menu ekranowego OSD
Co to jest Menu ekanowe (OSD)?
OSD(Menuekanowe)tofunkcjadostępnawe
wszystkichmonitorachLCDPhilips.Umożliwia
onaregulacjęprzezużytkownikaparametrów
wyświetlaniaekranulubbezpośredni
wybórfunkcjimonitorówwoknieinstrukcji
ekranowych.Przyjaznydlaużytkownikainterfejs
ekranowyjestpokazanyponiżej:

8
2. Ustawienia monitora
Podstawowe i proste instrukcje dotyczące
przycisków sterowania
WpokazanymwyżejOSD,możnanacisnąć
przyciski napaneluprzednimmonitoraw
celuprzesunięciakursorainacisnąćprzyciskOK
wcelupotwierdzenialubzmiany.
Menu OSD
Poniżejzamieszczonyjestwidokogólny
strukturymenuekranowegoOSD.Można
gowykorzystaćjakopunktodniesieniaprzy
późniejszymwykonywaniuróżnychregulacji.
Main menu Sub menu
Picture
OSD Settings
Setup
Language
Color
Input
Audio
PiP/PbP
Horizontal
Vertical
Transparency
OSD Time Out
Auto
V. Position
Phase
Clock
Color Temperature
sRGB
User Define
H. Position
Power LED
Resolution Notification
Reset
Information
DisplayPort
HDMI
SmartResponse
Picture Format
SmartContrast
Gamma
Pixel Orbiting
Over Scan
Contrast
Brightness
Volume
Mute
Audio Source
Stand-Alone
PiP Position
PiP/PbP Mode
Swap
PiP Size
PiP/PbP Input
User Key
DVI
MHL-HDMI
DisplayPort
VGA
0~100
0~100
Off, 1, 2, 3, 4
5s, 10s, 20s, 30s, 60s
0~100
0~100
0~100
5000K, 6500K, 7500K,
8200K, 9300K, 11500K
Red: 0~100
Green: 0~100
Blue: 0~100
0~100
0, 1, 2, 3, 4
On, Off
Yes, No
1.1, 1.2
1.4, 2.0
Input, Audio Source, Volume
0~100
On, Off
On, Off
0~100
On, Off
Audio in, MHL-HDMI, DisplayPort
Off, Fast, Faster, Fastest
On, Off
1.8, 2.0, 2.2, 2.4, 2.6
0~100
Wide screen, 4:3, 1:1
On, Off
Small, Middle, Large
Top-Right, Top-Left, Bottom-Right, Bottom-Left
VGA,DVI, MHL-HDMI, DisplayPort
Off, PiP, PbP
English, Deutsch, Español, Ελληνική, Français, Italiano,
Maryar, Nederlands, Português, Português do Brazil,
Polski, Русский, Svenska, Suomi, Türkçe, Čeština,
Українська,
简体中文, 繁體中文, 日本語,
한국어
Sharpness
0~100
LightSensor
PowerSensor
On
Off
On
Off
0, 1, 2, 3, 4

9
2. Ustawienia monitora
Powiadomienie o rozdzielczości
Tenmonitordziałaoptymalnieprzyjego
rozdzielczościoryginalnej,3840x2160@
60Hz.Pouruchomieniumonitoraprzyinnej
rozdzielczości,naekraniezostaniewyświetlony
komunikatalarmu:Use3840x2160@60
Hzforbestresults
(
Najlepszewynikidaje
ustawienie3840x2160
@
60Hz
)
.
Alarmdotyczącywyświetlaniawinnej
rozdzielczościniżrozdzielczośćoryginalna,
możnawyłączyćwmenuUstawieniaOSD
(menuekranowe).
Funkcje zyczne
Nachylanie
20
-5
Obracanie
+175
-175
Regulacja wysokości
130mm
Przestawianie ekranu
90
0

10
2. Ustawienia monitora
2.3 MultiView
Co to jest?
Multiviewtofunkcjaumożliwiającaktywne
podłączenieirównoczesnewyświetlanieobok
siebieobrazuzdwóchźródeł,naprzykładz
notebookaizkomputera.Ułatwiatoznacznie
wykonywaniezłożonychzadań.
Dlaczego jest mi to potrzebne?
DziękitemuwysokorozdzielczymonitorPhilips
MultiViewpozwalawygodniepracowaćz
wielomaurządzeniamiwbiurzelubwdomu.Na
ekraniewidocznybędzieobrazzwieluźródeł
równocześnie.Naprzykład:Możnawmałym
oknieoglądaćisłuchaćaktualnychwiadomości,
pracującjednocześnienadswoimblogiem,
alboredagowaćarkuszExcelzultrabooka,
jednocześniekorzystajączplikówotwarteprzez
zabezpieczonąrmowąsiećintranet.
Jak włączyć funkcję MultiView klawiszem
skrótu?
1. Naciśnijbezpośrednioprzycisk na
przednimpanelu.
2. PojawisięmenufunkcjiMultiView.Naciśnij
przycisk▲lub▼abywybraćopcję.
PbP
Swap
Off
PiP
Multi View
P
3. Naciśnijprzycisk ,abypotwierdzić
wybóriautomatyczniezamknąćmenu.
Jak włączyć funkcję MultiView przez menu
ekranowe?
Opróczklawiszaskrótu naprzednim
panelufunkcjęMultiViewmożnateżuaktywnić
zmenuekranowego.
1. Naciśnijprzycisk naprzednimpanelu,
abyotworzyćmenuekranowe.

11
2. Ustawienia monitora
PiP/PbP
Audio
Picture
Input
Color
PiP/PbP Mode
PiP/PbP Input
PiP Size
Swap
PiP Position
Off
PiP
PbP
• Zapomocąprzycisków▲lub▼wybierz
menugłówne[PiP / PbP]inaciśnijprzycisk
.
• Zapomocąprzycisków▲lub▼wybierz
pozycję[PiP/PbP Mode](Tryb PiP / PbP) i
naciśnijprzycisk .
• Zapomocąprzycisku▲lub▼wybierz
opcję[PiP]lub[PbP].
• Terazmożnawrócićdopoprzedniego
ekranuiustawićopcje[PiP / PbP Input]
(Wejście PiP / PbP),[PiP Size](Rozmiar
PiP),[PiP Position](Położenie PiP)i[Swap]
(Zamiana).
2. Naciśnijprzycisk ,abypotwierdzić
wybór.
MultiView w menu ekranowym
• [PiP/PbP Mode] Tryb PiP / PbP:Funkcja
MultiViewmożedziałaćwdwóchtrybach:
[PiP]i[PbP].
[PiP]: Obrazwobrazie
Otwarcieoknapodrzędnego
zawierającegoobrazzinnego
źródła.
B
A
Jeśliźródłosygnału
podrzędnegoniezostanie
wykryte:
B
A
[PbP]: Obrazobokobrazu
Otwarcieoknapodrzędnego
zawierającegoobrazzinnego
źródłaobokgłównego.
A B
Jeśliźródłosygnału
podrzędnegoniezostanie
wykryte:
A
Uwaga
WtrybiePbPnagórzeinadoleekranu
pojawiająsięczarnepasy,abyzapewnićwłaściwe
proporcjeobrazu.
• PiP / PbP Input (Wejście PiP / PbP):
Dowyborusączteryróżneźródła
dodatkowegosygnałuwideo:[VGA],[DVI],
[MHL-HDMI]i[DisplayPort].
W tabeli poniżej zebrano informacje o
zgodności głównego i dodatkowego źródła
sygnału.
MOŻLIWOŚĆ
ZASTOSOWANIA (xl)
Wejścia VGA DP DVI
MHL-
HDMI
ŹRÓDŁO
GŁÓWNE
(xl)
VGA ● ● ● ●
DP ● ● ● ●
DVI ● ● ● ●
MHL-
HDMI
● ● ● ●
• PiP Size (Rozmiar PiP):Powłączeniutrybu
PiPdowyborusątrzyrozmiaryokna
podrzędnego:[Small](Małe),[Middle]
(Średnie),[Large](Duże).
B
A
Small
Middle
Large
• PiP Position (Położenie PiP):Powłączeniu
trybuPiPdowyborusądwieopcje
położeniaoknapodrzędnego.
(główne)
(główne)
(główne)
(główne)
(główne)

12
2. Ustawienia monitora
Prawygórnyróg Prawydolnyróg
B
A
A
B
Lewygórnyróg Lewydolnyróg
B
A
A
B
• Swap (Zamiana): Główneidodatkowe
źródłosygnałuzostają
zamienionenaekranie.
ZamianaźródłaAiBwtrybie[PiP]:
B
A
↔
B
A
ZamianaźródłaAiBwtrybie[PbP]:
A B
↔
B A
• Off (Wył.): WyłączeniefunkcjiMultiView.
A
Uwaga
• PoużyciuopcjiZamianaźródłasygnału
audioiwideozostanązamienione
równocześnie.(Więcejinformacjizawiera
punkt7„Dźwięk niezależny od źródła
sygnału wideo”).
(główne) (główne)
(główne) (główne)
(główne)
(główne)
(główne)
(główne)
(główne)

13
2. Ustawienia monitora
2.4 Zdejmij zespół podstawy do
montażu VESA
Przedrozpoczęciemdemontażupodstawy
monitoranależywykonaćwymienioneponiżej
instrukcje,abyuniknąćmożliwychuszkodzeńlub
obrażeń.
1. Wysuńwspornikpodstawymonitorana
maksymalnąwysokość.
2. Połóżmonitorekranemwdółnagładkiej
powierzchni.Należyuważać,abynie
zarysowaćlubnieuszkodzićekranu.
Następniepodnieśpodstawęmonitora.
3. Trzymającwciśniętyprzyciskblokady,
przechylpodstawęiwysuńją.
Uwaga
Tenmonitorumożliwiamontażwstandardzie
montażowymVESA100mmx100mm.Śruba
M4domontażuwstandardzieVESA.Wcelu
montażunaścianienależyzawszekontaktować
sięzproducentem.
100mm
100mm

14
2. Ustawienia monitora
2.5 Informacje o złączu MHL (Mobile
High-Denition Link)
Co to jest?
ZłączeMHL(MobileHighDenitionLink)
tozłączeRTVspecjalniezaprojektowane
dobezpośredniegołączeniatelefonów
komórkowychiinnychurządzeńprzenośnychz
wyświetlaczamiwysokorozdzielczymi.
WyświetlaczPhilipsMHLpozwalawprosty
sposóbpodłączyćzgodneurządzenieprzenośne
zapomocąopcjonalnegokablaMHLioglądać
lmywrozdzielczościHDzcyfrowąjakością
dźwięku.Teraznietylkomożnakorzystać
zprzenośnychgier,zdjęć,lmówiinnych
aplikacjinawielkimekranie,alejednocześnie
doładowywaćurządzenieprzenośne,aby
baterianigdyniewyczerpałasięwkluczowym
momencie.
Jak korzystać z funkcji MHL?
DoużyciafunkcjiMHLkoniecznejesturządzenie
przenośneobsługującefunkcjęMHL.Listatakich
urządzeńjestpublikowananaocjalnejstronie
konsorcjumMHL(http://www.mhlconsortium.
org)
Ponadtoniezbędnyjestspecjalnykabel
połączeniowyMHL.
Jak to działa? (jak wykonać połączenie?)
PodłączopcjonalnykabelMHLdogniazdamini
USBpostronieurządzeniaprzenośnegoido
gniazda[MHL-HDMI]namonitorze.Odtej
poryobrazzurządzeniaprzenośnego(Internet,
zdjęcialubgry)możnaoglądaćnadużym
ekranie.Jeślimonitorjestwyposażonywgłośniki,
przeztosamozłączebędzieprzesyłanetakże
dźwięk.FunkcjaMHLzostanieautomatycznie
wyłączonawprzypadkuodłączeniakablaMHL
lubwyłączeniaurządzeniaprzenośnego.
MHL
MHL-HDMI
Uwaga
• Gniazdozopisem[MHL-HDMI]w
monitorzetojedynegniazdoobsługujące
funkcjęMHLprzykorzystaniuzkablaMHL.
Uwaga:kabelzcertyfikatemMHLróżnisię
odstandardowegokablaHDMI.
• UrządzenieprzenośnezcertyfikatemMHL
należyzakupićoddzielnie.
• Czasami,jeślidoinnychgniazdmonitorasą
podłączoneinneurządzenia,przełączenie
monitorawtrybMHL-HDMInależy
wykonaćręcznie.
• Oszczędnetrybygotowościiwyłączenia
ErPniesądostępnewprzypadkufunkcji
ładowaniaMHL.
• TenmonitorPhilipsmacertyfikatMHL.
Jeżelimimotodrugieurządzeniezgodne
zMHLniemożenawiązaćprawidłowego
połączenialubniedziałaprawidłowo,
rozwiązanianależyszukaćwdokumentacji
drugiegourządzeniaMHLlubzwrócićsię
bezpośredniodojegoproducenta.Niejest
wykluczone,żedrugieurządzeniemoże
współpracowaćprawidłowozurządzeniami
MHLinnejmarkitylkopodwarunkiem
użyciamarkowegokablalubadapteraMHL.
Należypodkreślić,żeniejesttowadatego
monitoraPhilips.

15
3. Optymalizacja obrazu
3. Optymalizacja obrazu
3.1 SmartImage
Co to jest?
FunkcjaSmartImageudostępniaustawienia
wstępneoptymalizująceobrazdlaróżnegorodzaju
treści,dynamiczniedostosowującjasność,kontrast,
koloriostrośćwczasierzeczywistym.Niezależnie
odpracyzaplikacjamitekstowymi,wyświetlania
obrazówczyoglądanialmów,funkcjaSmartImage
Philipszapewniadoskonałe,zoptymalizowane
działaniemonitora.
Dlaczego jest mi to potrzebne?
Wymaganyjestmonitorzapewniający
zoptymalizowanewyświetlaniewszystkich
ulubionychrodzajówtreści,aoprogramowanie
SmartImagedynamiczniedostosowujejasność,
kontrast,koloriostrośćwczasierzeczywistymw
celupoprawywrażeńpodczasoglądaniaobrazuna
monitorze.
Jak to działa?
SmartImagetozastrzeżona,wiodącatechnologia
rmyPhilipsanalizującawyświetlanenaekranie
treści.Napodstawiewybranegoscenariusza
funkcjaSmartImagedynamiczniepoprawia
kontrast,nasyceniekoloróworazostrośćobrazów,
poprawiającwyglądwyświetlanychelementów-a
wszystkotowczasierzeczywistym,ponaciśnięciu
jednegoprzycisku.
Jak włączyć funkcję SmartImage?
1. Naciśnij ,abyuruchomićmenuekranowe
SmartImage.
2. Naciskajwielokrotnieprzycisk wcelu
przełączeniamiędzytrybamiOfce(Biuro),
Photo(Zdjęcia),Movie(Film),Game(Gry),
Economy(Ekonomiczny),SmartUniformityi
Off(Wył.).
3. MenuekranoweSmartImagebędzie
widocznenaekranieprzez5sekund;wcelu
potwierdzeniamożnatakżenacisnąćprzycisk
"OK".
Wybieraćmożnaspośródsiedmiutrybów:Ofce
(Biuro),Photo(Zdjęcia),Movie(Film),Game(Gry),
Economy(Ekonomiczny),SmartUniformityiOff
(Wył.).
Photo
Movie
Game
Economy
SmartUniformity
ff
Office
SmartImage
• Office (Biuro): Uwydatniatekstiobniża
jasnośćwceluzwiększeniaczytelności
izmniejszeniazmęczeniaoczu.Trybten
znaczącopoprawiaczytelnośćiwydajność
podczaspracyzarkuszamikalkulacyjnymi,
plikamiPDF,zeskanowanymiartykułamilub
innymiogólnymiaplikacjamibiurowymi.
• Photo (Zdjęcia): Tenprofilłączynasycenie
kolorów,dynamicznykontrastipoprawę
ostrościwceluwyświetlaniazdjęćiinnych
obrazówzeznakomitąprzejrzystościąiw
żywychkolorach-wszystkotobezartefaktów
iwyblakłychkolorów.
• Movie (Film): Zwiększonajaskrawość,
pogłębionenasyceniekolorów,dynamiczny
kontrastidużaostrośćzapewniają
wyświetlaniekażdegoszczegółuciemniejszych
obszarówfilmów,bezrozmyciakolorów
wmiejscachjaśniejszych,zzachowaniem
dynamicznychwartościnaturalnych
najlepszegowyświetlaniaobrazówwideo.

16
3. Optymalizacja obrazu
• Game (Gry): Włączobwódoverdrivedla
uzyskanianajlepszegoczasuodpowiedzi,
zmniejszeniadrżeniakrawędziszybko
poruszającychsiępoekranieobiektów,
poprawieniawspółczynnikakontrastudla
jasnegoiciemnegoschematu,tenprofil
zapewnianajlepszemożliwościdlagraczy.
• Economy (Ekonomiczny): Wtymprofilu
dostosowywanesąjasnośćikontrasti
dokładniedopasowywanepodświetleniew
celuprawidłowegowyświetlaniacodziennych
aplikacjibiurowychiuzyskanianiższegozużycia
energii.
• SmartUniformity: Fluktuacjewjasności
ikolorzenaróżnychpartiachekranu
topowszechnezjawiskowprzypadku
monitorówLCD.Typowajednorodnośćmieści
sięwgranicach75-80%.Włączającfunkcję
PhilipsSmartUniformitymożnazwiększyć
jednorodnośćekranupowyżej95%.Efektem
jestbardziejjednorodnyiwiernyobraz.
• Off (Wył.): Brakoptymalizacjipoprzez
SmartImage.
3.2 SmartContrast
Co to jest?
Unikatowatechnologia,dynamicznieanalizująca
wyświetlanątreśćiautomatycznieoptymalizująca
współczynnikkontrastumonitorawcelu
zapewnieniamaksymalnejprzejrzystościwizualnej
iprzyjemnościpłynącejzoglądania,przez
zwiększaniepodświetleniawceluuzyskania
wyraźniejszych,bardziejczystychijaśniejszych
obrazówlubzmniejszaniepodświetleniawcelu
wyraźnegowyświetlaniaobrazównaciemnymtle.
Dlaczego jest mi to potrzebne?
Wymaganajestnajlepszaklarownośćwizualnai
komfortpodczasoglądaniawszystkichrodzajów
treści.SmartContrastdynamicznieregulujekontrast
idostosowujepodświetleniewceluuzyskania
wyraźnych,czystych,jasnychobrazówpodczasgier
luboglądanialmówalbowyraźnego,czytelnego
tekstuprzypracybiurowej.Zmniejszeniezużycia
energiimonitorazapewniaoszczędnośćpieniędzyi
wydłużenieżywotnościmonitora.
Jak to działa?
PouaktywnieniufunkcjiSmartContrast,analizuje
onawyświetlanązawartośćwczasierzeczywistym
wceludostosowaniakolorówiintensywności
podświetlenia.Funkcjatadynamiczniepoprawia
kontrast,zapewniającdoskonałąjakośćpodczas
oglądaniavideolubpodczasgier.

17
4. PowerSensor™
4. PowerSensor™
Jak to działa?
• PowerSensordziałanazasadzietransmisji
iodbiorunieszkodliwychsygnałów
"podczerwieni"wceluwykryciaobecności
użytkownika.
• Gdyużytkownikznajdujesięprzed
monitorem,monitordziałanormalnie,
zpredefiniowanymiprzezużytkownika
ustawieniami,np.Jasność,Kontrast,Koloritd.
• Przyzałożeniu,żemonitorzostałustawiony
na100%jasność,poopuszczeniuprzez
użytkownikamiejscaprzedmonitorem,
monitorautomatyczniezmniejszyzużycie
energiido80%.
Użytkownikzprzodu Brakużytkownika
ttaW
Pokazanewyżejzużycieenergiijesttylkowartościąprzykładową
Ustawienia
Ustawienia domyślne
PowerSensorwykrywaobecnosćużytkownika
znajdującegosięwodległości30do100cm(12
do40cali)odwyświetlaczaiwzakresiepięciu
stopniwlewolubwprawoodmonitora.
Ustawienia własne
Jeśliużytkownikpreferujepozycjępoza
wymienionymipowyżejparametrami,dla
uzyskaniaoptymalnejskutecznościwykrywania
należywybraćwyższąmocsygnału:Imwyższa
wartośćustawienia,tymwiększewykrywanie
sygnału.Dlazapewnieniamaksymalnej
efejtywnościtechnologiiPowerSensori
prawidłowegowykrywanianależyusiąść
bezpośrednioprzedmonitorem.
• Powybraniuoddaleniaodmonitora
większegoniż100cmlub40cali
należyużyćmaksymalnejmocysygnału
wykrywania,dlaodległoścido120cmlub
47cali.(Ustawienie4)
• Ponieważniektóreubraniawciemnych
kolorachmogąpochłaniaćsygnały
podczerwieninawet,gdyużytkownik
znajdujesięwodległości100cmlub40
caliodekranu,pozałożeniuczarnegolub
ciemnegoubranianależyzwiększyćmoc
sygnału.
Odległość od sensora
Tryb Poziomy/Pionowy
ATTENTION
PowerSensor off
ATTENTION
PowerSensor off
Powyższeilustracjesłużąwyłączniejakoodniesienie.
Jak wyregulować ustawienia
Jeśli technologia PowerSensor nie działa
prawidłowo w zakresie domyślnym lub
poza nim należy zastosować podane
poniżej wskazówki dokładnego dostrajania
wykrywania:
• PrzejdźdoekranumenuOSDinaciśnij
przycisk▲lub▼wceluwyboru
[PowerSensor],anastępnienaciśnijprzycisk
OK.
• WłączPowerSensor.
• WybierzUstawienie4inaciśnijOK.
• Sprawdźnoweustawienia,abyprzekonać
się,czytechnologiaPowerSensor
prawidłowowykrywabieżącąpozycję.
• FunkcjaPowerSensorjestprzeznaczona
dodziałaniawyłączniewtrybieLandscape
(Orientacjapozioma).Włączonafunkcja
PowerSensorzostanieautomatycznie
wyłączona,jeślimonitorbędzieużywany
wtrybiePionowy(90stopni/pozycja
pionowa);poprzywróceniudomyślnego
trybuPoziomynastąpiautomatyczne
włączenietejfunkcji.
Uwaga
RęczniewybranytrybPowerSensordziała,aż
dojegoponownejregulacjilubdoprzywołania
trybudomyślnego.Jeśliokażesię,żezjakiegoś
powodufunkcjaPowerSensorjestzbytwrażliwa
napobliskieruchynależywyregulowaćsygnałna
mniejsząmoc.

18
5. LightSensor
5. LightSensor
Co to jest?
LightSensortowyjątkowyiinteligentnysposób
optymalizacjijakościobrazupoprzezanalizę
przychodzącegosygnałuwceluautomatycznej
regulacjiustawieńjakościobrazu.LightSensor
wykorzystujeczujnikdoregulacjijasnościobrazu
wzależnościodoświetleniapomieszczenia.
Jak włączyć funkcję LightSensor?
1. Naciśnijprzycisk naprzednimpanelu,
abywyświetlićekranmenuOSD.
2. Naciśnijprzycisk▲lub▼,abywybrać
menugłówne[LightSensor],anastępnie
naciśnijprzyciskOK.
3. Naciśnijprzycisk▲lub▼,abywłączyćlub
wyłączyćfunkcjęLightSensor.
Strona się ładuje...
Strona się ładuje...
Strona się ładuje...
Strona się ładuje...
Strona się ładuje...
Strona się ładuje...
Strona się ładuje...
Strona się ładuje...
Strona się ładuje...
Strona się ładuje...
Strona się ładuje...
Strona się ładuje...
Strona się ładuje...
Strona się ładuje...
Strona się ładuje...
Strona się ładuje...
Strona się ładuje...
Strona się ładuje...
Strona się ładuje...
Strona się ładuje...
Strona się ładuje...
Strona się ładuje...
Strona się ładuje...
Strona się ładuje...
Strona się ładuje...
-
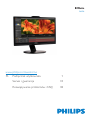 1
1
-
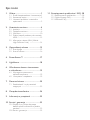 2
2
-
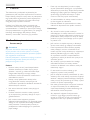 3
3
-
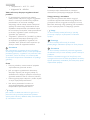 4
4
-
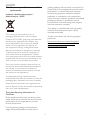 5
5
-
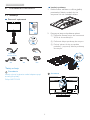 6
6
-
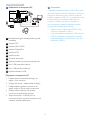 7
7
-
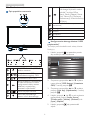 8
8
-
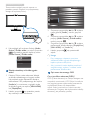 9
9
-
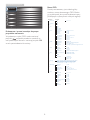 10
10
-
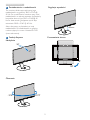 11
11
-
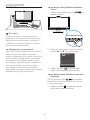 12
12
-
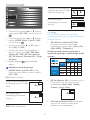 13
13
-
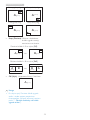 14
14
-
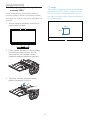 15
15
-
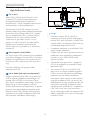 16
16
-
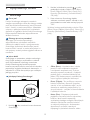 17
17
-
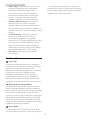 18
18
-
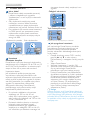 19
19
-
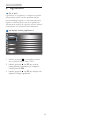 20
20
-
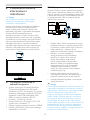 21
21
-
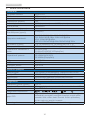 22
22
-
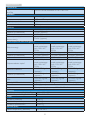 23
23
-
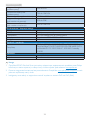 24
24
-
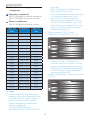 25
25
-
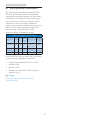 26
26
-
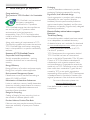 27
27
-
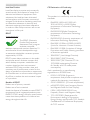 28
28
-
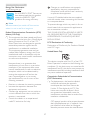 29
29
-
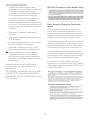 30
30
-
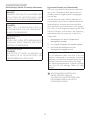 31
31
-
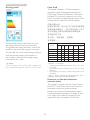 32
32
-
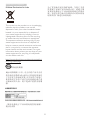 33
33
-
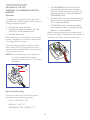 34
34
-
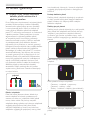 35
35
-
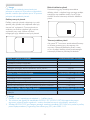 36
36
-
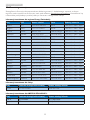 37
37
-
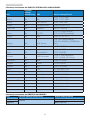 38
38
-
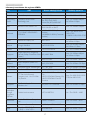 39
39
-
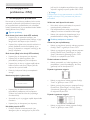 40
40
-
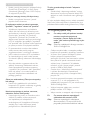 41
41
-
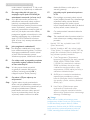 42
42
-
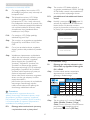 43
43
-
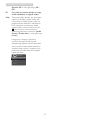 44
44
-
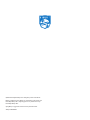 45
45
Philips 241P6VPJKEB/00 Instrukcja obsługi
- Kategoria
- Telewizory
- Typ
- Instrukcja obsługi
Powiązane artykuły
-
Philips BDM3275UP/00 Instrukcja obsługi
-
Philips 328B6QJEB/00 Instrukcja obsługi
-
Philips 272S4LPJCB/00 Instrukcja obsługi
-
Philips 272P7VPTKEB/01 Instrukcja obsługi
-
Philips 288P6LJEB/00 Instrukcja obsługi
-
Philips 241P6EPJEB/01 Instrukcja obsługi
-
Philips 272P4APJKHB/00 Instrukcja obsługi
-
Philips BDM4065UC/00 Instrukcja obsługi
-
Philips 272P4QPJKEB/00 Instrukcja obsługi
-
Philips 342B1C/00 Instrukcja obsługi