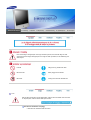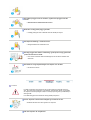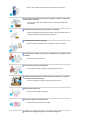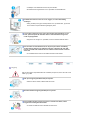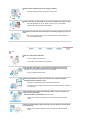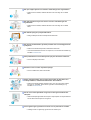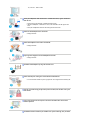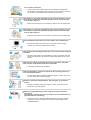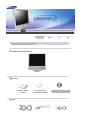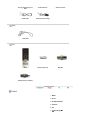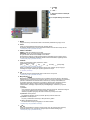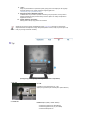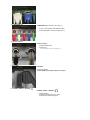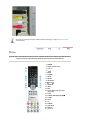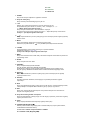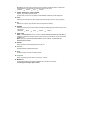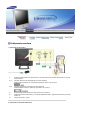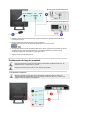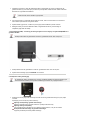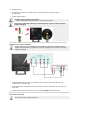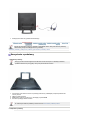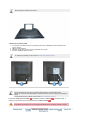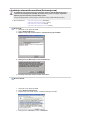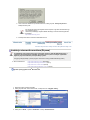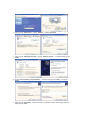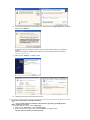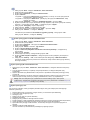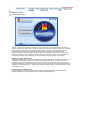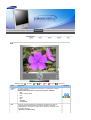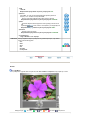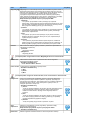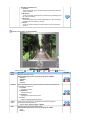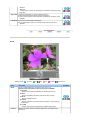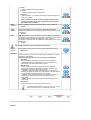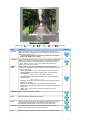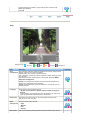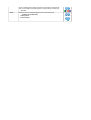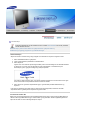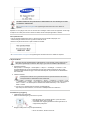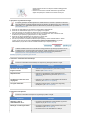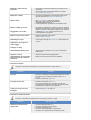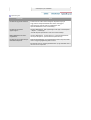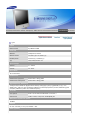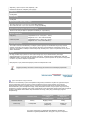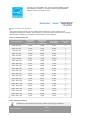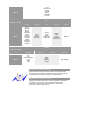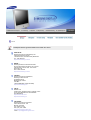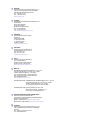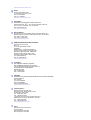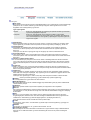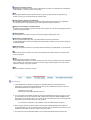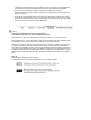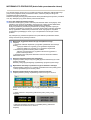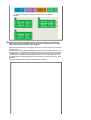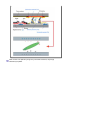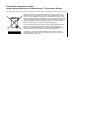Samsung 932MP Instrukcja obsługi
- Kategoria
- Telewizory
- Typ
- Instrukcja obsługi
Strona się ładuje...
Strona się ładuje...
Strona się ładuje...
Strona się ładuje...
Strona się ładuje...
Strona się ładuje...
Strona się ładuje...
Strona się ładuje...
Strona się ładuje...

Należy się upewnić, If any items are missing, czy w opakowaniu znajdują się następujące elementy.
Aby zakupić wyposażenie dodatkowe skontaktuj się z lokalnym przedstawicielem handlowym.
Zawartość opakowania
Monitor
Instrukcja
Instrukcja szybkiej
instalacji
Karta gwarancyjna
(Nie wszędzie dostępna)
Podręcznik użytkownika i płyta
instalacyjna CD ze sterownikami
oraz programem Natural Color
Kabel

Port sygnałowy(15 pin D-
Sub)
Kabel zasilania Antena radiowa
Kabel audio Zasilacz pradu stalego
Opcja
Kabel DVI
Inne
Pilot Baterie (AAA X 2) Wtyczka
Adapter anteny radiowej
Przód
1. MENU
2. AUTO
3. ENTER/FM RADIO
4. SOURCE
5. PIP
6. MagicBright
™

7. CH
8. + VOL -
9. Przycisk zasilania / Wskaęnik
zasilania
10. Czujnik zdalnego sterowania
1. MENU
Przycisk ten sluzy do otwierania OSD i uruchamiania podswietlonej pozycji menu.
2. AUTO
Służy do przeprowadzenia automatycznej regulacji obrazu.
Zmieniając rozdzielczość w panelu sterowania zostanie uruchomiona funkcja AUTO.
>>Kliknij tutaj, aby wyświetlić animację.
3. ENTER / FM RADIO
ENTER : Służy do wybierania menu OSD.
FM RADIO : Służy do włączania/wyłączania FM Radio.
W trybie PC/DVI ustawia sam DŹWIĘK na FM Radio.
Na obszarach o słabym sygnale podczas odbioru FM RADIO mogą wystąpić szumy.
W trybie ogólnym ŹRÓDŁO SYGNAŁU WideO ustawia FM RADIO, wyłączając ekran.
>>Kliknij tutaj, aby wyświetlić animację.
4. SOURCE
Słu
ży do przełączania między trybami PC i Video.
Przełączanie trybu ekranu:
[PC] [DVI] [TV] [Ext.] [AV] [S-Video] [Component]
>>Kliknij tutaj, aby wyświetlić animację.
NOTE : W zależności od typu transmisji w danym kraju, niektóre opcje mogą być
niedostępne. Złącze SCART jest używane głównie w Europie.
>> Systemy transmisji
5. PIP
W trybie PC służy do przełączania ekranu Video lub TV w tryb PIP.
>>Kliknij tutaj, aby wyświetlić animację.
6. MagicBright™ [ ]
MagicBright to nowa funkcja monitora, która umożliwia uzyskanie obrazu o dwukrotnie
lepszej jakości w porównaniu do monitorów obecnych na rynku. Zapewnia ona optymalną
jasność i rozdzielczość obrazu dla tekstu, Internetu czy animacji multimedialnych,
wychodząc naprzeciw różnorodnym wymaganiom użytkownika. Użytkownik może z
łatwością wybrać jedną z sześciu wstępnie skonfigurowanych opcji jasności i
rozdzielczości, naciskając odpowiedni przycisk MagicBright, umieszczony z przodu
monitora.
1) Custom
Choć parametry są starannie dobrane przez naszych inżynierów, ustawienia wstępne
mogą nie być dostosowane do Twojego wzroku i preferencji.
W takim przypadku wyreguluj Jasność i Kontrast za pomocą menu OSD.
2) Entertain : Duża jasność
Do oglądania obrazów ruchomych, takich jak filmy DVD lub Video CD.
3) Internet : Średnia jasność
Do pracy z materiałem mieszanym, takim jak tekst i grafika.
4) Text : Standardowa jasność
Do dokumentów lub prac polegających na obróbce tekstu.
>>Kliknij tutaj, aby wyświetlić animację.
7. CH
Służy do przechodzenia w pionie z jednej pozycji menu do kolejnej lub do regulacji
wybranej wartości menu. W trybie TV służy do wyboru kanału telewizyjnego.
>>Kliknij tutaj, aby wyświetlić animację.

8. + VOL -
Służy do przechodzenia w poziomie z jednej pozycji menu do kolejnej lub do regulacji
wybranej wartości menu. Służy również do regulacji głośności.
>>Kliknij tutaj, aby wyświetlić animację.
9. Przycisk zasilania / Wskaźnik zasilania
Ta dioda świeci się na zielono podczas normalnej pracy komputera, a kiedy monitor
zapisuje ustawienia miga pomarańczowym kolorem jeden raz./ Służy do włączania i
wyłączania monitora.
10. Czujnik zdalnego sterowania
Skieruj pilota w stronę tego punktu na monitorze.
Zapoznaj się z opisem funkcji oszczędzania energii PowerSaver zawartym w podręczniku
użytkownika. Dla oszczędności energii należy WYŁĄCZAĆ monitor, kiedy nie jest w użyciu lub,
kiedy się od niego odchodzi na dłużej.
Tył
(Konfiguracja panelu tylnego moze byc inna, zaleznie od produktu)
1. DC 14V
DC 14V :
Produkt ten może pracować z 90 ~ 264.
(Napięcie regulowane jest automatycznie przez zasilacz.)
2. DVI/PC IN
DVI/PC IN (DVI (HDCP) / RGB / AUDIO) :
z Gniazdo sygnałowe PC (DVI(HDCP))
z Gniazdo sygnałowe PC (15 pin D-SUB)
z
Gniazdo dźwiękowe PC

3. COMPONENT IN
COMPONENT IN ( R-AUDIO-L / P
R
/ P
B
/ Y ) :
z Lewe / prawe gniazdo audio DVD/DTV (R/L)
z Gniazda DVD/DTV Component (P
R
, P
B
, Y)
4. FM ANT / ANT IN
FM ANT / ANT IN :
z Gniazdo RADIO ANT
z
Gniazdo TV
>>> Podlaczanie anteny telewizyjnej
5. EXT(RGB)
EXT(RGB) :
Gniazdo EXT(RGB)
- Złącze SCART jest używane głównie w Europie. .
6.
S-VIDEO / VIDEO / L-AUDIO-R /
S-VIDEO / VIDEO / L-AUDIO-R / :
z Gniazdo Video
z Gniazdo kanału lewego (R/ L) audio
z
Gniazdo słuchawkowe (wyjście)

Szczegółowe informacje dotyczące podłączania kabli znajdują się w częściPodłączanie kabli w
sekcji Instalacja.
Pilot
Na pracę pilota może wpływać telewizor lub inne urządzenia elektroniczne używane w pobliżu monitora,
będące przyczyną nieprawidłowego działania z powodu zakłóceń częstotliwości.
1. POWER
2. Przycisk numeryczny
3. +100, -/--
4. - +
5. MUTE
6. TTX/MIX
7. MENU
8. ENTER
9. FM RADIO
10. CH/P
11. SOURCE
12. INFO
13. EXIT
14. Przyciski kierunku góra/dół i
lewo/prawo
15. AUTO
16. P.MODE, M/B (MagicBright™)
17. P.SIZE
18. STILL
19. PIP
20. S.MODE
21. DUAL/MTS
22. PRE-CH
23. SOURCE

24. SIZE
25. POSITION
26. MAGIC-CH
1. POWER
Przycisk ten służy do włączania i wyłączania monitora.
2. Przycisk numeryczny
Służy do zmiany kanału telewizyjnego w trybie TV.
3. +100
Naciśnij, aby wybrać kanał oznaczony numerem wyższym niż 100.
Na przykład, aby wybrać kanał 121, naciśnij „+100”, a następnie „2” i „1”.
-/-- ( Wybór kanalu jedno/dwucyfrowego )
Sluzy do wybierania kanalów o numerze dziesiec i wyzszym.
Po nacisnieciu tego przycisku pojawia sie symbol "--". Wpisz dwucyfrowy numer kanalu.
Funkcja -/-- jest używana głównie w Europie.
4. - +
Sluzy do przechodzenia w pionie z jednej pozycji menu do kolejnej lub do regulacji wybranej
wartosci menu.
5. MUTE
Sluzy do chwilowego zatrzymania (wyciszenia) wyjscia audio.
Nacisniecie przycisku Mute lub - + w trybie Mute spowoduje wlaczenie dzwieku.
6. TTX/MIX
Kanały telewizyjne oferują usługi informacyjne w postaci teletekstu.
Dodatkowe informacje > TTX / MIX
Funkcja TTX / MIX jest używana głównie w Europie.
7. MENU
Służy do uruchamiania menu OSD. Służy również do zamykania menu OSD lub powrotu do
poprzedniego menu.
8. ENTER
Służy do wybierania menu OSD.
9. FM RADIO
Służy do włączania/wyłączania FM Radio.
W trybie PC/DVI ustawia sam DŹWIĘK na FM Radio.
Na obszarach o słabym sygnale podczas odbioru FM RADIO mogą wystąpić szumy.
W trybie ogólnym ŹRÓDŁO SYGNAŁU WideO ustawia FM RADIO, wyłączając ekran.
10. CH/P
Służy do przechodzenia w poziomie z jednej pozycji menu do kolejnej lub do regulacji
wybranej wartości menu.
11. SOURCE
Powoduje włączenie wskaźnika, informującego o wyświetlanym aktualnie sygnale
wejściowym.
12. INFO
Służy do wyświetlania informacji o Video Source, Audio Source, numerze bieżącego kanału,
rodzaju dźwięku oraz Speaker Mute ON/OFF w górnym prawym rogu ekranu.
13. EXIT
Kiedy menu regulacji ekranu jest włączone: Przycisk Exit zamyka menu ekranowe lub
zamyka menu regulacji ekranu.
14. Przyciski kierunku góra/dół i lewo/prawo
Sluza do przechodzenia z jednej pozycji menu do drugiej w poziomie, pionie lub do regulacji
wybranych wartosci menu.
15. AUTO
Służy do przeprowadzenia automatycznej regulacji obrazu.(PC)
16. P.MODE, M/B (MagicBright™)
Dostosuj obraz monitora, wybierając jedno z ustawień fabrycznych (lub wybierz własne,
niestandardowe ustawienia obrazu).
TV / AV / Ext. / S-Video /Component Mode : P.MODE
PC / DVI Mode : M/B ( MagicBright™ )

MagicBright to nowa funkcja monitora, która umożliwia uzyskanie obrazu o dwukrotnie
lepszej jakości w porównaniu do monitorów obecnych na rynku.
( Entertain Internet Text Custom )
17. P.SIZE - Niedostępny w trybie PC/DVI.
Naciśnij, aby zmienić rozmiar obrazu.
Funkcje Zoom, Zoom2 nie są dostępne w standardzie 1080i (lub ponad 720p) DTV.
18. STILL
Nacisnąć przycisk jeden raz, aby włączyć pauzę. Nacisnąć ponownie, aby ją wyłączyć.
19. PIP
Naciśnij ten przycisk, aby sterować oknem PIP (obraz w obrazie).
20. S.MODE
Naciśnięcie tego przycisku spowoduje wyświetlenie bieżącego trybu audio w dolnym lewy
rogu ekranu.
( Standard Music Movie Speech Custom )
21. DUAL / MTS
DUAL : STEREO/MONO, DUAL l / DUAL ll i MONO/NICAM MONO/NICAM STEREO są
dostępne w zależności od typu transmisji za pomocą przycisku DUAL na pilocie podczas
oglądania TV.
MTS : Służy do przełączania MONO/STEREO, DUAL 1/DUAL 2 i MONO/NICAM
MONO/NICAM STEREO.
22. PRE-CH
Służy do zmiany kanału telewizyjnego w trybie TV.
23. SOURCE
Wyświetla źródło sygnału Wideo.(PIP)
24. SIZE
Umożliwia wybór różnych rozmiarów obrazu.
25. POSITION
Służy do regulacji pozycji obrazu w poziomie i w pionie.
26. MAGIC-CH
Funkcja MagicChannel umożliwia oglądanie tylko określonych kanałów.
Ta funkcja jest dostępna tylko w Korei.

Podłączanie monitora
1. Podłączanie do komputera
1. Podłączyć kabel zasilania do zasilacza DC, a wtyczkę zasilacza do gniazda zasilania DC14V w tylnej
części monitora.
2-1. Używając złącza D-sub (analogowego) na karcie graficznej.
Podłącz kabel sygnałowy do 15-stykowego złącza typu D-sub z tyłu monitora.
2-2. Używając złącza DVI (cyfrowego) na karcie graficznej.
Podlacz kabel DVI (DVI-D + DVI-D) do portu DVI z tylu monitora.
3. Podłączyć kabel audio monitora do portu audio z tyłu komputera.
4. Podłączyć końcówki kabla Audio (L) i Audio (R) odtwarzacza DVD, magnetowidu lub kamery do wejść
audio L i R.
5. Włączyć komputer i monitor.
2. Podłączanie do komputera Macintosh

1. Podłączyć kabel zasilania do zasilacza DC, a wtyczkę zasilacza do gniazda zasilania DC14V w
tylnej części monitora.
2. Używając złącza D-sub (analogowego) na karcie graficznej.
Podłącz kabel sygnałowy do 15-stykowego złącza typu D-sub z tyłu monitora.
3. W przypadku starszych modeli komputerów Macintosh, należy wyregulować przełącznik sterowania
rozdzielczością DIP w przejściówce Macintosh (wyposażenie dodatkowe), zgodnie z tabelą
konfiguracji przełącznika, umieszczoną w jego tylnej części.
4. Włączyć monitor i komputer Macintosh
Podłączanie do innych urządzeń
Oprócz komputera do monitora można podłączyć również takie urządzenia wejścia AV, jak
odtwarzacze DVD, magnetowidy czy kamery.
Konfiguracja panelu tylnego moze byc inna, zaleznie od produktu.
1-1. Podłączanie urządzeń AV
Monitor wyposażony jest w złącza AV do podłączenia urządzeń wejścia AV, takich jak
odtwarzacze DVD, magnetowidy czy kamery. Dopóki monitor jest włączony, można na nim
oglądać obraz z podłączonych urządzeń AV.

1. Urządzenia wejścia AV, takie jak odtwarzacze DVD, magnetowidy czy kamery podłącza się do
gniazda S-Video (V1) lub Video (V2) monitora za pomocą kabla S-VHS lub RCA. Kabel S-VHS lub
RCA stanowi wyposażenie dodatkowe.
2. Connect the Audio (L) and Audio (R) terminals of a DVD, VCR or Camcorders to the monitor's L
and R audio input terminals using audio cables.
3. Wybierz źródło sygnału AV ,S-Video za pomocą przycisku SOURCE z przodu monitora.
4. Następnie należy uruchomić odtwarzacz DVD, magnetowid lub kamerę, umieszczając w
urządzeniu płytę DVD lub kasetę.
Kable S-Video, RCA i SCART są opcjonalne.
1-2. Gniazdo EXT (RGB) - Ta funkcja jest dostępna tylko w Korei. Dotyczy ona tylko URZĄDZEŃ AV z
gniazdem SCART.
Podłącz kabel wideo do gniazda EXT monitora i gniazda EXT DVD / DTV set top box.
1. Podłącz kabel wideo do gniazda EXT monitora i gniazda EXT DVD / DTV set top box.
2. Wybierz EXT naciskając przycisk SOURCE na monitorze.
2. Podłączanie anteny telewizyjnej
Po podłączeniu anteny lub kabla CATV monitor umożliwia oglądanie programów telewizyjnych
bez konieczności instalacji w komputerze oddzielnego tunera TV czy oprogramowania.
1. Podłączyć koncentryczny kabel antenowy lub kabel CATV do gniazda antenowego w tylnej części
monitora.
Wymagany jest koncentryczny kabel antenowy.
Używając wewnętrznego gniazda antenowego:
Najpierw sprawdź ścienne gniazdo antenowe i podłącz kabel antenowy.
Używając anteny zewnętrznej:
Jeśli używasz anteny zewnętrznej, zleć instalację profesjonaliście, o ile jest to możliwe.
Podłączanie kabla radiowego do gniazda antenowego:
Wyprostuj miedzianą końcówkę kabla radiowego.

2. Włączyć monitor.
3. Za pomocą przycisku Source należy wybrać TV spośród przycisków regulacji sygnału
zewnętrznego.
4. Wybrać żądany kanał TV.
Czy słaby sygnał powoduje słaby odbiór?
Zakup i zainstaluj wzmacniacz sygnału w celu poprawienia odbioru.
W regionach, gdzie kabel antenowy nie jest obsługiwany, najpierw podłącz wtyczkę do
anteny telewizyjnej.
3. Podłączanie set-top boxu DVD/DTV
Podłącz wejście set-top boxu DVD/DTV, jeśli urządzenie posiada złącze DVD/DTV. Można
oglądać obraz pochodzący z urządzenia Component, wybierając je w monitorze do momentu
wyłączenia zasilania.
1. Podłącz wyjścia Audio (R) i Audio (L) set-top boxu DVD / DTV do wejść Audio (R) i Audio (L)
monitora za pomocą kabli audio.
2. Podłącz kabel wideo do gniazd Component ( P
R
, P
B
,Y) monitora i gniazd PR, PB, Y set-top boxu
DVD / DTV.
3. Wybierz źródło sygnału Component za pomocą przycisku SOURCE z przodu monitora.
4. Podłączanie słuchawek
Do monitora można podłączyć słuchawki.

1. Podłączyć słuchawki do gniazda słuchawkowego.
Monitor ten obsługuje różne typy podstaw w standardzie VESA. Żeby zamontować podstawę
VESA należy złożyć lub odłączyć obecną podstawę.
Składanie podstawy | Odłączanie podstawy | Montowanie podstawy VESA
Korzystanie z podstawy
1. Składanie podstawy
Pozycję monitora można regulować w zakresie od 0 do 90 stopni. Po całkowitym złożeniu,
podstawa zamienia się w wygodny uchwyt do przenoszenia monitora.
1. Ulóz monitor LCD ekranem do dolu na plaskiej powierzchni, podkladajac pod spód poduszke dla
ochrony ekranu.
2. Odłączyć kable monitora.
3. Maksymalnie odchylić monitor w tył, naciskając przycisk FOLD.
4. Ponownie podłączyć kable monitora.
Po całkowitym złożeniu podstawy monitora można zamontować podstawę VESA.
2. Odłączanie podstawy

Można odłączyć podstawę od monitora.
3. Montowanie podstawy VESA
1. Ulóz monitor LCD ekranem do dolu na plaskiej powierzchni, podkladajac pod spód poduszke dla
ochrony ekranu.
2. Odłączyć kable monitora.
3. Odkręcić i wyjąć cztery śrubki, mocujące podstawę do monitora.
4. Ponownie podłączyć kable monitora.
Po odłączeniu podstawy monitora można zamontować podstawę VESA.
Monitor umożliwia montaż różnych urządzeń VESA zgodnych ze standardem VESA.
Monitor ten umożliwia montaż podstawy o wymiarach 100mm x100mm, zgodnej ze standardem
VESA.
Przed zamontowaniem podstawy VESA, należy złożyć podstawę monitora.
Dopasować cztery otwory na śrubki w podstawie monitora do otworów w podstawie VESA, a
następnie przymocować ją za pomocą dostarczonych czterech śrubek .
Firma Samsung Electronics nie ponosi żadnej odpowiedzialności za szkody powstałe w wyniku.

Instalacja sterownika monitora (Automatyczna)
Po zażądaniu przez system operacyjny sterownika monitora, włóż CD-ROM dostarczony z
monitorem do stacji dysków. Instalacja sterownika różni się nieco w różnych systemach.
Wykonaj czynności zalecane przez posiadany system.
Przygotuj pustą dyskietkę i pobierz program sterownika z witryny WWW wskazanej poniżej.
z Strona internetowa : http://www.samsung.com/ (Worldwide)
http://www.samsung.com/monitor (U.S.A)
http://www.sec.co.kr/monitor (Korea)
http://www.samsungmonitor.com.cn/ (China)
Windows ME
1. Włóż dysk CD do napędu CD-ROM.
2. Kliknij “Windows ME Driver.
3. Wybierz z listy swój model monitora, a nastepnie kliknij przycisk “OK”.
4. Kliknij polecenie
“
Zainstaluj
”
w oknie
“
Ostrzezenie
”
.
5. Instalacja sterownika monitora zostala zakonczona.
Windows XP/2000
1. Włóż dysk CD do napędu CD-ROM.
2. Kliknij “Windows XP/2000 Driver”.
3. Wybierz z listy swój model monitora, a nastepnie kliknij przycisk “OK”.
4. Kliknij polecenie “Zainstaluj” w oknie “Ostrzezenie”.

5. Jesli na ekranie ukazala sie ponizsza wiadomosc, kliknij przycisk “Kontynuuj mimo to”.
Nastepnie kliknij „OK.”
6. Instalacja sterownika monitora zostala zakonczona.
Ten sterownik spelnia wymagania okreslone przez Logo MS i zainstalowanie go
nie uszkodzi systemu.
*Sterownik posiadajacy certyfikat bedzie dostepny na stronie Samsung Monitor
Homepage.
http://www.samsung.com/.
Windows XP | Windows 2000 | Windows Me | Windows NT| Linux
Instalacja sterownika monitora (Ręczna)
Po zażądaniu przez system operacyjny sterownika monitora, włóż CD-ROM dostarczony z
monitorem do stacji dysków. Instalacja sterownika różni się nieco w różnych systemach.
Wykonaj czynności zalecane przez posiadany system.
Przygotuj pustą dyskietkę i pobierz program sterownika z witryny WWW wskazanej poniżej.
z Strona internetowa : http://www.samsung.com/ (Worldwide)
http://www.samsung.com/monitor (U.S.A)
http://www.sec.co.kr/monitor (Korea)
http://www.samsungmonitor.com.cn/ (China)
System operacyjny Microsoft
®
Windows
®
XP
1. Włóż dysk CD do napędu CD-ROM.
2. Kliknij przycisk Start - Panel Sterowania, a nastepnie ikone “Wyglad i efekty”.
3. Kliknij ikone “Ekran”, wybierz “Ustawienia” i kliknij “Zaawansowane”.

4. Kliknij przycisk “Wlasciwosci” w karcie “Monitor” i wybierz “Sterownik”.
5. Kliknij przycisk “Aktualizuj sterownik” i wybierz „Instaluj z listy lub..”, a nastepnie kliknij przycisk
„Dalej”.
6. Wybierz “Nie przeszukuj, sam przeszukam..”, nastepnie kliknij przycisk “Dalej” i przycisk „Z
dysku
”
.
7. Kliknij przycisk “Przegladaj”, wybierz A:\(D:\driver), a nastepnie wybierz model swojego monitora i
kliknij przycisk „Dalej
”
.

8. Jesli na ekranie ukazala sie ponizsza wiadomosc, kliknij polecenie “Kontynuuj mimo to”. Nastepnie
kliknij przycisk "Zakoncz".
Ten sterownik spelnia wymagania okreslone przez Logo MS i zainstalowanie go nie uszkodzi
systemu.
*Sterownik posiadajacy certyfikat bedzie dostepny na stronie Samsung Monitor Homepage.
http://www.samsung.com/
9. Kliknij przycisk “Zamknij”, a nastepnie “OK”.
10. Instalacja sterownika monitora zostala zakonczona.
System operacyjny Microsoft
®
Windows
®
2000
Jeśli na ekranie ukaże się wiadomość “Nie znaleziono sygnatury cyfrowej”, wykonaj
następujące czynności.
1. Wybierz przycisk “OK” w okienku "Włóż dysk".
2. Kliknij przycisk “Przeglądaj” w oknie "Potrzebny plik".
3. Wybierz A:\(D:\driver), poczym kliknij polecenie "Otwórz", a następnie “OK”.
Ręczna instalacja instrukcji instalacji monitora

1. Kliknij przycisk "Start", następnie "Ustawienia", "Panel sterowania".
2. Dwukrotnie kliknij ikonę ”Ekran”.
3. Wybierz kartę "Ustawienia", a następnie "Zaawansowane".
4. Wybierz ”Monitor”.
5. Kliknij przycisk ”Sterownik” , a następnie ”Aktualizuj Sterownik” i przycisk ”Dalej”.
6. Wybierz
“
Wyświetl listę znanych sterowników dla tego urządzenia, aby można było wybrać określony
sterownik”, poczym kliknij przycisk ”Dalej”, a następnie przycisk ”Z dysku”.
7. Kliknij przycisk ”Przeglądaj” i wybierz A:\(D:\driver).
8. Kliknij polecenie ”Otwórz”, a następnie przycisk ”OK.”
9. Wybierz swój model monitora i kliknij przycisk ”Dalej” i ponownie ”Dalej”.
10. Kliknij przycisk ”Zakończ”, a następnie ”Zamknij”.
Jeśli widoczna jest wiadomość “Nie znaleziono sygnatury cyfrowej”, kliknij przycisk ”Tak”.
Kliknij przycisk ”Koniec”, a następnie ”Zamknij”.
Przypadek 1: Jeśli przycisk "Właściwości" jest nieaktywny, to znaczy, że monitor jest poprawnie
skonfigurowany. Zakończ instalację.
Przypadek 2: Jeśli przycisk ”Właściwości” jest aktywny, kliknij przycisk ”Właściwości”. Dalej
postępuj, jak poniżej.
System operacyjny Microsoft
®
Windows
®
Millennium
1. Kliknij przycisk "Start", następnie "Ustawienia", "Panel sterowania".
2. Dwukrotnie kliknij ikonę ”Ekran
”
.
3. Wybierz kartę “Ustawienia” i kliknij przycisk “Właściwości zaawansowane”.
4. Wybierz kartę “Monitor”.
5. Kliknij przycisk “Zmień” w obszarze “Typ monitora”.
6. Wybierz “Określ lokalizację sterownika”.
7. Wybierz “Utwórz listę wszystkich sterowników w określonej lokalizacji”, następnie kliknij
przycisk Dalej.
8. Kliknij przycisk “Z dysku”.
9. Określ napęd A:\(D:\driver), a następnie kliknij przycisk “OK”.
10. Wybierz “Pokaż wszystkie urządzenia”, następnie wybierz monitor podłączony do komputera i
kliknij “OK”.
11. Klikaj przyciski “Zamknij” i “OK”, aż do zamknięcia okna dialogowego “Właściwości:Ekran”.
(Na ekranie mogą ukazywać się również inne ostrzeżenia, należy wówczas kliknąć opcję właściwą
dla swego monitora.)
System operacyjny Microsoft
®
Windows
®
NT
1. Kliknij kolejno przycisk "Start", "Ustawienia", "Panel sterowania", a następnie dwukrotnie kliknij ikonę
"Ekran".
2. W oknie Wyświetl informacje o rejestracji, kliknij kartę Ustawienia, a następnie Wszystkie tryby
wyświetlania.
3. Wybierz odpowiedni tryb (Rozdzielczość, liczbę kolorów i częstotliwość odchylania poziomego) i kliknij
przycisk OK.
4. Kliknij przycisk Zastosuj, jeśli obraz na ekranie wygląda normalnie po kliknięciu przycisku Testuj. Jeśli
obraz 4 nie jest normalny, zmień tryb (niższy tryb rozdzielczości, koloru, czy częstotliwości).
Uwaga: Jeśli okno Wszystkie tryby wyświetlania nie zawiera żadnego trybu, ustaw poziom
rozdzielczości i częstotliwości odchylania pionowego przy pomocy wskazówek w rozdzialeFabrycznie
ustawione tryby wyświetlania,zawartym w tej instrukcji.
System operacyjny Linux
Aby uruchomić X-Window, należy sporządzić plik X86Config file, który jest rodzajem pliku dokonującego
ustawień systemowych.
1. Naciśnij klawisz Enter na pierwszym i drugim ekranie, po uruchomieniu pliku X86Config.
2. Trzeci ekran służy konfiguracji myszy.
3. Skonfiguruj mysz.
4. Następny ekran służy do wybrania klawiatury.
5. Skonfiguruj klawiaturę.
6. Następny ekrany pozwala na skonfigurowanie monitora.
7. Przede wszystkim, ustaw częstotliwość odchylania poziomego monitora (można ją wpisać bezpośrednio)
8. Ustaw częstotliwość odchylania pionowego monitora (można ją wpisać bezpośrednio)
9. Wprowadź nazwę swojego modelu monitora. Ta informacja nie wpłynie na wykonanie programu X-
Window.
10. Instalacja monitora została zakończona.
Uruchom X-Window po zainstalowaniu pozostałego wymaganego sprzętu.

Natural Color
Program Natural Color
Jednym z napotykanych ostatnio problemów w użyciu komputerów jest niezgodność koloru wydruku lub
obrazów skanowanych skanerami czy utrwalonych kamerami cyfrowymi z kolorami widocznymi na ekranie.
Program Natural Color pozwala na rozwiązanie tego problemu. Jest to system zarządzania kolorami
opracowany przez firmę Samsung Electronics we współpracy z instytutem Korea Electronics &
Telecommunications Research Institute (ETRI). System ten jest dostępny jedynie dla komputerów firmy
Samsung. Pozwala on na ujednolicenie kolorów widocznych na ekranie monitora i kolorów wydruku lub
skanowanych obrazów. Aby uzyskać więcej informacji, zajrzyj do funkcji Pomocy (F1) programu.
Instalacja programu Natural Color.
Włóż dysk CD załączony z monitorem firmy Samsung do napędu dysków CD. Po zgłoszeniu się programu
instalacyjnego, kliknij Natural Color, aby zainstalować program Natural Color. Aby dokonać ręcznej
instalacji programu, włóż dyskietkę CD załączoną z monitorem firmy Samsung do napędu dysków CD,
kliknij przycisk [Start] w programie Windows, a następnie wybierz [Wykonaj]. Wpisz: D:\color\eng\setup.exe,
a następnie wciśnij klawisz <Enter>. (Jeśli napęd, w którym znajduje się dysk, nie jest napędem D:\, wpisz
odpowiednią nazwę.)
Usuwanie programu Natural Color
W menu [Start] wybierz [Ustawienia]/[Panel sterowania] a następnie dwukrotnie kliknij [Dodaj/Usuń
program]. Wybierz z listy program Natural Color i kliknij przycisk [Dodaj/Usu
ń].
Strona się ładuje...
Strona się ładuje...
Strona się ładuje...
Strona się ładuje...
Strona się ładuje...
Strona się ładuje...
Strona się ładuje...
Strona się ładuje...
Strona się ładuje...
Strona się ładuje...
Strona się ładuje...
Strona się ładuje...
Strona się ładuje...
Strona się ładuje...
Strona się ładuje...
Strona się ładuje...
Strona się ładuje...
Strona się ładuje...
Strona się ładuje...
Strona się ładuje...
Strona się ładuje...
Strona się ładuje...
Strona się ładuje...
Strona się ładuje...
Strona się ładuje...
Strona się ładuje...
Strona się ładuje...
Strona się ładuje...
-
 1
1
-
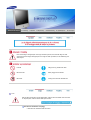 2
2
-
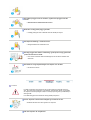 3
3
-
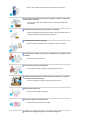 4
4
-
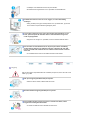 5
5
-
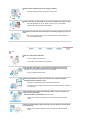 6
6
-
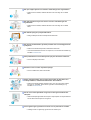 7
7
-
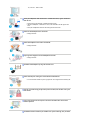 8
8
-
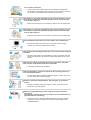 9
9
-
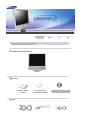 10
10
-
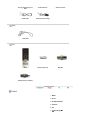 11
11
-
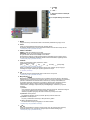 12
12
-
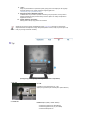 13
13
-
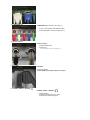 14
14
-
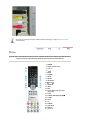 15
15
-
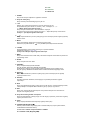 16
16
-
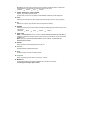 17
17
-
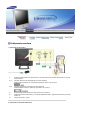 18
18
-
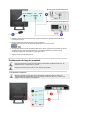 19
19
-
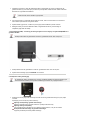 20
20
-
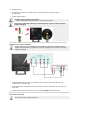 21
21
-
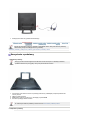 22
22
-
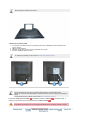 23
23
-
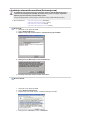 24
24
-
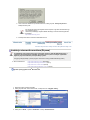 25
25
-
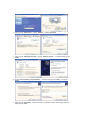 26
26
-
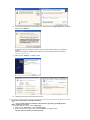 27
27
-
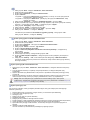 28
28
-
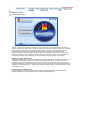 29
29
-
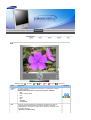 30
30
-
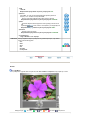 31
31
-
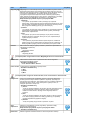 32
32
-
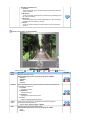 33
33
-
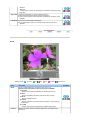 34
34
-
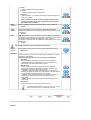 35
35
-
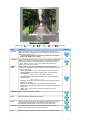 36
36
-
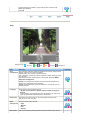 37
37
-
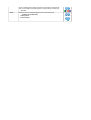 38
38
-
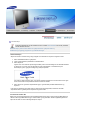 39
39
-
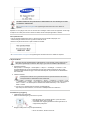 40
40
-
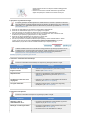 41
41
-
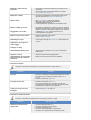 42
42
-
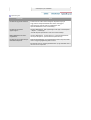 43
43
-
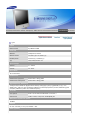 44
44
-
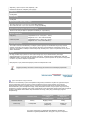 45
45
-
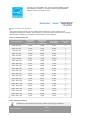 46
46
-
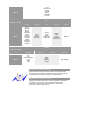 47
47
-
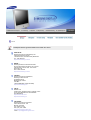 48
48
-
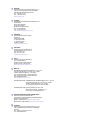 49
49
-
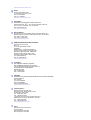 50
50
-
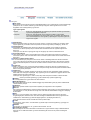 51
51
-
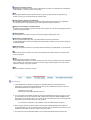 52
52
-
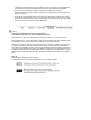 53
53
-
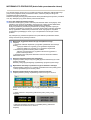 54
54
-
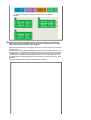 55
55
-
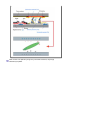 56
56
-
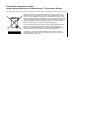 57
57
Samsung 932MP Instrukcja obsługi
- Kategoria
- Telewizory
- Typ
- Instrukcja obsługi
Powiązane artykuły
Inne dokumenty
-
Sony KDL-22BX20D Instrukcja obsługi
-
Sony KDL-19BX200 Instrukcja obsługi
-
Sony KDL-37S5600 Instrukcja obsługi
-
Sony KDL-19S5720 Instrukcja obsługi
-
Sony KDL-40U4000 Instrukcja obsługi
-
Sony KDL-46V4210 Instrukcja obsługi
-
Sony KDL-40S5500 Instrukcja obsługi
-
Sony KDL-26 L4000 Instrukcja obsługi
-
Sony KDL-19L4000 Instrukcja obsługi