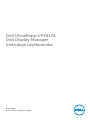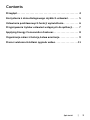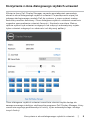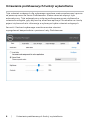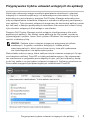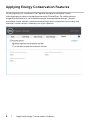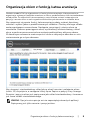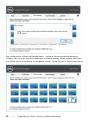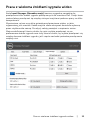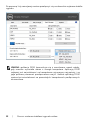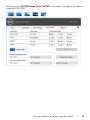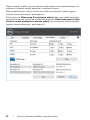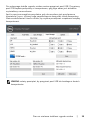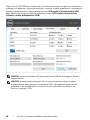Model: UP3017
Model - zgodność z przepisami: UP3017t
Dell UltraSharp UP3017A
Dell Display Manager
Instrukcja użytkownika

UWAGA: UWAGA oznacza ważną informację, pomocną w lepszym używaniu
komputera.
Copyright © 2016 Dell Inc. Wszelkie prawa zastrzeżone. Produkt ten jest chroniony
przez amerykańskie i międzynarodowe prawo autorskie oraz prawo własności
intelektualnej. Dell™ i logo Dell to znaki towarowe firmy Dell Inc. w Stanach
Zjednoczonych i/lub innych jurysdykcjach. Wszystkie inne znaki i nazwy zawarte w
niniejszym dokumencie mogą być znakami towarowymi ich właścicieli.
2016 – 06 Rev. A00

Contents
Przegląd................................................ 4
Korzystanie z okna dialogowego szybkich ustawień ........ 5
Ustawianie podstawowych funkcji wyświetlania ........... 6
Przypisywanie trybów ustawień wstępnych do aplikacji......7
Applying Energy Conservation Features ................... 8
Organizacja okien z funkcją Łatwa aranżacja .............. 9
Praca z wieloma źródłami sygnału wideo ..................11
Spis treści | 3

4 | Przegląd
Przegląd
Dell Display Manager to aplikacja Windows wykorzystywana do zarządzania
monitorem lub grupą monitorów. Umożliwia ona ręczna regulację
wyświetlanego obrazu, przypisywanie ustawień automatycznych, zarządzanie
energią, organizację okna, obracanie obrazem i inne funkcje w wybranych
modelach Dell. Po zainstalowaniu Dell display manager będzie uaktywniany
przy każdym uruchamianiu komputera, a jego ikona będzie pojawiać się w
obszarze powiadomień. Informacje o monitorach podłączonych do komputera
będą wyświetlane po umieszczeniu wskaźnika myszy nad ikoną obszaru
powiadomień.

Korzystanie z okna dialogowego szybkich ustawień | 5
Korzystanie z okna dialogowego szybkich ustawień
Kliknięcie ikony Dell Display Manager na pasku powiadomień spowoduje
otwarcie okna dialogowego szybkich ustawień. Po podłączeniu więcej niż
jednego obsługiwanego modelu Dell do systemu, z menu wybrać można
konkretny monitor docelowy. Okno dialogowe szybkich ustawień umożliwia
wygodne wprowadzanie ustawień Jasności i Kontrastu monitora, Można
ręcznie wybrać tryb ustawień wstępnych lub włączyć automatyczny wybór
trybu ustawień wstępnych w zależności od aktywnej aplikacji.
Okno dialogowe szybkich ustawień umożliwia również szybki dostęp do
zaawansowanego interfejsu użytkownika programu Dell Display Manager, który
umożliwia regulację podstawowych funkcji, trybu automatycznego i dostęp
innych funkcji.

6 | Ustawianie podstawowych funkcji wyświetlania
Ustawianie podstawowych funkcji wyświetlania
Tryb ustawień wstępnych dla wybranego monitora można zastosować ręcznie
za pomocą menu na karcie Podstawowe. Można również włączyć tryb
automatyczny. Tryb automatyczny włącza preferowane przez użytkownika
ustawienia wstępne, gdy aktywne są określone aplikacje. Na ekranie na chwilę
pojawi się komunikat z informacją o wybranym trybie ustawień wstępnych.
Jasność i Kontrast wybranego monitora można również
wyregulować bezpośrednio z poziomu karty Podstawowe.

Przypisywanie trybów ustawień wstępnych do aplikacji | 7
Przypisywanie trybów ustawień wstępnych do aplikacji
Karta trybu automatycznego umożliwia powiązanie określonych ustawień
wstępnych z konkretną aplikacją i ich automatyczne stosowanie. Gdy tryb
automatyczny jest włączony, program Dell Display Manager automatycznie
włączy odpowiednie ustawienia wstępne w momencie aktywacji powiązanej z
nimi aplikacji. Tryb ustawień wstępnych przypisany do konkretnej aplikacji może
być taki sam w każdym podłączonym monitorze lub można też ustawić różny
tryb ustawień wstępnych dla każdego z monitorów.
Program Dell Display Manager został wstępnie skonfigurowany dla wielu
popularnych aplikacji. Aby dodać nową aplikację do listy zadań, wystarczy
ją przeciągnąć z pulpitu, menu Start systemu Windows lub innego miejsca i
upuścić na bieżącą listę.
UWAGA: Zadania trybu ustawień wstępnych przypisane do plików
wsadowych, skryptów, modułów ładujących, a także plików
niewykonywalnych, takich jak archiwa zip czy inne pliki spakowane,
nie są obsługiwane i nie będą wykonywane.
Można także włączyć opcję, która uaktywnia tryb ustawień wstępnych Gra po
uruchomieniu aplikacji Direct3D w trybie pełnoekranowym. Aby zignorować
ten mechanizm w przypadku poszczególnych gier, jeśli jest włączony, dodaj
je do listy zadań z innym trybem ustawień wstępnych. Aplikacje ustawione na
liście zadań mają priorytet przed ogólnymi ustawieniami Direct3D.

8 | Applying Energy Conservation Features
Applying Energy Conservation Features
W obsługiwanych modelach Dell będzie dostępna zakładka Opcje,
udostępniająca opcje oszczędzania energii PowerNap. Po uaktywnieniu
wygaszacza ekranu w celu dodatkowego oszczędzania energii, jasność
monitora może zostać ustawiona automatycznie na poziom minimalny lub
monitor może zostać ustawiony na tryb uśpienia.

Organizacja okien z funkcją Łatwa aranżacja | 9
Organizacja okien z funkcją Łatwa aranżacja
Niektóre modele Dell są wyposażone w funkcję Łatwa aranżacja, która pozwala na
organizację wybranych pulpitów monitora w różne, predefiniowane lub niestandardowe
układy okien. Po włączeniu Łatwa aranżacja, można łatwo zmienić automatycznie
pozycję i rozmiar okien w celu wypełnienia określonych obszarów w układzie okna.
Aby rozpocząć używanie funkcji Łatwa aranżacja należy wybrać docelowy
monitor i wybrać jeden z predefiniowanych układów. Obszary dla tego układu
zostaną pokazane na monitorze. Następnie, przeciągnij i otwórz okno na
monitorze. Podczas przeciągania okna, wyświetlony zostanie bieżący układ
okna, a podczas przesuwania okna zostanie podświetlony aktywny obszar.
W dowolnym momencie można upuścić okno w aktywnym obszarze w celu
umieszczenia go w tym obszarze.
Aby utworzyć niestandardowy układ okna, określ rozmiar i położenie okien
(maks. 10) na pulpicie, a następnie kliknij łącze Zapisz w pozycji Easy Arrange.
Rozmiar i pozycja okien jest zapisywana jako układ niestandardowy i tworzona
jest ikona układu niestandardowego.
UWAGA: Opcja ta nie zapisuje ani nie zapamiętuje otwartych aplikacji.
Zapisywany jest tylko rozmiar i pozycja okien.

10 | Organizacja okien z funkcją Łatwa aranżacja
Aby zastosować układ niestandardowy, wybierz ikonę niestandardowego
układu. Aby usunąć aktualnie zapisany niestandardowy układ należy zamknąć
wszystkie okna na pulpicie, a następnie kliknąć łącze Zapisz w Łatwa aranżacja.

Praca z wieloma źródłami sygnału wideo | 11
Praca z wieloma źródłami sygnału wideo
Karta Input Manager (Menedżer wejść) zawiera wygodne narzędzia do
przełączania kilku źródeł sygnału podłączonych do monitora Dell. Dzięki temu
można łatwo przełączać się między różnymi wejściami podczas pracy na kilku
komputerach.
Wymienione są tam wszystkie gniazda przyłączeniowe wideo, w jakie
wyposażony jest monitor. Każde wejście może otrzymać dowolnie wybraną
przez użytkownika nazwę. Po edycji należy pamiętać o zapisaniu zmian.
Można zdefiniować klawisz skrótu, by móc szybko przełączać się na
preferowane źródło sygnału oraz inny klawisz skrótu, by szybko przełączać się
między dwoma źródłami sygnału, jeśli często zachodzi potrzeba przełączania
między nimi.

12 | Praca z wieloma źródłami sygnału wideo
Za pomocą listy rozwijanej można przełączyć się na dowolnie wybrane źródło
sygnału.
UWAGA: aplikacja DDM komunikuje się z monitorem nawet wtedy,
gdy monitor wyświetla obraz z innego komputera. Aplikację DDM
najlepiej jest zainstalować na komputerze używanym najczęściej i za
jego pomocą sterować przełączaniem wejść. Jednak aplikację DDM
można też zainstalować na pozostałych komputerach podłączonych
do monitora.

Praca z wieloma źródłami sygnału wideo | 13
Kliknij przycisk PIP/PBP mode (Tryb PIP/PBP), aby wybrać konfigurację obrazu
w obrazie (PIP/PBP).

14 | Praca z wieloma źródłami sygnału wideo
Można wybrać źródło sygnału dla okna głównego i okna podrzędnego. Po
wybraniu ustawień należy pamiętać o zapisaniu zmian.
Można zdefiniować klawisz skrótu, by szybko przełączać źródło sygnału
między oknem głównym i podrzędnym.
Kliknij przycisk Video swap (Przełączenie wideo) albo użyj zdefiniowanego
wcześniej klawisza skrótu do przełączania obrazu Video swap shortcut key
(Klawisz skrótu przełączenia obrazu wideo), by przełączać źródła sygnału
między oknem głównym i podrzędnym.

Praca z wieloma źródłami sygnału wideo | 15
Do wybranego źródła sygnału wideo można przypisać port USB. Przypisany
port USB będzie połączony z komputerem, gdy jego obraz jest aktualnie
wyświetlany na monitorze.
Jest to opcja szczególnie przydatna, gdy do monitora jest przyłączona
klawiatura i mysz, z której mają naprzemiennie korzystać różne komputery.
Można zdefiniować klawisz skrótu, by szybko przełączać urządzenia między
komputerami.
UWAGA: należy pamiętać, by przypisać port USB do każdego z dwóch
komputerów.

16 | Praca z wieloma źródłami sygnału wideo
Gdy funkcja PIP/PBP jest włączona, jeśli dwa komputery wspólnie korzystają z
jednego urządzenia, na przykład myszy, można szybko przełączać urządzenie
między komputerami za pomocą przycisku USB switch (Przełączenie USB)
albo zdefiniowanego wcześniej klawisza skrótu USB switch shortcut key
(Klawisz skrótu przełączenia USB).
UWAGA: należy pamiętać, by przypisać port USB do każdego z dwóch
komputerów.
UWAGA: przed przełączeniem się na inny komputer należy zadbać
o prawidłowe zatrzymanie urządzenia USB. Zaniedbanie tego może
prowadzić do problemów, na przykład do uszkodzenia danych na
nośniku pamięci USB.
-
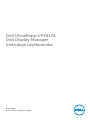 1
1
-
 2
2
-
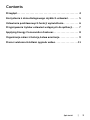 3
3
-
 4
4
-
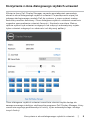 5
5
-
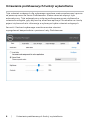 6
6
-
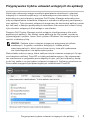 7
7
-
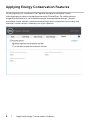 8
8
-
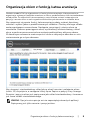 9
9
-
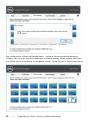 10
10
-
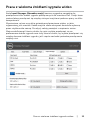 11
11
-
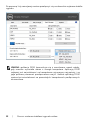 12
12
-
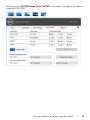 13
13
-
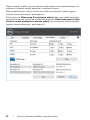 14
14
-
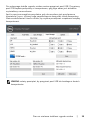 15
15
-
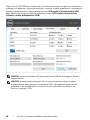 16
16