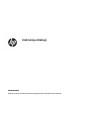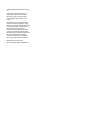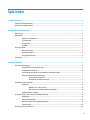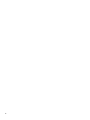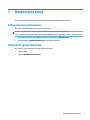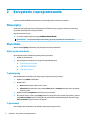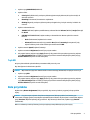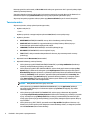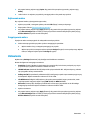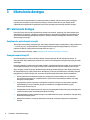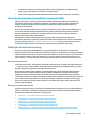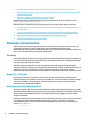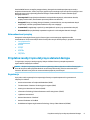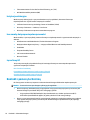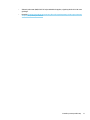Instrukcja obsługi
PODSUMOWANIE
Dowiedz się, w jaki sposób zainstalować oprogramowanie i skongurować urządzenie.

© Copyright 2020 HP Development Company,
L.P.
Windows jest znakiem towarowym lub
zastrzeżonym znakiem towarowym rmy
Microsoft Corporation, zarejestrowanym
w Stanach Zjednoczonych i/lub w innych
krajach.
Informacje zawarte w niniejszej broszurze
mogą ulec zmianie bez uprzedzenia. Jedyne
gwarancje na produkty i usługi HP są określone
w stosownych wyraźnych oświadczeniach
gwarancyjnych towarzyszących tym
produktom i usługom. Żadnych z podanych
w niniejszej broszurze informacji nie należy
interpretować jako dodatkowych gwarancji. HP
nie ponosi odpowiedzialności za błędy
techniczne i wydawnicze ani za pominięcia,
jakie mogą wystąpić w niniejszej broszurze.
Wydanie pierwsze: marzec 2020
Numer katalogowy dokumentu: M00284-241

Spis treści
1 Rozpoczęcie pracy ......................................................................................................................................... 1
Pobieranie oprogramowania ................................................................................................................................. 1
Otwieranie oprogramowania ................................................................................................................................. 1
2 Korzystanie z oprogramowania ...................................................................................................................... 2
Menu myszy ........................................................................................................................................................... 2
Oświetlenie ............................................................................................................................................................ 2
Wybór trybu oświetlenia. .................................................................................................................... 2
Tryb statyczny ..................................................................................................................................... 2
Tryb animacji ....................................................................................................................................... 2
Tryb DPI ............................................................................................................................................... 3
Role przycisków ..................................................................................................................................................... 3
Tworzenie makra ................................................................................................................................. 4
Edytowanie makra ............................................................................................................................... 5
Przypisywanie makra .......................................................................................................................... 5
Ustawienia ............................................................................................................................................................. 5
3 Ułatwienia dostępu ....................................................................................................................................... 6
HP i ułatwienia dostępu ......................................................................................................................................... 6
Znajdowanie potrzebnych narzędzi .................................................................................................... 6
Zaangażowanie rmy HP .................................................................................................................... 6
International Association of Accessibility Professionals (IAAP) ......................................................... 7
Finding the best assistive technology ................................................................................................. 7
Ocena własnych potrzeb ................................................................................................... 7
Dostępność produktów rmy HP ...................................................................................... 7
Standardy i ustawodawstwo ................................................................................................................................. 8
Standardy ............................................................................................................................................ 8
Mandat 376 — EN 301 549 ............................................................................................... 8
Web Content Accessibility Guidelines (WCAG) .................................................................. 8
Ustawodawstwo i przepisy ................................................................................................................. 9
Przydatne zasoby i łącza dotyczące ułatwień dostępu ........................................................................................ 9
Organizacje .......................................................................................................................................... 9
Instytucje edukacyjne ....................................................................................................................... 10
Inne zasoby dotyczące niepełnosprawności .................................................................................... 10
Łącza rmy HP ................................................................................................................................... 10
Kontakt z pomocą techniczną ............................................................................................................................. 10
iii

iv

1 Rozpoczęcie pracy
Przed skongurowaniem tego urządzenia należy pobrać aplikację OMEN Command Center.
Pobieranie oprogramowania
Aby pobrać oprogramowanie, wykonaj poniższą procedurę.
UWAGA: To oprogramowanie może być preinstalowane na wybranych komputerach.
To oprogramowanie wymaga systemu operacyjnego Windows® 10 (64-bitowego) w wersji 1709 lub nowszej.
1. Na komputerze wybierz menu Start, a następnie wybierz pozycję Microsoft Store.
2. Wyszukaj aplikację OMEN Command Center, a następnie ją pobierz.
Otwieranie oprogramowania
Aby otworzyć oprogramowanie, wykonaj poniższą procedurę.
1. Wybierz Start.
2. Wybierz HP OMEN Command Center.
Pobieranie oprogramowania 1

2 Korzystanie z oprogramowania
Za pomocą aplikacji OMEN Command Center można kongurować ustawienia urządzenia.
Menu myszy
Na kartach menu głównego można skongurować oświetlenie myszy, przypisać sekwencje makro do jej
przycisków i skongurować inne jej ustawienia.
Aby otworzyć menu myszy:
▲ Po otwarciu aplikacji wybierz pozycję OMEN VECTOR ESSENTIAL.
WSKAZÓWKA: Ta opcja jest dostępna tylko wtedy, gdy mysz jest podłączona do komputera.
Oświetlenie
Wybierz kartę Lighting (Oświetlenie), aby skongurować strefę oświetlenia.
Wybór trybu oświetlenia.
W celu wybrania trybu oświetlenia wykonaj poniższą procedurę.
1. Wybierz tryb oświetlenia.
2. Aby skongurować wybrany tryb, przejdź do odpowiedniej sekcji.
● Tryb statyczny na stronie 2
● Tryb animacji na stronie 2
● Tryb DPI na stronie 3
Tryb statyczny
Aby skongurować oświetlenie trybu statycznego, wykonaj poniższą procedurę.
1. Wybierz opcję STATIC (STATYCZNY).
2. Wybierz kolor.
● Basic (Podstawowe): wybierz kolor z menu.
● Advanced (Zaawansowane): użyj suwaków Hue (Odcień) i Intensity (Intensywność), aby wybrać
konkretny kolor.
3. Wybierz ustawienie Brightness (Jasność) przy użyciu suwaka.
4. Aby zapisać zmiany, wybierz opcję Apply (Zastosuj). Aby powrócić do początku tej procedury, wybierz
opcję Discard changes (Odrzuć zmiany). W celu przywrócenia ustawień domyślnych wybierz pozycję
Reset to default (Przywróć wartości domyślne).
Tryb animacji
Aby skongurować oświetlenie trybu animacji, wykonaj poniższą procedurę.
2 Rozdział 2 Korzystanie z oprogramowania

1. Wybierz opcję ANIMATION (ANIMACJA).
2. Wybierz efekt.
● Color Cycle (Cykl kolorów): przełącza cyklicznie płynnie między kolorami, których może być od
dwóch do czterech.
● Breathing (Pulsowanie): ściemnianie i rozjaśnianie.
● Blinking (Miganie): przełącza cyklicznie jeden po drugim kolory, których może być od dwóch do
czterech.
3. Wybierz schemat kolorów.
● THEMES (MOTYWY): Wybierz predeniowany schemat kolorów Volcano (Wulkan), Jungle (Dżungla)
lub Ocean.
● CUSTOM (NIESTANDARDOWY): Wybierz własny schemat kolorów. Można wybrać do czterech
kolorów.
– Basic (Podstawowe): Wybierz kolor z menu.
– Advanced (Zaawansowane): Użyj suwaków Hue (Odcień) i Intensity (Intensywność), aby
wybrać konkretny kolor. Można także wprowadzić wartość RGB.
4. Wybierz wartość Speed (Szybkość) animacji.
5. Wybierz ustawienie Brightness (Jasność) przy użyciu suwaka.
6. Aby zapisać zmiany, wybierz opcję Apply (Zastosuj). Aby powrócić do początku tej procedury, wybierz
opcję Discard changes (Odrzuć zmiany). W celu przywrócenia ustawień domyślnych wybierz pozycję
Reset to default (Przywróć wartości domyślne).
Tryb DPI
W tym trybie wskaźnik wyświetla bieżące ustawienie DPI przez cały czas.
Aby skongurować oświetlenie trybu DPI:
UWAGA: Włączanie lub wyłączanie wskaźnika DPI na karcie Settings (Ustawienia) nie wpływa na ten tryb.
1. Wybierz opcję DPI.
2. Wybierz ustawienie Brightness (Jasność) przy użyciu suwaka.
3. Aby zapisać zmiany, wybierz opcję Apply (Zastosuj). Aby powrócić do początku tej procedury, wybierz
opcję Discard changes (Odrzuć zmiany). W celu przywrócenia ustawień domyślnych wybierz pozycję
Reset to default (Przywróć wartości domyślne).
Role przycisków
Wybierz kartę Button Assignments (Role przycisków), aby utworzyć makra i przypisać je do przycisków
myszy.
UWAGA: Przy pierwszym wybraniu karty Button Assignments (Role przycisków) uruchamiany jest
samouczek. Postępuj zgodnie z instrukcjami wyświetlanymi na ekranie, aby skorzystać z samouczka. Wybierz
opcję View later (Wyświetl później), aby go odrzucić. Aby odtworzyć samouczek, wybierz opcję Tutorial
(Samouczek).
Makro to sekwencja naciśnięć klawiszy, która jest wykonywana po kliknięciu przycisku myszy.
Role przycisków 3

Można przypisać do sześciu makr, od M1 do M6. Każde makro jest ograniczone do 47 czynności podanych jako
sekwencja naciśnięć klawiszy.
Zostanie wyświetlona lista wszystkich makr, które można przypisać do przycisku M myszy lub klawisza P na
klawiaturze. Wybierz opcję Mouse actions (Akcje myszy), aby wyświetlić tylko makra myszy.
Aby usunąć wszystkie przypisane makra, wybierz opcję Reset to default (Przywróć wartości domyślne).
Tworzenie makra
Aby utworzyć makro, należy wykonać poniższą procedurę.
1. Wybierz znak plus (+).
— lub —
Wybierz przycisk M, a następnie wybierz polecenie New (Nowe) z menu podręcznego.
2. Wybierz tryb makra.
● KEYSTROKE (NACIŚNIĘCIE KLAWISZA): tworzy skrót z kombinacją naciśnięć klawiszy.
● MULTI-KEY (WIELE KLAWISZY): nagrywa kombinację naciśnięć klawiszy i kliknięć myszy z
dostosowanymi opóźnieniami nagranymi lub stałymi.
● LAUNCHER (PROGRAM URUCHAMIAJĄCY): uruchamia aplikację lub grę.
● DPI ADJUST (USTAWIENIE DPI): zmienia szybkość myszy.
● TEXT (TEKST): wkleja niestandardową wiadomość tekstową, aby zautomatyzować rozmowy
podczas gry.
3. Wprowadź wartość Macro name (Nazwa makra).
4. Wprowadź sekwencję naciśnięć klawiszy.
● Jeśli wybrano opcję KEYSTROKE (NACIŚNIĘCIE KLAWISZA), w polu Key combination (Kombinacja
klawiszy) naciśnij kombinację klawiszy do wykonania.
● Jeśli wybrano opcję MULTI-KEY (WIELE KLAWISZY), wybierz liczbę pętli z menu rozwijanego Play
Options (Opcje odtwarzania). Następnie w polu Input sequence (Sekwencja wejściowa) wybierz
Recorded delay (Nagrane opóźnienie, czyli bieżące opóźnienie podczas wprowadzania kombinacji
klawiszy), Fixed delay (Stałe opóźnienie, wprowadź maksymalnie 99999 ms) lub No delay (Bez
opóźnienia). Wybierz opcję Record (Nagraj), wprowadź sekwencję klawiszy, a następnie wybierz
opcję Stop recording (Zatrzymaj nagrywanie). Można wybrać dowolną część sekwencji do
usunięcia, a także dodać albo zastąpić klawisz.
UWAGA: Każdy klawisz ma ruch w górę i ruch w dół.
● Jeśli wybrano opcję LAUNCHER (PROGRAM URUCHAMIAJĄCY), w polu Application (Aplikacja)
wprowadź ścieżkę aplikacji do uruchomienia. Wybierz opcję Browse (Przeglądaj), aby znaleźć
lokalizację aplikacji.
● Jeśli wybrano opcję DPI ADJUST (USTAWIENIE DPI), wybierz opcję odtwarzania. W przypadku
wybrania przełącznika włączania/wyłączania ustawienia DPI zmieniają się po kliknięciu przycisku
myszy. Jeśli wybrano opcję While pressed (Gdy naciśnięty), ustawienie DPI jest zmienione tylko
wtedy, gdy przycisk myszy pozostaje kliknięty i przytrzymany. Następnie wybierz poziom DPI przy
użyciu suwaka.
● Jeśli wybrano opcję TEXT (TEKST), wprowadź wartość Key modier (Modykator klawisza, czyli
klawisz, który makro naciska przed wklejeniem niestandardowego tekstu), a następnie wprowadź
wartość Custom text (Tekst niestandardowy).
4 Rozdział 2 Korzystanie z oprogramowania

5. Aby zapisać zmiany, wybierz opcję Zapisz. Aby powrócić do początku tej procedury, wybierz opcję
Anuluj.
6. Jeśli w kroku 1 nie wybrano przycisku M, przeciągnij makro z listy makr na przycisk M.
Edytowanie makra
Aby edytować makro, wykonaj poniższą procedurę.
1. Wybierz przycisk M, a następnie wybierz polecenie Edit (Edytuj) z menu podręcznego.
2. Edytuj makro. Zobacz Tworzenie makra na stronie 4.
3. Aby zapisać zmiany, wybierz opcję Apply (Zastosuj). Aby powrócić do początku tej procedury, wybierz
opcję Discard changes (Odrzuć zmiany). W celu przywrócenia ustawień domyślnych wybierz pozycję
Reset to default (Przywróć wartości domyślne).
Przypisywanie makra
Pojedyncze makro można przypisać do maksymalnie trzech przycisków.
▲ Makro można przypisać do przycisku w jeden z następujących sposobów:
● Wybierz makro z listy, a następnie przeciągnij je na przycisk.
● Wybierz przycisk M, a następnie wybierz polecenie Assign (Przypisz) z menu podręcznego. Wybierz
makro, a następnie wybierz polecenie Assign (Przypisz).
Ustawienia
Wybierz kartę Settings (Ustawienia), aby skongurować dodatkowe ustawienia.
Można skongurować następujące ustawienia:
● Sensitivity (Czułość): Wybierz liczbę dostępnych poziomów DPI, które chcesz przełączać przy użyciu
przycisków myszy. Wybierz ustawienie z zakresu od 2 do 8.
● LED DPI indicator (Wskaźnik DPI LED): Włącza lub wyłącza wskaźnik DPI. Jeśli jest włączony, zaświeci
się w przypadku zmiany ustawienia DPI.
● Polling rate (Hz) (Częstotliwość próbkowania (Hz)): Konguracja częstości raportowania pozycji myszy
do komputera. Wybierz ustawienie z zakresu od 125 do 1000.
● Lift O Distance (Odległość LOD): Wybierz, jak wysoko można podnieść mysz z powierzchni, zanim
czujnik przestanie reagować. Wybierz opcję LOW (NISKO) lub HIGH (WYSOKO).
● DPI Levels (Poziomy DPI): Skonguruj rozdzielczość ruchów myszy w punktach na cal dla każdego
dostępnego poziomu DPI. Wybierz ustawienie z zakresu od 200 do 7200.
1. Wybierz ustawienia.
2. Aby zapisać zmiany, wybierz opcję Apply (Zastosuj). Aby powrócić do początku tej procedury, wybierz
opcję Discard changes (Odrzuć zmiany). W celu przywrócenia ustawień domyślnych wybierz pozycję
Reset to default (Przywróć wartości domyślne).
Ustawienia 5

3 Ułatwienia dostępu
Celem rmy HP jest projektowanie, produkcja i sprzedaż produktów, usług i informacji, które mogą być
używane przez wszystkie osoby w dowolnym miejscu, zarówno autonomicznie, jak i w połączeniu z
odpowiednimi urządzeniami lub aplikacjami innych rm stanowiącymi technologie ułatwień dostępu.
HP i ułatwienia dostępu
Firma HP pracuje nad tym, aby w tkankę rmy wplatać różnorodność, integrację oraz równoważenie życia
zawodowego i prywatnego, i znajduje to odzwierciedlenie we wszystkich jej działaniach. Firma HP dąży do
stworzenia środowiska przyjaznego dla wszystkich, którego celem jest udostępnianie ludziom na całym
świecie potęgi technologii.
Znajdowanie potrzebnych narzędzi
Technologia może wydobyć Twój potencjał. Technologie ułatwień dostępu usuwają bariery i dają niezależność
— w domu, w pracy i w społeczeństwie. Technologie ułatwień dostępu pomagają zwiększyć, utrzymać i
poprawić możliwości funkcjonalne technologii elektronicznych i IT.
Aby uzyskać więcej informacji, zobacz Finding the best assistive technology na stronie 7.
Zaangażowanie rmy HP
Firma HP angażuje się w dostarczanie produktów i usług dostępnych dla osób niepełnosprawnych. To
zaangażowanie służy zwiększeniu różnorodności w rmie oraz udostępnieniu wszystkim korzyści, jakie daje
technologia.
Firma HP projektuje, wytwarza oraz sprzedaje produkty i usługi dostępne dla wszystkich, w tym również dla
osób niepełnosprawnych, które mogą z nich korzystać niezależnie lub z użyciem urządzeń pomocniczych.
Aby to osiągnąć, zasady dotyczące ułatwień dostępu obejmują siedem głównych celów, będących dla rmy
HP drogowskazem przy wykonywaniu zadań. Oczekujemy, że wszyscy menedżerowie i pracownicy rmy HP
będą popierać i wdrażać niniejsze cele, stosownie do zajmowanego stanowiska i zakresu obowiązków:
● Rozwój świadomości problemów związanych z dostępnością w ramach rmy HP oraz szkolenie
pracowników zapoznające ich z projektowaniem, wytwarzaniem i sprzedażą produktów oraz usług
dostępnych dla wszystkich.
● Przygotowanie zaleceń dotyczących dostępności produktów i usług oraz utrzymywanie zespołów
odpowiedzialnych za ich wdrażanie, gdy jest to uzasadnione ze względów konkurencyjnych,
technicznych i ekonomicznych.
● Zaangażowanie osób niepełnosprawnych w proces przygotowywania zaleceń dotyczących dostępności,
a także w projektowanie i testowanie produktów oraz usług.
● Udokumentowanie funkcji ułatwień dostępu oraz publikowanie informacji o produktach i usługach rmy
HP w łatwo dostępnej formie.
● Nawiązanie kontaktu z czołowymi dostawcami technologii i rozwiązań związanych z ułatwieniami
dostępu.
6 Rozdział 3 Ułatwienia dostępu

● Prowadzenie wewnętrznych i zewnętrznych badań oraz prac rozwijających technologie ułatwień
dostępu mające zastosowanie w produktach i usługach rmy HP.
● Pomoc i wkład w przygotowywanie standardów przemysłowych i zaleceń dotyczących dostępności.
International Association of Accessibility Professionals (IAAP)
IAAP jest organizacją non-prot, mającą na celu promowanie rozwoju osób zajmujących się zawodowo
ułatwieniami dostępu dzięki spotkaniom, kształceniu i certykacji. Jej celem jest pomoc specjalistom w
rozwoju osobistym i zawodowym oraz umożliwienie organizacjom integracji ułatwień dostępu z ich
produktami i infrastrukturą.
Firma HP jest członkiem-założycielem, a jej celem jest współpraca z innymi organizacjami w działaniach na
rzecz rozwoju ułatwień dostępu. Zaangażowanie rmy HP służy realizacji jej celów w zakresie ułatwień
dostępu: projektowaniu, wytwarzaniu i sprzedaży produktów oraz usług, które mogą być efektywnie
wykorzystywane przez osoby niepełnosprawne.
IAAP pomaga w rozwoju osób zajmujących się tą tematyką dzięki nawiązywaniu kontaktów przez
pracowników, studentów i organizacje, co ułatwia wzajemne przekazywanie wiedzy. Jeśli chcesz dowiedzieć
się więcej, przejdź na stronę http://www.accessibilityassociation.org i przyłącz się do naszej społeczności
internetowej, zamów biuletyny informacyjne oraz poznaj możliwości uzyskania członkostwa.
Finding the best assistive technology
Everyone, including people with disabilities or age-related limitations, should be able to communicate,
express themselves, and connect with the world using technology. HP is committed to increasing accessibility
awareness within HP and with our customers and partners. Whether it’s large fonts that are easy on the eyes,
voice recognition that lets you give your hands a rest, or any other assistive technology to help with your
specic situation—a variety of assistive technologies make HP products easier to use. How do you choose?
Ocena własnych potrzeb
Technologia może uwolnić Twój potencjał. Technologie ułatwień dostępu usuwają bariery i dają niezależność
— w domu, w pracy i w społeczeństwie. Technologie ułatwień dostępu (AT) pomagają zwiększyć, utrzymać i
poprawić możliwości funkcjonalne technologii elektronicznych i IT.
Możesz wybierać spośród wielu produktów z ułatwieniami dostępu. Ocena technologii ułatwień dostępu
powinna umożliwić Ci analizę przydatności wielu produktów, odpowiedzieć na pytania i ułatwić wybór
najlepszego rozwiązania. Osoby zajmujące się zawodowo oceną technologii ułatwień dostępu pochodzą
z rozmaitych środowisk. Są wśród nich certykowani zjoterapeuci, specjaliści od terapii zajęciowej, zaburzeń
mowy i znawcy wielu innych dziedzin. Inne osoby, nieposiadające certykatów ani licencji, również mogą
dostarczyć przydatnych informacji. Możesz zapytać o ich doświadczenie, wiedzę i opłaty, aby określić, czy
spełniają Twoje wymagania.
Dostępność produktów rmy HP
Te łącza zawierają informacje na temat funkcji i technologii ułatwień dostępu w różnych produktach rmy HP,
jeśli ma to zastosowanie. Zasoby te pomogą w wyborze konkretnych funkcji technologii ułatwień dostępu
oraz produktów najbardziej przydatnych w Twojej sytuacji.
● HP Elite x3 — opcje ułatwień dostępu (Windows 10 Mobile)
● Komputery HP — opcje ułatwień dostępu systemu Windows 7
● Komputery HP — opcje ułatwień dostępu systemu Windows 8
● Komputery HP — opcje ułatwień dostępu systemu Windows 10
● Tablety HP Slate 7 — włączanie funkcji ułatwień dostępu w tablecie HP (Android 4.1/Jelly Bean)
HP i ułatwienia dostępu 7

● Komputery HP SlateBook — włączanie funkcji ułatwień dostępu (Android 4.3, 4.2/Jelly Bean)
● Komputery HP Chromebook — włączanie funkcji ułatwień dostępu w komputerze HP Chromebook lub
Chromebox (Chrome OS)
● Sklep HP — urządzenia peryferyjne dla produktów rmy HP
Dodatkowe informacje o funkcjach ułatwień dostępu w produktach rmy HP można znaleźć na stronie
Kontakt z pomocą techniczną na stronie 10.
Dodatkowe łącza do zewnętrznych partnerów i dostawców, którzy mogą udzielić dalszych informacji:
● Informacje o ułatwieniach dostępu w produktach rmy Microsoft (Windows 7, Windows 8, Windows 10,
Microsoft Oice)
● Informacje o ułatwieniach dostępu w produktach rmy Google (Android, Chrome, aplikacje Google)
● Technologie ułatwień dostępu posortowane według rodzaju niepełnosprawności
● Assistive Technology Industry Association (ATIA)
Standardy i ustawodawstwo
Kraje na całym świecie ustanawiają przepisy mające na celu ułatwienie dostępu do produktów i usług dla
osób niepełnosprawnych. Przepisy te mają historycznie zastosowanie do produktów i usług
telekomunikacyjnych, komputerów i drukarek wyposażonych w określone funkcje komunikacji i odtwarzania
wideo, wraz z ich dokumentacją użytkownika i obsługą klienta.
Standardy
Amerykańska Rada ds. Dostępności utworzyła sekcję 508 standardów FAR (Federal Acquisition Regulation) w
celu zapewnienia dostępu do technologii informacyjno-komunikacyjnych dla osób z niepełnosprawnościami
zycznymi, zmysłowymi lub poznawczymi.
Standardy opisują kryteria techniczne dla poszczególnych typów technologii, jak również wymagania
dotyczące wydajności, skupiając się na funkcjonalności opisywanych produktów. Konkretne kryteria dotyczą
aplikacji oraz systemów operacyjnych, informacji i aplikacji internetowych, komputerów, urządzeń
telekomunikacyjnych, produktów wideo i multimedialnych oraz produktów zamkniętych stanowiących całość.
Mandat 376 — EN 301 549
Unia Europejska stworzyła normę EN 301 549 w ramach mandatu 376 jako zestaw narzędzi online do
zamówień publicznych na produkty informacyjno-komunikacyjne. Ta norma umożliwia określenie wymagań
dotyczących produktów i usług informacyjno-komunikacyjnych, wraz z opisem procedur testowych i
metodologii oceny dla każdego wymagania.
Web Content Accessibility Guidelines (WCAG)
Dokumenty zawarte w Web Content Accessibility Guidelines (WCAG), będące efektem działalności grupy Web
Accessibility Initiative (WAI) powstałej w ramach W3C, służą pomocą projektantom i deweloperom tworzącym
witryny bardziej odpowiadające potrzebom osób niepełnosprawnych lub podlegających ograniczeniom
związanym z wiekiem.
Dokumenty WCAG dotyczą ułatwień dostępu dla szerokiego zakresu zawartości (tekst, obrazy, audio i wideo)
oraz aplikacji sieci Web. Dokumenty WEB podlegają precyzyjnym testom, są łatwe do zrozumienia i
pozostawiają deweloperom miejsce na innowacje. Standard WCAG 2.0 został również zatwierdzony jako
norma ISO IEC 40500:2012.
8 Rozdział 3 Ułatwienia dostępu

Standard WCAG zwraca szczególną uwagę na bariery dostępu do sieci Web napotykane przez osoby z
niesprawnościami wzroku, słuchu, zycznymi, psychicznymi i neurologicznymi oraz przez korzystające z sieci
Web osoby starsze, które potrzebują ułatwień dostępu. Standard WCAG 2.0 zawiera charakterystyki
dostępnej zawartości:
● Dostrzegalność (na przykład przedstawienie rozwiązań alternatywnych, tekst zamiast obrazów,
podpisy zamiast audio, dostosowanie prezentacji lub kontrast kolorów)
● Dostępność (biorąc pod uwagę dostęp z klawiatury, kontrast kolorów, czas wprowadzania danych
wejściowych, unikanie wywoływania ataków choroby oraz nawigację)
● Zrozumiałość (uwzględniając czytelność, przewidywalność i pomoc przy wprowadzaniu danych)
● Niezawodność (na przykład dzięki zapewnieniu zgodności z technologiami ułatwień dostępu)
Ustawodawstwo i przepisy
Dostępność technologii informacyjnych i informacji jest coraz istotniejszym zagadnieniem dla
ustawodawstwa. Te łącza stanowią źródło informacji o kluczowych aktach prawnych, przepisach i normach.
● Stany Zjednoczone
● Kanada
● Europa
● Australia
● Cały świat
Przydatne zasoby i łącza dotyczące ułatwień dostępu
Te organizacje, instytucje i zasoby mogą być dobrym źródłem informacji o niepełnosprawności i
ograniczeniach związanych z wiekiem.
UWAGA: Nie jest to wyczerpująca lista. Poniższe organizacje podano wyłącznie w celach informacyjnych.
Firma HP nie ponosi żadnej odpowiedzialności za informacje lub kontakty, na które można natrać w
Internecie. Obecność na tej liście nie oznacza udzielenia poparcia przez rmę HP.
Organizacje
Są to jedne z wielu organizacji które zapewniają informacje o niepełnosprawności i ograniczeniach
związanych z wiekiem.
● American Association of People with Disabilities (AAPD)
● The Association of Assistive Technology Act Programs (ATAP)
● Hearing Loss Association of America (HLAA)
● Information Technology Technical Assistance and Training Center (ITTATC)
● Lighthouse International
● National Association of the Deaf
● National Federation of the Blind
● Rehabilitation Engineering & Assistive Technology Society of North America (RESNA)
Przydatne zasoby i łącza dotyczące ułatwień dostępu 9

● Telecommunications for the Deaf and Hard of Hearing, Inc. (TDI)
● W3C Web Accessibility Initiative (WAI)
Instytucje edukacyjne
Wiele instytucji edukacyjnych, w tym przedstawione w tych przykładach, dostarcza informacje o
niepełnosprawności i ograniczeniach związanych z wiekiem.
● California State University, Northridge, Center on Disabilities (CSUN)
● University of Wisconsin — Madison, Trace Center
● University of Minnesota computer accommodations program
Inne zasoby dotyczące niepełnosprawności
Wiele zasobów, w tym te przykłady, zawiera informacje o niepełnosprawności i ograniczeniach związanych z
wiekiem.
● ADA (Americans with Disabilities Act) Technical Assistance Program
● Międzynarodowa Organizacja Pracy — Inicjatywa Global Business and Disability Network
● EnableMart
● European Disability Forum
● Job Accommodation Network
● Microsoft Enable
Łącza rmy HP
Te łącza do poszczególnych produktów rmy HP zawierają informacje na temat niepełnosprawności i
ograniczeń związanych z wiekiem.
Nasz formularz kontaktowy
Przewodnik po bezpieczeństwie i komforcie pracy rmy HP
Sprzedaż dla sektora publicznego w rmie HP
Kontakt z pomocą techniczną
HP oferuje pomoc techniczną i wsparcie w zakresie ułatwień dostępu dla klientów niepełnosprawnych.
UWAGA: Pomoc techniczna jest dostępna tylko w języku angielskim.
● Klienci niesłyszący lub słabosłyszący mogą zgłaszać swoje pytania dotyczące pomocy technicznej lub
ułatwień dostępu w produktach rmy HP w następujący sposób:
– Użyj urządzenia TRS/VRS/WebCapTel, aby skontaktować się z działem pod numerem (877)
656-7058 od poniedziałku do piątku, od godziny 06:00 do 21:00 czasu górskiego.
● Klienci z innymi niesprawnościami lub ograniczeniami związanymi z podeszłym wiekiem mogą zgłaszać
swoje pytania dotyczące pomocy technicznej lub ułatwień dostępu w produktach rmy HP, używając
następujących opcji:
10 Rozdział 3 Ułatwienia dostępu
-
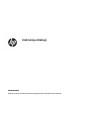 1
1
-
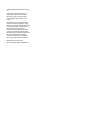 2
2
-
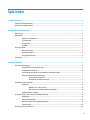 3
3
-
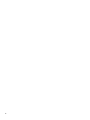 4
4
-
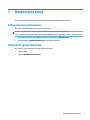 5
5
-
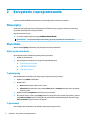 6
6
-
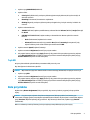 7
7
-
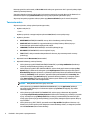 8
8
-
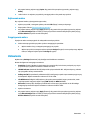 9
9
-
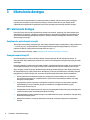 10
10
-
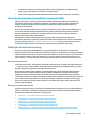 11
11
-
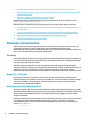 12
12
-
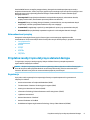 13
13
-
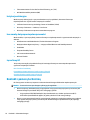 14
14
-
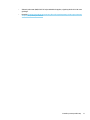 15
15
HP OMEN Vector Essential Mouse Instrukcja obsługi
- Typ
- Instrukcja obsługi
- Niniejsza instrukcja jest również odpowiednia dla
Powiązane artykuły
-
HP OMEN Vector Wireless Mouse Instrukcja obsługi
-
HP OMEN Vector Mouse Instrukcja obsługi
-
HP OMEN Reactor Mouse Instrukcja obsługi
-
HP OMEN Spacer Wireless TKL Keyboard Instrukcja obsługi
-
HP OMEN Keyboard Instrukcja obsługi
-
HP OMEN Sequencer Keyboard Instrukcja obsługi
-
HP Omen X Mindframe Headset Instrukcja obsługi
-
HP Gaming Speakers X1000 Skrócona instrukcja obsługi
-
HP OMEN Keyboard Instrukcja obsługi