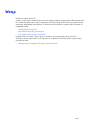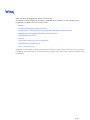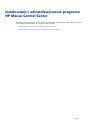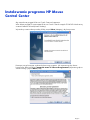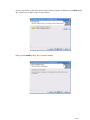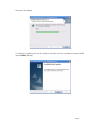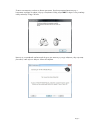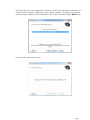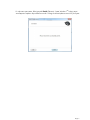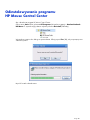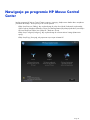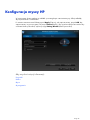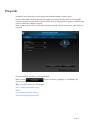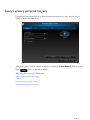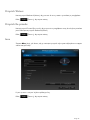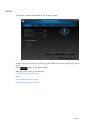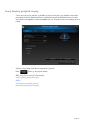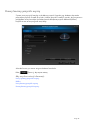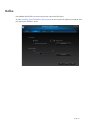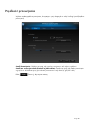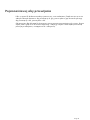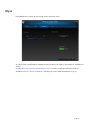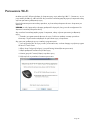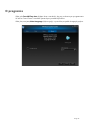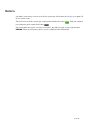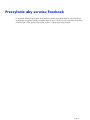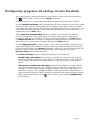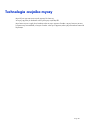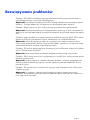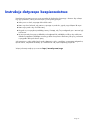HP X7000 Wi-Fi Touch Mouse instrukcja
- Kategoria
- Myszy
- Typ
- instrukcja

Pa
g
e 1
Wstęp
Gratulujemy zakupu myszy HP.
Ta mysz to najnowsze rozwiązanie spośród szerokiej gamy urządzeń peryferyjnych produkowanych przez
HP. Została zaprojektowana z myślą o zapewnieniu jak najwyższego komfortu pracy przy jednoczesnym
zachowaniu maksymalnej funkcjonalności. Po kliknięciu poniższych łączy uzyskasz więcej informacji na
następujące tematy:
Konfiguracja myszy HP
Pojemnościowej aby przewijania
Przesyłanie aby serwisu Facebook
Program HP Mouse Control Center to prosty w obsłudze i innowacyjny pakiet, który pozwoli Ci
skonfigurować mysz odpowiednio do Twoich potrzeb. Po kliknięciu poniższego łącza uzyskasz więcej
informacji na temat:
Nawigacja po programie HP Mouse Control Center

Pa
g
e 2
Witaj
Witaj w pomocy do programu HP Mouse Control Center.
W niniejszej instrukcji znajdziesz informacje o funkcjach myszy i dowiesz się, jak je konfigurować,
korzystając z programu HP Mouse Control Center.
Wstęp
Instrukcje dotyczące bezpieczeństwa
Instalowanie i odinstalowywanie programu HP Mouse Control Center
Nawigacja po programie HP Mouse Control Center
Konfiguracja myszy HP
Baterie
Przesyłanie zdjęć do serwisu Facebook
Rozwiązywanie problemów
http://www.hp.com
© Copyright 2011 HP Corporation. Wszelkie prawa zastrzeżone. Cała treść niniejszej instrukcji stanowi własność HP i nie może być
powielana ani w formie drukowanej, ani w postaci elektronicznej. Wszystkie nazwy i znaki towarowe są własnością firmy HP i mogą
być zastrzeżone.

Pa
g
e
3
Instalowanie i odinstalowywanie programu
HP Mouse Control Center
W niniejszej sekcji wyjaśniono, w jaki sposób zainstalować i odinstalować program HP Mouse Control
Center. Kliknij poniższe łącza, aby uzyskać więcej informacji.
Instalowanie programu HP Mouse Control Center
Odinstalowywanie programu HP Mouse Control Center

Pa
g
e 4
Instalowanie programu HP Mouse
Control Center
Aby zainstalować program HP Mouse Control Center na komputerze:
Włóż dołączoną płytę CD zawierającą HP Mouse Control Center do napędu CD lub DVD. Uruchomiony
zostanie Installation Wizard (Kreator instalacji).
Wyświetlony zostanie ekran powitalny. Kliknij przycisk Next (Następny), aby kontynuować.
Przeczytaj umowę licencyjną użytkownika końcowego programu. Jeśli wyrażasz zgodę i chcesz
kontynuować, kliknij polecenie I accept the terms in license the agreement (Wyrażam zgodę na
warunki licencji) i przycisk Next (Dalej).

Pa
g
e
5
Możesz samodzielnie podać folder docelowy dla instalacji programu lub kliknąć przycisk Next (Dalej),
aby zainstalować program w sugerowanym folderze.
Kliknij przycisk Install (Instaluj), aby rozpocząć instalację.

Pa
g
e
6
Rozpocznie się instalacja.
Po zakończeniu instalacji pojawi się okno dialogowe z prośbą o ponowne uruchomienie komputera. Kliknij
przycisk Finish (Zakończ).

Pa
g
e 7
Zostanie automatycznie uruchomiony Kreator parowania. Przed rozpoczęciem łączenia myszy z
komputerem wyciągnij lub zdejmij z myszy osłonę baterii i kliknij przycisk OK. Po zdjęciu osłony instalację
należy zakończyć w ciągu 10 minut.
Upewnij się, że przełącznik zasilania na dole myszy jest ustawiony w pozycji włączonej. Aby rozpocząć
parowanie, ustaw mysz nie dalej niż 30 cm od komputera.

Pa
g
e
8
Jeśli przez komputer zostanie wykryta tylko jedna mysz, zostanie ona automatycznie sparowana. Jeśli
zostanie znaleziona więcej niż jedna mysz, wskaż wybrane urządzenie, określając je na podstawie
wydrukowanego na etykiecie na dole identyfikatora. Aby kontynuować, kliknij przycisk Next (Dalej).
Komputer wykona parowanie z myszą.

Pa
g
e
9
Po wykonaniu parowania, kliknij przycisk Finish (Zakończ). System Windows 7
®
wykryje mysz i
automatycznie znajdzie odpowiednie sterowniki. Od tego momentu będzie można z niej korzystać.

Pa
g
e 1
0
Odinstalowywanie programu
HP Mouse Control Center
Aby odinstalować program HP Mouse Control Center:
Otwórz menu Start i kliknij polecenia All Programs (Wszystkie programy) > Hewlett-Packard >
HP Mouse. Z wyświetlonego podmenu wybierz polecenie Uninstall (Odinstaluj).
Wyświetlone zostanie okno dialogowe potwierdzenia. Kliknij przycisk Yes (Tak), aby rozpocząć proces
odinstalowywania.
Mysz HP została odinstalowana.

Pa
g
e 11
Nawigacja po programie HP Mouse Control
Center
Interfejs programu HP Mouse Control Center jest prosty i intuicyjny, dzięki czemu bardzo łatwo znajdziesz
potrzebne informacje i dostosujesz mysz do swoich potrzeb.
Kliknij ikonę Discover (Odkryj), aby uzyskać dostęp do sekcji User Guide (Podręczniki użytkownika),
Online Support (Wsparcie techniczne on-line), Product Registration (Rejestracja produktów) oraz sklepu
HP Home and Home Office Store (Sklep HP – dla domu i biura).
Kliknij ikonę Configure (Konfiguruj), aby uzyskać dostęp do ustawień Mouse Settings (Ustawienia
myszy).
Kliknij ikonę Enjoy (Korzystaj), aby zapoznać się z innymi ofertami HP.

Pa
g
e 12
Konfiguracja myszy HP
W górnej części ekranu znajdują się zakładki z poszczególnymi ustawieniami myszy. Kliknij zakładkę,
aby wywołać ekran z ustawieniami.
Po zmianie ustawień możesz kliknąć przycisk Apply (Zastosuj), aby zapisać zmiany, przycisk OK, aby
zapisać zmiany i wyjść z programu, lub przycisk Cancel (Anuluj), aby wyjść bez zapisywania zmian. Aby
uruchomić Kreator parowania, wybierz pozycję Pairing Wizard (Kreator parowania).
Aby uzyskać więcej informacji:
Przyciski
Kółko
Mysz
O programie

Pa
g
e 1
3
Przyciski
Na karcie Buttons (Przyciski) można skonfigurować działanie każdego przycisku myszy.
Na liscie Select Button (Wybierz przycisk) wyswietlane sa wszystkie dostepne przyciski. W przypadku
niektórych przycisków wyswietlona zostanie lista akcji, które mozna przypisac do przycisku zaznaczonego
na liscie Select Button (Wybierz przycisk).
Kliknij nazwe przycisku na liscie Select Button (Wybierz przycisk), aby przejrzec funkcje, jakie mozna mu
przypisac.
Przywracanie ustawien domyslnych
Kliknij przycisk (Przywróc domyslne) znajdujacy sie na zakladce, aby
przywrócic domyslne ustawienia przycisków.
Aby uzyskac wiecej informacji:
Lewy i prawy przyciski myszy
Kółko
Lewy boczny przycisk myszy
Prawy boczny przycisk myszy

Pa
g
e 14
Lewy i prawy przyciski myszy
Domyslnie lewy przycisk myszy sluzy do klikania lewym przyciskiem myszy. Prawy przycisk sluzy do
klikania prawym przyciskiem myszy.
Jezeli chcesz zamienic funkcje tych dwóch przycisków, zaznacz pole Swap Buttons (Zmien przyciski).
Kliknij (Zastosuj), aby zapisac zmiany.
Aby uzyskac wiecej informacji:
Lewy i prawy przyciski myszy
Kółko
Lewy boczny przycisk myszy
Prawy boczny przycisk myszy

Pa
g
e 1
5
Przycisk Wstecz
Naciśnij przycisk Backward (Wstecz), aby powrócić do strony ostatnio wyświetlanej w przeglądarce.
Kliknij (Zastosuj), aby zapisac zmiany.
Przycisk Do przodu
Naciśnij przycisk Forward (Do przodu), aby przywrócić w przeglądarce stronę, która była wyświetlana
przed naciśnięciem przycisku Backward (Wstecz).
Kliknij (Zastosuj), aby zapisac zmiany.
Inne
Zaznacz Other (Inne), jeśli chcesz, aby po naciśnięciu przycisku wykonywana była jedna ze wstępnie
zdefiniowanych funkcji.
Pojawi się menu rozwijane. Wybierz aplikację z listy.
Kliknij (Zastosuj), aby zapisac zmiany.

Pa
g
e 1
6
Kółko
W domyślnej naciśnięcie kółka działa tak, jak środkowy przycisk.
Wybierz funkcję, którą chcesz przypisać do przycisku Middle Mouse Button (Środkowego przycisku
myszy).
Kliknij (Zastosuj), aby zapisac zmiany.
Aby uzyskac wiecej informacji:
Lewy i prawy przyciski myszy
Kółko
Lewy boczny przycisk myszy
Prawy boczny przycisk myszy

Pa
g
e 17
Lewy boczny przycisk myszy
Z lewej strony myszy HP znajduje się dodatkowy przycisk. Domyślnie jego działanie odpowiada
przyciśnięciu przycisku Backward (Wstecz). Naciśnięcie przycisku Backward (Wstecz) powoduje
wyświetlenie w przeglądarce ostatnio przeglądanej strony. Przyciskowi temu można przypisać inną
funkcję.
Wybierz z listy funkcję, którą chcesz przypisać do przycisku.
Kliknij (Zastosuj), aby zapisac zmiany.
Aby uzyskac wiecej informacji:
Lewy i prawy przyciski myszy
Kółko
Lewy boczny przycisk myszy
Prawy boczny przycisk myszy

Pa
g
e 1
8
Prawy boczny przycisk myszy
Z prawej strony myszy HP znajduje się dodatkowy przycisk. Domyślnie jego działanie odpowiada
przyciśnięciu przycisku Forward (Do przodu). Naciśnij przycisk Forward (Do przodu), aby przywrócić w
przeglądarce stronę, która była wyświetlana przed naciśnięciem przycisku Backward (Wstecz).
Przyciskowi temu można przypisać inną funkcję.
Select the function you want to assign to the button from the list.
Kliknij (Zastosuj), aby zapisac zmiany.
Aby uzyskac wiecej informacji:
Lewy i prawy przyciski myszy
Kółko
Lewy boczny przycisk myszy
Prawy boczny przycisk myszy

Pa
g
e 2
0
Prędkość przewijania
Wybierz żądaną prędkość przewijania, korzystając z opcji dostępnych w sekcji Scrolling Speed (Prędkość
przewijania):
Scroll (Przewijanie): SWybierz tę opcję, aby użyć listy rozwijanej w celu wyboru szybkości.
Scroll one screen per notch (Przewiń o jeden ekran): Zaznacz tę opcję, aby każde przewinięcie
w górę lub w dół kółkiem myszy powodowało przesuniecie o cały ekran (w górę lub w dół).
Kliknij (Zastosuj), aby zapisac zmiany.
Strona się ładuje...
Strona się ładuje...
Strona się ładuje...
Strona się ładuje...
Strona się ładuje...
Strona się ładuje...
Strona się ładuje...
Strona się ładuje...
Strona się ładuje...
Strona się ładuje...
Strona się ładuje...
Strona się ładuje...
Strona się ładuje...
-
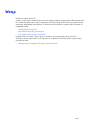 1
1
-
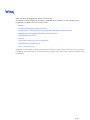 2
2
-
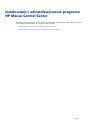 3
3
-
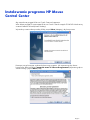 4
4
-
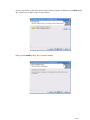 5
5
-
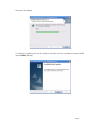 6
6
-
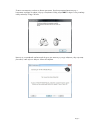 7
7
-
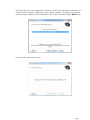 8
8
-
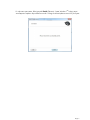 9
9
-
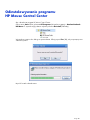 10
10
-
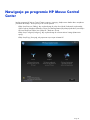 11
11
-
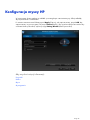 12
12
-
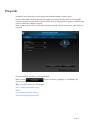 13
13
-
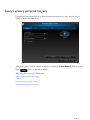 14
14
-
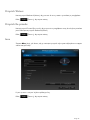 15
15
-
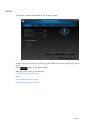 16
16
-
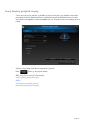 17
17
-
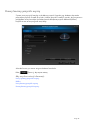 18
18
-
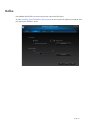 19
19
-
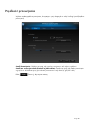 20
20
-
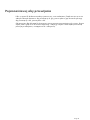 21
21
-
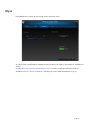 22
22
-
 23
23
-
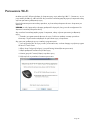 24
24
-
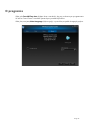 25
25
-
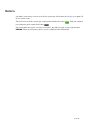 26
26
-
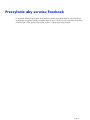 27
27
-
 28
28
-
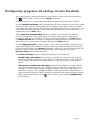 29
29
-
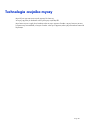 30
30
-
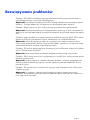 31
31
-
 32
32
-
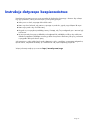 33
33
HP X7000 Wi-Fi Touch Mouse instrukcja
- Kategoria
- Myszy
- Typ
- instrukcja