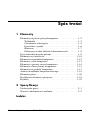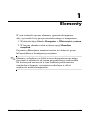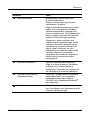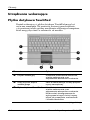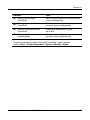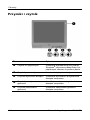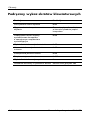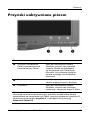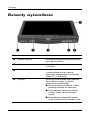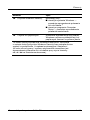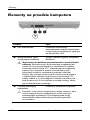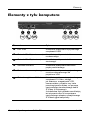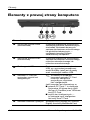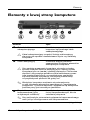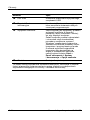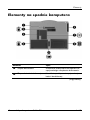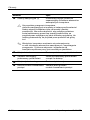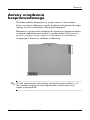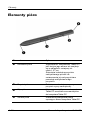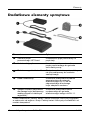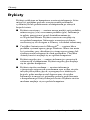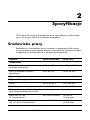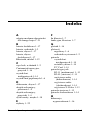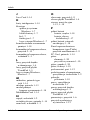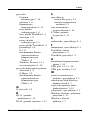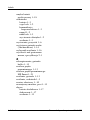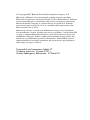Przewodnik po komputerze
Tablet PC
Numer katalogowy dokumentu: 419466-241
Stycze 2007 r.
W tym podręczniku opisano elementy sprzętowe komputera.

Przewodnik po komputerze Tablet PC ii
Spis treci
1Elementy
Elementy na płycie górnej komputera . . . . . . . . . . . . . . . 1–2
Wskaźniki . . . . . . . . . . . . . . . . . . . . . . . . . . . . . . . . . 1–2
Urządzenia wskazujące . . . . . . . . . . . . . . . . . . . . . . . 1–4
Przyciski i czytnik . . . . . . . . . . . . . . . . . . . . . . . . . . . 1–6
Klawisze . . . . . . . . . . . . . . . . . . . . . . . . . . . . . . . . . . 1–7
Podręczny wykaz skrótów klawiaturowych . . . . . . . 1–8
Przyciski uaktywniane piórem . . . . . . . . . . . . . . . . . . . . . 1–9
Elementy wyświetlacza . . . . . . . . . . . . . . . . . . . . . . . . . 1–10
Elementy na przedzie komputera. . . . . . . . . . . . . . . . . . 1–12
Elementy z tyłu komputera . . . . . . . . . . . . . . . . . . . . . . 1–13
Elementy z prawej strony komputera. . . . . . . . . . . . . . . 1–14
Elementy z lewej strony komputera. . . . . . . . . . . . . . . . 1–15
Elementy na spodzie komputera . . . . . . . . . . . . . . . . . . 1–17
Anteny urządzenia bezprzewodowego. . . . . . . . . . . . . . 1–19
Elementy pióra . . . . . . . . . . . . . . . . . . . . . . . . . . . . . . . . 1–20
Dodatkowe elementy sprzętowe . . . . . . . . . . . . . . . . . . 1–21
Etykiety . . . . . . . . . . . . . . . . . . . . . . . . . . . . . . . . . . . . . 1–22
2 Specyfikacje
Środowisko pracy. . . . . . . . . . . . . . . . . . . . . . . . . . . . . . . 2–1
Wartości znamionowe zasilania. . . . . . . . . . . . . . . . . . . . 2–2
Indeks

Przewodnik po komputerze Tablet PC 1–1
1
Elementy
W tym rozdziale opisano elementy sprzętowe komputera.
Aby wyświetlić listę sprzętu zainstalowanego w komputerze:
1. Wybierz kolejno Start > Komputer > Właściwości systemu.
2. W lewym okienku zadań wybierz opcję Menedżer
urządzeń.
Za pomocą Menedżera urządzeń można też dodawać sprzęt
lub modyfikować konfiguracje urządzeń.
✎
Elementy wchodzące w skład zestawu komputerowego mogą
się różnić w zależności od rejonu geograficznego oraz modelu.
Na ilustracjach zawartych w tym rozdziale przedstawiono
standardowe elementy zewnętrzne wchodzące w skład
większości modeli komputerów.

1–2 Przewodnik po komputerze Tablet PC
Elementy
Elementy na płycie górnej komputera
Wskaniki
Element Opis
1
Wskaźnik wyciszenia
dźwięku
Włączony: dźwięk komputera jest
wyłączony.
2
Wskaźnik caps lock Włączony: włączona jest funkcja
caps lock.
3
Wskaźnik napędu ■ Miga w kolorze zielonym: komputer
korzysta z dysku twardego.
■ Bursztynowy: system
HP Mobile Data Protection 3D
z przyspieszeniomierzem
zaparkował tymczasowo
wewnętrzny dysk twardy.
(ciąg dalszy)

Elementy
Przewodnik po komputerze Tablet PC 1–3
4
Wskaźnik baterii Bursztynowy: pakiet baterii jest
w trakcie ładowania.
Zielony: pakiet baterii jest prawie
naładowany do pełna.
Miga w kolorze bursztynowym: pakiet
baterii, który jest jedynym źródłem
zasilania komputera, osiągnął niski
poziom naładowania. Gdy naładowanie
baterii osiąga krytycznie niski poziom,
wskaźnik zaczyna migać szybciej.
Wyłączony: jeżeli komputer jest
podłączony do zewnętrznego źródła
zasilania, wskaźnik wyłącza się po
naładowaniu wszystkich baterii do
pełna. Jeżeli komputer nie jest
podłączony do zewnętrznego źródła
zasilania, wskaźnik pozostaje
wyłączony do momentu osiągnięcia
przez baterię niskiego poziomu
naładowania.
5
Wskaźnik zasilania Zielony: komputer jest włączony.
Miga w kolorze zielonym: komputer
znajduje się w stanie uśpienia.
Wyłączony: komputer jest wyłączony
lub znajduje się w stanie hibernacji.
6
Wskaźnik komunikacji
bezprzewodowej
Włączony: zintegrowane urządzenie
bezprzewodowe, np. urządzenie
bezprzewodowej sieci lokalnej
(WLAN) i/lub urządzenie Bluetooth
®
,
jest włączone.
7
Wskaźnik num lock Włączony: włączona jest funkcja num
lock lub aktywny jest wbudowany blok
klawiszy numerycznych.
Element Opis

1–4 Przewodnik po komputerze Tablet PC
Elementy
Urzdzenia wskazujce
Płytka dotykowa TouchPad
Drążek wskazujący i płytka dotykowa TouchPad mogą być
używane zamiennie. Na poniższej ilustracji przedstawiono,
a w poniższej tabeli opisano urządzenia wskazujące komputera,
które mogą się różnić w zależności od modelu.
Element Opis
1
Drążek wskazujący Umożliwia przesuwanie wskaźnika,
a także zaznaczanie oraz
aktywowanie elementów na ekranie.
2
Lewy przycisk drążka
wskazującego
Pełni te same funkcje, co lewy przycisk
myszy zewnętrznej.
3
Płytka dotykowa TouchPad* Umożliwia przesuwanie wskaźnika,
a także zaznaczanie oraz
aktywowanie elementów na ekranie.
Może zostać skonfigurowana do
wykonywania innych funkcji myszy,
takich jak przewijanie, zaznaczanie
i klikanie dwukrotne.
(ciąg dalszy)

Elementy
Przewodnik po komputerze Tablet PC 1–5
4
Lewy przycisk płytki
TouchPad*
Pełni te same funkcje, co lewy przycisk
myszy zewnętrznej.
5
Prawy przycisk płytki
TouchPad*
Pełni te same funkcje, co prawy
przycisk myszy zewnętrznej.
6
Obszar przewijania płytki
TouchPad*
Umożliwia przewijanie w górę
lub w dół.
7
Prawy przycisk drążka
wskazującego
Pełni te same funkcje, co prawy
przycisk myszy zewnętrznej.
*W tabeli zostały wymienione ustawienia domyślne. Aby wyświetlić
i zmienić preferencje płytki dotykowej TouchPad, należy wybrać
kolejno Start > Panel sterowania > Sprzęt i dźwięk > Mysz.
Element Opis

1–6 Przewodnik po komputerze Tablet PC
Elementy
Przyciski i czytnik
Element Opis
1
Czytnik linii papilarnych Umożliwia logowanie się do systemu
Windows
®
za pomocą identyfikacji linii
papilarnych zamiast za pomocą hasła.
2
Przycisk prezentacji Uruchamia tryb prezentacji.
3
Przycisk wyciszania dźwięku Umożliwia wyciszanie i przywracanie
dźwięku komputera.
4
Przycisk zmniejszania
głośności
Umożliwia zmniejszanie głośności
dźwięku komputera.
5
Przycisk zwiększania
głośności
Umożliwia zwiększanie głośności
dźwięku komputera.

Elementy
Przewodnik po komputerze Tablet PC 1–7
Klawisze
Element Opis
1
Klawisze funkcyjne (6) Umożliwiają wykonywanie często
używanych funkcji systemowych
(po naciśnięciu w kombinacji
z klawiszem fn).
✎
Opis każdego skrótu klawiaturowego można znaleźć w tabeli
„Podręczny wykaz skrótów klawiaturowych“.
2
Klawisz fn Umożliwia wykonywanie często
używanych funkcji systemowych
(po naciśnięciu w kombinacji
z klawiszem funkcyjnym lub
klawiszem esc).
3
Klawisz z logo systemu
Windows
Umożliwia wyświetlanie menu Start
systemu Windows.
4
Klawisz aplikacji systemu
Windows
Umożliwia wyświetlanie menu
skrótów dla elementu znajdującego
się pod wskaźnikiem.
5
Klawisze wbudowanego
bloku klawiszy
numerycznych (15)
Mogą być używane tak jak klawisze na
zewnętrznej klawiaturze numerycznej.

1–8 Przewodnik po komputerze Tablet PC
Elementy
Podrczny wykaz skrótów klawiaturowych
Funkcja Naciśnij
Zainicjowanie stanu uśpienia fn+f3
Wyprowadzenie komputera ze stanu
uśpienia
Przesuń wyłącznik zasilania
w kierunku przedniej części
komputera.
Przełączanie obrazu między
wyświetlaczem komputera
a zewnętrznym urządzeniem
wyświetlającym
fn+f4
Wyświetlanie informacji o bateriach fn+f8
Usuwanie informacji o bateriach
z ekranu
fn+f8
Zmniejszanie jasności ekranu fn+f9
Zwiększanie jasności ekranu fn+f10
Wyświetlanie informacji o systemie fn+esc
Usuwanie informacji o systemie z ekranu esc lub kliknij przycisk OK

Elementy
Przewodnik po komputerze Tablet PC 1–9
Przyciski uaktywniane piórem
Element Opis
1
Przycisk uruchamiania
Panelu wprowadzania na
komputerze typu Tablet*
Jeśli jest uruchomiony system
Windows, przycisk ten powoduje
otwarcie Panelu wprowadzania
na komputerze typu Tablet firmy
Microsoft, który zawiera płytkę do
pisania ręcznego oraz klawiaturę
ekranową.
2
Przycisk obracania* Umożliwia przełączanie orientacji
obrazu między poziomą i pionową.
3
Przycisk Q* Jeśli jest uruchomiony system
Windows, przycisk ten umożliwia
otwieranie i zamykanie menu Q Menu.
*W tabeli zostały wymienione ustawienia domyślne. Aby uzyskać
informacje na temat zmieniania funkcji przycisku uruchamiania Panelu
wprowadzania na komputerze typu Tablet, przycisku obracania i przycisku Q,
za pomocą pióra naciśnij przycisk Q, a następnie kliknij pozycję
Ustawienia Tablet PC.

1–10 Przewodnik po komputerze Tablet PC
Elementy
Elementy wywietlacza
Element Opis
1
Uchwyt na pióro Umożliwia bezpieczne przymocowanie
pióra do komputera.
2
Przycisk wysuwania pióra Umożliwia wysuwanie pióra
z uchwytu.
3
Zawias obrotowy Umożliwia obracanie wyświetlacza
i przekształcanie w ten sposób
komputera przenośnego w komputer
Tablet PC (i odwrotnie).
4
Pokrętło* Działa jak klawisz enter oraz klawisze
ze strzałkami w górę i w dół na
klawiaturze standardowej:
■ Aby wprowadzić polecenie, należy
nacisnąć pokrętło do wewnątrz.
■ Aby przewinąć zawartość ekranu
w górę, należy obrócić pokrętło
wgórę.
■ Aby przewinąć zawartość ekranu
w dół, należy obrócić pokrętło w dół.
(ciąg dalszy)

Elementy
Przewodnik po komputerze Tablet PC 1–11
5
Przycisk Windows Security* Naciśnięty przy:
■ otwartym systemie Windows —
powoduje wprowadzenie polecenia
ctrl+alt+delete.
†
■ otwartym programie Computer
Setup — powoduje wprowadzenie
polecenia resetowania.
6
Czytnik linii papilarnych Umożliwia logowanie się do systemu
Windows za pomocą identyfikacji linii
papilarnych zamiast za pomocą hasła.
*W tabeli zostały wymienione ustawienia domyślne. Informacje
o zmianie funkcji przycisku Windows Security oraz pokrętła można
znaleźć w podręczniku „Urządzenia wskazujące i klawiatura“.
†
W celu ochrony pracy i systemu użytkownika niemożliwe jest
wprowadzanie polecenia ctrl+alt+delete przy użyciu klawiszy
ctrl, alt i del na klawiaturze ekranowej.
Element Opis

1–12 Przewodnik po komputerze Tablet PC
Elementy
Elementy na przedzie komputera
Element Opis
1
Port podczerwieni Umożliwia komunikację
bezprzewodową między komputerem
a opcjonalnym urządzeniem zgodnym
ze standardem IrDA.
2
Moduł Bluetooth (tylko
w wybranych modelach)
Wysyła i odbiera sygnały urządzenia
Bluetooth.
Å
Wystawienie na działanie promieniowania o częstotliwości
radiowej. Emitowana moc wyjściowa tego urządzenia jest
niższa niż limity promieniowania o częstotliwości radiowej
określone przez komisję FCC. Niemniej jednak urządzenie
powinno być używane w sposób minimalizujący jego
potencjalny kontakt z człowiekiem podczas normalnej
obsługi. Aby uniknąć przekroczenia limitów promieniowania
o częstotliwości radiowej określonych przez komisję FCC,
należy zadbać o to, aby odległość człowieka od anteny nie
była mniejsza niż 20 cm podczas normalnej obsługi, nawet
gdy wyświetlacz jest zamknięty.
3
Przycisk zwalniający
wyświetlacz
Umożliwia otwieranie komputera.
Ä
Dyskietki i inne nośniki magnetyczne należy trzymać z dala
od pól magnetycznych występujących wokół przycisku
zwalniającego wyświetlacz. Pola magnetyczne mogą
spowodować wykasowanie danych przechowywanych
na nośnikach.

Elementy
Przewodnik po komputerze Tablet PC 1–13
Elementy z tyłu komputera
Element Opis
1
Port USB Umożliwia podłączenie opcjonalnego
urządzenia USB.
2
Gniazdo RJ-11 (modemowe) Umożliwia podłączenie kabla
modemowego.
3
Gniazdo RJ-45 (sieciowe) Umożliwia podłączenie kabla
sieciowego.
4
Gniazdo zasilania Umożliwia podłączenie zasilacza
prądu przemiennego.
5
Port monitora zewnętrznego Umożliwia podłączenie opcjonalnego
monitora zewnętrznego lub
projektora VGA.
6
Gniazdo wyjściowe S-Video Umożliwia podłączenie opcjonalnego
urządzenia S-Video, takiego
jak telewizor, magnetowid VCR,
kamera wideo, projektor czy karta
przechwytywania wideo, za pomocą
opcjonalnego standardowego kabla
S-Video (4-stykowego).
3 dodatkowe styki gniazda umożliwiają
też używanie wraz z komputerem
opcjonalnego adapteru przejściowego
S-Video/sygnał zespolony.

1–14 Przewodnik po komputerze Tablet PC
Elementy
Elementy z prawej strony komputera
Element Opis
1
Wyjściowe gniazdo audio
(słuchawkowe)
Umożliwia podłączanie opcjonalnych
zasilanych głośników stereofonicznych,
słuchawek, słuchawek dousznych,
zestawu słuchawkowo-mikrofonowego
lub głośników telewizyjnych —
urządzenia te emitują dźwięk
stereofoniczny komputera.
2
Wejściowe gniazdo audio
(mikrofonowe)
Umożliwia podłączanie opcjonalnego
zestawu słuchawkowo-mikrofonowego,
mikrofonu stereofonicznego lub
mikrofonu monofonicznego.
3
Zasilany port USB Dostarcza zasilanie do urządzenia
USB, np. opcjonalnej zewnętrznej
wnęki MultiBay, jeżeli jest używany
wraz z zasilanym kablem USB.
4
Gniazdo PC Card lub
opcjonalny czytnik kart
inteligentnych
✎
W niektórych modelach
komputera gniazdo PC Card
może być zastąpione
opcjonalnym czytnikiem
kart inteligentnych.
Jeśli komputer jest wyposażony w:
■ gniazdo PC Card — to obsługuje
opcjonalne 32-bitowe karty typu I
lub typu II (CardBus) oraz 16-bitowe
karty PC Card.
■ czytnik kart inteligentnych —
to obsługuje karty inteligentne
lub karty Java™ Card.
5
Gniazdo nośników cyfrowych Akceptuje karty pamięci SD (Secure
Digital) oraz karty MultiMediaCard.

Elementy
Przewodnik po komputerze Tablet PC 1–15
Elementy z lewej strony komputera
Element Opis
1
Gniazdo kabla
zabezpieczającego
Umożliwia przymocowanie do
komputera opcjonalnego kabla
zabezpieczającego.
Ä
Kabel zabezpieczający ma pełnić funkcję odstraszającą,
ale może nie zapobiec niewłaściwemu użyciu czy kradzieży
komputera.
2
Otwór wentylacyjny Umożliwia dopływ powietrza
zapewniający chłodzenie elementów
wewnętrznych komputera.
Ä
Aby zapobiec przegrzaniu komputera, nie wolno w żaden
sposób zasłaniać otworów wentylacyjnych. Należy używać
komputera tylko na twardej i płaskiej powierzchni. Nie można
dopuścić, aby przepływ powietrza został zablokowany przez
inną twardą powierzchnię, na przykład przez znajdującą
się obok drukarkę opcjonalną, lub miękką powierzchnię,
na przykład przez poduszki lub gruby koc.
✎
Wentylator komputera uruchamia się automatycznie
w celu chłodzenia elementów wewnętrznych i zapobiegania
przegrzaniu. Cykliczne włączanie i wyłączanie się wentylatora
podczas pracy jest normalnym zjawiskiem.
3
Przycisk komunikacji
bezprzewodowej (tylko
w wybranych modelach)*
Umożliwia włączanie i wyłączanie
funkcji bezprzewodowych, ale nie
ustanawia połączenia.
✎
Aby możliwe było ustanowienie połączenia bezprzewodowego,
musi już być skonfigurowana sieć bezprzewodowa.
(ciąg dalszy)

1–16 Przewodnik po komputerze Tablet PC
Elementy
4
Port USB Umożliwia podłączenie opcjonalnego
urządzenia USB.
5
Przycisk Centrum
informacyjne
Uruchamia Centrum informacyjne,
które umożliwia otwieranie różnych
rozwiązań programowych.
6
Wyłącznik zasilania* Jeśli komputer jest wyłączony, przesuń
wyłącznik zasilania w kierunku
przedniej części komputera i zwolnij
go, aby włączyć komputer.
Jeżeli komputer przestał odpowiadać
i nie można użyć standardowej
procedury zamykania systemu
Windows, przesunięcie wyłącznika
zasilania w kierunku przedniej części
komputera i przytrzymanie go przez
5 sekund umożliwia wyłączenie
komputera.Aby dowiedzieć się
więcej o ustawieniach zasilania,
należy wybrać kolejno Start >
Panel sterowania > System
ikonserwacja > Opcje zasilania.
7
Głośnik Emituje dźwięk komputera.
*W tabeli zostały wymienione ustawienia domyślne. Informacje o zmianie
funkcji elementów systemu zasilania można znaleźć w podręcznikach
użytkownika dostępnych w Pomocy i obsłudze technicznej.
Element Opis

Elementy
Przewodnik po komputerze Tablet PC 1–17
Elementy na spodzie komputera
Element Opis
1
Złącze dokowania Umożliwia podłączenie komputera do
opcjonalnego urządzenia dokowania.
2
Złącze baterii dodatkowej Umożliwia podłączenie opcjonalnej
baterii dodatkowej.
(ciąg dalszy)

1–18 Przewodnik po komputerze Tablet PC
Elementy
3
Otwory wentylacyjne (2) Umożliwiają dopływ powietrza
zapewniający chłodzenie elementów
wewnętrznych komputera.
Ä
Aby zapobiec przegrzaniu komputera,
otworów wentylacyjnych nie należy w żaden sposób zasłaniać.
Należy używać komputera tylko na twardej i płaskiej
powierzchni. Nie można dopuścić, aby przepływ powietrza
został zablokowany przez inną twardą powierzchnię, na
przykład przez znajdującą się obok drukarkę opcjonalną, lub
miękką powierzchnię, na przykład przez poduszki lub gruby
koc.
✎
Wentylator komputera uruchamia się automatycznie
w celu chłodzenia elementów wewnętrznych i zapobiegania
przegrzaniu. Cykliczne włączanie i wyłączanie się
wentylatora podczas pracy jest normalnym zjawiskiem.
4
Wnęka baterii Zawiera podstawowy pakiet baterii.
5
Zatrzask zwalniający
podstawowy pakiet baterii
Zwalnia podstawowy pakiet baterii
z wnęki na baterię.
6
Wnęka dysku twardego Zawiera dysk twardy.
7
Komora modułu rozszerzenia
pamięci
Zawiera jedno gniazdo
modułu rozszerzenia pamięci.
Element Opis
Strona się ładuje...
Strona się ładuje...
Strona się ładuje...
Strona się ładuje...
Strona się ładuje...
Strona się ładuje...
Strona się ładuje...
Strona się ładuje...
Strona się ładuje...
Strona się ładuje...
Strona się ładuje...
Strona się ładuje...
-
 1
1
-
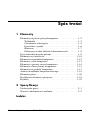 2
2
-
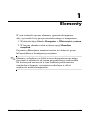 3
3
-
 4
4
-
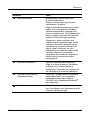 5
5
-
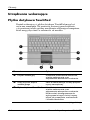 6
6
-
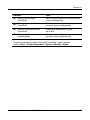 7
7
-
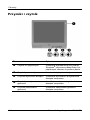 8
8
-
 9
9
-
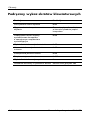 10
10
-
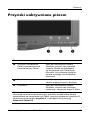 11
11
-
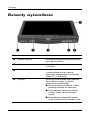 12
12
-
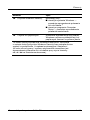 13
13
-
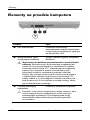 14
14
-
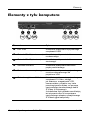 15
15
-
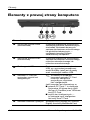 16
16
-
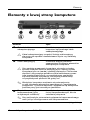 17
17
-
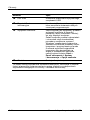 18
18
-
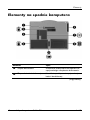 19
19
-
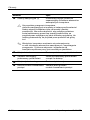 20
20
-
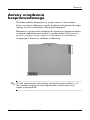 21
21
-
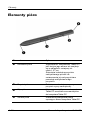 22
22
-
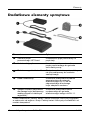 23
23
-
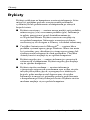 24
24
-
 25
25
-
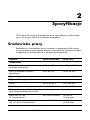 26
26
-
 27
27
-
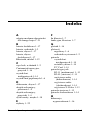 28
28
-
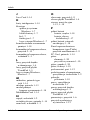 29
29
-
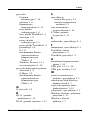 30
30
-
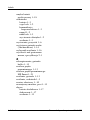 31
31
-
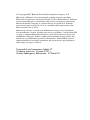 32
32
HP Compaq nc4400 Notebook PC instrukcja
- Typ
- instrukcja
- Niniejsza instrukcja jest również odpowiednia dla
Powiązane artykuły
-
HP EliteBook 2740p Tablet PC Instrukcja obsługi
-
HP EliteBook 2740p Tablet PC Instrukcja obsługi
-
HP Pro x2 612 G1 Tablet with Travel Keyboard Instrukcja obsługi
-
HP EliteBook 2740p Tablet PC Instrukcja obsługi
-
HP Pro x2 612 G1 Tablet with Travel Keyboard Instrukcja obsługi
-
HP Elite x2 1011 G1 Instrukcja obsługi
-
HP Elite x2 1011 G1 Instrukcja obsługi
-
HP Pro x2 612 G1 Tablet with Travel Keyboard Instrukcja obsługi
-
HP ZBook x2 G4 Base Model Detachable Workstation Instrukcja obsługi
-
HP Compaq nx9110 Notebook PC instrukcja