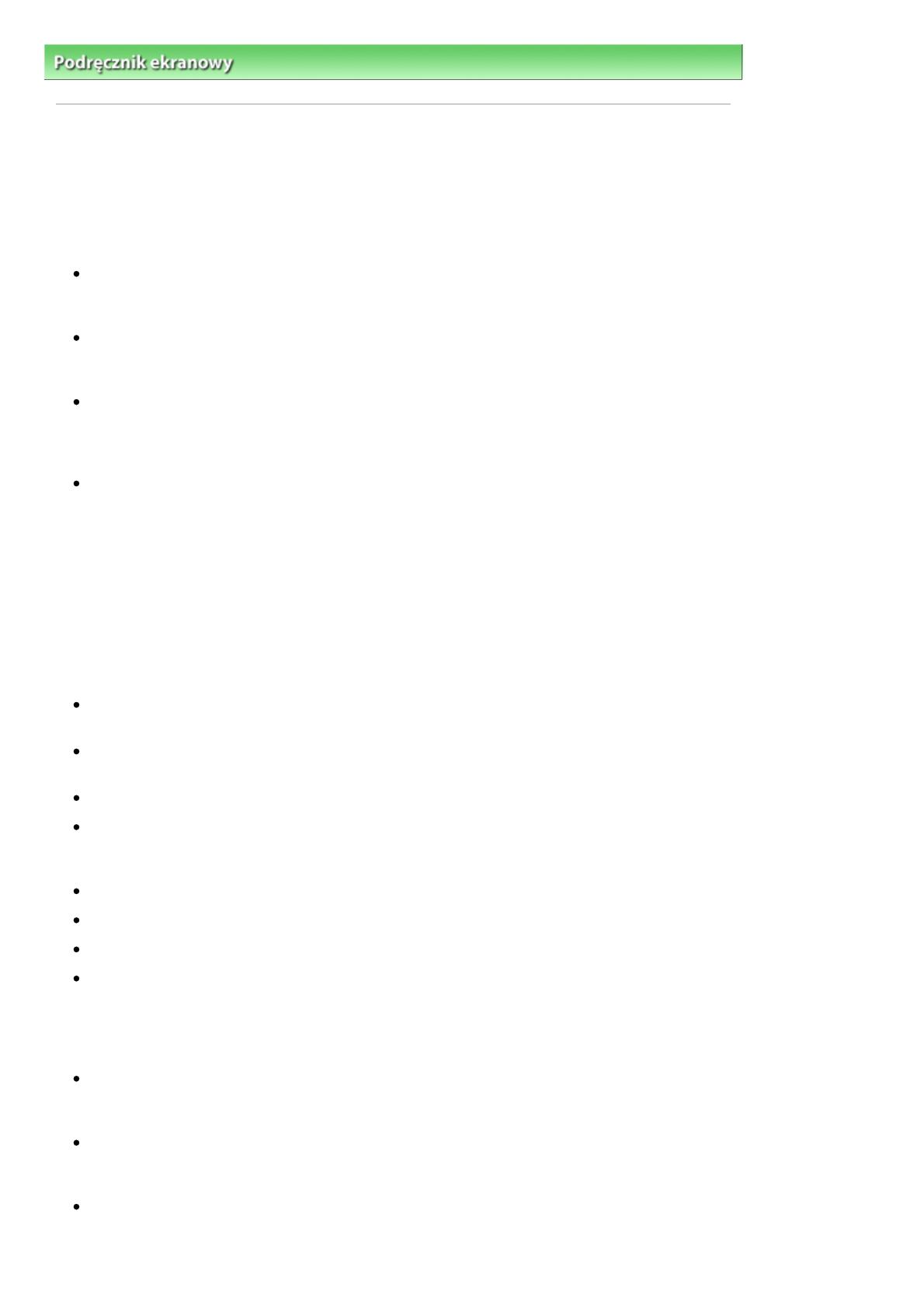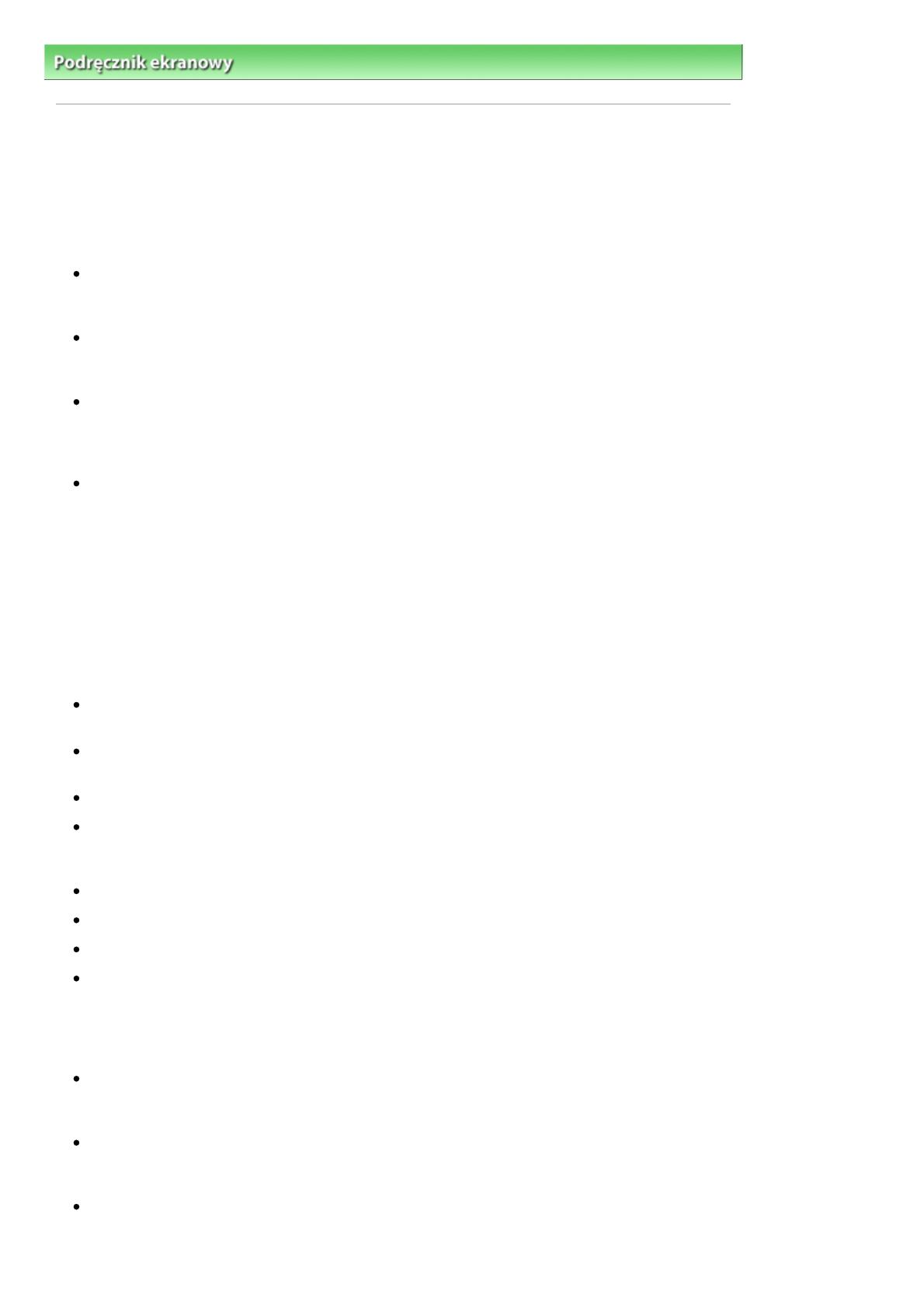
Podręcznik ekranowy
>
Podręcznik skanowania
> Uwagi ogólne (sterownik skanera)
Uwagi ogólne (sterownik skanera)
Program ScanGear (sterownik skanera) podlega ograniczeniom wymienionym poniżej. Używając
sterownika skanera, należy mieć je na uwadze.
Ograniczenia dotyczące sterownika skanera
W przypadku korzystania z systemu plików NTFS źródło danych TWAIN może nie zostać wywołane.
Jest to spowodowane faktem, że modułu TWAIN nie można umieścić w katalogu winnt ze względów
bezpieczeństwa. Aby uzyskać pomoc, należy skontaktować się z administratorem komputera.
W przypadku niektórych komputerów (w tym komputerów przenośnych), do których podłączone jest
urządzenie, mogą występować problemy po uruchomieniu z trybu wstrzymania. W takim przypadku
należy ponownie uruchomić komputer.
Do jednego komputera nie można podłączać równocześnie dwóch lub więcej skanerów ani
urządzeń wielofunkcyjnych z funkcją skanowania. Jeśli zostało podłączonych wiele urządzeń
skanujących, nie będzie można skanować za pomocą przycisku na urządzeniu (przycisku skanera), a
ponadto mogą pojawiać się błędy przy dostępie do urządzeń.
Ekrany oprogramowania mogą być nieprawidłowo wyświetlane w systemie Windows Vista, jeśli
rozmiar czcionki to Skala większa (Larger scale). W razie potrzeby w oknach oprogramowania mogą
być stosowane czcionki o Skali większej (Larger scale). Wystarczy zmienić kompozycję w oknie
Wygląd i personalizacja (Appearance and Personalization) na Klasyczny Windows (Windows
Classic) w następujący sposób:
1. Otwórz menu Start i przejdź do Panelu sterowania (Control Panel).
2. Wybierz kolejno polecenia Wygląd i personalizacja > Personalizacja > Kompozycja.
Zostanie wyświetlone okno dialogowe Ustawienia kompozycji (Theme Settings).
3. Na karcie Kompozycja (Theme) okna dialogowego Ustawienia kompozycji (Theme Settings) w
polu Kompozycja (Theme) wybierz opcję Klasyczny Windows (Windows Classic).
4. Kliknij przycisk OK.
Widok pulpitu zostanie zmieniony na Klasyczny Windows.
Należy stosować domyślny rozmiar czcionki obowiązujący w systemie operacyjnym. W przeciwnym
razie okna programu mogą nie być wyświetlane prawidłowo.
Programu ScanGear (sterownika skanera) nie można otwierać w wielu aplikacjach naraz. Nie
można po raz drugi otworzyć w aplikacji sterownika skanera (ScanGear), który jest już otwarty.
Przed zamknięciem aplikacji należy zamknąć okno programu ScanGear (sterownika skanera).
Przed rozpoczęciem skanowania dużych obrazów w wysokiej rozdzielczości należy sprawdzić, czy na
dysku jest wystarczająca ilość miejsca. Na przykład do zeskanowania dokumentu A4 w
rozdzielczości 600 dpi i pełnej gamie kolorów wymagane jest co najmniej 300 MB wolnego miejsca.
ScanGear (sterownik skanera) oraz sterownik WIA nie mogą być używane jednocześnie.
Kiedy wykonywane jest skanowanie, komputera nie można przełączać w tryb uśpienia lub hibernacji.
Kalibracja może trwać dłużej, jeśli urządzenie jest podłączone przy użyciu interfejsu USB 1.1.
Skanowanie może nie powieść się, jeśli komputer wznowił działanie z trybu uśpienia lub gotowości.
W takim przypadku należy odłączyć kabel USB od komputera, a następnie podłączyć go ponownie.
Aplikacje, na których stosowanie są nałożone pewne ograniczenia
Uruchomienie programu Media Center, dostarczanego wraz z systemem Windows XP Media Center
Edition 2005, może sprawić, że nie będzie można skanować za pomocą przycisku na urządzeniu
(przycisku skanowania). W takim przypadku należy ponownie uruchomić komputer.
Nie można skanować obrazów za pomocą programu Media Center dołączanego do systemów
Windows Vista™ oraz Windows XP Media Center Edition 2005. Zaleca się skanowanie przy użyciu
innych aplikacji, takich jak MP Navigator EX.
W niektórych aplikacjach mogą wystąpić problemy z używaniem funkcji Wielokrotne przycinanie
(Multi-Crop), dostępnej w programie ScanGear (sterowniku skanera) na karcie Tryb zaawansowany
(Advanced Mode). W takim przypadku należy zeskanować każdy dokument osobno, zmieniając
Sayfa 17 / 282 sayfaUwagi ogólne (sterownik skanera)