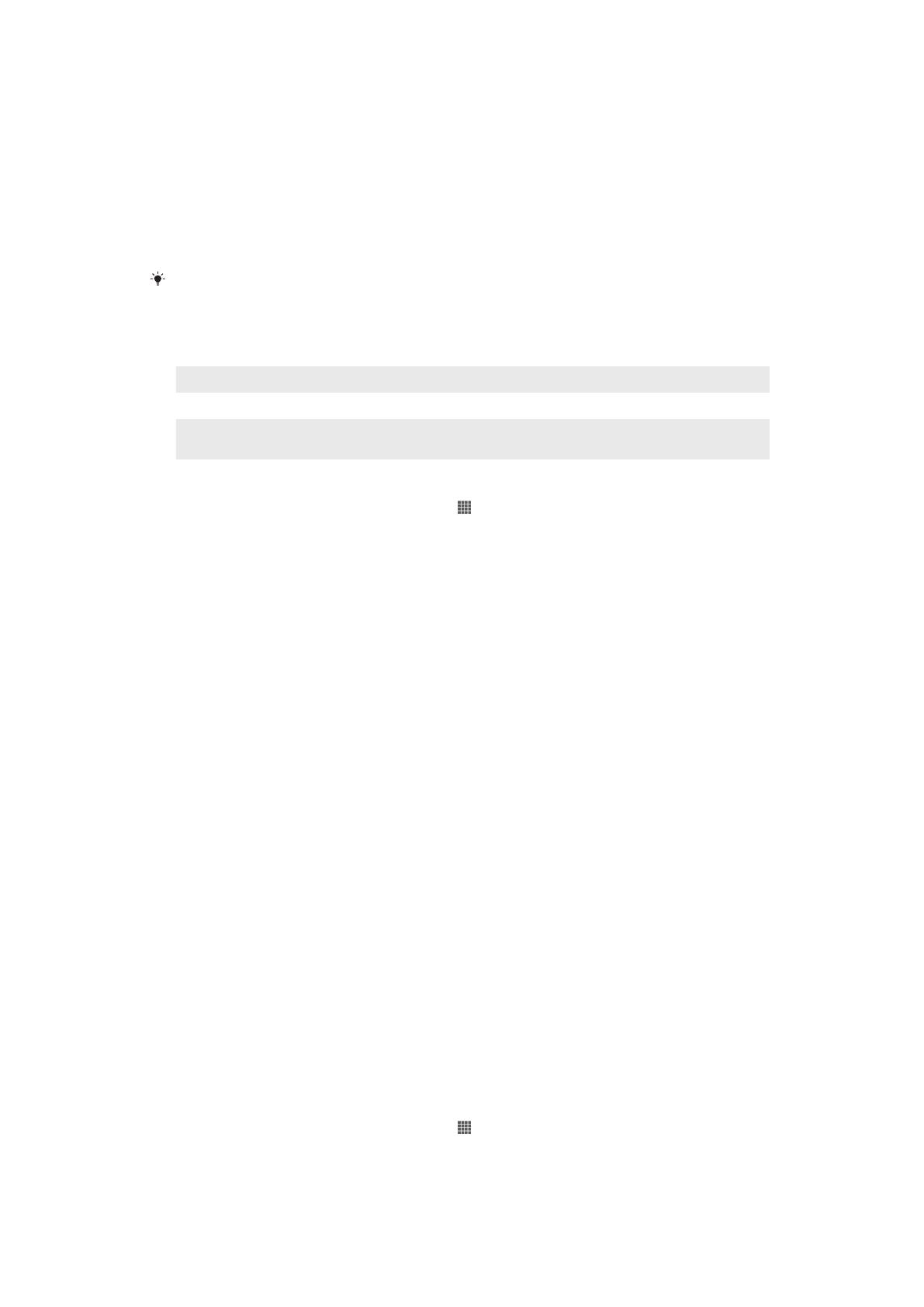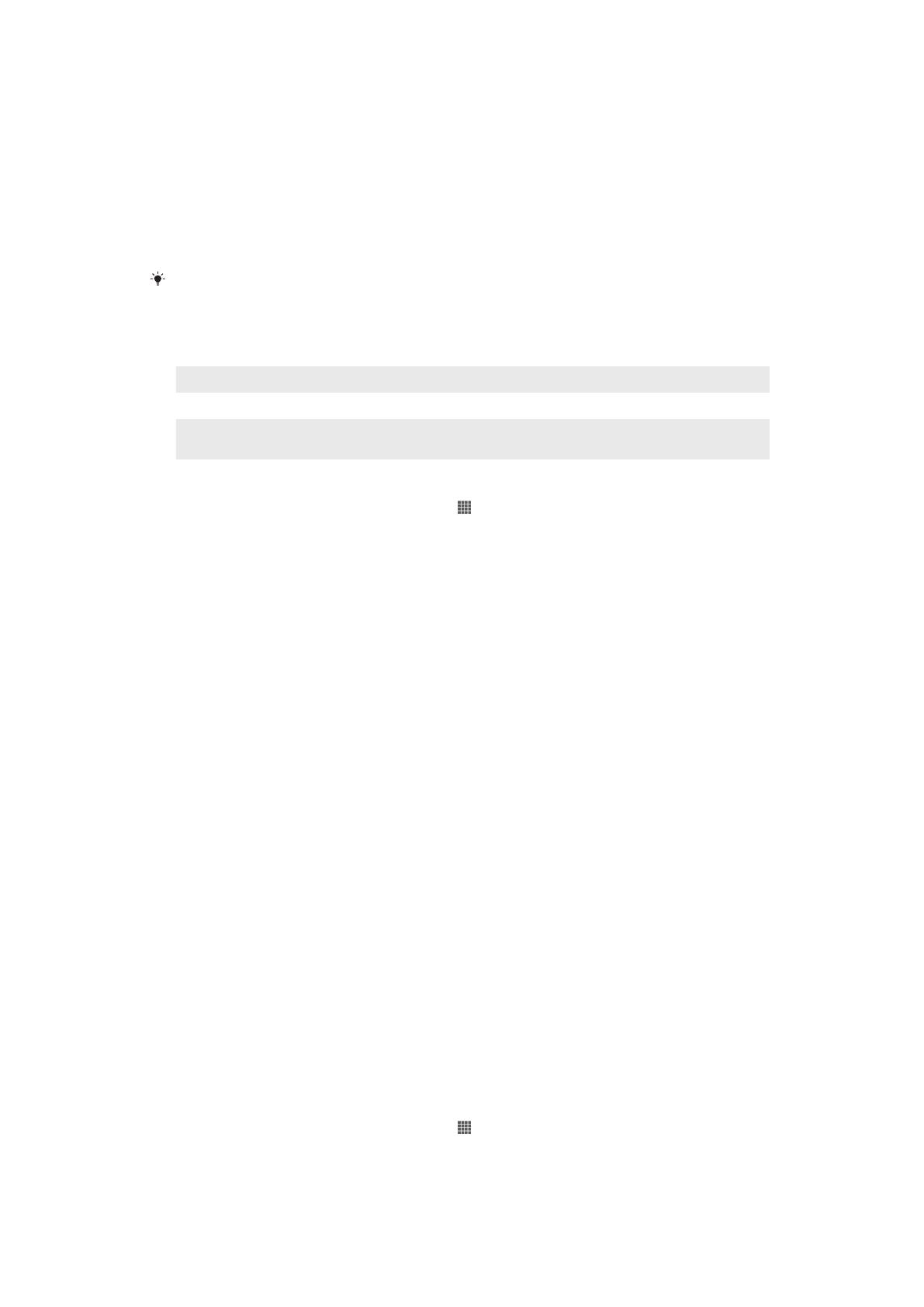
1
Podłącz ładowarkę do gniazdka sieciowego.
2
Podłącz jeden koniec przewodu USB do ładowarki (lub do gniazda USB
komputera).
3
Podłącz drugi koniec przewodu do gniazda micro USB urządzenia, symbolem
USB skierowanym do góry. Po rozpoczęciu ładowania zaświeci się dioda LED
stanu baterii.
4
Zielony kolor diody LED stanu baterii oznacza, że urządzenie jest w pełni
naładowane. Odłącz przewód USB od urządzenia, wyciągając wtyczkę prosto
na zewnątrz. Pamiętaj, aby nie wyginać wtyczki podczas odłączania przewodu
od urządzenia.
Jeżeli bateria jest całkowicie rozładowana, dioda LED może zaświecić się po upływie kilku
minut od podłączenia przewodu ładowarki do źródła zasilania.
Wskaźnik LED stanu baterii
Zielona Bateria jest w pełni naładowana.
Miga na czerwono Poziom naładowania baterii jest niski
Pomarańczowa Bateria jest w trakcie ładowania. Poziom naładowania baterii jest między poziomem
niskim a pełnym
Jak sprawdzić poziom naładowania baterii
1
Na ekranie Ekran główny stuknij pozycję .
2 Znajdź i stuknij kolejno pozycje Ustawienia > Informacje o telefonie >
Informacje o telefonie > Poziom naładowania baterii.
Zwiększenie wydajności baterii
Stosując się do poniższych wskazówek, można zwiększyć wydajność baterii:
•
Często ładuj urządzenie. Częste ładowanie nie powoduje skrócenia żywotności
baterii.
•
Pobieranie danych z Internetu zwiększa zużycie energii. Jeśli nie korzystasz z
Internetu, wyłączenie połączeń danych do sieci komórkowej pozwoli zmniejszyć
zużycie energii. Można to zrobić, wybierając opcje Ustawienia > Więcej... > Sieci
komórkowe > Komórkowy transfer danych. To ustawienie nie wyłącza przesyłania
danych przez inne sieci bezprzewodowe.
•
Wyłącz funkcje GPS, Bluetooth™ i Wi-Fi®, jeśli ich nie potrzebujesz. Można ułatwić
ich włączanie i wyłączanie przez dodanie widżetu szybkich ustawień do ekranu Ekran
główny. Nie trzeba wyłączać funkcji 3G.
•
Ustaw aplikacje synchronizacji (używane do synchronizowania poczty e-mail,
kalendarza i kontaktów) na synchronizację ręczną. Synchronizację można również
przeprowadzać automatycznie, ale należy wydłużyć okresy synchronizacji.
•
Sprawdź w menu użycia baterii w urządzeniu, które aplikacje zużywają najwięcej
energii. Zużycie energii wzrasta podczas korzystania z aplikacji odtwarzających
strumienie wideo i muzyki, takich jak YouTube™. Więcej energii zużywają również
niektóre aplikacje z usługi Android Market™.
•
Zamknij i wyjdź z aplikacji, z których nie korzystasz.
•
Zmniejsz poziom jasności wyświetlacza.
•
Jeśli znajdujesz się w miejscu, w którym nie ma zasięgu sieci, wyłącz urządzenie lub
użyj trybu Tryb samolotowy. W przeciwnym wypadku urządzenie będzie stale szukać
dostępnych sieci, a operacja ta zużywa energię.
•
Do słuchania muzyki używaj oryginalnego zestawu głośnomówiącego firmy Sony.
Zestawy głośnomówiące zużywają mniej energii niż głośniki urządzenia.
•
Zawsze gdy jest to możliwe, przełączaj urządzenie w tryb gotowości. Czas gotowości
dotyczy czasu, gdy urządzenie jest połączone z siecią i nie jest używane.
Jak uzyskać dostęp do menu użycia baterii
1
Na ekranie Ekran główny stuknij pozycję
.
2 Znajdź i stuknij pozycje Ustawienia > Bateria, aby zobaczyć, które z
zainstalowanych aplikacji zużywają najwięcej baterii.
15
To jest wersja internetowa niniejszej publikacji. © Drukowanie dozwolone wyłącznie do użytku prywatnego.