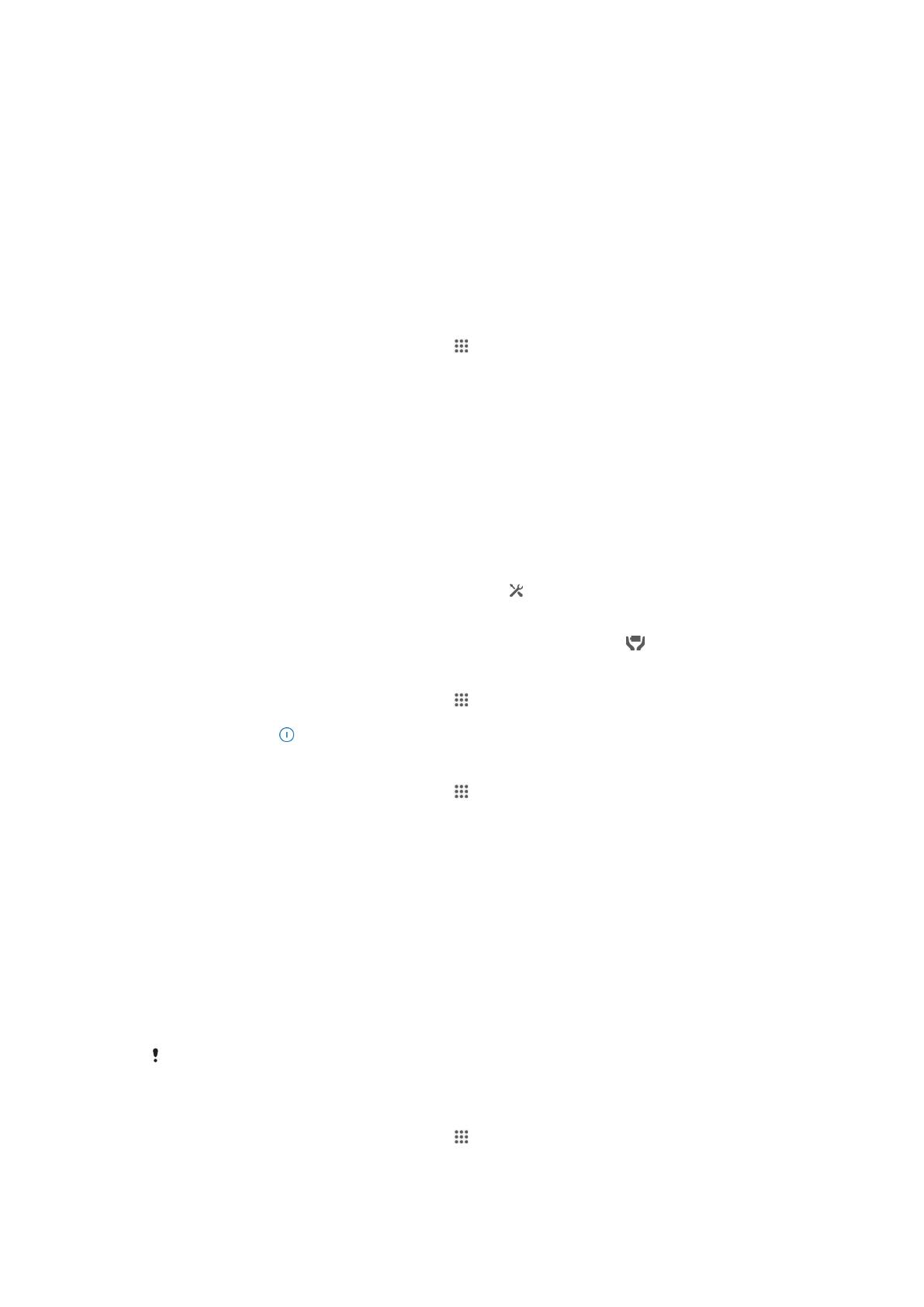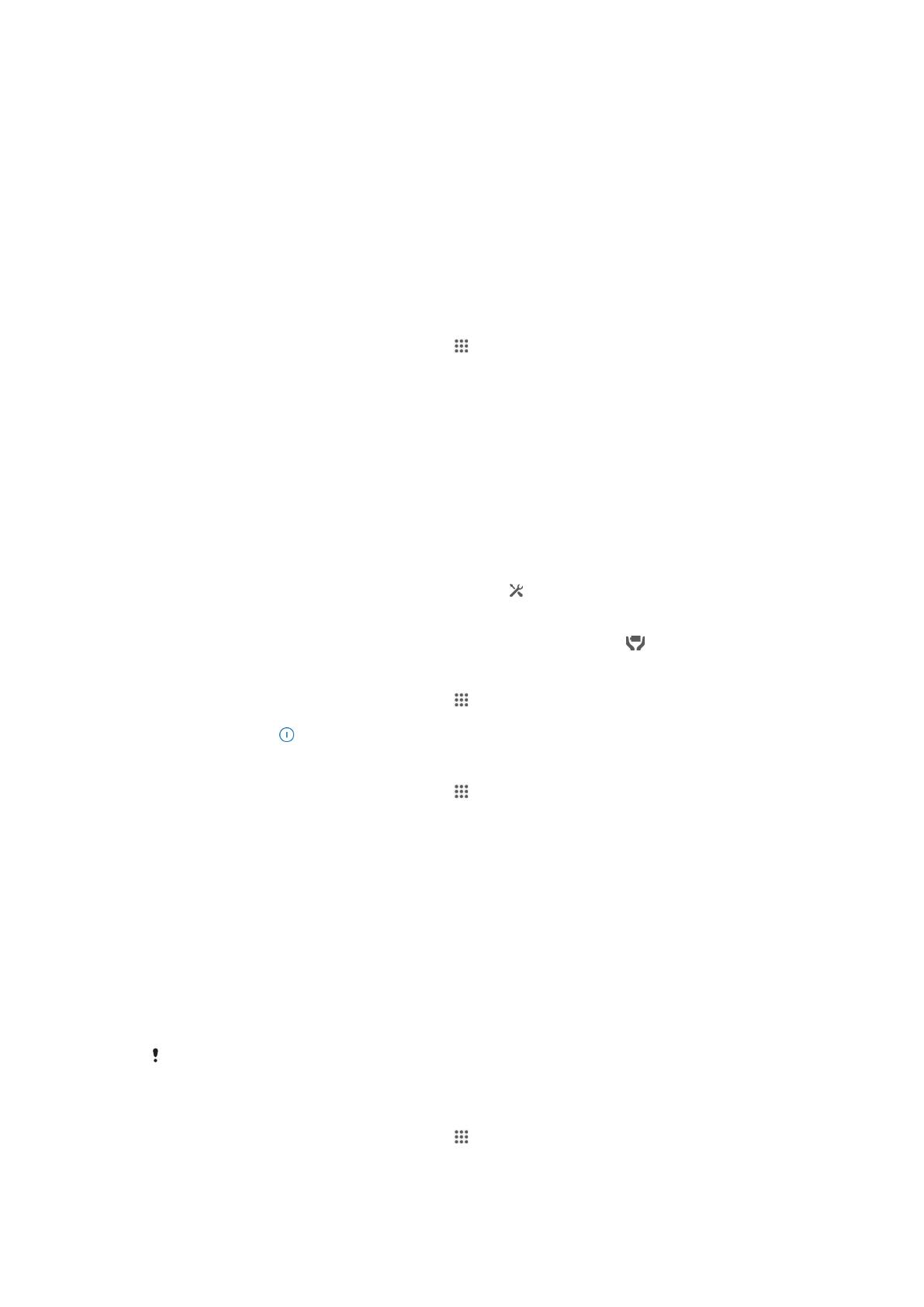
muzyki, takich jak YouTube™. Również niektóre aplikacje pobrane z usługi Google
Play™ zużywają więcej energii.
•
Zamknij i wyjdź z aplikacji, z których nie korzystasz.
•
Zmniejsz poziom jasności wyświetlacza.
•
Jeśli znajdujesz się w miejscu, w którym nie ma zasięgu sieci, wyłącz urządzenie lub
włącz funkcję Tryb samolotowy. W przeciwnym wypadku urządzenie będzie stale
szukać dostępnych sieci, a operacja ta zużywa energię.
•
Do słuchania muzyki używaj oryginalnego zestawu głośnomówiącego firmy Sony™.
Zestawy głośnomówiące zużywają mniej energii niż głośniki wbudowane w urządzenie.
•
Zawsze gdy jest to możliwe, przełączaj urządzenie w tryb gotowości. Czas gotowości
dotyczy czasu, gdy urządzenie jest połączone z siecią i nie jest używane.
•
Wyłącz wszelkie animowane tapety.
Jak uzyskać dostęp do menu użycia baterii
1
Na ekranie Ekran główny stuknij pozycję .
2
Znajdź i stuknij pozycje Ustawienia > Zarządzanie zasilaniem > Użycie baterii,
aby zobaczyć, które z zainstalowanych aplikacji zużywają najwięcej baterii.
Używanie trybu STAMINA
Włącz funkcję Tryb STAMINA, aby zawiesić połączenie Wi-Fi® , transfer danych i kilka
zużywających energię aplikacji, gdy ekran jest nieaktywny. Gdy jest aktywny tryb
STAMINA, można nadal odbierać połączenia oraz wiadomości tekstowe i MMS. Można
też skonfigurować listę aplikacji, aby umożliwić pewnym aplikacjom dalsze działanie, gdy
ekran jest nieaktywny. Gdy ekran z powrotem stanie się aktywny, wszystkie wstrzymane
funkcje zostaną wznowione.
Jak włączyć tryb STAMINA
1
Przeciągnij pasek stanu w dół, a następnie stuknij
.
2
Znajdź i stuknij pozycję Zarządzanie zasilaniem.
3
Przeciągnij suwak w prawo obok pozycji Tryb STAMINA, a następnie stuknij
Włącz. Gdy tryb STAMINA jest aktywny, na pasku stanu pojawi się .
Jak wyłączyć tryb STAMINA
1
Na ekranie Ekran główny stuknij pozycję .
2
Znajdź i stuknij pozycje Ustawienia > Zarządzanie zasilaniem.
3
Stuknij pozycję
obok pozycji Tryb STAMINA.
Jak zmienić ustawienia trybu STAMINA
1
Na ekranie Ekran główny stuknij pozycję .
2
Znajdź i stuknij pozycje Ustawienia > Zarządzanie zasilaniem.
3
Aby otworzyć menu ustawień, stuknij Tryb STAMINA.
4
Dodaj lub usuń aplikacje odpowiednio do potrzeb.
5
Po zakończeniu stuknij pozycję Gotowe.
Szacowanie czasu gotowości urządzenia
Czas gotowości odnosi się do czasu pracy baterii, gdy urządzenie jest podłączone do
sieci, ale nie jest używane, na przykład, do odbierania lub nawiązywania połączeń
telefonicznych. Tryb STAMINA, po uaktywnieniu, cały czas ocenia pozostały czas
gotowości, który może się zmieniać w zależności od sposobu korzystania z urządzenia.
Tryb STAMINA skuteczniej wydłuża czas gotowości, jeśli ekran urządzenia jest
zablokowany. Jeśli rzadko blokujesz ekran, możesz nie zauważyć poprawy wydajności
baterii.
Jeśli używasz urządzenia po raz pierwszy, szacowany czas gotowości może nie być dokładny,
ponieważ nie ma wcześniejszej historii użytkowania, której można by było użyć do szacowania.
Aby wyświetlić szacowany czas gotowości
1
Na ekranie Ekran główny stuknij pozycję .
2
Znajdź i stuknij pozycje Ustawienia > Zarządzanie zasilaniem.
14
To jest wersja internetowa niniejszej publikacji. © Drukowanie dozwolone wyłącznie do użytku prywatnego.