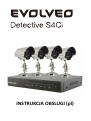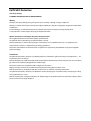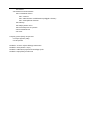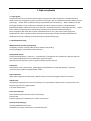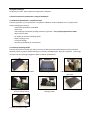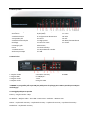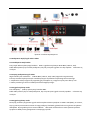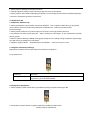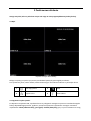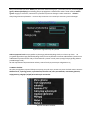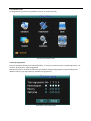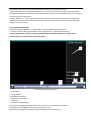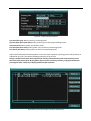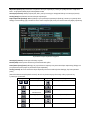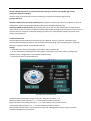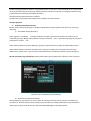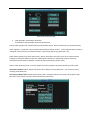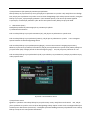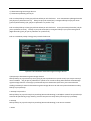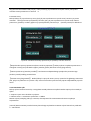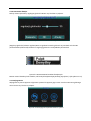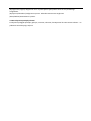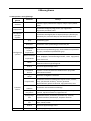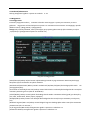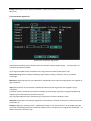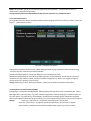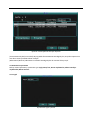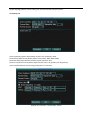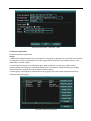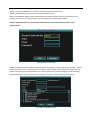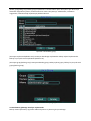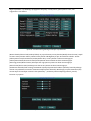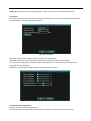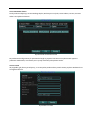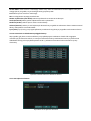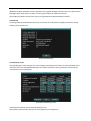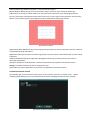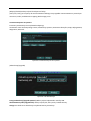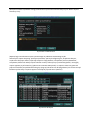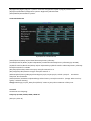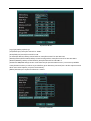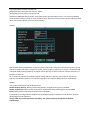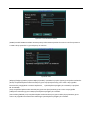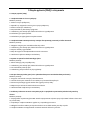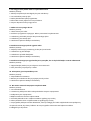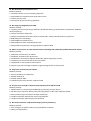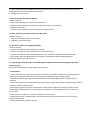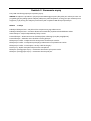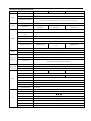INSTRUKCJA OBSLUGI (pl)

EVOLVEO Detective
Instrukcja obsługi
CYFROWA JEDNOSTKA ZAPISU MONITORINGU
Witamy
Niniejsza instrukcja obsługi służy jako pomoc przy instalacji i obsługi naszego urządzenia.
Można tu znaleźć informacje o funkcjach urządzenia DVR jak i również szczegółowe wyjaśnienia adresatów
źródłowych.
Przed instalacją i uruchomieniem prosimy uważnie przeczytać niniejszą instrukcję obsługi wraz
z ostrzeżeniami i informacjami dotyczącymi bezpieczeństwa!
Ważne ostrzeżenia i informacje dotyczace bezpieczeństwa
Na urządzenie DVR nie wolno kłaść ciężkich przedmiotów.
Urządzenie należy zabezpieczyć przed kontaktem z cieczą.
Należy sprawdzić czy otwory wentylacyjne i wentylatory nie są zablokowane oraz czy urządzenie jest
umieszczone w miejscu z odpowiednią cyrkulacją powietrza.
Nie wolno samodzielnie rozmontowywać urządzenia ani wymieniać jakiejkolwiek części poza napędem
dysku twardego.
Środowisko
Urządzenie DVR należy umieścić i użytkować jedynie w środowisku, gdzie utrzymuje się temperatura od
0°C do 40°C (32°F do 104°F).
Należy zabezpieczyć urządzenie DVR przed bezpośrednim działaniem promieni słonecznych oraz nie należy
go umieszczać w pobliżu jakiegokolwiek źródła ciepła.
Nie wolno umieszczać urządzenia DVR w wilgotnym otoczeniu.
Nigdy nie wolno umieszczać urządzenia DVR w pomieszczeniu gdzie jest dym i kurz.
Należy sprawdzić czy urządzenie DVR jest umieszczone na stabilnej i równej powierzchni.
Urządzenie DVR należy umieścić w środowisku z dobrą wentylacją a wszystkie otwory wentylacyjne należy
utrzymywać wolne i czyste.
Należy używać tylko i wyłącznie adaptera AC dołączonego do urządzenia DVR oraz pilnować napięcia, które
jest przeznaczone do tego adaptera.

Spis treści
1 Opis urządzenia
1.1 Opis ogólny
1.2 Podstawowe funkcje
2 Kontrola zawartości opakowania i kabli
2.1 Zawartość opakowania DVR
2.2 Instalacja twardego dysku
2.3 Panel przedni
2.4 Panel tylni
2.5 Opis podłączenia portów
2.6 Podłączenie wejść/wyjść audio i wideo
2.6.1 Podłączenie wejść wideo
2.6.2 Podłączenie wyjść wideo, możliwości
2.6.3 Sygnał wejściowy audio
2.6.4 Sygnał wyjściowy audio
2.8 Podłączenie Speed dome
3 Podstawowe użytkowanie
3.1 Opis
3.2 Logowanie się do systemu
3.3 Menu skrótów
3.3.1 Główne menu
3.3.2 Tryb nagrywania
3.3.3 Wyszukiwanie/Odtwarzanie
3.3.4 Sterowanie PTZ
3.3.5 Ustawienia cykli
3.3.6 Ustawienia dźwięku
3.3.7 Wylogowanie
3.3.8 Przełączanie pomiędzy oknami
4 Główne menu
4.1 Korzystanie z głównego menu
4.2 Wyszukiwanie/Odtwarzanie
4.3 Nagrywanie
4.3.1 Nagrywanie
4.3.2 Ustawienia nagrywania
4.3.3 Lokalne ustawienia
4.4 Zarządzanie twardym dyskiem (HDD)
4.5 Ustawienia systemowe
4.5.1 Język
4.5.2 Data/czas
4.5.3 Konto użytkownika
4.5.4 Okno główne interfejsu użytkownika

4.5.5 Obraz
4.6 Ustawienia zaawansowane
4.6.1 Ustawienia alarmu
4.6.1.1 Poczta
4.6.1.2 Ostrzeżenie o zablokowaniu podglądu z kamery
4.6.1.3 Zarządzanie alarmem
4.6.2 Wersja
4.6.3 Wykrywanie ruchu
4.6.5 Automatyczne utrzymanie
4.6.6 Ustawienia PTZ
4.6.7 Sieć
5 Częste pytania (FAQ) i utrzymanie
5.1 Częste pytania (FAQ)
5.2 Utrzymanie
Dodatek 1. Praca w trybie zdalnego sterowania
Dodatek 2. Korzystanie z myszy
Dodatek 3. Obliczanie pojemności twardego dysku
Dodatek 4. Specyfikacja techniczna

1 Opis urządzenia
1.1 Opis ogólny
Urządzenie DVR z tej serii zostało skonstruowane specjalnie do zadań związanych z bezpieczeństwem,
dzięki czemu jest to wyjątkowy cyfrowy produkt monitorujący. Ma ono wbudowany bardzo stabilny system
operacyjny LINUX. Nasze urządzenie oferuje standardowy format kompresji wideo H.264mp i format
kompresji dźwięku G.711A. Dzięki temu zapewnia ono obraz najwyższej jakości, prawie bezbłędne
kodowanie dźwięku i odtwarzanie obrazu za obrazem. Urządzenie korzysta z technologii sieciowej TCP/IP,
która zapewnia najwyższą jakość komunikacji sieciowej oraz możliwości telekomunikacyjne.
Nasze urządzenie DVR może być używane samodzielnie lub on-line, jako część monitorującej sieci
bezpieczeństwa. Wraz z profesionalnym softwarem monitorującym wideo umożliwia wybudowanie
zbudowanie mocnej i stabilnej sieci komunikacyjnej i telekomunikacyjnej.
1.2 Podstawowe funkcje
Monitorowanie w czasie rzeczywistym
Analogowy interfejs i interfejs VGA (interfejs VGA jest opcjonalny)
Funkcja podglądu na wyświetlaczu lub monitorze.
Zapisywanie danych
Funkcje twardego dysku ( „uśpienie“ i „uruchamianie“) ustawiane przez użytkownika, włączane poprzez
ruch, zwiększające pojemność i przedłużajace żywotność dysku.
Specjalny format zapisywania, który zapewnia bezpieczeństwo danych.
Kompresja
Kompresja w czasie rzeczywistym, przebiegająca indywidualnie ( na twardych dyskach), zapewnia
synchronizację i stabilność sygnału audio i wideo.
Kopie zapasowe
Wykonywane poprzez interfejs SATA i USB lub również za pomocą ściągania danych z internetu.
Odtwarzanie
Indywidualne nagrywanie w czasie rzeczywistym oraz wyszukiwanie, odtwarzanie, monitorowanie sieci,
kontrola nagrywania i ściągnia plików.
Tryb multi-odtwarzania.
Praca przez Internet
Internetowe monitorowanie w czasie rzeczywistym.
Kontrola PTZ.
Kontrola nagrywania i odtwarzania w czasie rzeczywistym.
Interfejs komunikacyjny
Interfejs RS485 dla kontroli PTZ.
Standardowy interfejs ethernetowy z konektorem RJ45.

Inteligentna obsługa
Funkcja myszy USB – kopie zapasowe, kopiowanie i wklejanie.
2 Kontrola zawartości opakowania i połączeń kablowych
2.1 Zawartość opakowania z urządzeniem DVR
Prosimy sprawdzić, czy na opakowaniu z urządzeniem DVR nie widać uszkodzeń oraz czy opakowanie
zawiera następujące pozycje:
- 4-kanałowe urządzenie H.264 DVR
- zasilacz AC
- Pilot zdalnego sterowania (wymaga 2 bateriie typu AAA – nie są częścią opakowania z DVR)
- Mysz optyczna USB
- (4) śrubki do montażu twardego dysku
- Płyta instalacyjna CD
- Instrukcje obsługi
- Skrócony przewodnik po ustawieniach
2.2 Instalacja twardego dysku
Prosimy zainstalować twardy dysk SATA jeszcze przed dokończeniem podstawowej instalacji software.
(Rysunki poniżej są jedynie podpowiedzią przy instalacji twardego dysku. Rysunki urządzenia DVR mogą
się różnić od rzeczywistego wyglądu urządzenia DVR w opakowaniu).
1. Z obudowy należy odkręcić śrubki 2. Należy zdjąć pokrywę 3. Należy zainstalować twardy
dysk SATA
4. Należy podłączyć kable do 5. Należy zainstalować kable 6. Należy włożyć pokrywę
przesyłu danych SATA zasilające SATA
7. Należy przykręcić śrubki

2.3 Panel przedni
1. Czujnik
zdalnego
sterowania
2. Wskaźnik stanu
3. Poprzedni plik
4. Wskaźnik stanu dysku
twardego
5. Następny plik
6. PTZ
7. Odtwarzanie w
zwolnionym tempie
8. Informacje o twardym
dysku (HDD)
9. Przyśpieszone odtwarzanie
10. Pauza
11. Nagrywanie
12. Pauza w czasie
odtwarzania
13. Zmiana funkcji
14. Wyszukiwanie w wideo
15. USB
16. ESC
17. Lewo
18. Góra
19. Dół
20. Menu/Potwierdzenie
21. Prawo
2.4 Panel tylni
1. Wejście
wideo
2. Wyjście BNC
3. Wyjście audio
4. Wejście audio
5. Konektor sieciowy
6. USB/Mysz *
7. Sieć
8. Wyjście VGA
9. RS485
*UWAGA* w przypadku jeśli mysz USB jest podłączona do tylnego portu USB to przedni port USB jest
niefunkcyjny.
2.5 Przegląd podłączenia portów
Kamery – Wyjście Audio – Mysz
TV Monitor – Wejście Audio – Port USB – Kamera PTZ – Zasilanie – Monitor VGA
Router – Użytkownik sieciowy – Użytkownik sieci
owy - Użytkownik sieciowy - Użytkownik sieciowy –
Rozdzielacz - Użytkownik sieciowy

Rysunek 2.1 Schemat podłączenia
2.6 Podłączenie wejść/wyjść audio i wideo
2.6.1 Podłączenie wejść wideo
Porty wejść wideo wykorzystują konektor BNC z sygnałem wejściowym NTSC BNC (1.0VP-P, 75Ω).
Kable wideo powinny być na stałe podłączone, aby nie przerywać sygnału oraz aby zapobiec utlenianiu się
na złączu.
2.6.2 Opcje podłączenia wyjść wideo
Wyjście wideo jest rozdzielone na NTSC BNC (1.0VP-P, 75Ω) i VGA (opcjonalne wyposażenie).
Prosimy stosować się do poniższych zasad dotyczących wyświetlacza używanego do monitoringu:
1. Wyświetlacz należy wyłączać w przypadku, gdy nie będzie się z niego korzystać przez dłuższy czas.
2. Należy umieścić go z dala od źródeł pola elektromagnetycznego.
2.6.3 Sygnał wejściowy audio
Port dźwiękowy (Audio) wykorzystuje konektor BNC.
Kable audio powinny być na stałe podłączone, aby nie przerywać sygnału oraz aby zapobiec utlenianiu się
na złączu.
2.6.4 Sygnał wyjściowy audio
Zazwyczaj parametry wyjściowe sygnału audio urządzenia DVR są większe niż 200mv 1KΩ (BNC), co oznacza,
że przy pomocy wzmacniacza można do niego podłączyć słuchawki, głośniki lub inne wyjściowe urządzenia
dźwiękowe. W przypadku jeśli nie można oddzielić słuchawek od mikrofonu to może powstać problem
sprzężenia. Wtedy należy postępować w nastepujący sposób:

1. Należy używać dobrego jakościowo mikrofonu
2. Dźwięk w głośniku należy nastawić poniżej progu tworzenia się sprzężenia
3. Należy używać materiałów pochłaniających dźwięki i minimalizujących powstawanie odbić dźwiękowych
4. Zmienić rozstawienie głośników i mikrofonu.
2.7 Podłączenie PTZ
1. Podłączenie dekodera PTZ
1. Należy prawidłowo przeprowadzić uziemienie dekodera PTZ i urządzenia DVR. W innym przypadku
może napięcie fazowe prowadzić do problemów w obsłudze PTZ – zalecamy używanie kabla
koncentrycznego.
2. Należy unikać podłączeń o wysokim napięciu i korzystać z osłony przeciwko zwarciom.
3. Do podłączenia należy używać opornika 120Ω – podłaczony równolegle – w celu zapewnienia wysokiej
jakości sygnału.
4. Kable urządzenia DVR typu 485AB nie mogą być podłączone do żadnego innego urządzenia wyjściowego
typu 485, które jest podłączone równolegle.
5. Napięcie między kablami AB podłaczonymi do dekodera musi być mniejsze niż 5V.
2. Uwaga do uziemienia przedniego
Niepoprawne uziemienie może prowadzić do uszkodzenia urządzenia.
3. Typ wejścia PTZ
Parametry
znaczenie
485T+/A, 485T-
/B
nterfejs komunikacyjny typu 485 podłączony do urządzenia
kontroli
nagrywania, jak na przykład dekoder
2.8 Podłączenie Speed dome
1. Należy podłączyć kable speed dome typu 485 do interfejsu urządzenia DVR typu 485.
2. Do konektora wejścia wideo urządzenia DVR należy podłączyć kabel wideo.
3. Należy włączyć speed dome.

3 Podstawowe działanie
Uwaga: Przyciski, które są w kolorze szarym nie mają na razie przyporządkowanej żadnej funkcji.
3.1 Opis
Rysunek 3.1 Opis 16-kanałowy
Klikając na prawy przycisk myszy można przeskakiwać pomiędzy poszczególnymi oknami.
Czas systemowy, data, numer kanału, wideo monitorujące i stan alarmu widoczne są w każdym oknie.
1
Stan nagrywania
3
Audio
2
Czujnik ruchu
4
Utrata obrazu
Tabelka 3.1 Ikonki opisu
3.2 Logowanie się do systemu
Po włączeniu urządzenia DVR, użytkownik musi się zalogować. Następnie system mu umożliwi dostęp do
funkcji odpowiedniego poziomu, zgodnie z poziomem uprawnień użytkownika. Istnieją 3 ustawienia
użytkownika: admin (administrator), guest (gość) i default (domyślny), przy czym te ustawienia nie mają

fabrycznie określonych haseł. Admin jest poziomem administracyjnym, tymczasem poziomy ustawień guest
(gość) i default (domyślny) umożliwiają jedynie przeglądanie i odtwarzanie wideo. Hasła ustawień admin
i guest mogą być zmieniane, niezmienne są ustawienia poziomu dostępu. Hasło ustawienia default –
domyślnego konta użytkownika – nie może być zmienione za to może być zmieniony poziom dostępu.
Rysunek 3.2 Logowanie się do systemu
Ochrona poprzez hasło: W przypadku trzykrotnego podania błędnego hasła, uruchomi się alarm. W
przypadku pięciokrotnego podania błędnego hasła, konto użytkownika zostanie zablokowane (zostanie ono
odblokowane po 30 minutach lub po restartowaniu systemu i wtedy można podjąć kolejną próbę podania
prawidłowego hasła ).
W celu zapewnienia bezpieczeństwa radzimy zmienić hasło po pierwszym zalogowaniu się.
3.3 Menu skrótów
W trybie przeglądania poprzez kliknięcie na prawy przycisk myszy otwiera się menu skrótów. Menu zawiera:
Główne menu, tryb nagrywania, wyszukiwania, kontrola PTZ, start przewodnika, ustawienia głośności,
wylogowanie, podgląd 1/4/8/9/16 kanałowych monitorów
Rysunek 3.3 Menu skrótów

3.3.1 Główne menu
Po zalogowaniu się otworzy się podobne menu jak na rysunku poniżej.
Rysunek 3.4 Główne menu
3.3.2 Tryb nagrywania
Prosimy sprawdzić aktualny stan kanału/kanałów: “○” oznacza, że kanał nie jest w trybie nagrywania, “●”
oznacza, że kanał jest w trybie nagrywania.
Można skorzystać ze skrótów lub lub otworzyć interfejst sterujący nagrywaniem poprzez kliknięcie na
[Główne menu]> [tryb nagrywania]> [Ustawienia nagrywania].
Rysunek 3.5 Tryb nagrywania

【Schedule】(Planowane nagrywanie) Nagrywanie według wcześniejszych ustawień.
【Manual】(Manualne nagrywanie) Klikając na „All“ (wszystko) rozpoczyna się nagrywanie wszystkich
kanałów bez względu na indywidualne ustawienia kanałów. Klikając na poszczególne kanały można włączyć
na nich pojedynczo nagrywanie.
【Stop】Klikając na „Stop“ zostanie zatrzymane nagrywanie na wszystkich kanałach, bez względu na
indywidualne nastawienia kanałów. Można rów
nież zatrzymać nagrywania na poszczególnych kanałach
klikając na konkretny kanał.
3.3.3 Szukanie/Odtwarzanie
Istnieją dwa sposoby jak odtworzyć pliki wideo na twardym dysku/twardych dyskach.
1. W menu skrótów należy wybrać Główne menu (Main menu) -> Wyszukiwanie (Search).
Uwaga: Twardy dysk, na którym są zapisywane pliki wideo, musi być ustawiony na „zapis-odczyt“
(read-write) lub na „tylko odczyt“ (read-only). (3.5.1)
Rysunek 3.6 Odtwarzanie wideo
1. Lista plików
2. Szczegóły pliku
3. Wyszukiwanie plików
4. Kopia zapasowa plików
5. Tryb pracy
6. Sterowanie odtwarzaniem
(Lista plików) Przeglądanie plików wideo, które są zapisane w kryteriach wyszukiwania.
(Szczegóły pliku) Przeglądanie informacji o konkretnym pliku.
(Wyszukiwanie plików) Wyszukiwanie plików według określonych kreteriów.
1
1
4
3
5
6

Rysunek 3.7 Wyszukiwanie plików
Typ pliku (File type): Należy podać typ szukanego pliku.
Typ twardego dysku (HDD type): Należy podać typ wyszukiwanego twardego dysku.
Kanał (Channel): Należy podać wyszukiwany kanał.
Czas początku (Start time): Należy podać czas początku wyszukiwanego pliku.
Czas końca (End time): Należy podać czas końca wyszukiwanego pliku.
(Kopie zapasowe plików/File backup) Można utworzyć kopie zapasowe wybranego pliku. Należy kliknąć na
odpowiedni przycisk i postępować według pojawiajacych się poleceń.
Uwaga: Urządzenie do zapisu kopii zapasowych musi być zainstalowane przed rozpoczęciem procesu
tworzenia kopii zapasowych. W przypadku, gdy ten proces zostanie przerwany, mogą być odtwarzane
poszczególne pliki, z których już zdążyły powstać kopie zapasowe.
Rysunek 3.8 Tworzenie miejsca dla kopii zapasowych

Wyszukać (detect): Wyszukiwanie urządzenia do kopii zapasowych, które jest podłączone do urządzenia
DVR – na przykład twardy dysk lub urządzenie USB.
Usunięcie (erasure): Należy wybrać plik, który ma być usunięty a następnie kliknąć na Usunięcie (Erase).
Anuluj (stop): Anulowanie tworzenia kopii zapasowych
Kopie zapasowe (backup): Należy kliknąć na przycisk kopii zapasowych (backup) i otworzy się wtedy okno
dialogu. Teraz według typu, kanału lub czasu mozna wybrać plik, który ma mieć utworzoną kopię zapasową.
Rysunek 3.9 Kopia zapasowa nagrania
Usunięcie (remove): Usunięcie informacji o pliku.
Dodać (add): Pokazywanie informacji o właściwościach pliku.
Start/Pauza (start/pause): Klikając na przycisk Start rozpoczyna się tworzenie kopii zapasowej, klikając na
przycisk Pauza zatrzymuje się tworzenie kopii zapasowej.
Anuluj (cancel): W czasie tworzenia kopii zapasowych można zamknąć okno dialogu, aby kontynuować
pracę.
(Kontrola odtwarzania/Playback control): W celu uzyskania więcej informacji należy zapoznać się
z poniższym rysunkiem.
Przycisk
Funkcja Przycisk Funkcja
/
Odtwórz/Pauza
Zpětné přehrávání
Stop
Zwolnione odtwarzanie
Szybkie
odtwarzanie
Poprzedni obraz
Następny obraz
Poprzedni plik
Następny plik
Łączenie
Cały ekran
Tabela 3.2 Kontrola odtwarzania

Uwaga: Odtwarzanie obraz po obrazie (frame-by-frame) jest możliwe w przypadku gdy zostało
zatrzymane odtarzanie (Pause).
*Pomoc* Poprzez przesunięcie kursora na konkretny przycisk można pokazać jego funkcje.
Funkcje specjalne:
Określone odtwarzanie (accurate playback): Należy podać czas (h/m/s) do okna czasu i kliknąć na przycisk
odtwarzanie. System przeprowadzi dokładne odtwarzanie według podanego czasu.
Lokalne przybliżenie (Local zoom): W przypadku jeśli system jest w trybie odtwarzania na całym ekranie
(jeden kanał), można uruchomić przybliżenie określonego fragmentu poprzez przesunięcie kursora myszy na
wybrane miejsce i następne naciśnięcie lewego przycisku myszy. Naciśnięciem prawego przycisku myszy
anuluje się przybliżenie.
3.3.4 Sterowanie PTZ
Funkcje obejmują: Sterowanie kierunkiem PTZ, krok, zbliżenie, ostrość, przesłona, ustawienia pracy,
monitorowanie pomiędzy punktami, monitorowanie określonej drogi, monitorowanie granic, wyłącznik
awaryjny, wyłącznik światła, rotacja powierzchni itd.
Uwaga:
- 1. Kabel dekodera A (B) należy podłączyć do kabla urządzenia DVR A (B).
- 2. W celu ustawienia parametrów PTZ należy kliknąć na (Główne menu/main menu) > (konfiguracja
systemu/system configuration) > (Ustawienia PTZ/PTZ setup).
- 3. Funkcja PTZ zależy od protokołów PTZ
Rysunek 3.10 Ustawienia PTZ
(Szybkość/Speed) Ustawienie zasięgu rotacji PTZ. Domyślny przedział: 1 ~ 8.
(Zbliżenie/Zoom) Należy kliknąć na - / + w celu ustawienia zbliżenia kamery.
(Wyostrzeżenie/Focus) Należy kliknąć na - / + w celu ustawienia wyostrzenia kamery.
(Przesłona/Iris) Należy kliknąć na - / + w celu ustawienia przesłony kamery.
(Kontrola kierunku/Direction control) Kontrola rotacji PTZ. Obsługuje 8 kierunków rotacji (w panelu
przednim obsługiwane są 4 kierunki).

(Szybki PTZ/High speed PTZ) Działa w trybie pokazywania na cały ekran. Poprzez kliknięcie na lewy przycisk
myszy można kontrolować rotację PTZ. Należy nacisnąć na lewy przycisk myszy a następnie obracać myszą
w celu ustawienia wielokrotności zbliżenia kamery.
(Ustawienia/Set) Otwieranie menu ustawień.
(Przełączanie strony/Page switch) Wybieranie pomiędzy różnymi stronami
Funkcje specjalne:
1. Ustawienie domyślne (Preset)
Można ustawić domyślną pozycję. Po podaniu odpowiednich danych punktu, PTZ obróci się na pozycję
domyślną.
1) Jak ustawić funkcję domyślną:
Krok1: Zgodnie z rysunkiem 3.10 należy kliknąć na dowolny przycisk kierunkowy a PTZ obróci się na
oczekiwaną pozycję. Wtedy należy kliknąć na przycisk ustawień (set) i zapisać daną pozycję tak, jak jest to
pokazane na rysunku 3.11
Krok2: Należy kliknąć na przycisk Domyślny (preset) i wpisać konkretne punkty do odpowiednich okien.
Krok3: Należy kliknąć na przycisk ustawień (set) i otworzy się wtedy okno sterowania PTZ, które jest
widoczne na rysunku 3.10, a tym samym zostanie dokończone ustawienie punktów i pozycji domyślnej.
W celu usunięcia pozycji domyślnej: Należy podać punkty pozycji domyślnej i kliknąć na Usuń (remove).
Rysunek 3.11 Ustawianie pozycji domyślnej
2) Wyszukanie punktu domyślnego
Należy kliknąć na przycisk zmiany strony i wejść do interfejsu kontroli PTZ tak, jak jest to pokazane na
rysunku 3.12. Do okna należy wpisać punkty pozycji domyślnej a następnie kliknąć na przycisk Ustawień
domyślnych (Preset) a PTZ obróci się w kierunku odpowiedniego ustawionego punktu.

Kontrola 3.12 Kontrola PTZ
2. Cykle pomiędzy ustawionymi punktami
1) Ustawienie cykli pomiędzy punktami domyślnymi
Punkty cyklu są połączone z większa ilością punktów domyślnych. W celu ustawienia tych punktów należy:
Krok1: Zgodnie z rysunkiem 3.10 przyciskami kierunkowymi należy obrócić PTZ w odpowiednim kierunku a
następnie należy nacisnąć przycisk Ustaw (Set) i zapisać wybraną pozycję (Rysunek 3.13),
Krok2: Należy kliknąć na przycisk cyklu (Tour), wpisać wartość do okna cyklu (Tour line) i okien wartości
wstępnych i następnie kliknąć na przycisk „dodać punkty domyślne“ (add preset points) i zakończyć
ustawienia (można również dodawać i usuwać wcześniej ustawione punkty cyklu).
Krok3: należy powtórzyć krok 1 i krok 2, dopóki nie zostaną zapisane wszystkie domyślne punkty cyklu.
Usunięcie ustawień: Należy wpisać wartość do okna i kliknąć na Usuń (Remove) – tym samym zostanie
usunięty punkt domyślny.
Usunięcie punktów cyklu: Należy wpisać punkt cyklu a następnie kliknąć na przycisk Usunąć punkt cyklu
(Del Tour) a tym samym usunięty zostanie ustawiony punkt cyklu.
Rysunek 3.13 Ustawianie cyklu pomiędzy wybranymi punktami

2) Wyszukiwanie cyklu pomiędzy ustawionymi punktami
Należy kliknąć na przycisk zmiany strony (tak jak jest to pokazane na rysunku 3.10) i wejść do menu obsługi
PTZ, tak jak jest to pokazane na rysunku 3.12. Do okna dostępowego cyklu należy wpisać wartość, następnie
kliknąć na przycisk „Cykl pomiędzy punktami“ (Tour between points) i PTZ zacznie pracować zgodnie
z wpisanymi, ustawionymi punktami cyklu. W celu zatrzymania należy kliknąć na przycisk STOP.
2. Skanowanie (Scan)
PTZ będzie pracować w powtarzających się ustawionych cyklach.
1) Ustawienie skanowania
Krok 1: Należy kliknąć na przycisk Ustawienia (set), tak jak jest to pokazane na rysunku 3.10
Krok 2: Należy kliknąć na przycisk Wzór (pattern), tak jak jest to pokazane na rysunku 3.14 a następnie
wpisać wartości do okna dostępowego wzoru
Krok 3: Należy kliknąć na przycisk Rozpocznij (Begin), a teraz można ustawić następujące parametry:
Zbliżenie, wyostrzenie, przesłona, kierunek itd. (tak jak jest to pokazane na rysunku 3.10). Należy kliknąć na
przycisk Ustaw (Set) i nastąpi powrót do okna konfiguracyjnego PTZ, tak jak jest to pokazane na 3.14
Krok 4: Należy kliknąć na przycisk Zakończ (end) czym zakończy się ustawienia a prawym przyciskiem myszy
należy opuścić okno.
Rysunek 3.14 Ustawienie wzoru
2) Wyszukanie wzoru
Zgodnie z rysunkiem 3.10 należy kliknąć na przycisk zmiany strony i wejść do menu kontroli PTZ, tak jak
jest to pokazane na rysunku 3.12. Do okna dostępowego należy wpisać numer wzoru a następnie kliknąć na
Automatyczne skanowanie (Auto Scan) – PTZ będzie pracować według ustawionych punktów wzoru. Należy
kliknąć na Stop w celu zatrzymania skanowania.

4.) Skanowanie ograniczonego obszaru
1) Ustawianie punktów granicznych
Krok 1: Należy kliknąć na lewy przycisk kierunkowy w celu obrócenia PTZ i nastawienia żądanego kierunku
(tak jak jest to pokazane na 3.10), kliknąć na przycisk Ustaw (Set) a następnie kliknąć na przycisk Lewa
granica (Left boundary) (tak, jak jest to pokazane na rysunku 3.15).
Krok 2: Należy kliknąć na lewy przycisk kierunkowy w celu obrócenia PTZ w przeciwnym kierunku (tak jak
jest to pokazane na 3.10), kliknąć na przycisk Ustaw (Set) a następnie kliknąć na przycisk Prawa granica
(Right boundary) (tak, jak jest to pokazane na rysunku 3.15).
Krok 3: Ustawianie prawej i lewej granicy zostało ukończone.
Rysunek 3.15 Ustawianie skanowania ograniczonego obszaru
2) Rozpoczęcie skanowania ograniczonego obszaru
Należy kliknąć na przycisk zmiany strony (tak, jak jest to pokazane na rysunku 3.10) i tym samym otworzyć
menu ustawień tak, jak jest to pokazane na rysunku 3.12. Do okna należy podać wartości skanowanego
ograniczonego obszaru i nacisnąć przycisk Automatyczne skanowanie (Auto Scan), PTZ zacznie działać
według ustawionych wartości skanowania ograniczonego obszaru. W celu zatrzymania skanowania należy
kliknąć na przycisk Stop.
5. Rotacja horyzontalna
Należy kliknąć na przycisk rotacji horyzontalnej (Horizontal Rotating) i PTZ będzie rotować horyzontalnie (w
stosunku do pierwotnej pozycji kamery). W celu zatrzymania rotacji należy nacisnąć na przycisk Stop.
6. Rotacja
Należy kliknąć na przycisk rotacji horyzontalnej (Horizontal Rotating) i PTZ zacznie rotować.
7. Reset
Strona się ładuje...
Strona się ładuje...
Strona się ładuje...
Strona się ładuje...
Strona się ładuje...
Strona się ładuje...
Strona się ładuje...
Strona się ładuje...
Strona się ładuje...
Strona się ładuje...
Strona się ładuje...
Strona się ładuje...
Strona się ładuje...
Strona się ładuje...
Strona się ładuje...
Strona się ładuje...
Strona się ładuje...
Strona się ładuje...
Strona się ładuje...
Strona się ładuje...
Strona się ładuje...
Strona się ładuje...
Strona się ładuje...
Strona się ładuje...
Strona się ładuje...
Strona się ładuje...
Strona się ładuje...
Strona się ładuje...
Strona się ładuje...
Strona się ładuje...
Strona się ładuje...
Strona się ładuje...
-
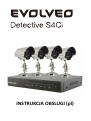 1
1
-
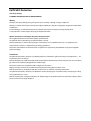 2
2
-
 3
3
-
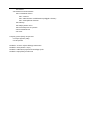 4
4
-
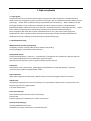 5
5
-
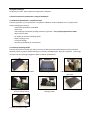 6
6
-
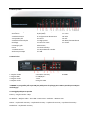 7
7
-
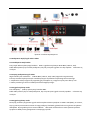 8
8
-
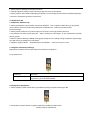 9
9
-
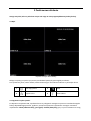 10
10
-
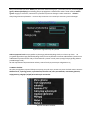 11
11
-
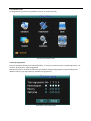 12
12
-
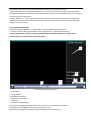 13
13
-
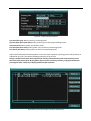 14
14
-
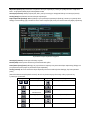 15
15
-
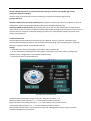 16
16
-
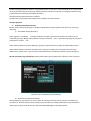 17
17
-
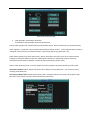 18
18
-
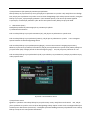 19
19
-
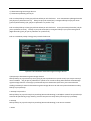 20
20
-
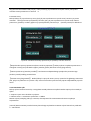 21
21
-
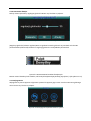 22
22
-
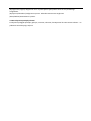 23
23
-
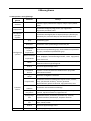 24
24
-
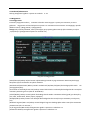 25
25
-
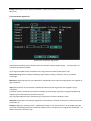 26
26
-
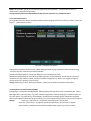 27
27
-
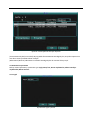 28
28
-
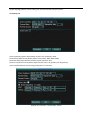 29
29
-
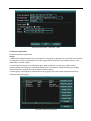 30
30
-
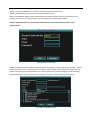 31
31
-
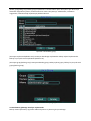 32
32
-
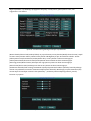 33
33
-
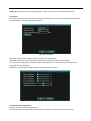 34
34
-
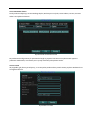 35
35
-
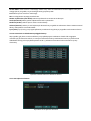 36
36
-
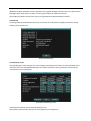 37
37
-
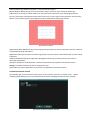 38
38
-
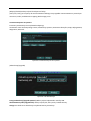 39
39
-
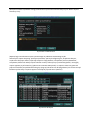 40
40
-
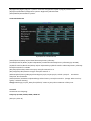 41
41
-
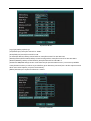 42
42
-
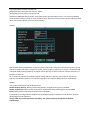 43
43
-
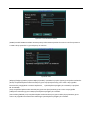 44
44
-
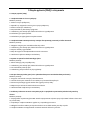 45
45
-
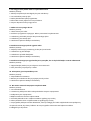 46
46
-
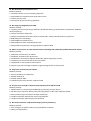 47
47
-
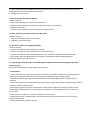 48
48
-
 49
49
-
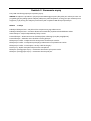 50
50
-
 51
51
-
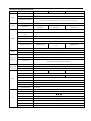 52
52
Powiązane artykuły
Inne dokumenty
-
Samsung SHR-6042P Instrukcja obsługi
-
Samsung SHR-6162P Instrukcja obsługi
-
Samsung SHR-7082P Instrukcja obsługi
-
Samsung SHR-3040 Instrukcja obsługi
-
Samsung SHR-5162P Instrukcja obsługi
-
Velleman CCTVPROM14 Instrukcja instalacji
-
Novus NVR-6204-H1 Instrukcja obsługi
-
Novus NVR-6332-H2/F Instrukcja obsługi