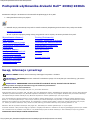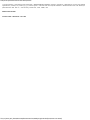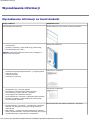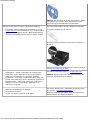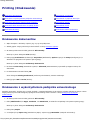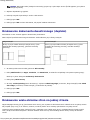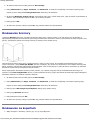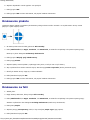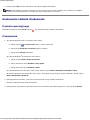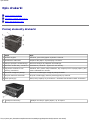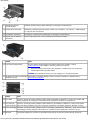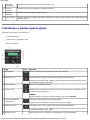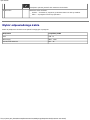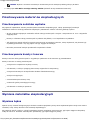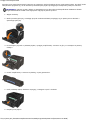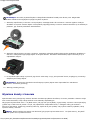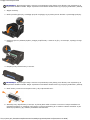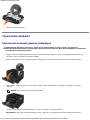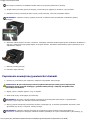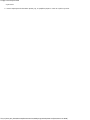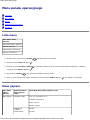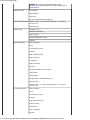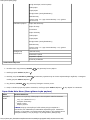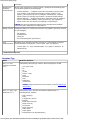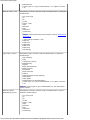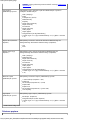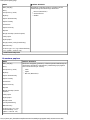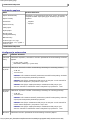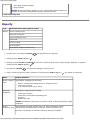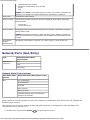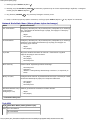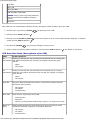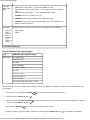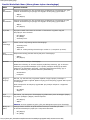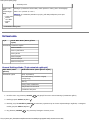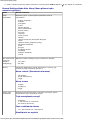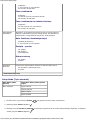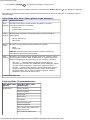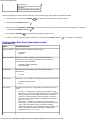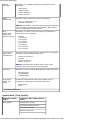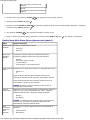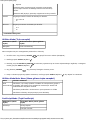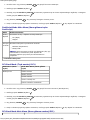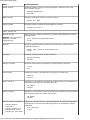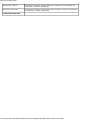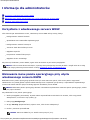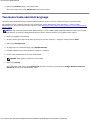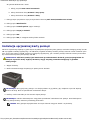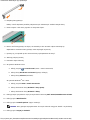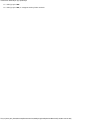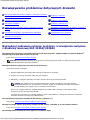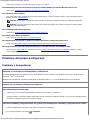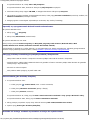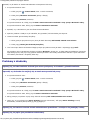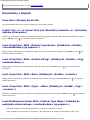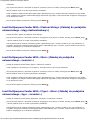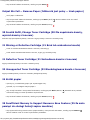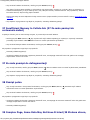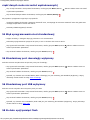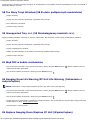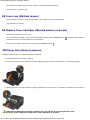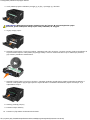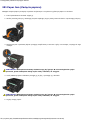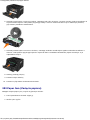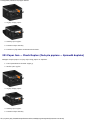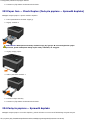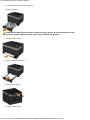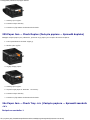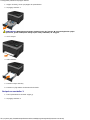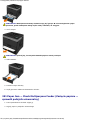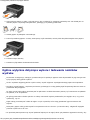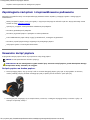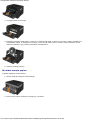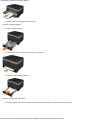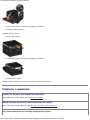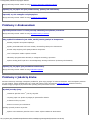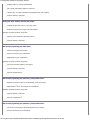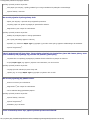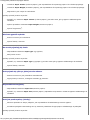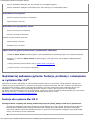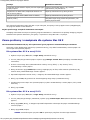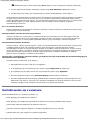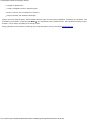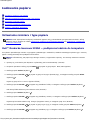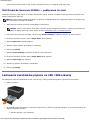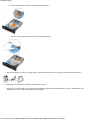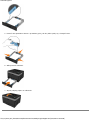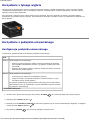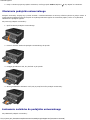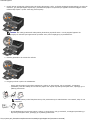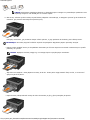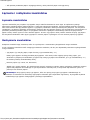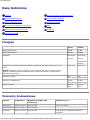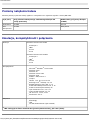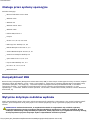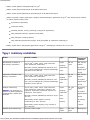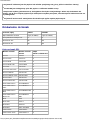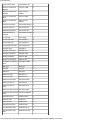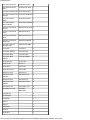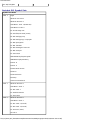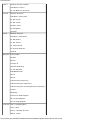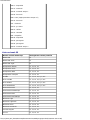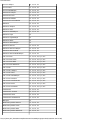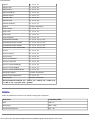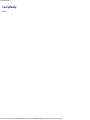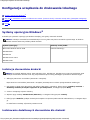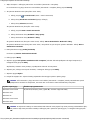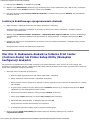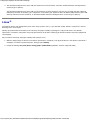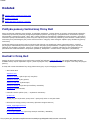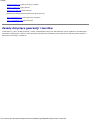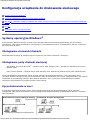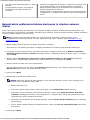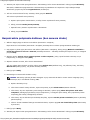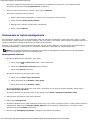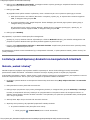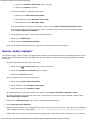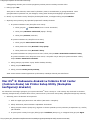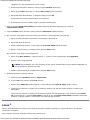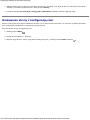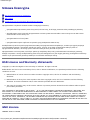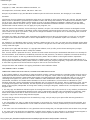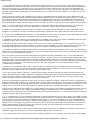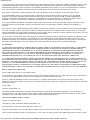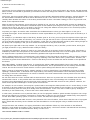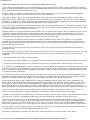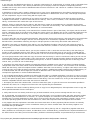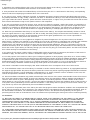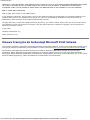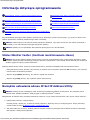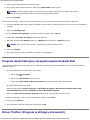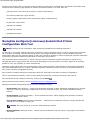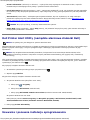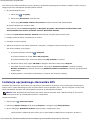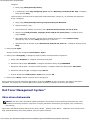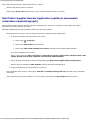Dell 2330d/dn Mono Laser Printer instrukcja
- Kategoria
- Kopiarki
- Typ
- instrukcja

Podręcznik użytkownika drukarki Dell 2330d/2330dn
file:///C|/E-Doc_Biz_Client/Edoc%20pdf%20conversion/2330d/po/ug/index.html[1/10/2012 3:55:40 PM]
Podręcznik użytkownika drukarki Dell™ 2330d/2330dn
Zamawianie nabojów z atramentem lub materiałów eksploatacyjnych firmy Dell:
1. Kliknij dwukrotnie ikonę na pulpicie.
2. Odwiedź witrynę internetową firmy Dell lub zamów materiały eksploatacyjne do drukarki firmy Dell przez telefon.
www.dell.com/supplies
W celu uzyskania najlepszej obsługi należy przygotować numer etykiety serwisowej drukarki firmy Dell.
Wyszukiwanie informacji Printing (Drukowanie)
Opis drukarki Przegląd i konserwacja drukarki
Menu panelu operacyjnego Informacje dla administratorów
Instalowanie dodatkowych opcji
sprzêtowych
Rozwiązywanie problemów
dotyczących drukarki
Ładowanie papieru Dane techniczne
Konfiguracja urządzenia do
drukowania lokalnego
Dodatek
Konfiguracja urządzenia do
drukowania sieciowego
Umowa licencyjna
Informacje dotyczące
oprogramowania
Uwagi, informacje i przestrogi
Informacje zawarte w niniejszym dokumencie mogą ulec zmianie bez powiadomienia.
© 2008 Dell Inc. Wszelkie prawa zastrzeżone
Wszelkie kopiowanie bez pisemnej zgody firmy Dell Inc. jest surowo wzbronione.
Znaki towarowe użyte w tym tekście: Dell, logo DELL, Dell Toner Management System i OpenManage są własnością firmy Dell Inc. Nazwy Microsoft
i Windows są znakami towarowymi firmy Microsoft Corporation zastrzeżonymi w USA i/lub innych krajach. Windows Vista jest znakiem towarowym
lub zarejestrowanym znakiem towarowym firmy Microsoft Corporation w Stanach Zjednoczonych i/lub innych krajach.
Linux jest zastrzeżonym znakiem towarowym Linusa Torvaldsa w Stanach Zjednoczonych i innych krajach. SUSE jest znakiem towarowym firmy
Novell, Inc. w Stanach Zjednoczonych i innych krajach. Red Hat jest znakiem towarowym firmy Red Hat, Inc. Debian jest zastrzeżonym znakiem
towarowym firmy Software in the Public Interest, Inc. zarządzanym w ramach projektu Debian. Linspire jest znakiem towarowym firmy Linspire,
Inc. Ubuntu jest znakiem towarowym firmy Canonical Limited. Red Flag jest znakiem towarowym firmy Red Flag Software Co., Ltd.
Macintosh i Mac OS są znakami towarowymi firmy Apple Inc., zastrzeżonymi w Stanach Zjednoczonych i w innych krajach.
Inne znaki towarowe i nazwy firmowe mogą być używane w niniejszym dokumencie w odniesieniu do instytucji posiadających prawa do tych znaków
lub w odniesieniu do ich produktów. Firma Dell Inc. nie posiada żadnych praw do znaków towarowych i nazw handlowych innych niż jej własne.
OGRANICZONE PRAWA RZĄDU STANÓW ZJEDNOCZONYCH
UWAGA: UWAGA oznacza ważne informacje ułatwiające korzystanie z drukarki.
INFORMACJA: INFORMACJA oznacza możliwość uszkodzenia sprzętu lub utraty danych oraz informuje, jak można
uniknąć problemu.
PRZESTROGA: PRZESTROGA oznacza możliwość uszkodzeń mienia, obrażeń ciała lub śmierci.

Podręcznik użytkownika drukarki Dell 2330d/2330dn
file:///C|/E-Doc_Biz_Client/Edoc%20pdf%20conversion/2330d/po/ug/index.html[1/10/2012 3:55:40 PM]
To oprogramowanie i dokumentacja jest dostarczane z OGRANICZONYMI PRAWAMI. Używanie, kopiowanie i udostępnianie go przez rząd podlega
ograniczeniom, zawartym w punkcie (c)(1)(ii) klauzuli Rights in Technical Data and Computer Software w DFARS 252.227-7013 oraz odnośnych
postanowieniach FAR. Dell Inc., One Dell Way, Round Rock, Texas, 78682, USA.
Model 2330d-2330dn
Czerwiec 2008 SRV HX750 Rev. A00

Wyszukiwanie informacji
file:///C|/E-Doc_Biz_Client/Edoc%20pdf%20conversion/2330d/po/ug/findinfo.html[1/10/2012 3:55:41 PM]
Wyszukiwanie informacji
Wyszukiwanie informacji na temat drukarki
Czego szukasz? Znajdziesz to tu
Jak skonfigurować drukarkę Plakat Setting Up Your Printer (Instalacja drukarki)
Jak drukować
Jak dbać o drukarkę i przeprowadzać jej konserwację
Jak kontaktować się z Dell™
Podręcznik właściciela
Informacje dotyczące bezpieczeństwa – przygotowywanie
drukarki do pracy
Informacje prawne
Informacje o gwarancji
Informacje o produkcie
Obsługiwane typy i rozmiary papieru
Jak wybierać i przechowywać nośniki wydruku
Jak umieszczać nośniki wydruku w drukarce
Jak skonfigurować ustawienia drukarki
Jak skonfigurować i korzystać z oprogramowania drukarki
Jak dbać o drukarkę i przeprowadzać jej konserwację
Jak rozwiązywać problemy
Podręcznik użytkownika
Oprogramowanie i sterowniki — certyfikowane sterowniki
drukarki oraz programy instalacyjne oprogramowania
drukarki Dell
Pliki Readme — zmiany techniczne wykonany w ostatniej
chwili lub zaawansowane, techniczne materiały referencyjne
dla doświadczonych użytkowników i serwisantów
Płyta CD Drivers and Utilities (Sterowniki i narzędzia)
UWAGA: Podręcznik właściciela może nie być dostępny w
Twoim kraju lub regionie.

Wyszukiwanie informacji
file:///C|/E-Doc_Biz_Client/Edoc%20pdf%20conversion/2330d/po/ug/findinfo.html[1/10/2012 3:55:41 PM]
UWAGA: Jeśli komputer firmy Dell oraz drukarka zostały
zakupione w tym samym czasie, dokumentacja oraz
sterowniki są już zainstalowane na komputerze.
Kod oraz numer Express Service (Ekspresowa obsługa)
Jak określić model drukarki przy korzystaniu ze strony
support.dell.com
lub kontaktowaniu się z działem obsługi
Jak odnaleźć kod Express Service (Ekspresowa obsługa)
potrzebny do kontaktu telefonicznego z działem obsługi
Kod oraz numer Express Service (Ekspresowa obsługa)
Te etykiety znajdują się na drukarce.
Poniższa ilustracja pokazuje umiejscowienie etykiety na
drukarce.
Więcej informacji o ich umiejscowieniu można znaleźć w
sekcji Poznaj elementy drukarki
.
Rozwiązania — porady i wskazówki do rozwiązywania
problemów, często zadawany pytania, dokumentacja,
pobieranie sterowników oraz rozbudowa produktu
Rozbudowa — informacje o rozbudowie części takich jak
pamięć, karty sieciowe oraz inne dodatkowe wyposażenie
Obsługa klienta — informacje kontaktowe, połączenie z
serwisem oraz status zamówienia, gwarancja oraz
informacje o naprawie
Dell Adres internetowy pomocy — support.dell.com
UWAGA: Wybierz region oraz segment biznesowy, aby
zobaczyć odpowiednią stronę pomocy.
Materiały eksploatacyjne dla drukarki
Akcesoria dla drukarki
Tonery oraz części wymienna dla drukarki
Dell Strona internetowa z materiałami eksploatacyjnymi
dla drukarki — www.dell.com/supplies
Materiały eksploatacyjne można zakupić przez Internet,
telefoniczne lub w wybranych sklepach.

Printing (Drukowanie)
file:///C|/E-Doc_Biz_Client/Edoc%20pdf%20conversion/2330d/po/ug/print.html[1/10/2012 3:55:43 PM]
Printing (Drukowanie)
Drukowanie dokumentów Drukowanie na kopertach
Drukowanie z wykorzystaniem podajnika uniwersalnego Drukowanie na papierze firmowym
Drukowanie dokumentu dwustronnego (dupleks) Drukowanie plakatu
Drukowanie wielu obrazów stron na jednej stronie Drukowanie na folii
Drukowanie broszury Anulowanie zadania drukowania
Drukowanie dokumentów
1. Włącz komputer i drukarkę i upewnij się, czy są one podłączone.
2. Załaduj papier. Więcej informacji można znaleźć w sekcji Ładowanie papieru
.
3. W otwartym dokumencie kliknij polecenie Plik® Drukuj.
Otworzy się okno dialogowe Print (Drukuj).
4. Kliknij opcję Preferences (Preferencje) Properties (Właściwości) Options (Opcje) lub Setup (Konfiguracja) (w
zależności od programu lub systemu operacyjnego).
Otworzy się okno dialogowe Preferencje drukowania.
5. Na kartach Print Setup (Ustawienia wydruki) i Advanced (Zaawansowane) wprowadź wymagane zmiany dla
dokumentu.
6. Po dostosowaniu ustawień kliknij OK.
Okno dialogowe Printing Preferences (Preferencje drukowania) zostanie zamknięte.
7. Kliknij przycisk OK lub Print (Drukuj).
Drukowanie z wykorzystaniem podajnika uniwersalnego
Podajnik uniwersalny znajduje się z przodu drukarki i umożliwia ładowanie do 50 arkuszy nośnika wydruku za jednym razem.
Więcej informacji na temat konfiguracji podajnika uniwersalnego można znaleźć w sekcji Konfiguracja podajnika
uniwersalnego
1. W otwartym dokumencie kliknij polecenie Plik® Drukuj.
2. Kliknij Właściwości (lub Opcje, Drukarka, lub Ustawienia, w zależności od aplikacji lub systemu operacyjnego).
Otworzy się okno dialogowe Preferencje drukowania.
3. Kliknij kartę Papier.
4. Z rozwijanej listy Paper Tray (Zasobnik na papier) wybierz opcję MP Feeder (Podajnik uniwersalny).

Printing (Drukowanie)
file:///C|/E-Doc_Biz_Client/Edoc%20pdf%20conversion/2330d/po/ug/print.html[1/10/2012 3:55:43 PM]
UWAGA: Opcja MP Feeder (Podajnik uniwersalny) pojawi się w polu Paper Source (Źródło papieru) po wyborze
konfiguracji kasety.
5. Wybierz odpowiedni typ papieru.
6. Dokonaj wszystkich potrzebnych zmian w dokumencie.
7. Kliknij przycisk OK.
8. Kliknij przycisk OK w oknie drukowania, aby wysłać zadanie drukowania.
Drukowanie dokumentu dwustronnego (dupleks)
Drukowanie na obu stronach papieru obniża koszty drukowania.
Można wybrać sposób dwustronnego drukowania: wzdłuż dłuższej czy krótszej krawędzi.
1. W otwartym dokumencie kliknij polecenie Plik® Drukuj.
2. Kliknij Właściwości (lub Opcje, Drukarka, lub Ustawienia, w zależności od aplikacji lub systemu operacyjnego).
Otworzy się okno dialogowe Preferencje drukowania.
3. Kliknij kartę Układ strony.
4. W sekcji 2-sided printing (Druk dwustronny), wybierz 2-sided long edge (2-stronnie, długa krawędź) lub 2-sided
short edge (2-stronnie, krótka krawędź) (w zależności od potrzeb).
5. Kliknij przycisk OK.
6. Kliknij przycisk OK.
Drukowanie wielu obrazów stron na jednej stronie
Opcja Multipage Printing (N-up) (Drukowanie wielu stron) jest używana do drukowania wielu obrazów stron na jednej stronie.
Na przykład opcja 2-up (2 na arkuszu) oznacza, że obrazy dwóch stron zostaną wydrukowane na jednej stronie.
Ustawienia opcji Multipage Order (Kolejność stron), Multipage View (Widok wielu stron) i Multipage Border (Ramka wokół
stron) służą do określenia kolejności i ułożenia obrazów stron oraz czy wokół każdego obrazu strony ma być drukowana
ramka.
Długa krawędź Krótka krawędź
Strony są szyte wzdłuż dłuższej krawędzi strony (lewa
krawędź dla orientacji pionowej, górna dla orientacji
poziomej).
Strony są szyte wzdłuż krótszej krawędzi strony (górna
krawędź dla orientacji pionowej, lewa dla orientacji
poziomej).

Printing (Drukowanie)
file:///C|/E-Doc_Biz_Client/Edoc%20pdf%20conversion/2330d/po/ug/print.html[1/10/2012 3:55:43 PM]
1. W otwartym dokumencie kliknij polecenie Plik® Drukuj.
2. Kliknij Właściwości (lub Opcje, Drukarka, lub Ustawienia, w zależności od aplikacji lub systemu operacyjnego).
Pojawi się okno dialogowe Printing Preferences (Preferencje drukowania).
3. W obszarze Multipage printing (N-up) (Drukowanie wielu stron) określ liczbę stron, jaka ma zostać wydrukowana na
arkuszu: wpisz wybraną liczbę lub wybierz ją za pomocą strzałek.
4. Kliknij przycisk OK.
5. W oknie Print (Drukuj) kliknij przycisk OK, aby przesłać zadanie do wydrukowania.
Drukowanie broszury
Ustawienie Booklet (Broszura) umożliwia drukowanie kilku stron w formie broszury, tak aby strony były drukowane w
odpowiedniej kolejności bez konieczności ponownego formatowania dokumentu. Strony są drukowane w takiej kolejności, aby
gotowy, posortowany dokument tworzył broszurę po złożeniu przez środek strony.
Jeżeli dokument zawiera wiele stron, złożenie broszury może być zbyt trudne. W przypadku drukowania dużych broszur
można skorzystać z opcji Sheets per Bundle (Arkuszy na pakiet), aby określić ile rzeczywistych stron będzie zawierał jeden
pakiet. Zostanie wydrukowana odpowiednia liczba pakietów, które można złączyć w jedną broszurę. Drukowanie w pakietach
pozwala otrzymać równą zewnętrzną krawędź broszury.
Przed rozpoczęciem drukowania broszury należy określić, czy używane mają być funkcje drukowania dwustronnego. Po
wybraniu opcji Print Using Booklet (Drukuj z wykorzystaniem broszury) opcje drukowania dwustronnego będą niedostępne i
pozostaną ustawione na ostatnio wybierane wartości.
1. W otwartym dokumencie kliknij polecenie Plik® Drukuj.
2. Kliknij Właściwości (lub Opcje, Drukarka, lub Ustawienia, w zależności od aplikacji lub systemu operacyjnego).
Pojawi się okno dialogowe Printing Preferences (Preferencje drukowania).
3. Kliknij przycisk More Page Layout Options (Więcej opcji układu strony).
4. Kliknij opcję Booklet (Broszura).
5. Kliknij dwukrotnie przycisk OK.
6. W oknie Print (Drukuj) kliknij przycisk OK, aby przesłać zadanie do wydrukowania.
Drukowanie na kopertach
1. Włącz komputer i drukarkę i upewnij się, czy są one podłączone.

Printing (Drukowanie)
file:///C|/E-Doc_Biz_Client/Edoc%20pdf%20conversion/2330d/po/ug/print.html[1/10/2012 3:55:43 PM]
2. W otwartym dokumencie kliknij polecenie Plik® Drukuj.
Otworzy się okno dialogowe Print (Drukuj).
3. Kliknij Właściwości (lub Opcje, Drukarka, lub Ustawienia, w zależności od aplikacji lub systemu operacyjnego).
Otworzy się okno dialogowe Preferencje drukowania.
4. Kliknij kartę Papier.
5. Wybierz pozycję Envelope (Koperta) z listy rozwijanej Paper Type (Typ papieru).
6. Dokonaj wszystkich potrzebnych zmian w dokumencie.
7. Kliknij przycisk OK.
8. Kliknij przycisk OK w oknie drukowania, aby wysłać zadanie drukowania.
Drukowanie na papierze firmowym
1. Upewnij się, że papier firmowy został załadowany poprawnie, zgodnie z używanym źródłem papieru.
Podajnik 1 lub 2 — papier firmowy należy ładować stroną do druku skierowaną w dół. Górna krawędź arkusza
(z logo) powinna być umieszczona z przodu podajnika.
Podajnik uniwersalny — Papier firmowy należy ładować stroną do druku skierowaną w górę, górną krawędzią
do przodu.
2. W otwartym dokumencie kliknij polecenie Plik® Drukuj.
3. Kliknij Właściwości (lub Opcje, Drukarka, lub Ustawienia, w zależności od aplikacji lub systemu operacyjnego).
Otworzy się okno dialogowe Preferencje drukowania.
4. Kliknij kartę Papier.
5. Wybierz pozycję Letterhead (Papier firmowy) z listy rozwijanej Paper Type (Typ papieru).

Printing (Drukowanie)
file:///C|/E-Doc_Biz_Client/Edoc%20pdf%20conversion/2330d/po/ug/print.html[1/10/2012 3:55:43 PM]
6. Wybierz odpowiedni rozmiar papieru oraz podajnik.
7. Kliknij przycisk OK.
8. Kliknij przycisk OK w oknie drukowania, aby wysłać zadanie drukowania.
Drukowanie plakatu
Ustawienie Poster (Plakat) umożliwia wydrukowanie jednego obrazu na kilku stronach. Po wydrukowaniu strony można
połączyć w jeden większy obraz.
1. W otwartym dokumencie kliknij polecenie Plik® Drukuj.
2. Kliknij Właściwości (lub Opcje, Drukarka, lub Ustawienia, w zależności od aplikacji lub systemu operacyjnego).
Otworzy się okno dialogowe Preferencje drukowania.
3. Kliknij przycisk Więcej opcji układu strony.
4. Kliknij opcję Plakat.
5. Wybierz żądany rozmiar plakatu, wybierając liczbę stron, z których ma on być złożony.
6. Aby wydrukować na stronie znaczniki cięcia, zaznacz opcję Print crop marks (Drukuj znaczniki cięcia).
7. Określ jak bardzo strony mają się na siebie nakładać.
8. Kliknij dwukrotnie przycisk OK.
9. Kliknij przycisk OK w oknie drukowania, aby wysłać zadanie drukowania.
Drukowanie na folii
1. Załaduj folie.
2. Mając otwarty dokument, kliknij kolejno Plik ® Drukuj.
3. Kliknij Właściwości (lub Opcje, Drukarka, lub Ustawienia, w zależności od aplikacji lub systemu operacyjnego).
Zostanie wyświetlone okno dialogowe Printing Preferences (Preferencje drukowania).
4. Kliknij kartę Papier.
5. Wybierz pozycję Transparency (Folie) z listy rozwijanej Paper Type (Typ papieru).
6. Kliknij dwukrotnie przycisk OK.

Printing (Drukowanie)
file:///C|/E-Doc_Biz_Client/Edoc%20pdf%20conversion/2330d/po/ug/print.html[1/10/2012 3:55:43 PM]
7. Kliknij przycisk OK w oknie drukowania, aby wysłać zadanie drukowania.
Anulowanie zadania drukowania
Z panelu operacyjnego
Dwukrotnie naciśnij przycisk Cancel (Anuluj) , aby anulować bieżące zadanie drukowania.
Z komputera
1. W systemie Windows Vista™ (domyślne menu Start):
a. Kliknij przycisk ® Control Panel (Start > Panel sterowania)
b. Kliknij ikonę Hardware and Sound (Sprzęt i dźwięk).
c. Kliknij ikonę Printers (Drukarki).
W systemie Windows
®
XP (domyślne menu Start):
a. Kliknij przycisk Start® Panel sterowania.
b. Kliknij dwukrotnie ikonę Drukarki i inny sprzęt.
c. Kliknij dwukrotnie ikonę Drukarki i faksy.
W systemie Windows XP (klasyczne menu Start): Kliknij kolejno Start® Ustawienia® Drukarki i faksy.
W systemie Windows Vista (klasyczne menu Start) i wszystkich innych wersjach systemu Windows: Kliknij kolejno
Start® Ustawienia® Drukarki.
2. Kliknij dwukrotnie drukarkę, która jest wykorzystywana do tego zadania drukowania.
Zostanie wyświetlona lista zadań drukowania.
3. Kliknij prawym przyciskiem myszy dokument, które drukowanie ma zostać zatrzymane, i kliknij przycisk Anuluj.
UWAGA: Aby zapobiec powstaniu rozmazań, wyjmuj folie po kolei, tak jak wychodzą one z drukarki, a następnie
pozostaw je do wyschnięcia przed ich ułożeniem. Folie mogą schnąć do 15 minut.

Opis drukarki
file:///C|/E-Doc_Biz_Client/Edoc%20pdf%20conversion/2330d/po/ug/aboutprinter.html[1/10/2012 3:55:45 PM]
Opis drukarki
Poznaj elementy drukarki
Informacje o panelu operacyjnym
Wybór odpowiedniego kabla
Poznaj elementy drukarki
Część Opis
1 Przednie wyjście Szczelina, przez którą papier wychodzi z drukarki.
2 Przedłużenie odbiornika Podparcie dla papieru wychodzącego z drukarki.
3 Pokrywa podajnika uniwersalnego Drzwiczki dostępu do podajnika uniwersalnego.
4 Zasobnik standardowy (zasobnik 1) Standardowy zasobnik o pojemności 250 arkuszy.
5 Opcjonalna szuflada na 550
arkuszy (zasobnik 2)
Zasobnik, który można nabyć oddzielnie, aby zwiększyć ilość czystego papieru, jaką
można załadować do drukarki.
6 Drzwiczki dostępu do pamięci Drzwiczki umożliwiające dostęp do pamięci drukarki.
7 Przycisk otwierania drzwiczek. Przycisk umożliwiający otwarcie przedniej pokrywy drukarki.
8 Panel operacyjny Panel, który znajduje się na drukarce i umożliwia kontrolowanie zadań drukowania.
9 Podajnik uniwersalny Podajnik do różnych typów papieru, np. do kopert.

Opis drukarki
file:///C|/E-Doc_Biz_Client/Edoc%20pdf%20conversion/2330d/po/ug/aboutprinter.html[1/10/2012 3:55:45 PM]
10 Zasobnik podajnika
uniwersalnego
Zasobnik podtrzymujący papier ładowany do podajnika uniwersalnego.
11 Przedłużenie zasobnika Dodatkowy podpórka podtrzymująca nośniki inne od papieru, np. koperty, i zapobiegająca
ich zginaniu lub marszczeniu.
12 Prowadnice szerokości Prowadnice nośnika druku ładowanego do podajnika uniwersalnego.
13 Ogranicznik prowadnicy
szerokości
Przesuń ogranicznik tak, aby wyregulować szerokość prowadnic.
Część Opis
14 Kod obsługi ekspresowej Seria numerów identyfikujących drukarkę podczas korzystania z usługi
support.dell.com
lub kontaktu z działem pomocy technicznej.
Podaj kod obsługi serwisowej, aby połączenie z działem pomocy technicznej
zostało odpowiednio przekierowane.
UWAGA: Kod obsługi serwisowej nie jest dostępny we wszystkich krajach.
15 Etykieta zamawiania materiałów
eksploatacyjnych
Informacja o źródłach dostawy kaset z tonerem lub papieru: odwiedź stronę
www.dell.com/supplies
.
Część Opis
16 Port USB Gniazdo, do którego należy podłączyć kabel USB (sprzedawany oddzielnie). Drugi koniec kabla USB
należy podłączyć do komputera. Umożliwia lokalne połączenie drukarki z komputerem.
17 Port sieciowy
(tylko 2330dn)
Gniazdo, do którego należy podłączyć kabel Ethernet (sprzedawany oddzielnie). Drugi koniec kabla
Ethernet należy podłączyć do portu sieciowego komputera. Umożliwia połączenie drukarki z siecią.
18 Port równoległy Gniazdo, do którego należy podłączyć kabel równoległy (sprzedawany oddzielnie). Drugi koniec kabla
równoległego należy podłączyć do komputera. Umożliwia lokalne połączenie drukarki z siecią.
19 Gniazdo Umożliwia podłączenie drukarki do gniazdka elektrycznego za pomocą dostarczonego przewodu

Opis drukarki
file:///C|/E-Doc_Biz_Client/Edoc%20pdf%20conversion/2330d/po/ug/aboutprinter.html[1/10/2012 3:55:45 PM]
Informacje o panelu operacyjnym
Na panelu operacyjnym umieszczone są:
Kontrolka zasilania
Dwuwierszowy wyświetlacz LCD
Sześć przycisków
przewodu
zasilającego
zasilającego, odpowiedniego do użytku w danym kraju.
20 Przycisk
zasilania
Przełącznik służący do włączania i wyłączania drukarki.
21 Urządzenie
blokujące
Blokada fizycznie zabezpieczająca drukarkę.
22 Tylne wyjście Pokrywa, przez którą zadania drukowania wychodzą z drukarki ułożone płasko (na przykład wydruki na
folii lub kartach).
Użyj Ikony Działanie
1 Wyświetlacz Pokazuje liczbę kopii do wydrukowania oraz kody błędów.
2 Strzałka w lewo
Przewijanie menu, podmenu lub zmiana ustawień na wyświetlaczu.
Przejście do poprzedniej lub następnej opcji. Każde naciśnięcie zmienia pozycję listy
lub ustawienie danej pozycji menu.
3 Przycisk wstecz
Powrót do poprzedniego ekranu.
4 Przycisk menu
Otwarcie menu. Naciśnięcie przycisku menu przy otwartym menu powoduje powrót
do ekranu najwyższego menu.
UWAGA:
Menu są dostępne, tylko gdy drukarka znajduje się w stanie Gotowa.
5 Przycisk Stop/Cancel
(Stop/anuluj)
Anulowanie wykonywanego zadania drukowania.
Wyjście z menu lub podmenu i powrót do ekranu domyślnego
6 Strzałka w prawo
Przewijanie przez menu, podmenu lub ustawienia na wyświetlaczu.
Przejście do poprzedniej lub następnej opcji. Każde naciśnięcie zmienia pozycję listy
lub ustawienie danej pozycji menu.
7 Przycisk wyboru Wybór pozycji menu lub podmenu, która pojawia się na wyświetlaczu.

Opis drukarki
file:///C|/E-Doc_Biz_Client/Edoc%20pdf%20conversion/2330d/po/ug/aboutprinter.html[1/10/2012 3:55:45 PM]
Wybór odpowiedniego kabla
Kabel do podłączenia drukarki musi spełniać następujące wymagania:
Przesyłanie wybranej wartości lub ustawienia do drukarki.
8 Kontrolka
Wskazanie stanu drukarki:
Zielone — drukarka się nagrzewa, przetwarza dane lub drukuje zadanie.
Żółte — wymagana interwencja operatora.
Połączenie Certyfikaty kabla
USB USB 2.0
Równoległy IEEE - 1284
10/100/1000 Ethernet CAT - 5E

Przegląd i konserwacja drukarki
file:///C|/E-Doc_Biz_Client/Edoc%20pdf%20conversion/2330d/po/ug/maintainprinter.html[1/10/2012 3:55:46 PM]
Przegląd i konserwacja drukarki
Zamawianie materiałów eksploatacyjnych
Przechowywanie materia³ów eksploatacyjnych
Wymiana materiałów eksploatacyjnych
Czyszczenie drukarki
Kasety z toneremDell™ mo¿na nabyæ wy³¹cznie za poœrednictwem firmy Dell. Aby zamówiæ toner przez Internet, przejdŸ na
stronê www.dell.com/supplies
.
Zamawianie materiałów eksploatacyjnych
Drukarka podłączona do sieci
1. Wpisz adres IP drukarki do przeglądarki internetowej, aby uruchomić narzędzie Dell Configuration Web Tool.
2. Kliknij adres www.dell.com/supplies
.
Drukarka podłączona lokalnie do komputera
1. W systemie Windows Vista™ (domyślne Menu Start):
a. Kliknij opcję ® Programy.
b. Kliknij ikonę Dell Printers (Drukarki Dell).
c. Kliknij opcję Dell 2330d/2330dn Laser Printer (Drukarka laserowa Dell 2330d/2330dn).
W systemie Windows
®
XP i 2000,
Kliknij kolejno polecenia Start® Programy lub Wszystkie programy® Dell Printers (Drukarki Dell)® Dell
2330d/2330dn Laser Printer (Drukarka laserowa Dell 2330d/2330dn).
2. Kliknij aplikację zamawiania materiałów eksploatacyjnych Dell Printer Supplies Reorder Application.
Otworzy się okno Order Toner Cartridges (Zamawianie kaset z tonerem).
3. Wybierz model drukarki z listy.
4. Wprowadź numer serwisowy z etykiety drukarki Dell.
PRZESTROGA: Przed wykonaniem procedur opisanych w tej sekcji dokumentu nale¿y zapoznaæ siê i
postêpowaæ zgodnie z zaleceniami dotycz¹cymi bezpieczeñstwa zamieszczonymi w Podrêczniku
u¿ytkownika.
PRZESTROGA: W przypadku drukarek Dell zalecane jest korzystanie z oryginalnych kaset z tonerem firmy
Dell. Gwarancja dotycz¹ca drukarek firmy Dell nie dotyczy usterek spowodowanych stosowaniem
akcesoriów, czêœci lub elementów innych producentów.

Przegląd i konserwacja drukarki
file:///C|/E-Doc_Biz_Client/Edoc%20pdf%20conversion/2330d/po/ug/maintainprinter.html[1/10/2012 3:55:46 PM]
UWAGA: Etykieta z numerem serwisowym umieszczona jest od wewnątrz przedniej pokrywy drukarki.
5. Kliknij łącze Visit Dell's cartridge ordering website (Odwiedź stroną zamawiania kaset Dell).
Przechowywanie materia³ów eksploatacyjnych
Przechowywanie nośników wydruku
Aby zapewnić odpowiednie warunki przechowywania materiałów eksploatacyjnych, należy przestrzegać poniższych
wskazówek. Pozwoli to uniknąć problemów związanych z podawaniem nośnika i nierówną jakością wydruku.
W celu uzyskania najlepszych rezultatów nośniki należy przechowywać w miejscu o temperaturze ok. 21°C i wilgotności
względnej 40%.
Kartony z nośnikami należy przechowywać na paletach lub półkach, a nie bezpośrednio na podłodze.
Jeśli pojedyncze paczki nośników są przechowywane poza oryginalnym kartonem, należy dopilnować, aby ułożone były
na płaskiej powierzchni i aby rogi papieru nie były wygięte ani zawinięte.
Nie należy umieszczać żadnych przedmiotów na paczkach nośnika.
Przechowywanie kasety z tonerem
Kasetę z tonerem należy przechowywać w oryginalnym opakowaniu aż do momentu jej zainstalowania.
Kasety z tonerem nie należy przechowywać:
w miejscach o temperaturze wyższej niż 40°C;
w środowisku, w którym występują duże zmiany wilgotności lub temperatury;
w miejscach narażonych na bezpośrednie działanie światła słonecznego;
w miejscach zapylonych;
w samochodzie przez dłuższy czas;
w obecności gazów powodujących korozję;
w środowisku o zasolonym powietrzu.
Wymiana materiałów eksploatacyjnych
Wymiana bębna
Wydruk strony ustawień konfiguracyjnych drukarki umożliwia przybliżoną ocenę stanu zapełnienia bębna. Dzięki temu można
stwierdzić, kiedy należy zamówić nowe materiały eksploatacyjne.
Aby zapewnić jakość wydruku i uniknąć uszkodzenia drukarki urządzenie przerywa pracę, gdy bęben osiągnie maksymalną
liczbę 30 000 stron. Drukarka automatycznie powiadamia, gdy bęben osiągnie tę liczbę.

Przegląd i konserwacja drukarki
file:///C|/E-Doc_Biz_Client/Edoc%20pdf%20conversion/2330d/po/ug/maintainprinter.html[1/10/2012 3:55:46 PM]
Drukarka może nadal funkcjonować poprawnie po osiągnięciu końca oficjalnego okresu użytkowania bębna, ale jakość druku
zdecydowanie pogarsza się, aż do momentu przerwania pracy bębna po osiągnięciu maksymalnej liczby 30 000 stron.
1. Wyłącz drukarkę.
2. Otwórz przednią pokrywę, naciskając przycisk zwolnienia blokady znajdujący się po prawej stronie drukarki i
opuszczając pokrywę.
3. Po naciśnięciu przycisku u podstawy bębna, wyciągnij zespół kasety z tonerem w górę i na zewnątrz za pomocą
uchwytu.
4. Umieść zespół kasety z tonerem na płaskiej, czystej powierzchni.
5. Unieś podstawę bębna, delikatnie wyciągnij, a następnie wysuń z drukarki.
6. Rozpakuj nowy bęben.
INFORMACJA: Podczas wymiany bębna nie pozostawiaj go na długi okres pod bezpośrednim działaniem światła.
Długotrwałe działanie światła może negatywnie wpłynąć na jakość wydruku.

Przegląd i konserwacja drukarki
file:///C|/E-Doc_Biz_Client/Edoc%20pdf%20conversion/2330d/po/ug/maintainprinter.html[1/10/2012 3:55:46 PM]
7. Zainstaluj zespół kasety z tonerem w nowym bębnie, ustawiając białe rolki na kasecie z tonerem zgodnie z białymi
strzałkami na szynach zestawu bębna i maksymalnie popychając kasetę z tonerem. Kaseta zatrzaśnie się we właściwym
położeniu, gdy zostanie prawidłowo zainstalowana.
8. Zainstaluj zestaw bębna z tonerem w drukarce, ustawiając niebieskie strzałki bębna zgodnie niebieskimi strzałkami w
drukarce i maksymalnie popychając bęben do wnętrza drukarki. Prawidłowo zainstalowany bęben zatrzaskuje się w
odpowiednim miejscu.
9. Po wymianie bębna należy wyzerować jego licznik. Informacje o tym, jak wyzerować licznik, znajdują się w instrukcji
dołączonej do nowego bębna.
10. Zamknij przednią pokrywę.
Wymiana kasety z tonerem
Wydrukowanie strony konfiguracji ustawień drukarki umożliwia przybliżone określenie, ile toneru pozostało w kasecie. Dzięki
temu można stwierdzić, kiedy należy zamówić nowe materiały eksploatacyjne.
Gdy pojawia się komunikat Toner low (Mało toneru) lub gdy druk jest wyblakły, wyjmij kasetę z tonerem. Mocno potrząśnij
ją kilka razy na boki oraz do przodu i do tyłu, aby odpowiednio rozprowadzić toner, a następnie włóż ją do drukarki i
kontynuuj drukowanie. Powtórz tę procedurę kilka razy, dopóki druk jest wyblakły. Gdy wydruki nadal są wyblakłe, należy
wymienić kasetę z tonerem.
INFORMACJA: Nie należy wystawiać bębna na bezpośrednie działanie światła przez dłuższy czas. Długotrwałe
działanie światła może negatywnie wpłynąć na jakość wydruku.
INFORMACJA: Wyzerowanie licznika bez wcześniejszej wymiany bębna może doprowadzić do uszkodzenia
drukarki i unieważnić gwarancję.
UWAGA: Możesz nadal przez pewien czas drukować, gdy pojawi się komunikat Toner low (Mało toneru), ale jakość
druku spada wraz z poziomem toneru.

Przegląd i konserwacja drukarki
file:///C|/E-Doc_Biz_Client/Edoc%20pdf%20conversion/2330d/po/ug/maintainprinter.html[1/10/2012 3:55:46 PM]
1. Wyłącz drukarkę.
2. Otwórz przednią pokrywę, naciskając przycisk znajdujący się po prawej stronie drukarki i opuszczając pokrywę.
3. Naciśnij przycisk u podstawy bębna i pociągnij zespół kasety z tonerem w górę i na zewnątrz, używając do tego
uchwytu.
4. Rozpakuj nowy zestaw kasety z tonerem.
5. Obróć kasetę z tonerem na wszystkie strony, aby rozprowadzić toner.
6. Zainstaluj nowy zespół kasety z tonerem: wyrównaj białe wałki na kasecie z tonerem z białymi strzałkami na
prowadnicach bębna, a następnie wsuń kasetę z tonerem tak daleko, jak to możliwe. Kaseta zatrzaśnie się we
właściwym położeniu, gdy zostanie prawidłowo zainstalowana.
INFORMACJA: Wymieniając kasetę z tonerem nie pozostawiaj nowej kasety przez dłuższy czas wystawionej na
bezpośrednie działanie światła. Długie wystawienie na działanie światła może być przyczyną problemów z jakością.
INFORMACJA: Wymieniając kasetę z tonerem nie pozostawiaj nowej kasety przez dłuższy czas wystawionej na
bezpośrednie działanie światła. Długie wystawienie na działanie światła może być przyczyną problemów z jakością.

Przegląd i konserwacja drukarki
file:///C|/E-Doc_Biz_Client/Edoc%20pdf%20conversion/2330d/po/ug/maintainprinter.html[1/10/2012 3:55:46 PM]
7. Zamknij przednią pokrywę.
Czyszczenie drukarki
Czyszczenie soczewki głowicy drukującej
1. Wyłącz drukarkę i odłącz przewód zasilający od gniazdka elektrycznego na ścianie oraz odłącz wszystkie kable od
drukarki, zanim przystąpisz do dalszych działań.
2. Otwórz przednią pokrywę, naciskając przycisk znajdujący się po prawej stronie drukarki i opuszczając pokrywę.
3. Gdy kaseta z tonerem nadal jest zamocowana, podnieś bazę zestawu bębna i delikatnie wyciągnij go do góry z
drukarki.
UWAGA: Nie naciskaj przycisku na bazie bębna.
Umieść zestaw bębna z modułem kasety z tonerem na płaskiej, czystej powierzchni.
PRZESTROGA: Używanie sterowania, regulacje lub wykonywanie procedur innych, niż opisane w
dokumentacji użytkownika lub instrukcjach dostarczonych przez firmę Dell może powodować wystawienie
na niebezpieczne promieniowanie.
INFORMACJA: Nie należy wystawiać zespołu kasety z tonerem na bezpośrednie działanie światła przez dłuższy
Strona się ładuje...
Strona się ładuje...
Strona się ładuje...
Strona się ładuje...
Strona się ładuje...
Strona się ładuje...
Strona się ładuje...
Strona się ładuje...
Strona się ładuje...
Strona się ładuje...
Strona się ładuje...
Strona się ładuje...
Strona się ładuje...
Strona się ładuje...
Strona się ładuje...
Strona się ładuje...
Strona się ładuje...
Strona się ładuje...
Strona się ładuje...
Strona się ładuje...
Strona się ładuje...
Strona się ładuje...
Strona się ładuje...
Strona się ładuje...
Strona się ładuje...
Strona się ładuje...
Strona się ładuje...
Strona się ładuje...
Strona się ładuje...
Strona się ładuje...
Strona się ładuje...
Strona się ładuje...
Strona się ładuje...
Strona się ładuje...
Strona się ładuje...
Strona się ładuje...
Strona się ładuje...
Strona się ładuje...
Strona się ładuje...
Strona się ładuje...
Strona się ładuje...
Strona się ładuje...
Strona się ładuje...
Strona się ładuje...
Strona się ładuje...
Strona się ładuje...
Strona się ładuje...
Strona się ładuje...
Strona się ładuje...
Strona się ładuje...
Strona się ładuje...
Strona się ładuje...
Strona się ładuje...
Strona się ładuje...
Strona się ładuje...
Strona się ładuje...
Strona się ładuje...
Strona się ładuje...
Strona się ładuje...
Strona się ładuje...
Strona się ładuje...
Strona się ładuje...
Strona się ładuje...
Strona się ładuje...
Strona się ładuje...
Strona się ładuje...
Strona się ładuje...
Strona się ładuje...
Strona się ładuje...
Strona się ładuje...
Strona się ładuje...
Strona się ładuje...
Strona się ładuje...
Strona się ładuje...
Strona się ładuje...
Strona się ładuje...
Strona się ładuje...
Strona się ładuje...
Strona się ładuje...
Strona się ładuje...
Strona się ładuje...
Strona się ładuje...
Strona się ładuje...
Strona się ładuje...
Strona się ładuje...
Strona się ładuje...
Strona się ładuje...
Strona się ładuje...
Strona się ładuje...
Strona się ładuje...
Strona się ładuje...
Strona się ładuje...
Strona się ładuje...
Strona się ładuje...
Strona się ładuje...
Strona się ładuje...
Strona się ładuje...
Strona się ładuje...
Strona się ładuje...
Strona się ładuje...
Strona się ładuje...
Strona się ładuje...
Strona się ładuje...
Strona się ładuje...
Strona się ładuje...
Strona się ładuje...
Strona się ładuje...
Strona się ładuje...
Strona się ładuje...
Strona się ładuje...
Strona się ładuje...
Strona się ładuje...
Strona się ładuje...
Strona się ładuje...
Strona się ładuje...
Strona się ładuje...
Strona się ładuje...
Strona się ładuje...
Strona się ładuje...
-
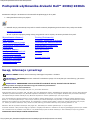 1
1
-
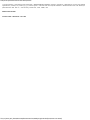 2
2
-
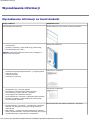 3
3
-
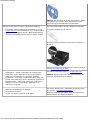 4
4
-
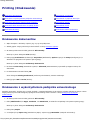 5
5
-
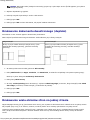 6
6
-
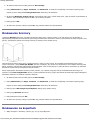 7
7
-
 8
8
-
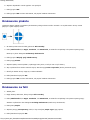 9
9
-
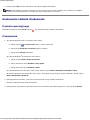 10
10
-
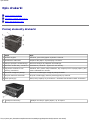 11
11
-
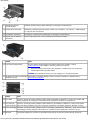 12
12
-
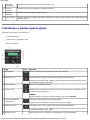 13
13
-
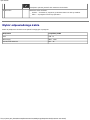 14
14
-
 15
15
-
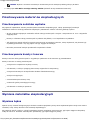 16
16
-
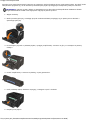 17
17
-
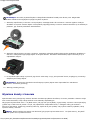 18
18
-
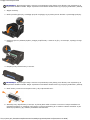 19
19
-
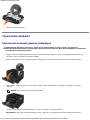 20
20
-
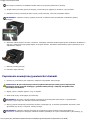 21
21
-
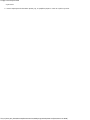 22
22
-
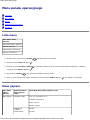 23
23
-
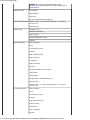 24
24
-
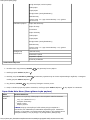 25
25
-
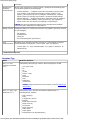 26
26
-
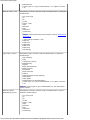 27
27
-
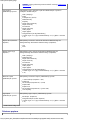 28
28
-
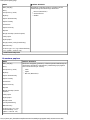 29
29
-
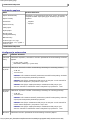 30
30
-
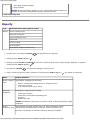 31
31
-
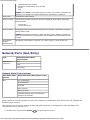 32
32
-
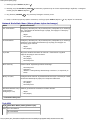 33
33
-
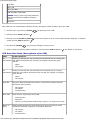 34
34
-
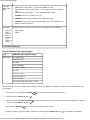 35
35
-
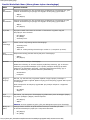 36
36
-
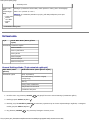 37
37
-
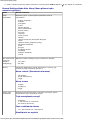 38
38
-
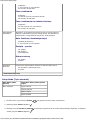 39
39
-
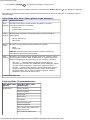 40
40
-
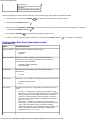 41
41
-
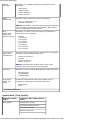 42
42
-
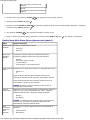 43
43
-
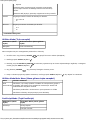 44
44
-
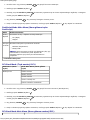 45
45
-
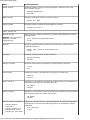 46
46
-
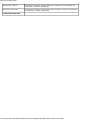 47
47
-
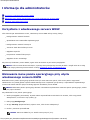 48
48
-
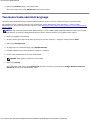 49
49
-
 50
50
-
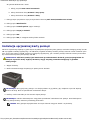 51
51
-
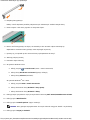 52
52
-
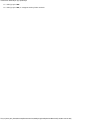 53
53
-
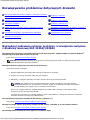 54
54
-
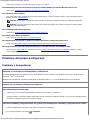 55
55
-
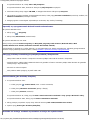 56
56
-
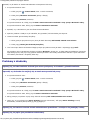 57
57
-
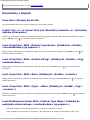 58
58
-
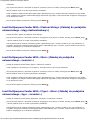 59
59
-
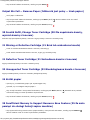 60
60
-
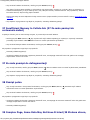 61
61
-
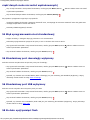 62
62
-
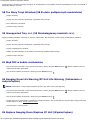 63
63
-
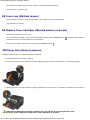 64
64
-
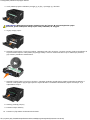 65
65
-
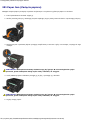 66
66
-
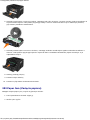 67
67
-
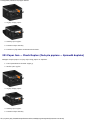 68
68
-
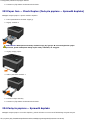 69
69
-
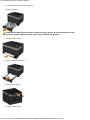 70
70
-
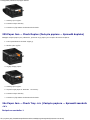 71
71
-
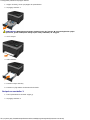 72
72
-
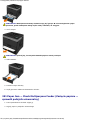 73
73
-
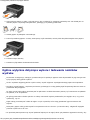 74
74
-
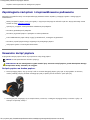 75
75
-
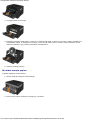 76
76
-
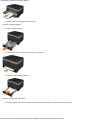 77
77
-
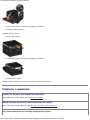 78
78
-
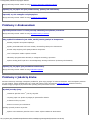 79
79
-
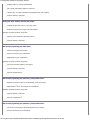 80
80
-
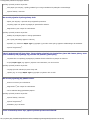 81
81
-
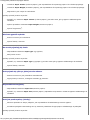 82
82
-
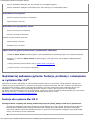 83
83
-
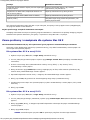 84
84
-
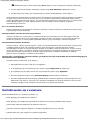 85
85
-
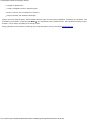 86
86
-
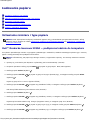 87
87
-
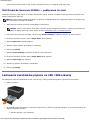 88
88
-
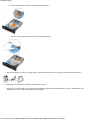 89
89
-
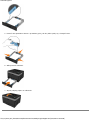 90
90
-
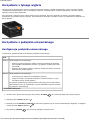 91
91
-
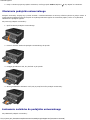 92
92
-
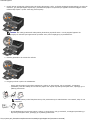 93
93
-
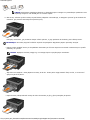 94
94
-
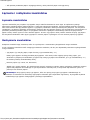 95
95
-
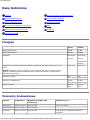 96
96
-
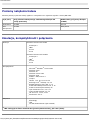 97
97
-
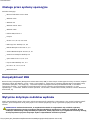 98
98
-
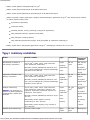 99
99
-
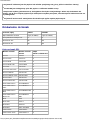 100
100
-
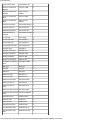 101
101
-
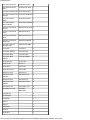 102
102
-
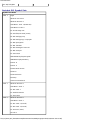 103
103
-
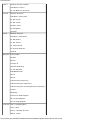 104
104
-
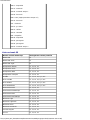 105
105
-
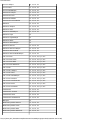 106
106
-
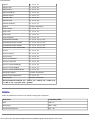 107
107
-
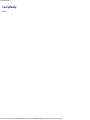 108
108
-
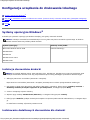 109
109
-
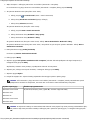 110
110
-
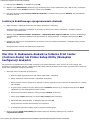 111
111
-
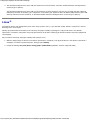 112
112
-
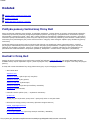 113
113
-
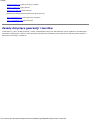 114
114
-
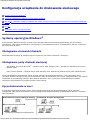 115
115
-
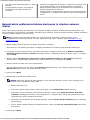 116
116
-
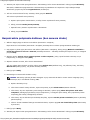 117
117
-
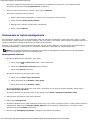 118
118
-
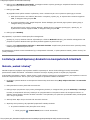 119
119
-
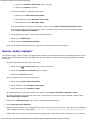 120
120
-
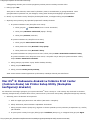 121
121
-
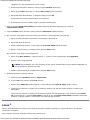 122
122
-
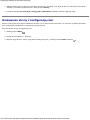 123
123
-
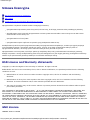 124
124
-
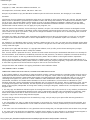 125
125
-
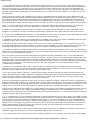 126
126
-
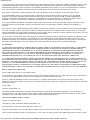 127
127
-
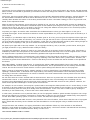 128
128
-
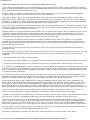 129
129
-
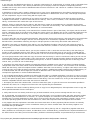 130
130
-
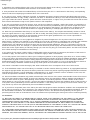 131
131
-
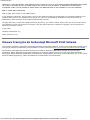 132
132
-
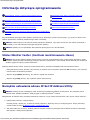 133
133
-
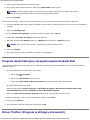 134
134
-
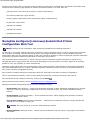 135
135
-
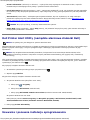 136
136
-
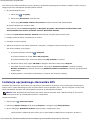 137
137
-
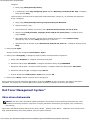 138
138
-
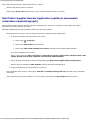 139
139
Dell 2330d/dn Mono Laser Printer instrukcja
- Kategoria
- Kopiarki
- Typ
- instrukcja
Powiązane artykuły
-
Dell 5210n Mono Laser Printer instrukcja
-
Dell 5310n Mono Laser Printer instrukcja
-
Dell 2350d/dn Mono Laser Printer instrukcja
-
Dell 5230n/dn Mono Laser Printer instrukcja
-
Dell 5350dn Mono Laser Printer instrukcja
-
Dell 1710/n Mono Laser Printer instrukcja
-
Dell Smartcard USB instrukcja
-
Dell 5130cdn Color Laser Printer instrukcja
-
Dell 1720/dn Mono Laser Printer instrukcja
-
Dell 2230d/dn Mono Laser Printer instrukcja