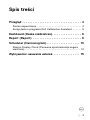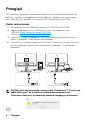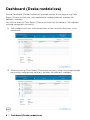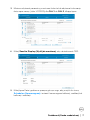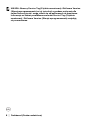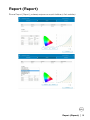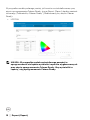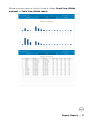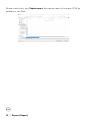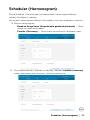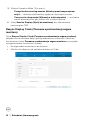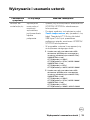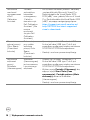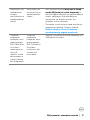Dell Calibration Assistant
Przewodnik użytkownika
Model: Calibration Assistant
Numer identyfikacyjny modelu: Calibration Assistant

Uwagi, Ostrzeżenia i Przestrogi
UWAGA: UWAGA oznacza ważną informację, która może pomóc w
lepszym wykorzystaniu komputera.
OSTRZEŻENIE: OSTRZEŻENIE wskazuje na możliwość uszkodzenia
urządzenia lub utratę danych w przypadku postępowania niezgodnie z
instrukcjami.
PRZESTROGA: PRZESTROGA oznacza potencjalną możliwość
uszkodzenia majątku, obrażeń osobistych lub śmierci.
Copyright © 2020 Dell Inc. Wszelkie prawa zastrzeżone. Ten produkt jest chroniony przez
amerykańskie i międzynarodowe przepisy dotyczące ochrony praw autorskich i własności intelektualnej.
Dell™ i logo Dell to znaki towarowe firmy Dell Inc. w Stanach Zjednoczonych i/lub innych jurysdykcjach.
Thunderbolt™ i logo Thunderbolt™ to znaki towarowe firmy Intel Corporation w Stanach Zjednoczonych i/
lub innych krajach. Inne znaki i nazwy wymienione w tym dokumencie mogą być znakami towarowymi ich
właścicieli.
2020 - 09
Rev. A00

│ 3
Spis treści
Przegląd . . . . . . . . . . . . . . . . . . . . . . . . . . . . . . . . . . 4
Zanim rozpoczniesz . . . . . . . . . . . . . . . . . . . . . . . . . . . . . . 4
Korzystanie z programu Dell Calibration Assistant . . . . . . 5
Dashboard (Deska rozdzielcza). . . . . . . . . . . . . . . . . 6
Report (Raport) . . . . . . . . . . . . . . . . . . . . . . . . . . . . 9
Scheduler (Harmonogram). . . . . . . . . . . . . . . . . . . 13
Resync Display Clock (Ponowna synchronizacja zegara
monitora) . . . . . . . . . . . . . . . . . . . . . . . . . . . . . . . . . . . . . 14
Wykrywanie i usuwanie usterek . . . . . . . . . . . . . . . 15

4 │ Przegląd
Przegląd
Dell Calibration Assistant to aplikacja przeznaczona do planowania wewnętrznej
kalibracji i walidacji, przeglądania wyników kalibracji i walidacji oraz generowania
raportów kalibracji i walidacji w formacie HTML do publikacji w sieci Web.
Zanim rozpoczniesz
1 Do komputera musi być podłączony monitor Dell UP3221Q lub UP2720Q.
2 Pobierz oprogramowanie Dell Calibration Assistant z następujących stron:
UP2720Q: https://www.dell.com/UP2720Q.
UP3221Q: https://www.dell.com/UP3221Q.
3 Upewnij się, że kabel Thunderbolt™ 3 Active jest podłączony od portu przesyłania
danych Thunderbolt™ 3 do monitora lub notebooka.
4 Jeśli łączysz się za pomocą połączenia HDMI lub DP, upewnij się, że kabel USB typu C
do A jest podłączony od portu przesyłania danych Thunderbolt™ 3 monitora do
komputera.
UWAGA: Jeśli nie masz podłączonego kabla Thunderbolt™ 3 Active lub
kabla USB typu C do A podczas uruchamiania programu Dell
Calibration Assistant, wyświetlony zostanie następujący komunikat:
USB
TBT
lub

Przegląd │ 5
Korzystanie z programu Dell Calibration Assistant
1 Kliknij ikonę aplikacji, aby uruchomić program Dell Calibration Assistant.
UWAGA: W przypadku systemu Ubuntu aplikacja Dell Calibration
Assistant jest obsługiwana tylko w wersjach 64-bitowych.
2 Aplikacja komunikuje się z monitorem podłączonym do hosta i ustanawia łącze do
synchronizacji z OSD monitora.
UWAGA: Ten proces może potrwać kilka minut.
UWAGA: Zamknij aplikację Dell Calibration Assistant przed
przeprowadzeniem wewnętrznej kalibracji lub walidacji. Uruchom
ponownie to oprogramowanie po ukończeniu wewnętrznej kalibracji
lub walidacji.
UWAGA: Kliknij ikonę wyszukiwania obok listy monitorów, aby
odświeżyć informacje w oknach Dashboard (Deska rozdzielcza) i
Report (Raport). Możesz też zamknąć i uruchomić ponownie
oprogramowanie Dell Calibration Assistant.
UWAGA: Następującego oprogramowania nie należy otwierać i używać
jednocześnie: Dell Calibration Assistant, Dell Color Management
Software lub Calman Ready.
UWAGA: W przypadku pierwszego podłączenia raport nie zostanie
pobrany, jeśli monitor nie został skalibrowany lub zweryfikowany.
UWAGA: Zrzuty ekranu przedstawione w tym dokumencie służą
wyłącznie do celów poglądowych. Podane opcje mogą różnić się od
istniejących w zależności od modelu wyświetlacza.

6 │ Dashboard (Deska rozdzielcza)
Dashboard (Deska rozdzielcza)
Strona Dashboard (Deska rozdzielcza) pozwala wybrać docelową pozycję Color
Space (Przestrzeń kolorów), aby zaplanować zadanie kalibracji, walidacji lub
kalibracji i walidacji.
Aby wybrać pozycję Color Space (Przestrzeń kolorów) do kalibracji i/lub walidacji,
wykonaj następujące czynności:
1 Jeśli podłączonych jest wiele monitorów, wybierz monitor docelowy z listy
monitorów.
2 Wybierz pozycję Color Space (Przestrzeń kolorów), którą chcesz zaplanować
na potrzeby wewnętrznej kalibracji, walidacji lub kalibracji i walidacji.

Dashboard (Deska rozdzielcza) │ 7
3 Możesz edytować parametry przestrzeni kolorów lub edytować informacje
dotyczące nazwy (tylko UP3221Q) dla CAL 1 lub CAL 2, klikając łącze.
4 Kliknij Send to Display (Wyślij do monitora), aby zaktualizować OSD.
5 Kliknij łącze Data i godzina w prawym górnym rogu, aby przejść do strony
Scheduler (Harmonogram) i ustawić harmonogram kalibracji, walidacji lub
kalibracji i walidacji.

8 │ Dashboard (Deska rozdzielcza)
UWAGA: Numery Service Tag (Etykieta serwisowa) i Software Version
(Wersja oprogramowania) w tej instrukcji są podane wyłącznie dla
celów ilustracyjnych i mogą różnić się od pokazanych na monitorze.
Informacje na temat prawidłowe numerów Service Tag (Etykieta
serwisowa) i Software Version (Wersja oprogramowania) znajdują
się na monitorze.

Report (Raport) │ 9
Report (Raport)
Strona Report (Raport) pokazuje najnowsze wyniki kalibracji i/lub walidacji.

10 │ Report (Raport)
W przypadku modelu podanego poniżej, jeśli monitor został skalibrowany przy
użyciu oprogramowania Calman Ready, strona Report (Raport) będzie zawierać
informację „Calibrated by Calman Ready” (Skalibrowany przy użyciu Calman
Ready).
• UP2720Q
UWAGA: W przypadku modelu wyświetlonego powyżej to
oprogramowanie nie będzie wyświetlać raportów wygenerowanych
przy użyciu oprogramowania Calman Ready. Aby wyświetlić te
raporty, użyj oprogramowania Calman Ready.

Report (Raport) │ 11
Można przejrzeć raport w różnych formach, klikając Graph View (Widok
wykresu) lub Table View (Widok tabeli).

12 │ Report (Raport)
Można również użyć opcji Zapisz raport, aby zaposać raport w formacie HTML do
publikacji w sieci Web.

Scheduler (Harmonogram) │ 13
Scheduler (Harmonogram)
Strona Scheduler (Harmonogram) pozwala ustawić harmonogram kalibracji,
walidacji lub kalibracji i walidacji.
Aby ustawić harmonogram kalibracji i/lub walidacji, wykonaj następujące czynności:
1. Wybierz harmonogram:
• Based on Usage Hours (Na podstawie godzin użytkowania) — Sesje
oparte na czasie użytkowania.
• Periodic (Okresowy) — Sesje oparte na ustalonych odstępach czasu.
2 W przypadku kalibracji, walidacji lub kalibracji i walidacji Periodic (Okresowy)
ustaw preferowany wzór okresowy i godzinę rozpoczęcia.

14 │ Scheduler (Harmonogram)
3 Wybierz Operation Mode (Tryb pracy):
• Prompt before starting session (Monituj przed rozpoczęciem
sesji) — monituje użytkownika o zgodę na rozpoczęcie procesu.
• Carry out in sleep mode (Wykonaj w trybie uśpienia) — uruchamia
proces automatycznie, gdy monitor jest w trybie uśpienia.
4 Kliknij Send to Display (Wyślij do monitora), aby zaktualizować
harmonogram OSD.
Resync Display Clock (Ponowna synchronizacja zegara
monitora)
Opcja Resync Display Clock (Ponowna synchronizacja zegara monitora)
pozwala zsynchronizować datę i godzinę komputera z monitorem. Zaleca się
uruchomienie funkcji Ponowna synchronizacja zegara monitora w przypadku
wystąpienia jednej z poniższych sytuacji:
• Konfigurowanie monitora po raz pierwszy.
• Monitor był odłączony od zasilania na dłużej niż 10 dni.

Wykrywanie i usuwanie usterek │ 15
Wykrywanie i usuwanie usterek
Powszechne
symptomy
Co się dzieje Możliwe rozwiązania
Monitor nie
został wykryty
Aplikacja nie
może wykryć
monitora i
wyświetlany
jest komunikat o
błędzie
połączenia.
• Upewnij się, że korzystasz z monitora Dell
UP3221Q/UP2720Q z wbudowanym
kolorymetrem.
• Postępuj zgodnie z instrukcjami w sekcji
Zanim rozpoczniesz, aby sprawdzić, czy
kabel Thunderbolt™ 3 Active lub kabel
USB typu C do A jest prawidłowo
podłączony między monitorem UP3221Q/
UP2720Q a komputerem.
• W przypadku systemu Linux upewnij się,
że wykonano następujące kroki:
1 Utwórz nowy plik /etc/udev/rules.d/99-
dellmonitor-up2720q.rules z następującą
instrukcją (rozróżniana jest wielkość liter):
SUBSYSTEM=="usb",
ATTR{idVendor}=="0424",
ATTR{idProduct}=="274c", MODE="0666"
SUBSYSTEM=="usb",
ATTR{idVendor}=="413c",
ATTR{idProduct}=="b072", MODE="0666"
2 Utwórz nowy plik /etc/udev/rules.d/99-
dellmonitor-up3221q.rules z następującą
instrukcją (rozróżniana jest wielkość liter):
SUBSYSTEM=="usb",
ATTR{idVendor}=="0424",
ATTR{idProduct}=="274c", MODE="0666"
SUBSYSTEM=="usb",
ATTR{idVendor}=="413c",
ATTR{idProduct}=="b089", MODE="0666"

16 │ Wykrywanie i usuwanie usterek
Nie można
uruchomić
oprogramowani
a Dell
Calibration
Assistant
Zostanie
wyświetlony
komunikat
ostrzegawczy:
„Failed to
execute script
Dell Calibration
Assistant” (Nie
można
uruchomić
skryptu Dell
Calibration
Assistant)
• Dla systemu Windows pobierz i zainstaluj
„zestaw bibliotek Microsoft Visual C++
Redistributable dla Visual Studio 2015-
2019 (x86)” oraz „pakiety Microsoft Visual
C++ Redistributable dla Visual Studio 2013
(x86)”, używając następującego łącza:
https://support.microsoft.com/en-us/
help/2977003/the-latest-supported-
visual-c-downloads.
Nie można
wybrać pozycji
Color Space
(Przestrzeń
kolorów)
Brak reakcji
przy próbie
wybrania
pozycji Color
Space
(Przestrzeń
kolorów)
• Upewnij się, że kabel Thunderbolt™ 3
Active lub kabel USB typu C do A jest
prawidłowo podłączony między monitorem
UP3221Q/UP2720Q a komputerem.
• Zamknij i uruchom ponownie aplikację.
Nie można
edytować
pozycji
Scheduler
(Harmonogram)
Scheduler
(Harmonogram)
jest wyszarzony
i nie można go
edytować
• Upewnij się, że kabel Thunderbolt™ 3
Active lub kabel USB typu C do A jest
prawidłowo podłączony między monitorem
UP3221Q/UP2720Q a komputerem.
•Wybierz opcję Periodic (Okresowy), aby
włączyć opcje Start Time (Czas
rozpoczęcia) i Periodic pattern (Wzór
okresowy) na karcie Scheduler
(Harmonogram).
• Zamknij i uruchom ponownie aplikację.

Wykrywanie i usuwanie usterek │ 17
Kalibracja i/lub
walidacja nie
zostały
uruchomione w
zaplanowanym
czasie
Kolorymetr nie
uruchomił się w
zaplanowanym
czasie
• Jeśli wybrano opcję Carry out in sleep
mode (Wykonaj w trybie uśpienia) a
monitor będzie aktywny w zaplanowanym
czasie, kalibracja i/lub walidacja nie
rozpocznie się, dopóki monitor nie
przejdzie w tryb uśpienia.
• Ponownie zsynchronizuj zegar monitora z
zegarem komputera. Zobacz rozdział
Resync Display Clock (Ponowna
synchronizacja zegara monitora).
Utracono
połączenie
pomiędzy opro-
gramowaniem
Dell Calibration
Assistant i
monitorem po
tym, jak
monitor został
aktywowany z
trybu Uśpienie
lub Wyłączenie
Utracono
połączenie
pomiędzy opro-
gramowaniem
Dell Calibration
Assistant i
monitorem lub
zostało ono
przerwane
• Zamknij i ponownie uruchom aplikację Dell
Calibration Assistant.
-
 1
1
-
 2
2
-
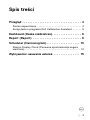 3
3
-
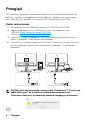 4
4
-
 5
5
-
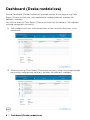 6
6
-
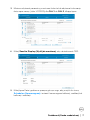 7
7
-
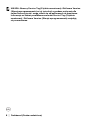 8
8
-
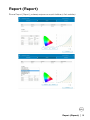 9
9
-
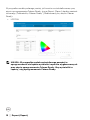 10
10
-
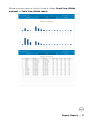 11
11
-
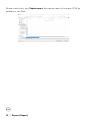 12
12
-
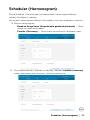 13
13
-
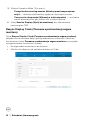 14
14
-
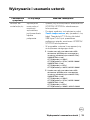 15
15
-
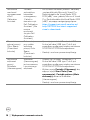 16
16
-
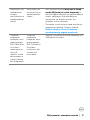 17
17