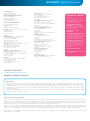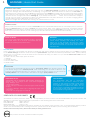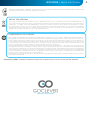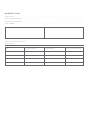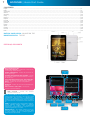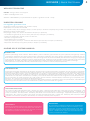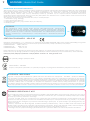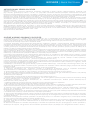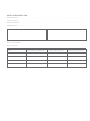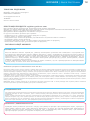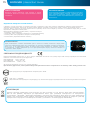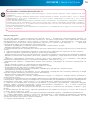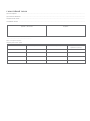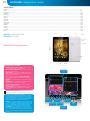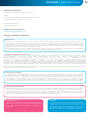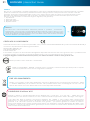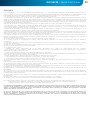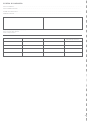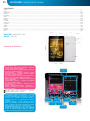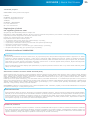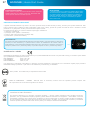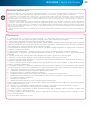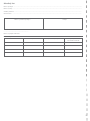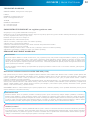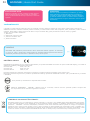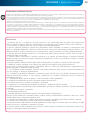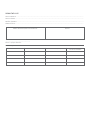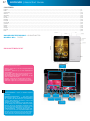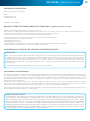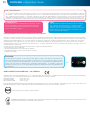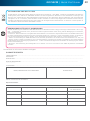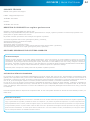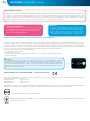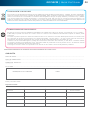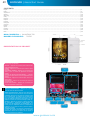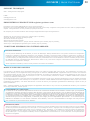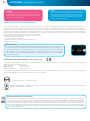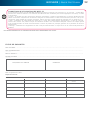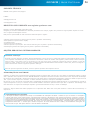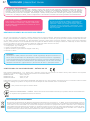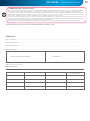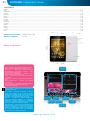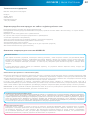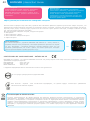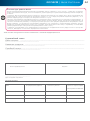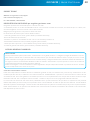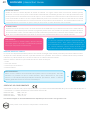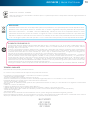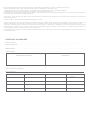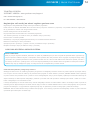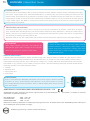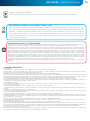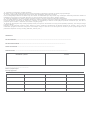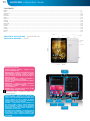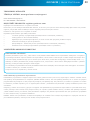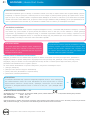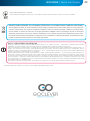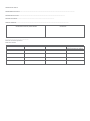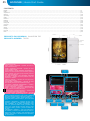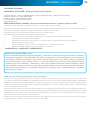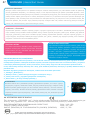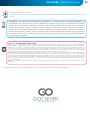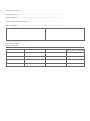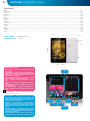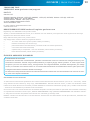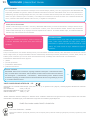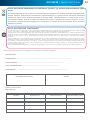Strona się ładuje...
Strona się ładuje...
Strona się ładuje...
Strona się ładuje...
Strona się ładuje...
Strona się ładuje...

QUICK
Start Guide
Dziękujemy za zakup produktu GOCLEVER.
Przeczytaj warunki gwarancji oraz skróconą instrukcje obsługi przed
rozpoczęciem użytkowania tabletu.
Szczegółowa instrukcja obsługi znajduje się na stronie www.goclever.com

NAZWA HANDLOWA: QUANTUM 700
NUMER MODELU: TQ700
PRZEGLĄD PRODUKTU
PRZYCISKI NAWIGACYJNE
COFNIJ (BACK BUTTON) – naciśnij, aby cofnąć się do
poprzedniego widoku ekranu
DOMEK (HOME BUTTON) – naciśnij, aby powrócić do
ekranu głównego
OSTATNIO URUCHOMIONE (MULTI-TASKING) – naciśnij,
aby przejrzeć ostatnio używane aplikacje, otworzyć
lub zamknąć je
PULPIT WSZYSTKICH APLIKACJI (ALL APPS LAUNCHER) –
naciśnij, aby przejrzeć wszystkie aplikacje i widżety
SZUKAJ – naciśnij, aby otworzyć przeglądarkę
internetową
MIKROFON – naciśnij, aby uruchomić przeszukiwanie
głosowe
IKONA APLIKACJI (APP ICONS) – naciśnij, aby
otworzyć wybraną aplikację
MENU USTAWIEŃ – n a c i ś n i j , a b y p r z e j r z e ć
wszystkie możliwe opcje
PASEK POWIADOMIEŃ (NOTIFICATION BAR) – naciśnij
i przesuń górny lewy róg ekranu, aby otworzyć pasek
powiadomień, który informuje o aktualizacjach,
połączonych urządzeniach, nowych wiadomościach
email itp. Naciśnij i przesuń górny prawy róg ekranu,
aby sprawdzić stan naładowania baterii, status Wi-Fi
itp.
WIDŻETY – naciśnij przycisk ‘Pulpit wszystkich aplikacji’,
wybierz zakładkę Widgets. Widżety to aplikacje
umieszczane na pulpicie, aby błyskawicznie
udostępnić je użytkownikowi np. pogoda na żywo,
galeria fotografii, filmy z You Tube.
PERSONALIZACJA – aby zmienić tapetę na inną np.
wykonane zdjęcie czy pobraną fotografię kliknij
w pustą przestrzeń ekranu i postępuj zgodnie z
instrukcją, która się wyświetli.
BRAND NAME: ORION 785
MODEL NUMBER: A7842
DEVICE OVERVIEW:
1
GOCLEVER | Quick Start Guide
BACK BUTTON – tap to go Back to the previous
screen
HOME BUTTON – tap to return to your Home
Screen
MULTI-TASKING – tap to view the recent apps
list; tap to open an app, or swipe to close it
ALL APPS LAUNCHER – tap to view all your
apps and widgets
SEARCH – tap to open an online search
engine
MICROPHONE – tap to search using speech
recognition
APP ICONS – tap to open the selected appli-
cation
SETTING MENU – tap to view all available
options
NOTIFICATION BAR – tap and swipe the top
left of your screen to view the notification bar,
informing you of updates, emails etc. Tap and
swipe the top right of your screen to view the
battery, Wi-Fi status etc.
WIDGETS – tap the ‘All apps’ button, then se-
lect Widgets. These are small ‘apps’ that run
on your home screen for instance showing live
weather, photo gallery, new emails, you tube
videos.
PERSONALISE – to change your wallpaper to
a pre-loaded or downloaded wallpaper or a
photo you’ve taken tap some blank space on
your home screen and follow the on-screen
instructions.
Contents:
English ................................................................................................................................................................................................ p. 1
Polski ................................................................................................................................................................................................. p. 10
Українська ........................................................................................................................................................................................ p. 20
Italiano .............................................................................................................................................................................................. p. 30
Slovenský .......................................................................................................................................................................................... p. 40
Český ................................................................................................................................................................................................ p. 50
GOCLEVER TAB with ANROID 4.2 OS at a glance
ANROID 4.2 OS
at a glance
Volume button
microSD
DC charger
MIC
HDMI
micro USB / OTG
ON/OFF button
ALL APS
LAUNCHER
NOTIFICATION
BARs
VOLUME
BUTTONS
BACK BUTTON
HOME BUTTON
MULTI-TASKING
SCREEN SHOT
BUTTON
APP ICONS
7
GOCLEVER | Quick Start Guide
Contents:
English ..................................................................................................................................................................................................
Polski ....................................................................................................................................................................................................
Українська ............................................................................................................................................................................................
Italiano .................................................................................................................................................................................................
Slovenský ..............................................................................................................................................................................................
Český ....................................................................................................................................................................................................
Deutsch..................................................................................................................................................................................................
Español .................................................................................................................................................................................................
Français ................................................................................................................................................................................................
Português ..............................................................................................................................................................................................
русский ................................................................................................................................................................................................
Român ..................................................................................................................................................................................................
Srpski ...................................................................................................................................................................................................
Latvijas .................................................................................................................................................................................................
Lietuvos ................................................................................................................................................................................................
Eesti .....................................................................................................................................................................................................
p.1
p.6
p.12
p.18
p.24
p.30
p.36
p.42
p.48
p.54
p.61
p.66
p.72
p.78
p.84
p.90

WSPARCIE TECHNICZNE
STRONA: www.goclever.com/support
E-MAIL: [email protected]
TELEFON: +48618488767 (od poniedziałku do piątku w godzinach 9.00 – 16.30)
OGÓLNE OPCJE SYSTEMU ANDROID
PIERWSZY START
Podczas pierwszego startu tabletu ‘Wizard Menu’ (menu startowe) poprowadzi Cię przez pierwszą konfigurację tabletu
i przygotuje urządzenie do pełnej użyteczności. Pierwszym zadaniem jest wybór języka użytkownika. Następnie krok po
kroku należy wykonywać kolejne instrukcje, takie jak zalogowanie się do konta GMail (lub założenie nowego), konfiguracja
połączeń internetowych, deklaracja nazwy użytkownika i inne. Pamiętaj, że nie wszystkie tablety automatycznie uruchomią
‘Wizard Menu’. W takim wypadku, należy skonfigurować tablet manualnie korzystając z opcji aplikacji ‘Settings’.
Przed pierwszym włączeniem tabletu powinieneś usunąć z ekranu ochronną folię transportową.
ZAREJESTRUJ PRODUKT
na register.goclever.com
Zarejestruj produkt GOCLEVER, aby uzyskać więcej!
Dziękujemy za wybranie GOCLEVER!
Aby w pełni cieszyć się ze swojego zakupu, w kilku prostych krokach zarejestruj swój produkt na naszej stronie internetowej.
Rejestracja zajmie Ci kilka minut.
Nie przegap okazji, aby uzyskać dodatkowe korzyści po rejestracji:
- 12-miesięczna gwarancja door-to-door (dla wybranych krajów i produktów),
- Praktyczne wskazówki i szybka pomoc techniczna,
- Aktualne oprogramowanie,
- Zapowiedzi nowych produktów,
- Oferty specjalne i promocje – nawet do 30% rabatu (dla wybranych krajów i produktów),
- Bezpłatne aktualizacje map (dla wybranych krajów i produktów).
WŁĄCZANIE/WYŁĄCZANIE
Po prostu naciśnij włącznik/wyłącznik i trzymaj go około 3 sekund póki tablet nie rozpocznie procesu startowego i nie
uruchomi ‘blokowania ekranu’. Naciśnij palcem/rysikiem pojemnościowym na ikonę ‘zamkniętej kłódki’ i przesuń go w
prawo w kierunku ‘otwartej kłódki’. Pamiętaj: jeśli tablet nie uruchomi ekranu startowego, najprawdopodobniej wymaga
ładowania. Aby wyłączyć tablet, zwyczajnie naciśnij włącznik/wyłącznik i naciśnij OK. Pamiętaj: jeśli wyłączysz tablet,
wszystkie uruchomione aplikacje i dokumenty nie zostaną automatycznie zapisane.
ŁADOWANIE BATERII
Żywotność baterii jest uzależniona od długości i intensywności użytkowania tabletu. Pamiętaj, że tylko używając oryginalnej
ładowarki (z pudełka) zapewnisz sobie bezpieczeństwo, nie zniszczysz baterii i urządzenia, ani nie unieważnisz gwarancji.
Pierwsze ładowanie powinno zająć nieprzerwanie 8-12 godzin z wykorzystaniem oryginalnej ładowarki i bez odłączania
od prądu póki bateria nie załaduje się całkowicie. Standardowe późniejsze ładowanie możesz rozpocząć, gdy tablet jest
całkowicie lub częściowo rozładowany. Pamiętaj, że w trakcie ładowania bateria może reagować wyższą temperaturą –
jest to normalne, że tablet nagrzewa się. Jeśli rzadko używasz tabletu, rekomendujemy ładowanie go przynajmniej raz w
miesiącu, aby utrzymać żywotność wbudowanej baterii.
Aby skrócić czas ładowania w tablecie qautnum 700m należy ładować urządzenie z wyłączonym ekranem. Jeśli tablet jest
ładowany podczas użytkowania czas ładowania wydłużyć się może nawet do 6 godzin.
RESETOWANIE
W przypadku problemów softwarowych/zawieszenia
systemu możesz zresetować tablet naciskając i przy-
trzymując przycisk włącznik/wyłącznik przez kilka
sekund. Drugim sposobem jest naciśnięcie przycisku
‘Reset’ . Resetowanie rozpocznie się automatycznie
i może potrwać kilka sekund.
TRYB UŚPIENIA
Możesz wprowadzić tablet w tryb uśpienia poprzez krót-
kie naciśnięcie przycisku włącznik/wyłącznik. Tablet wy-
prowadzisz z uśpienia błyskawicznie poprzez ponowne
naciśnięcie przycisku włącznik/wyłącznik.
8
GOCLEVER | Quick Start Guide

PRZYWRÓCENIE DO USTAWIEŃ FABRYCZNYCH
Jeśli chcesz pożyczyć, oddać, przekazać tablet i wykasować wszystkie osobiste pliki, zainstalowane aplikacje, hasła, ustawienia
konta Google możesz przywrócić tablet do ustawień początkowych, tzw. fabrycznych. Pamiętaj, że proces ten spowoduje
całkowitą utratę wszystkich Twoich danych, plików multimedialnych itp. Zalecamy wobec tego skopiowanie wszystkich
osobistych plików, filmów, zdjęć na inny zewnętrzny nośnik np. pendrive czy PC. Przywracanie do ustawień fabrycznych
spowoduje również wykasowanie danych z karty SD, jeśli będzie ona umieszczona w czytniku tabletu. Jeśli chcesz zachować
dane z karty SD po prostu usuń ją z czytnika.
Aby dokonać przywrócenia do ustawień fabrycznych naciśnij kolejno:
1. ‘Ustawienia’ (ang. ‘Settings’)
2. ’Kopia i kasowanie danych’,
3. ‘Ustawienia fabryczne’ (opcjonalnie ‘Wyczyść kartę SD’),
4. ‘Resetuj tablet’.
BLOKOWANIE
Aby zablokować tablet naciśnij krótko przycisk ‘Włącznik/wyłącznik’. Zablokowanie
wprowadzi tablet w tryb uśpienia. Aby odblokować tablet naciśnij krótko ‘Włącznik/
wyłącznik’, a po załadowaniu ekranu blokowania naciśnij i przytrzymaj ikonkę ‘zamkniętej
kłódki’ i przesuń w prawo w kierunku ‘otwartej kłódki’. Po odblokowaniu powrócisz do
ostatnio realizowanych zadań/otwartych stron/niezapisanych dokumentów/otwartych
aplikacji.
CERTYFIKAT ZGODNOŚCI – KRAJE UE
Niniejszym GOCLEVER Sp. z o.o. oświadcza, że urządzenie GOCLEVER QUANTUM 700 (numer modelu TAB TQ700) jest zgodne z
zasadniczymi wymaganiami oraz innymi stosownymi postanowieniami poniżej wymienionych dyrektyw:
DYREKTYWA EMC 2004 / 108 / EC
DYREKTYWA LVD 2006 / 95 / EC
DYREKTYWA R&TTE 1999 / 5 / EC
Pełen dokument ze szczegółowymi informacjami jest dostępny na naszej stronie internetowej: www.goclever.com w za
kładce dotyczącej danego produktu w katalogu produktowym. Plik Pdf z deklaracją CE jest umieszczony wśród zakładek.
Przeczytaj naszą Politykę Prywatności i Politykę Plików “Cookies” na www.goclever.com.
Ten produkt podlega dyrektywie RoHS.
UTYLIZACJA I RECYKLING
Zgodnie z unijnym ustawodawstwem (Waste Electrical and Electronic Equipment - lub WEEE - dyrektywa 2002/96/
EG) wszystkie produkty elektroniczne, w tym tablety GOCLEVER, muszą być utylizowane bezpłatnie w specjalnych
zakładach do tego przeznaczonych na terenie Twojej gminy. Użytkownicy są zobowiązani do przekazywania starego
/ uszkodzonego sprzętu elektrycznego i elektronicznego do publicznych zakładów recyklingu odpadów lub punktów
sprzedaży. Należy mieć na uwadze, że wszystkie te urządzenia i kable zostaną dalej przetworzone w procesie
recyklingu, dlatego też wszystkie produkty elektryczne/elektroniczne muszą być oznaczone symbolem przekreślonego
symbolu pojemnika na śmieci. Symbol ten jest obecny też na wszystkich tabletach oznaczonych marką GOCLEVER.
ZNAK JAKOŚCI – UKRAINA
Krajowy znak jakości potwierdza, że produkt jest zgodny z wymaganiami ukraińskich przepisów technicznych.
WARUNKI KORZYSTANIA Z WI-FI
W przypadku korzystania z bezprzewodowej sieci LAN IEEE w standardzie 802.11b/g/n w Europie, kanały od 1 do 13 (2,4
GHz ... 2.4835 GHz) można stosować zarówno wewnątrz pomieszczeń, jak i na zewnątrz. Bardziej restrykcyjne warunki
obowiązują we Francji, Włoszech i Norwegii.
• Francja: Produkt może być użytkowany bez ograniczeń tylko wewnątrz pomieszczeń. Funkcja WLAN może być
używana na zewnątrz jedynie w momencie ustawienia komunikacji na autoryzowane kanały (tj. między 1 i 6). Zatem
przed rozpoczęciem konfiguracji połączenia internetowego upewnij się, że punkt dostępu jest skonfigurowany do
kanału od 1 do 6.
• Włochy: Używanie sieci RLAN reguluje „Kodeks komunikacji elektronicznej” z dnia 1.8.2003, numer 259. Artykuł 104
określa, kiedy wymagane jest uzyskanie odpowiedniego zezwolenia. Artykuł 105 wskazuje, kiedy można korzystać z
sieci bez zezwolenia. Artykuł 25 określa ogólne zasady świadczenia usług elektronicznych.
• Norwegia: Użycie sprzętu radiowego jest niedozwolone w promieniu 20 km od centrum Ny-Alesund i Svalbard.
9
GOCLEVER | Quick Start Guide

AUTORYZOWANY SERWIS GOCLEVER
Szanowny Kliencie
Oddając w ramach gwarancji uszkodzone urządzenie GOCLEVER w miejscu zakupu (sklepie/markecie) wydłużasz czas
jego naprawy gwarancyjnej nawet o 14 dni, a w przypadku nieuznania reklamacji zostajesz automatycznie obciążony
kosztami transportu/diagnozy/naprawy. W związku z powyższym, gorąco zachęcamy do korzystania z bezpośrednich usług
gwarancyjnych autoryzowanego serwisu GOCLEVER w Polsce, który służy wsparciem technicznych i szybką wymianą informacji.
Unikniesz w ten sposób kłopotliwych sytuacji w sklepie, a obsługa gwarancyjna przebiegnie szybko i sprawnie.
Urządzenia GOCLEVER są objęte gwarancją producenta, co oznacza, że zgłaszając urządzenie do autoryzowanego serwisu
GOCLEVER w Polsce poprzez formularz internetowy dostępny na stronie www.goclever.com, nie tylko skrócisz czas naprawy,
ale otrzymasz szereg dodatkowych możliwości, takich jak śledzenie statusu naprawy (dzięki unikatowemu numerowi RMA) czy
negocjacji ceny w przypadku odrzucenia bezpłatnej naprawy gwarancyjnej. Dodatkowym udogodnieniem zgłoszenia on-line
jest obsługa w wygodnym dla użytkownika systemie door-to-door (przez 12 miesięcy od zakupu), co oznacza, że transport
urządzenia w obie strony (firmą kurierską) odbywa się na koszt GOCLEVER.
Zgłoś uszkodzenie urządzenia nie wychodząc z domu poprzez bezpieczny formularz reklamacyjny http://serwis.goclever.
pl:8080/rma/public/autorma. Więcej informacji uzyskasz pod numerem telefonu 61 8488767 lub mailowo [email protected].
Procedura reklamacyjna dostępna jest również na stronie www.goclever.com w dziale POMOC. Na Twoje zapytania czekamy
od poniedziałku do piątku w godzinach 9.00 – 16.30.
Zespół Techniczny GOCLEVER
OGÓLNE WARUNKI GWARANCJI GOCLEVER
1. GOCLEVER SP. Z O.O. z siedzibą blisko Poznania (60-431) przy ul. Skórzewskiej 35 w Wysogotowie (62-081) zwany dalej
Gwarantem zapewnia, że urządzenie marki GOCLEVER, jest wolne od wad konstrukcyjnych i materiałowych, które mogłyby
naruszyć jego funkcjonalność, o ile przestrzegana była instrukcja obsługi dostarczona przy zawarciu umowy.
2. Gwarancja obowiązuje wyłącznie na terytorium Polski.
3. Gwarant bezpłatnie usunie ewentualną niesprawność urządzenia, zgodnie z postanowieniami niniejszej gwarancji pod
warunkiem przedstawienia wypełnionej w dniu zakupu karty gwarancyjnej wraz z kopią dowodu zakupu. Dokonywanie zmian
i skreśleń w karcie gwarancyjnej przez osoby nieupoważnione powoduje utratę uprawnień wynikających z niniejszej gwarancji.
4. Okres gwarancji na urządzenia GOCLEVER wynosi 24 miesiące, licząc od daty sprzedaży sprzętu, jednak nie dłużej niż 27
miesięcy od daty produkcji umieszczonej na Produkcie.
5. Tryb przyjmowania produktów uszkodzonych w systemie DOOR to DOOR przysługuje nabywcy w terminie 12 miesięcy od daty
zakupu, jednak nie dłużej niż 15 miesięcy od daty produkcji. Po przekroczeniu tych terminów użytkownik powinien przesłać
uszkodzone urządzenie do punktu serwisowego na własny koszt po wcześniejszym uzyskaniu numeru RMA zgodnie z procedurą
reklamacyjną. Natomiast koszt przesyłki do klienta po naprawie pokrywa Gwarant.
6. Gwarancja dla wyświetlaczy LCD i akumulatorów zamontowanych w urządzeniach GOCLEVER wynosi 6 miesięcy od daty
zakupu, jednak nie dłużej niż 9 miesięcy od daty produkcji, w ekranach TFT LCD 3,5” do 10,1” dopuszczalne jest wystąpienie do
5 błędnych pikseli (białe, czarne lub tzw. sub-piksele).
7. Okres gwarancji na akcesoria dołączone do urządzenia (np. uchwyty, kable itp.) wynosi 1 miesiąc od daty sprzedaży z
wyłączeniem uszkodzeń mechanicznych ( nie dotyczy gwarancja door-to-door )
8. Wady ujawnione w okresie gwarancji będą usuwane bezpłatnie w możliwie najkrótszym terminie nieprzekraczającym 21 dni
roboczych od przyjęcia urządzenia na serwis. W przypadku konieczności sprowadzenia części zamiennych z zagranicy, termin
powyższy może ulec przedłużeniu o kolejne 30 dni.
9. Reklamujący zobowiązany jest zgłosić usterkę poprzez formularz reklamacyjny na stronie http://autorma.goclever.com/. W
przypadku nie zgłoszenia usterki i wysłania jej do gwaranta bez uzyskania numeru reklamacyjnego przesyłka nie zostanie
przyjęta na serwis.
10. Usterka musi być zgłoszona do serwisu nie później niż 14 dni od jej zaistnienia.
11. Nabywca zobowiązany jest dostarczyć produkt w oryginalnym opakowaniu, wraz ze wszystkimi akcesoriami.
Odpowiedzialność za uszkodzenia wynikające z użycia opakowania zastępczego ponosi nabywca.
12. Sprzęt nieodebrany z serwisu w ciągu 3 miesięcy od ukończenia naprawy przepada na rzecz serwisu.
13. W przypadku nieuzasadnionej reklamacji (reklamacji sprawnego urządzenia lub gdy uszkodzenie powstało z winy klienta)
zgłaszający reklamację zostanie obciążony kosztami ekspertyzy oraz transportu.
14. Gwarancja nie obejmuje:
- jakiegokolwiek używania sprzętu wykraczającego poza opis zakresu jego pracy;
- roszczeń z tytułu parametrów technicznych urządzenia, o ile są one zgodne z podanymi przez producenta w instrukcji obsługi
lub innych dokumentach o charakterze normatywnym;
- uszkodzeń powstałych z przyczyn zewnętrznych, np.: uszkodzeń mechanicznych, skutków zjawisk atmosferycznych,
zanieczyszczeń, zalań, przepięć, itp.
- wadliwego działania nieautoryzowanego oprogramowania zainstalowanego na urządzeniu
- rysika pojemnościowego dodawanego do zestawu z klawiaturą jako gratis.
15. W przypadku, gdy naprawa gwarancyjna wymaga wymiany części, element wymieniony pozostaje własnością Gwaranta.
Części użyte do wymiany mogą być innej marki o parametrach technicznych, co najmniej równoważnych.
16. Nabywca traci prawa gwarancyjne w przypadku zerwania plomb gwarancyjnych, tabliczki znamionowej z numerem
seryjnym lub stwierdzenia przez serwis producenta dokonywania nieautoryzowanych napraw lub zmian systemowy bądź
konstrukcyjnych urządzenia.
17. Gwarant może uchylić się od dotrzymania terminowości usługi gwarancyjnej, jeżeli zaistnieją nieprzewidziane okoliczności
o charakterze siły wyższej np.: klęska żywiołowa, niepokoje społeczne itp.
18. Gwarant nie odpowiada za szkody i straty powstałe w wyniku niemożności korzystania z urządzenia będącego w naprawie.
19. Uprawnienia z tytułu gwarancji nie obejmują prawa kupującego do domagania się zwrotu utraconych korzyści w związku
z wadami urządzenia.
20.Gwarant nie odpowiada za szkody powstałe w wyniku utraty danych na nośnikach magnetycznych, informujemy również,
że mapy przywracane będą zgodne ze stanem produkcyjnym.
21. Stosunek prawny pomiędzy nabywcą urządzenia i Gwarantem regulowany jest wyłącznie postanowieniami niniejszej
gwarancji. Dalej idące roszczenia odszkodowawcze są wyłączone chyba, że wynikają one z bezwzględnie obowiązujących
przepisów prawa.
22. Gwarancja niniejsza ma charakter uzupełniający w stosunku do uprawnień nabywcy przysługujących wobec sprzedawcy.
Gwarancja nie wyłącza, nie ogranicza ani nie zawiesza uprawnień nabywcy wynikających z niezgodności towaru z umową.
10
GOCLEVER | Quick Start Guide

KARTA GWARANCYJNA
DATA SPRZEDAŻY: .......................................................................................................................................................................
DATA PRODUKCJI: ......................................................................................................................................................................
NAZWA PRODUKTU: …..............………….….…………….…..................................................………………………………………………
NUMER SERYJNY: ....…................................................................................................................................................................
Nazwa/Pieczęć Sprzedawcy Podpis
.........................................................
Data i podpis klienta
Historia naprawy
Data Potwierdzone uszkodzenie Zrealizowane naprawy Podpis i pieczęć serwisu
Strona się ładuje...
Strona się ładuje...
Strona się ładuje...
Strona się ładuje...
Strona się ładuje...
Strona się ładuje...
Strona się ładuje...
Strona się ładuje...
Strona się ładuje...
Strona się ładuje...
Strona się ładuje...
Strona się ładuje...
Strona się ładuje...
Strona się ładuje...
Strona się ładuje...
Strona się ładuje...
Strona się ładuje...
Strona się ładuje...
Strona się ładuje...
Strona się ładuje...
Strona się ładuje...
Strona się ładuje...
Strona się ładuje...
Strona się ładuje...
Strona się ładuje...
Strona się ładuje...
Strona się ładuje...
Strona się ładuje...
Strona się ładuje...
Strona się ładuje...
Strona się ładuje...
Strona się ładuje...
Strona się ładuje...
Strona się ładuje...
Strona się ładuje...
Strona się ładuje...
Strona się ładuje...
Strona się ładuje...
Strona się ładuje...
Strona się ładuje...
Strona się ładuje...
Strona się ładuje...
Strona się ładuje...
Strona się ładuje...
Strona się ładuje...
Strona się ładuje...
Strona się ładuje...
Strona się ładuje...
Strona się ładuje...
Strona się ładuje...
Strona się ładuje...
Strona się ładuje...
Strona się ładuje...
Strona się ładuje...
Strona się ładuje...
Strona się ładuje...
Strona się ładuje...
Strona się ładuje...
Strona się ładuje...
Strona się ładuje...
Strona się ładuje...
Strona się ładuje...
Strona się ładuje...
Strona się ładuje...
Strona się ładuje...
Strona się ładuje...
Strona się ładuje...
Strona się ładuje...
Strona się ładuje...
Strona się ładuje...
Strona się ładuje...
Strona się ładuje...
Strona się ładuje...
Strona się ładuje...
Strona się ładuje...
Strona się ładuje...
Strona się ładuje...
Strona się ładuje...
Strona się ładuje...
Strona się ładuje...
Strona się ładuje...
Strona się ładuje...
Strona się ładuje...
Strona się ładuje...
-
 1
1
-
 2
2
-
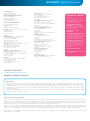 3
3
-
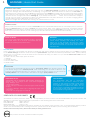 4
4
-
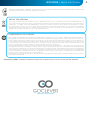 5
5
-
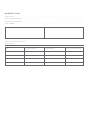 6
6
-
 7
7
-
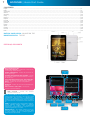 8
8
-
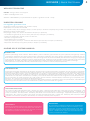 9
9
-
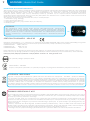 10
10
-
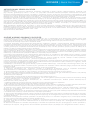 11
11
-
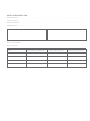 12
12
-
 13
13
-
 14
14
-
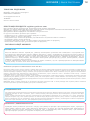 15
15
-
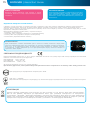 16
16
-
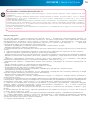 17
17
-
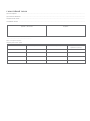 18
18
-
 19
19
-
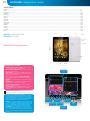 20
20
-
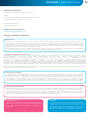 21
21
-
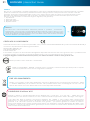 22
22
-
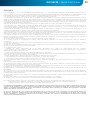 23
23
-
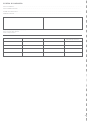 24
24
-
 25
25
-
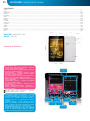 26
26
-
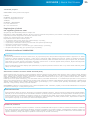 27
27
-
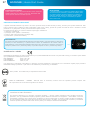 28
28
-
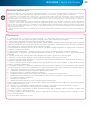 29
29
-
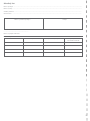 30
30
-
 31
31
-
 32
32
-
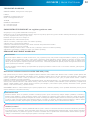 33
33
-
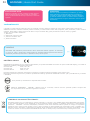 34
34
-
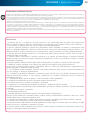 35
35
-
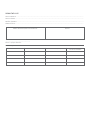 36
36
-
 37
37
-
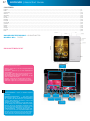 38
38
-
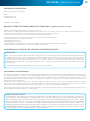 39
39
-
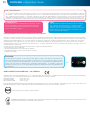 40
40
-
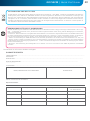 41
41
-
 42
42
-
 43
43
-
 44
44
-
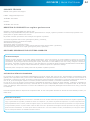 45
45
-
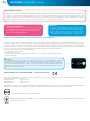 46
46
-
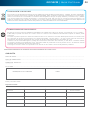 47
47
-
 48
48
-
 49
49
-
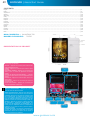 50
50
-
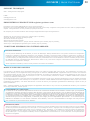 51
51
-
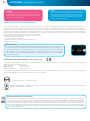 52
52
-
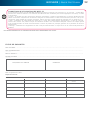 53
53
-
 54
54
-
 55
55
-
 56
56
-
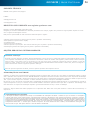 57
57
-
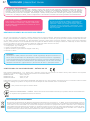 58
58
-
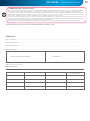 59
59
-
 60
60
-
 61
61
-
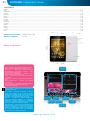 62
62
-
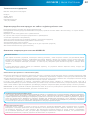 63
63
-
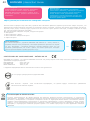 64
64
-
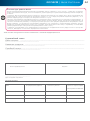 65
65
-
 66
66
-
 67
67
-
 68
68
-
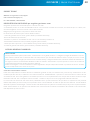 69
69
-
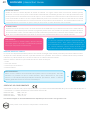 70
70
-
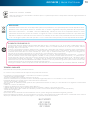 71
71
-
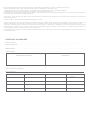 72
72
-
 73
73
-
 74
74
-
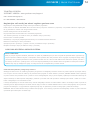 75
75
-
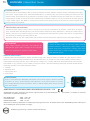 76
76
-
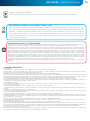 77
77
-
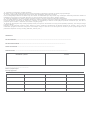 78
78
-
 79
79
-
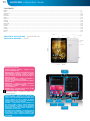 80
80
-
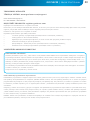 81
81
-
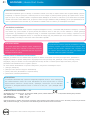 82
82
-
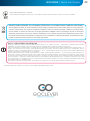 83
83
-
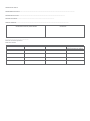 84
84
-
 85
85
-
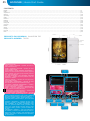 86
86
-
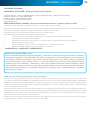 87
87
-
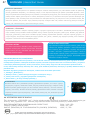 88
88
-
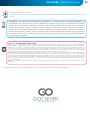 89
89
-
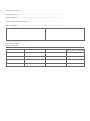 90
90
-
 91
91
-
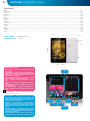 92
92
-
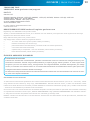 93
93
-
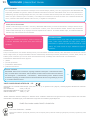 94
94
-
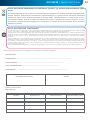 95
95
-
 96
96
Insignia Quantum 700 Instrukcja obsługi
- Kategoria
- Tabletki
- Typ
- Instrukcja obsługi
w innych językach
- čeština: Insignia Quantum 700 Návod k obsluze
- español: Insignia Quantum 700 El manual del propietario
- italiano: Insignia Quantum 700 Manuale del proprietario
- Deutsch: Insignia Quantum 700 Bedienungsanleitung
- eesti: Insignia Quantum 700 Omaniku manuaal
- slovenčina: Insignia Quantum 700 Návod na obsluhu
- português: Insignia Quantum 700 Manual do proprietário
- français: Insignia Quantum 700 Le manuel du propriétaire
- English: Insignia Quantum 700 Owner's manual
- русский: Insignia Quantum 700 Инструкция по применению
- română: Insignia Quantum 700 Manualul proprietarului
Powiązane artykuły
Inne dokumenty
-
GOCLEVER Quantum 785 Instrukcja obsługi
-
GOCLEVER 97 Instrukcja obsługi
-
GOCLEVER 90 Instrukcja obsługi
-
GOCLEVER 100 Instrukcja obsługi
-
GOCLEVER ARIES 101 - M1042 Instrukcja obsługi
-
GOCLEVER TERRA 70L - I720 Instrukcja obsługi
-
GOCLEVER 101 Instrukcja obsługi
-
GOCLEVER TERRA 70 Instrukcja obsługi
-
GOCLEVER CITY BOARD S6 BLUE LG Skrócona instrukcja obsługi